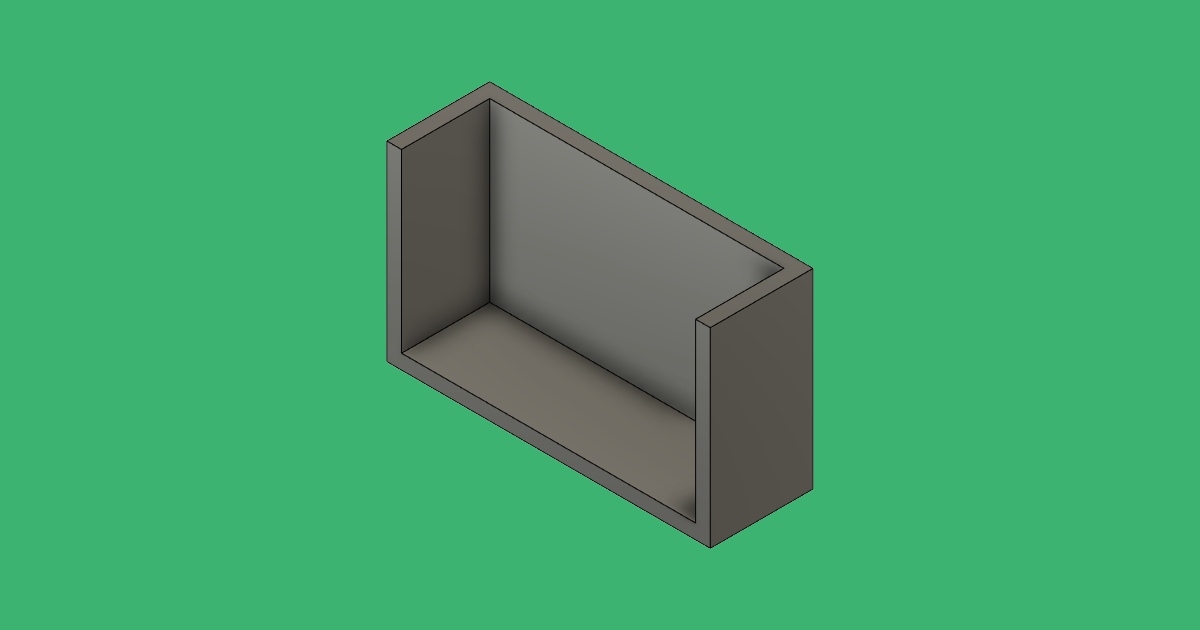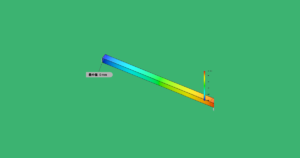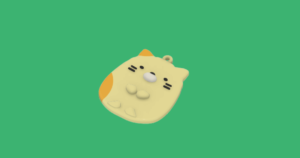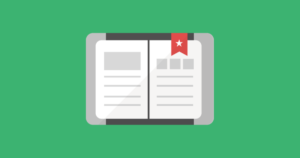今回はFusion360でシェルの使い方について説明していきます。ロフトやスイープのコマンドように、3Dモデルを作成するのに使いやすいコマンドとなっています。
特に肉厚を一定にするような設計をする場合には、非常に有効なコマンドとなります。
機械設計業界ですとアルミダイカストや樹脂成型などの、金型部品を作る際に使うことが多い印象です。
少し専門的なお話になってしますのですが、成型部品には基本肉厚というものがあり、なるべく部品の肉厚を一定にする必要があるためです。
目次
シェルの使い方
シェルの操作手順
下図のような長方形の3Dデータを作成します
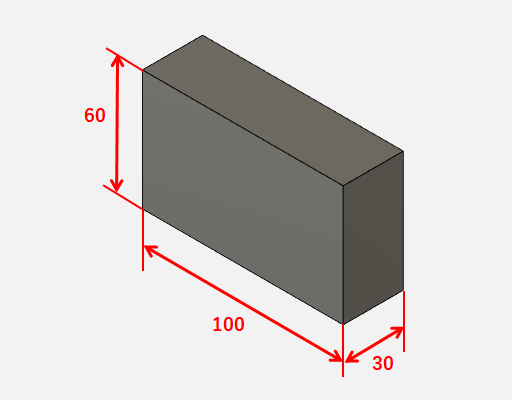
「Fusion360 押し出しコマンドの使い方」で作成した形状なので、
もし作り方が分からない方は下記の記事を見てみてください。
あわせて読みたい

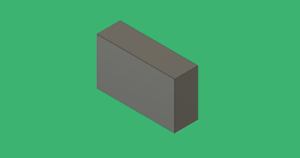
#03【基本操作】Fusion360 押し出しコマンドの使い方
Fusion360で3Dモデリングする際、一番基本となる押し出しコマンドの使い方について説明します。今後3Dモデルを作っていく過程で、おそらく最も使用頻度が高いコマンドと...
まず始めに「シェル」をクリックします
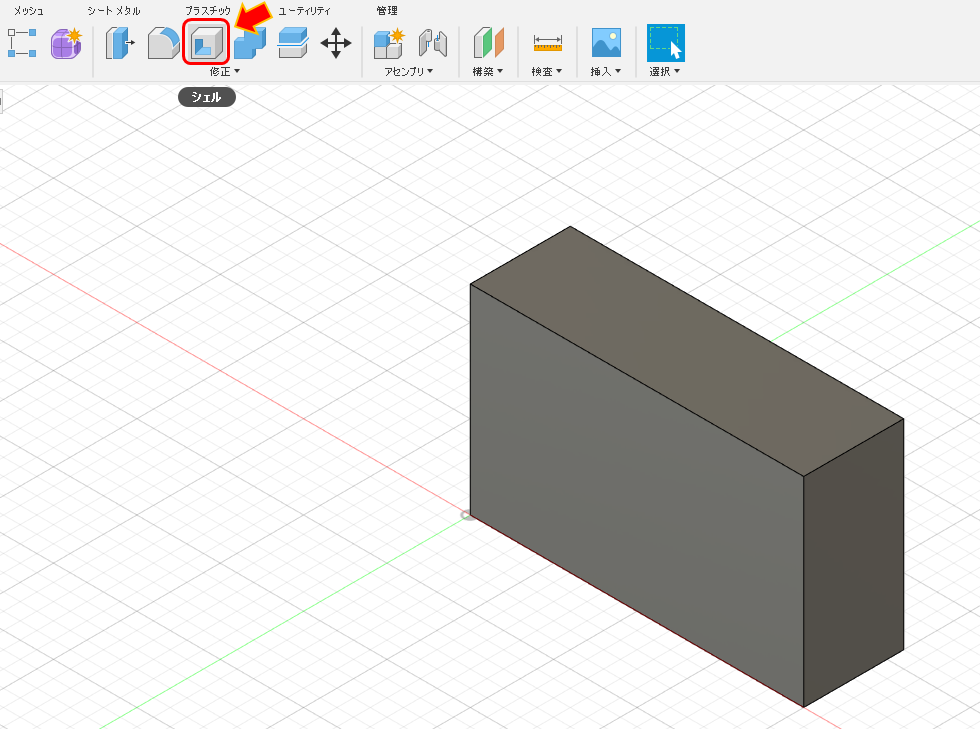
面をクリックして、厚さに「2」と入力します
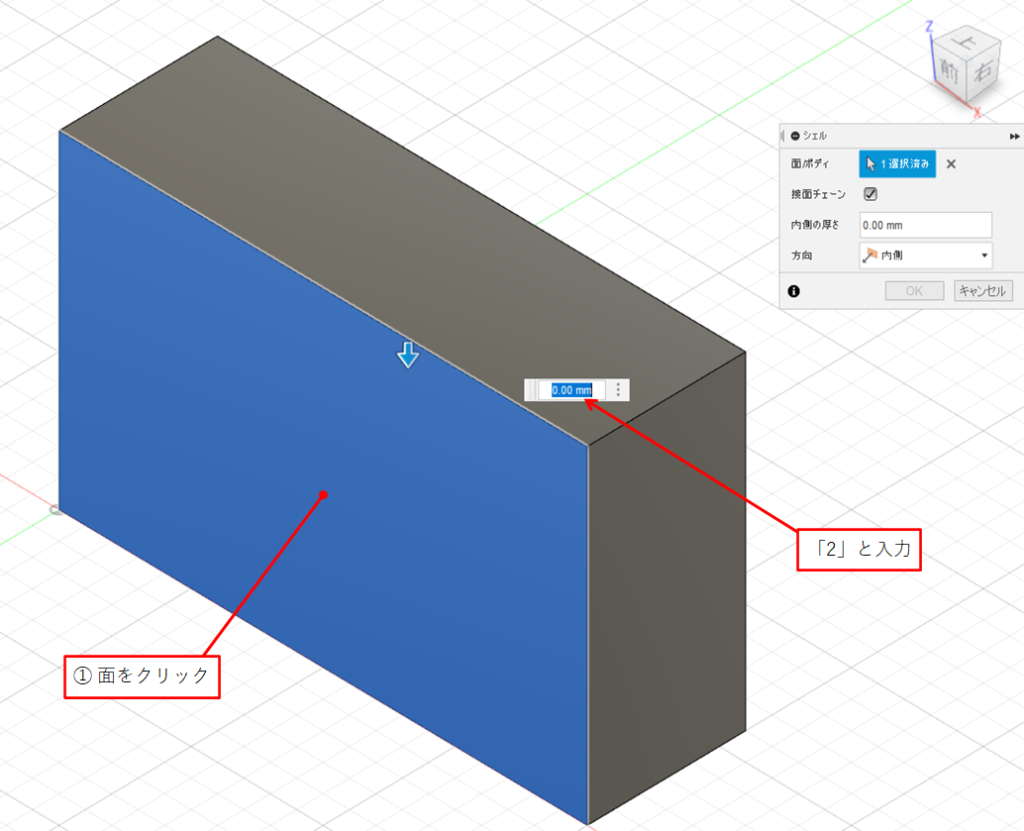
最後「OK」をクリックすると、厚さ2mmの3Dモデルが出来上がります!
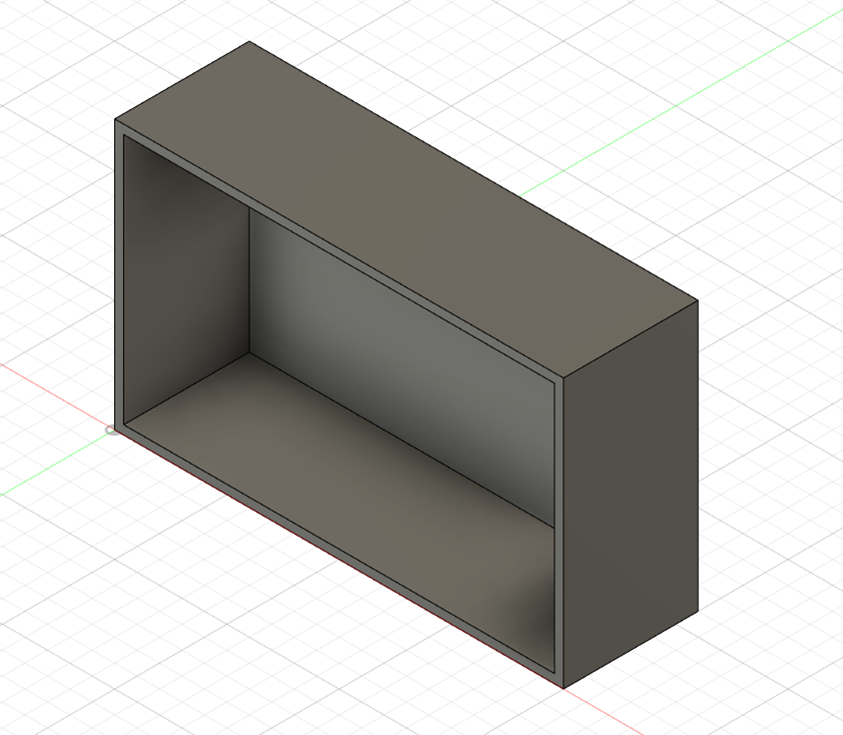
シェルの編集
シェルのアイコンを右クリックして、「フィーチャ編集」をクリックします
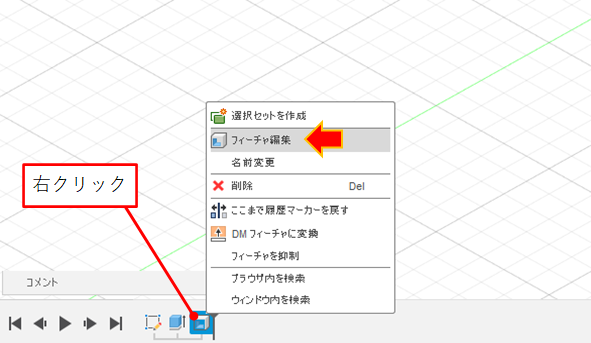
方向を「外側」に変更します
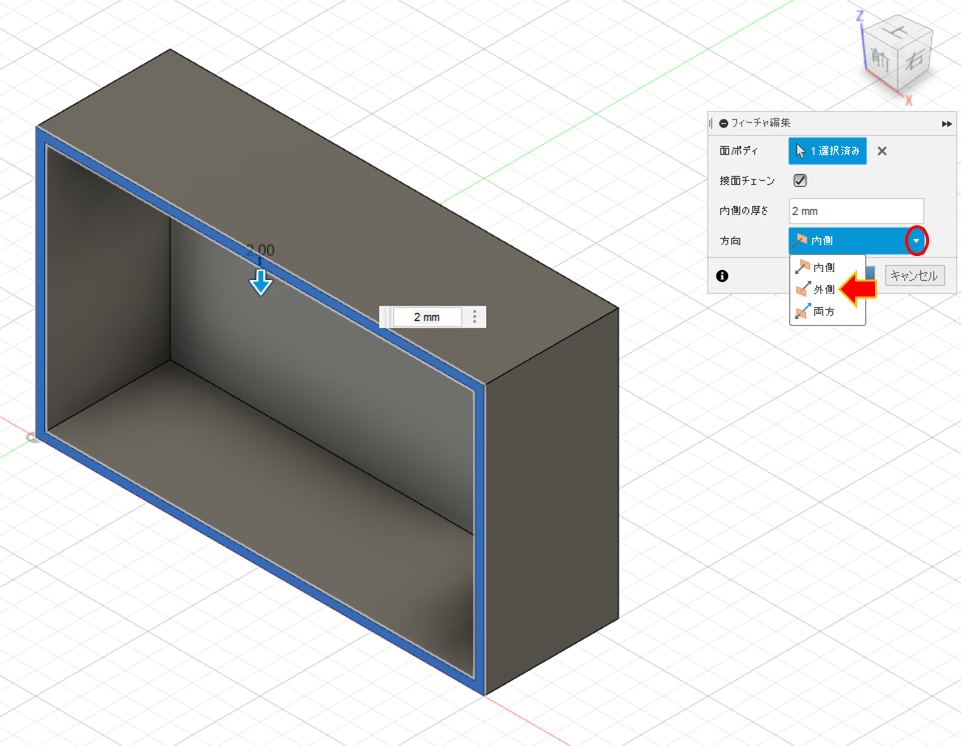
厚さを5mmに変更して「OK」をクリックします
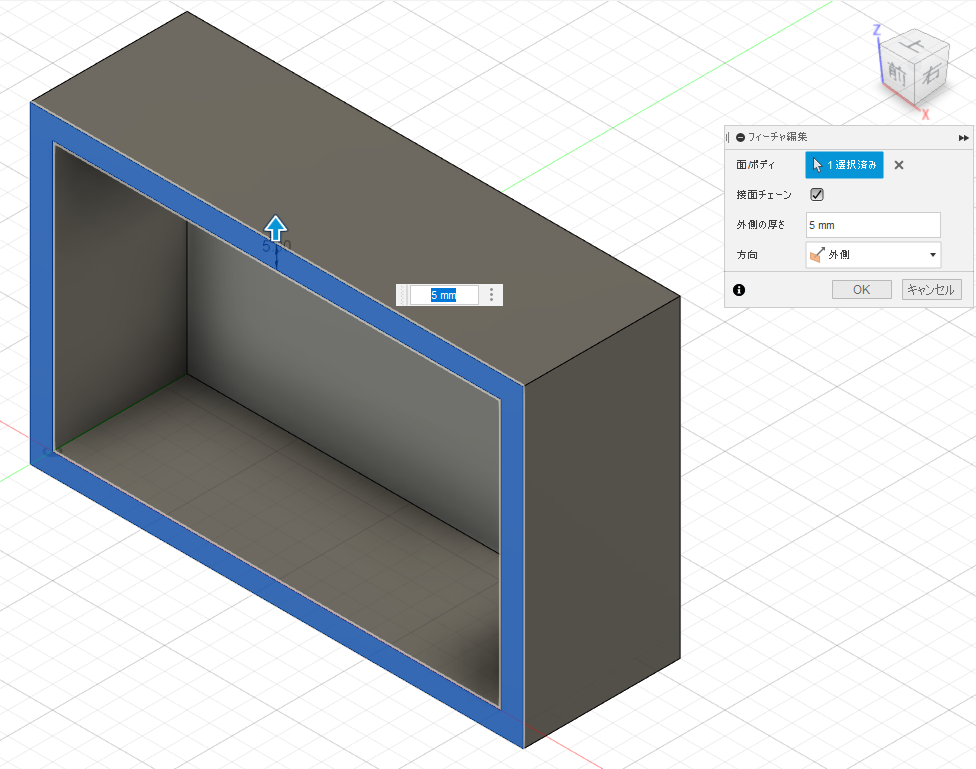
シェルの面を追加
追加したい面を、Ctrlを押しながらクリックします
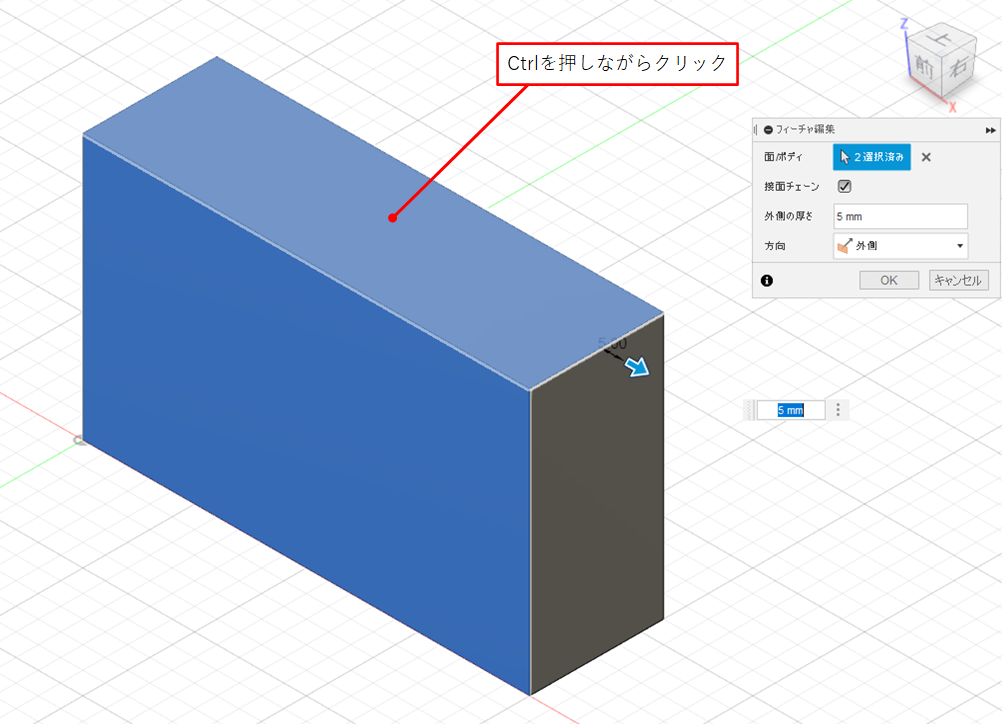
2つの面が選択できるので「OK」をクリックします
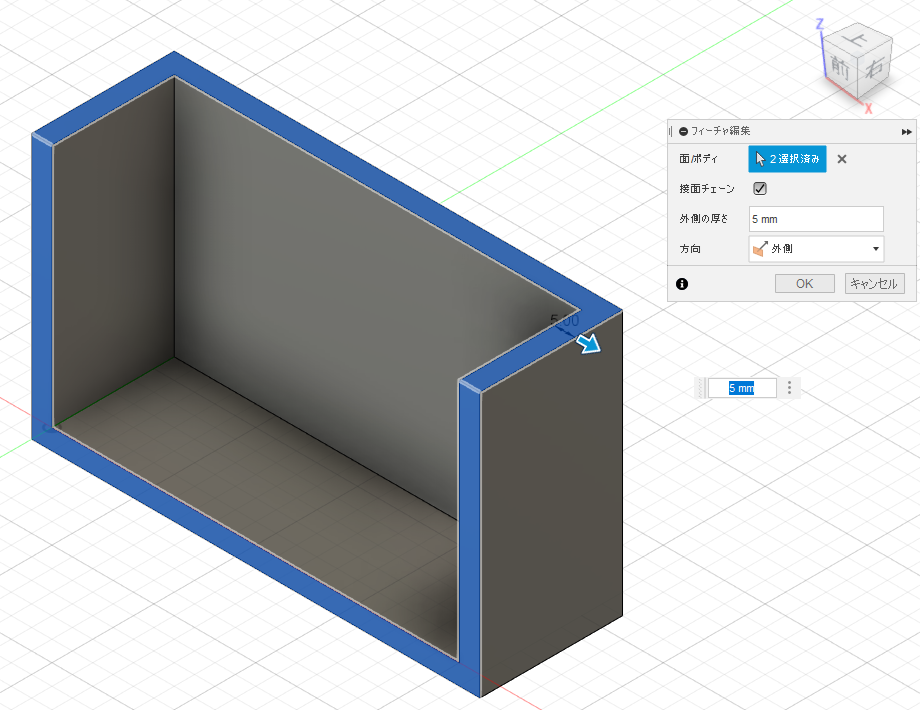
2つの面でシェルされた3Dモデルができました!
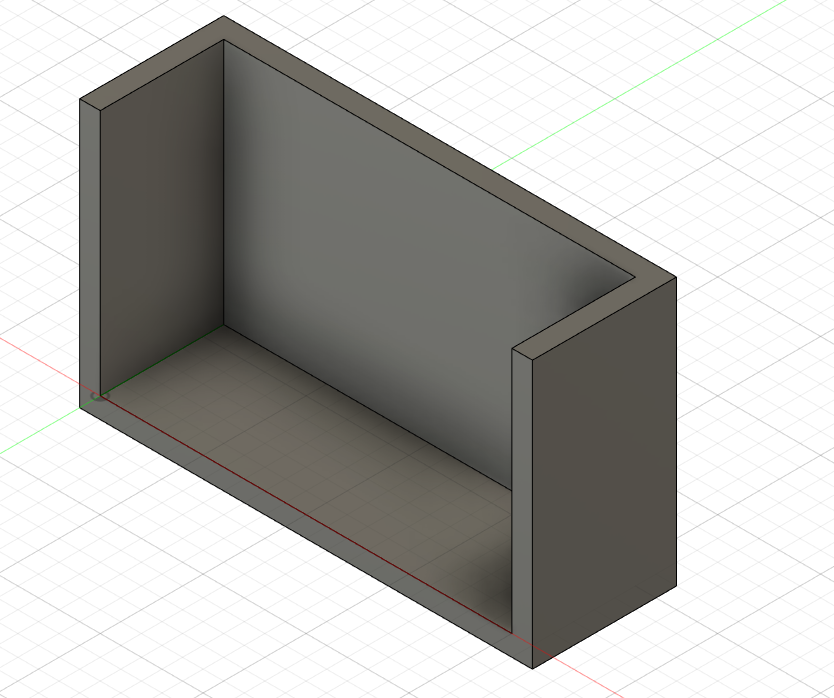
その他のシェル形状
3箇所の面を選択した場合のシェル
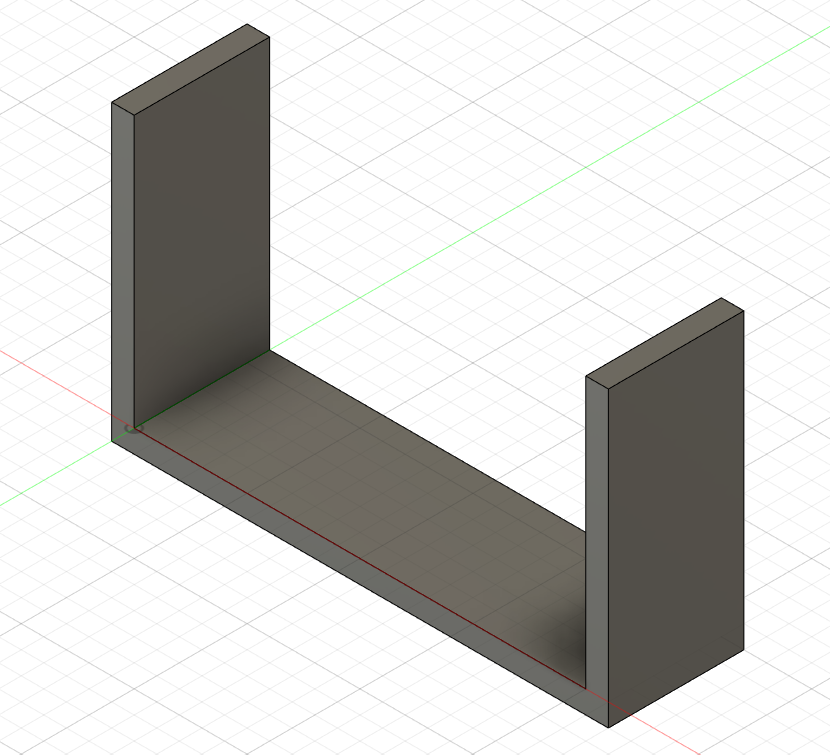
もちろん4箇所以上の面でも作成可能です!
フィレット形状を追加場合のシェル
4箇所のエッジに「10mm」のフィレットを追加した形状の場合
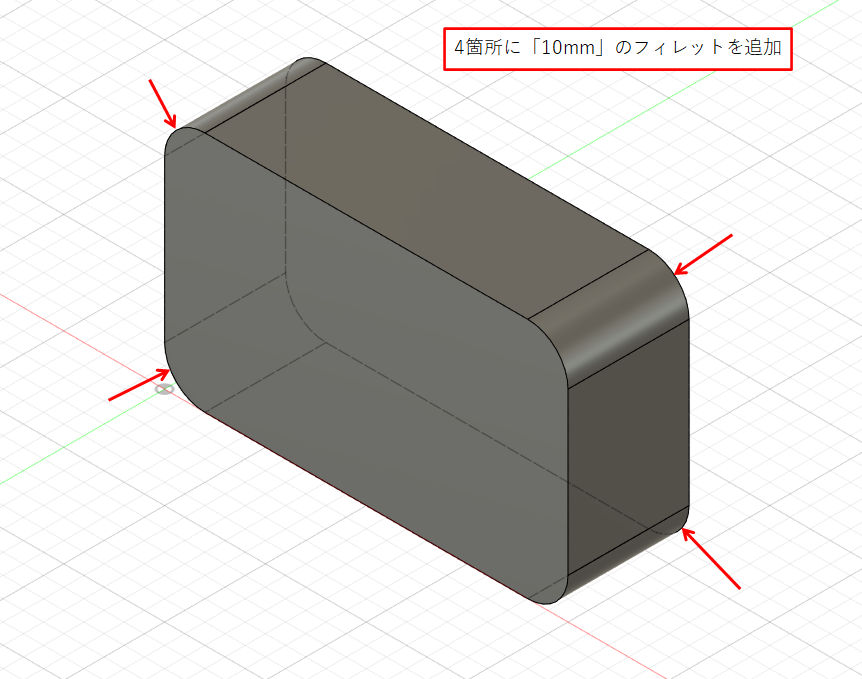
厚さを「3mm」して、方向を「内側」を選択します
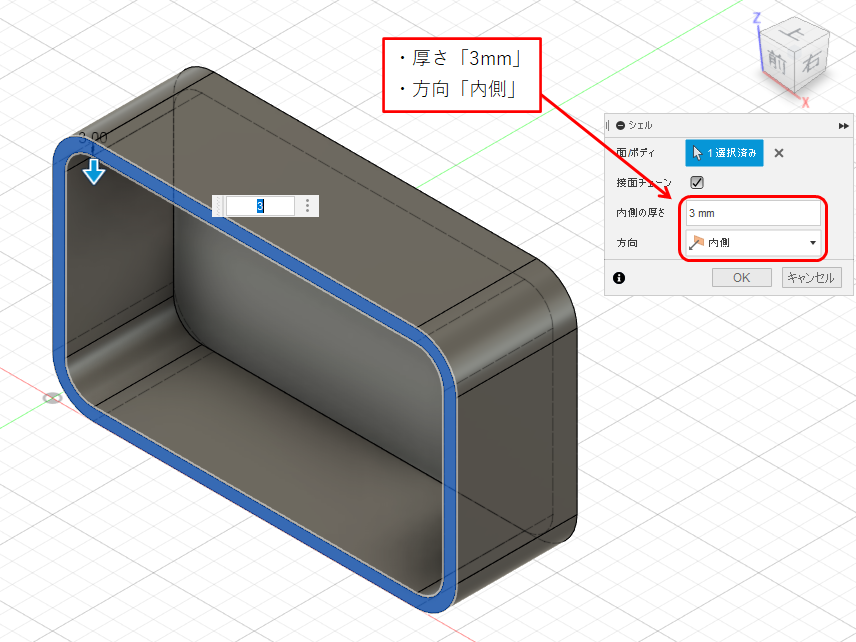
「計測」のアイコンをクリックします
キーボードの「I」をしても同様の操作です
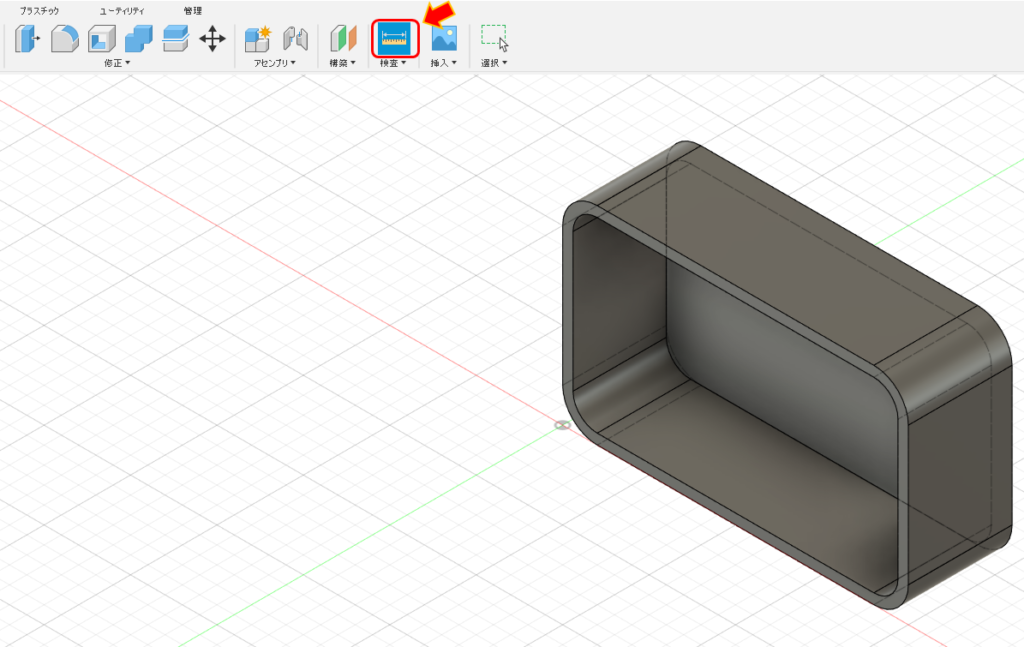
ショートカットでも呼び出す事が出来ます!
Fusion360でキーボードのショートカット一覧と設定が知りたい方は、下記の記事より確認できます!
あわせて読みたい

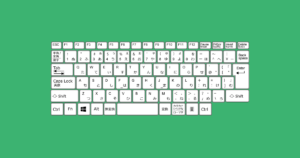
#06【基本操作】Fusion360 キーボードのショートカット設定
Fusion360のキーボードのショートカット設定について説明します。前回の記事で「ショートカットにピンで固定」する方法を説明しました。なので今回は「キーボードショー…
内側のフィレット形状をクリックします
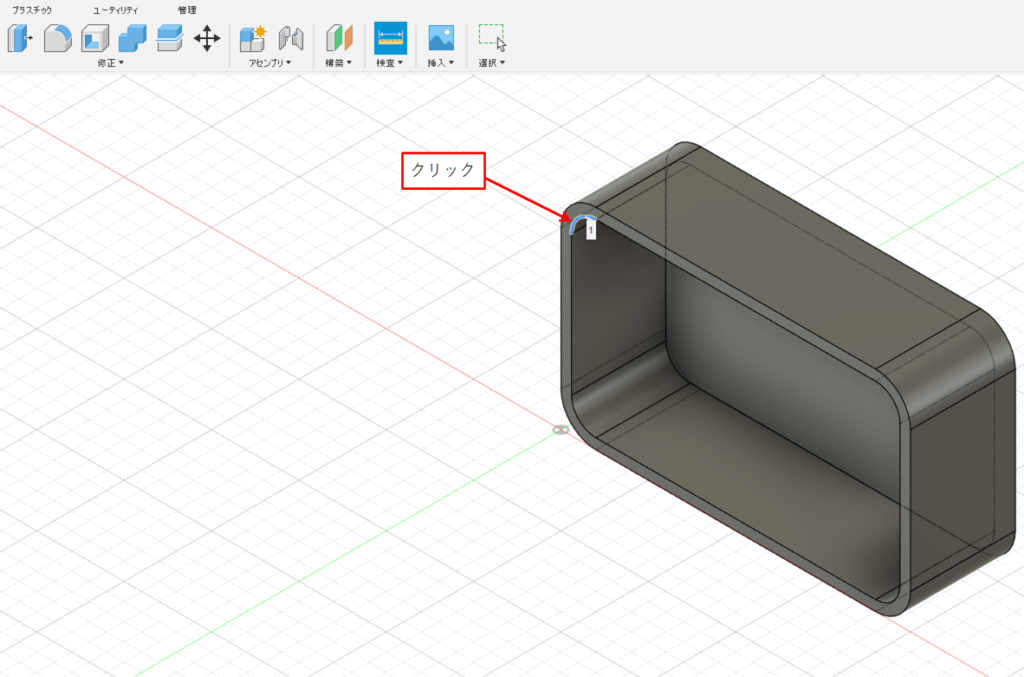
クリックした形状が半径「7mm」であることが確認できます

外側半径を「10mm」に指定し、内側に「3mm」のシェルを追加したため、
10mm - 3mm = 「7mm」となります。
スケッチ編集で外側のフィレットを「10mm」から「2mm」に変更すると
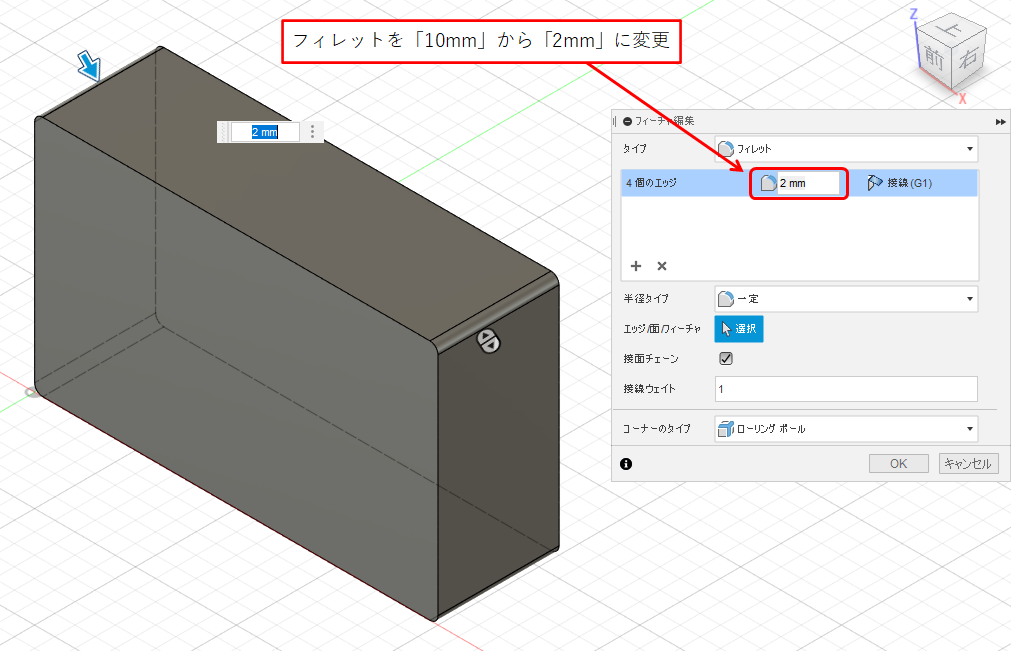
内側のフィレットはピン角(フィレットなしの状態)となります
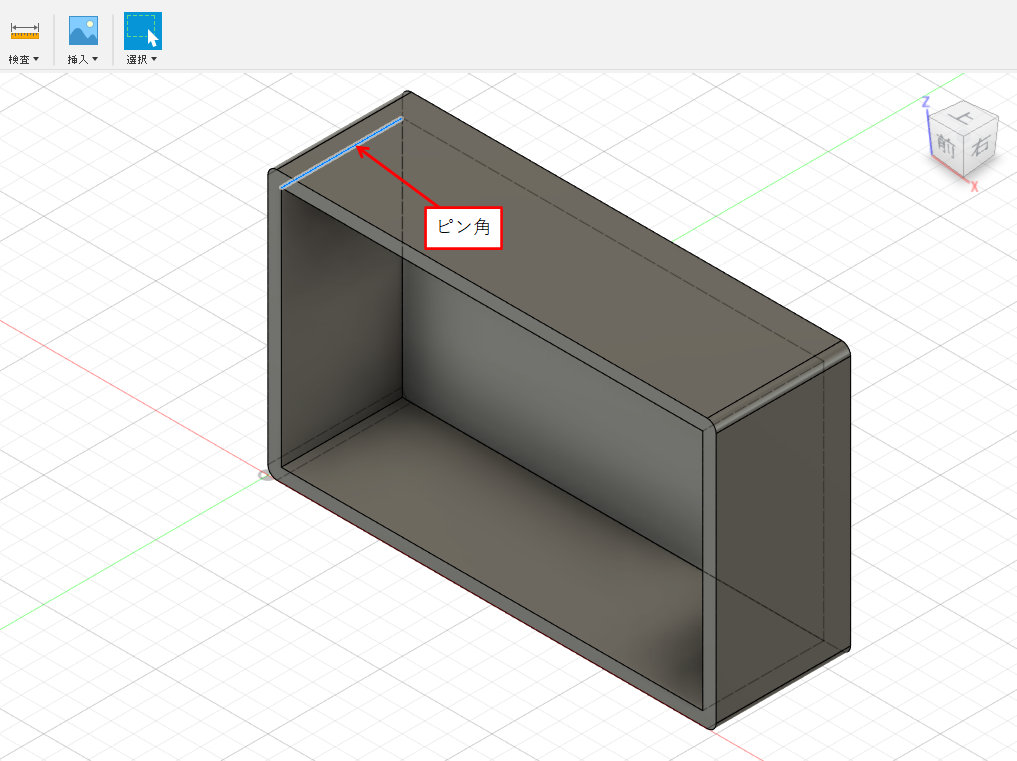
シェルコマンドによって、内側のフィレットがマイナス寸法になる場合は、すべてピン角(フィレットなしの状態)になります