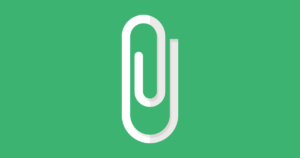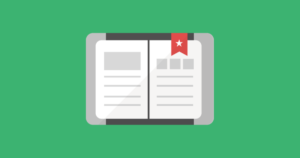Fusion360で図面の表題欄の作り方について説明します。Fusion360で作成した3Dモデルを2D図面化すると、自動的に表題欄が作成されます。図面の表題欄は各会社ごとに違うので、自分の会社独自の表題欄を作成しておくと便利です!
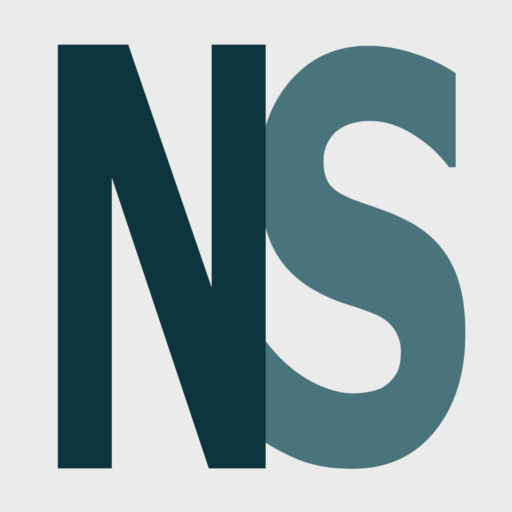
まず自分で表題欄を作るのがオススメです!
目次
Fusion360で図面の表題欄を作る方法
デフォルトの表題欄について
デフォルトの表題欄はこんな感じです
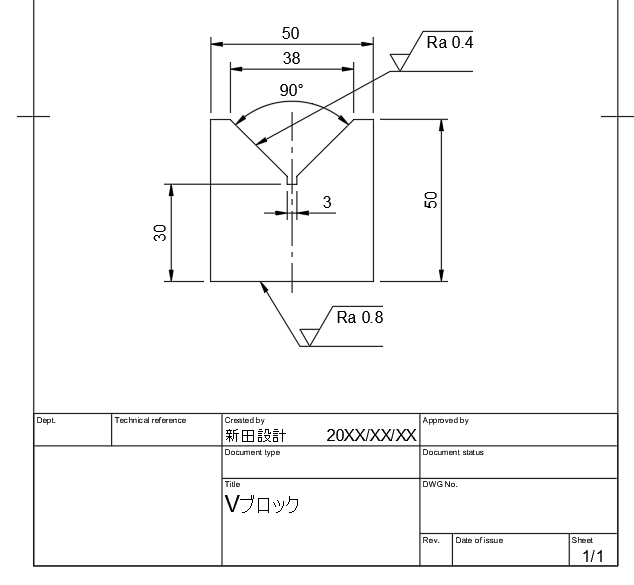
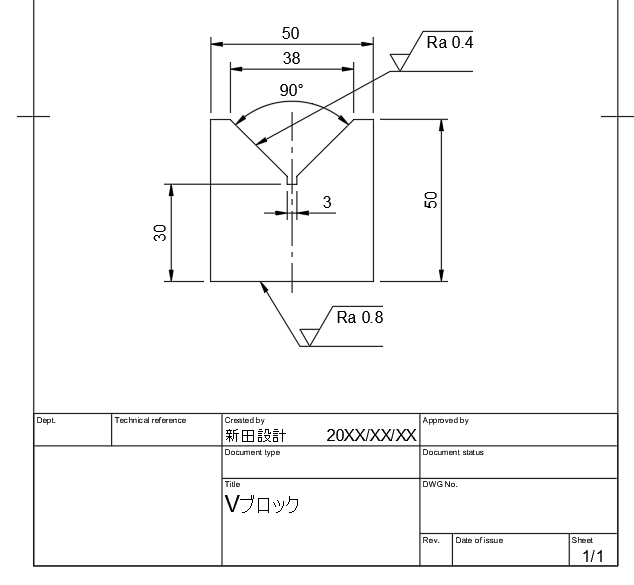
初めから表題欄を作ってくれているのはありがたいのですが、自分の会社用の図面を作成したいので、今回はオリジナル表題欄を作っていきます!
図面の表題欄の作り方
まず左上のアイコンから「新規図面テンプレート」をクリックします
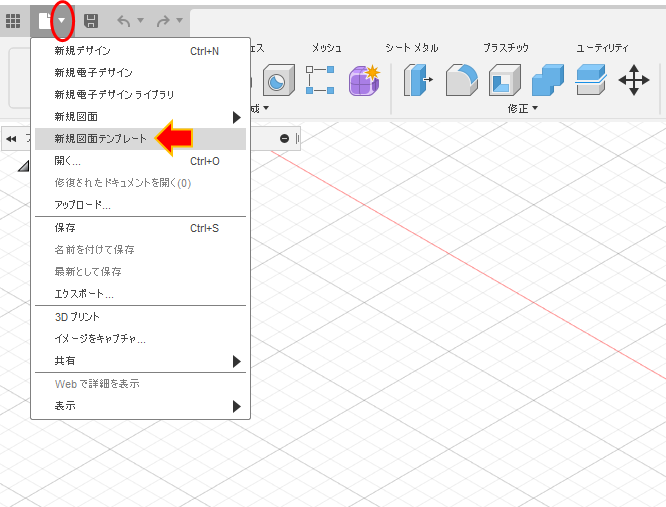
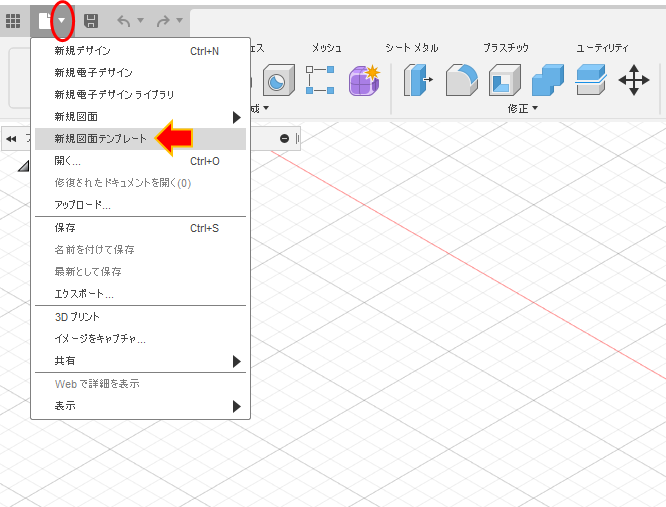
下図のように、デフォルト設定の状態で「OK」をクリックします
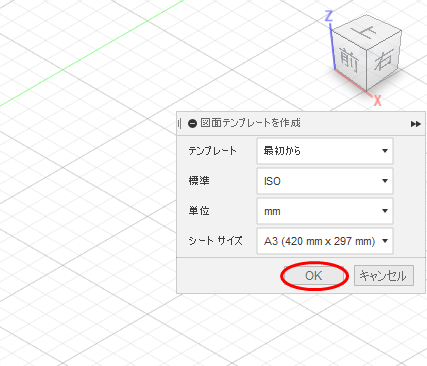
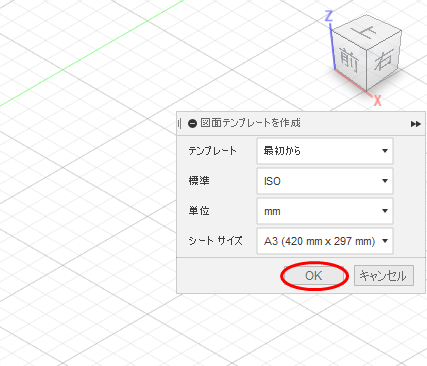
今回は図面を書くわけではないので、キャンセルします
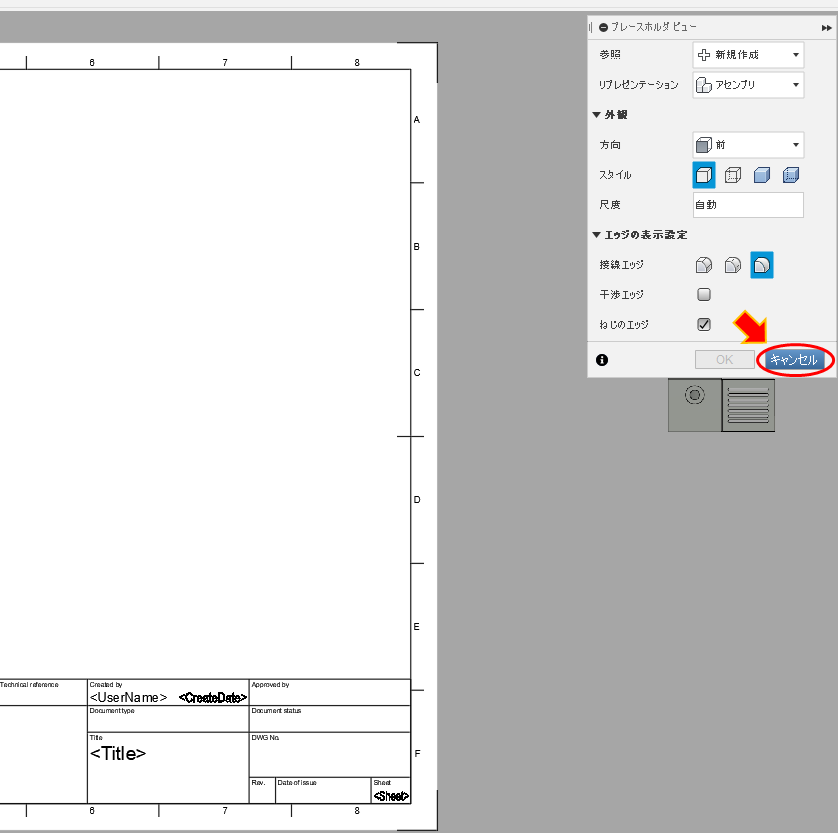
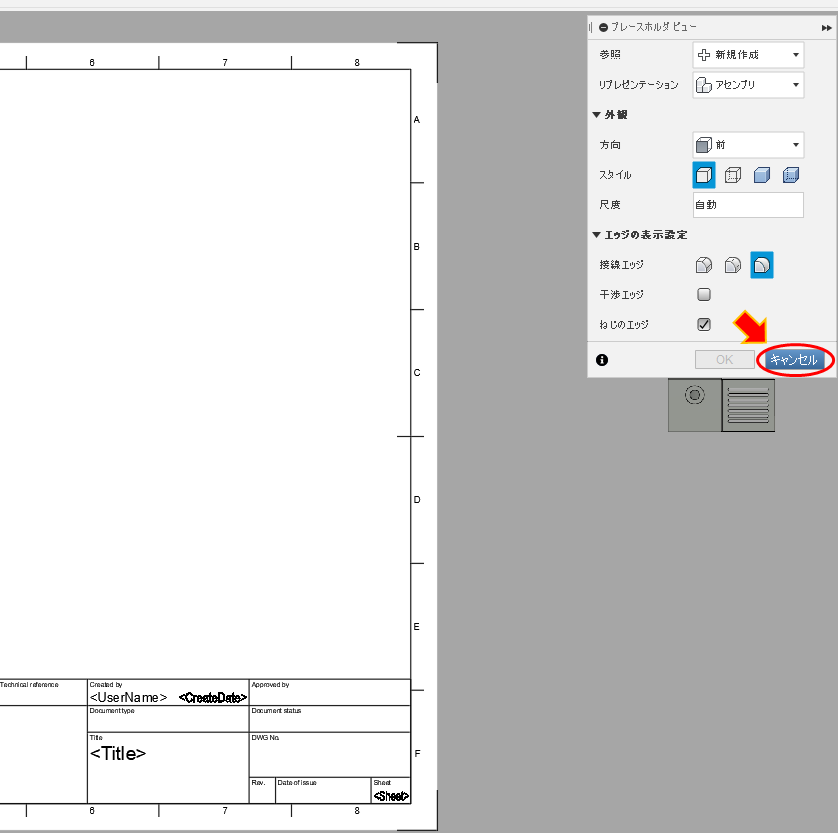
シート設定から表題欄を右クリックして、「新しい表題欄」をクリックします
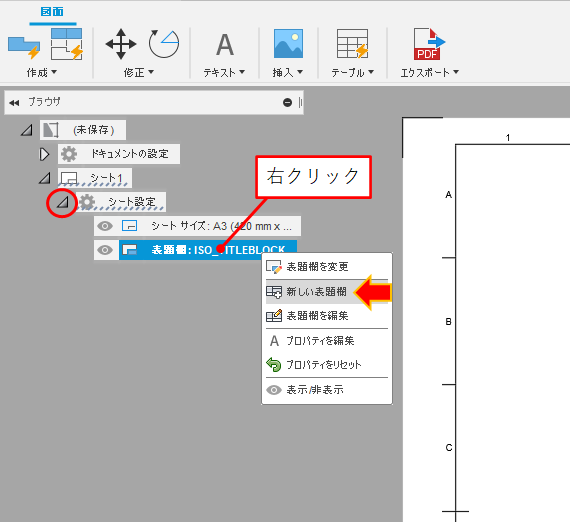
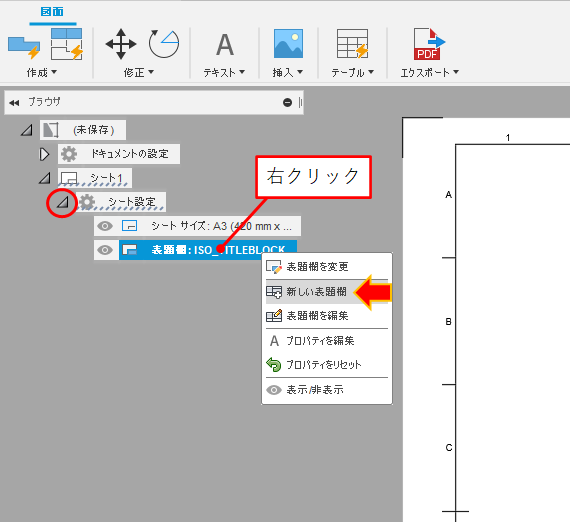
真ん中の最初からをクリックして、好きな名前を入力します
※例:A3サイズ図枠 など
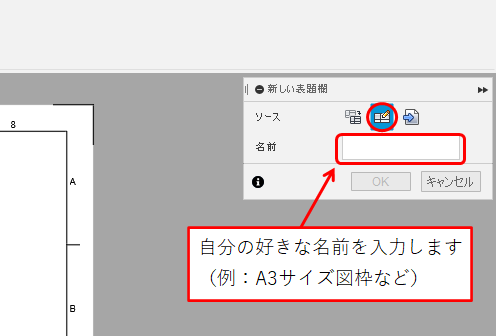
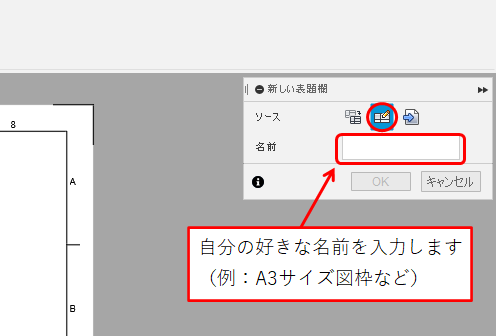
線分やトリム、延長などを使って、好きな図枠を作成します
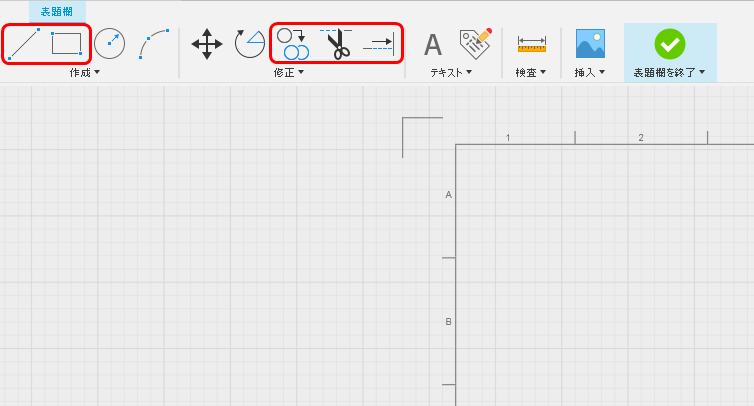
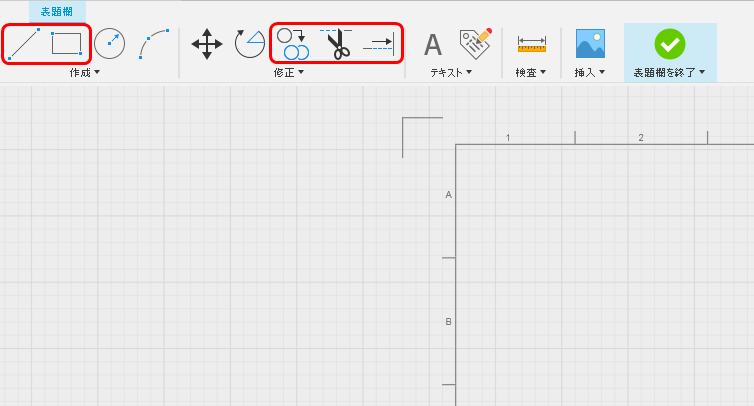
・ただのテキストを入力するのは左側のアイコン
・属性付きのテキストを入力する場合は左側のアイコン
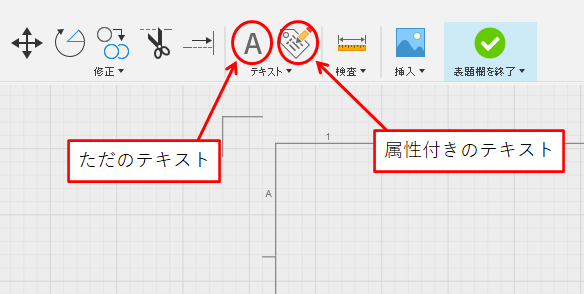
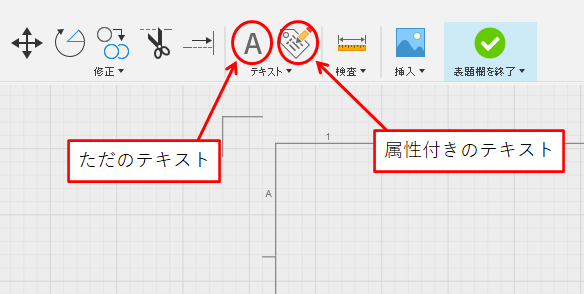
属性付きのテキストの場合は、属性の一覧から選択しておくと自動で情報が入力されます
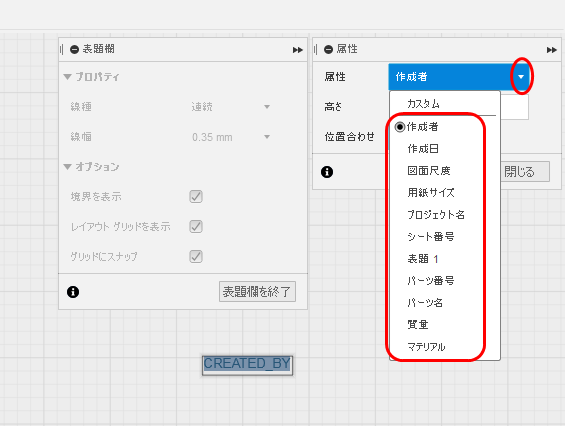
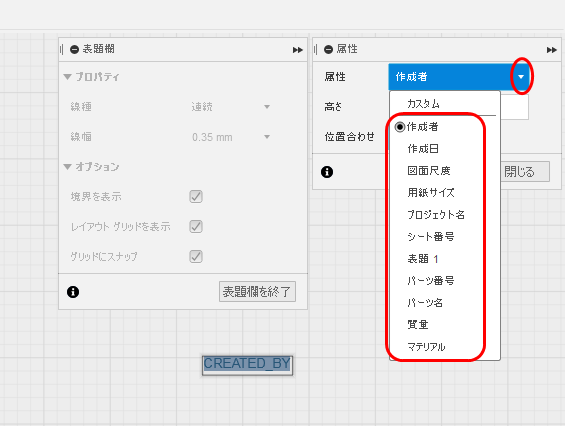
SolidWorksのDrawingでも同じような機能があるので、SolidWorksで図面を書いている方はイメージが湧きやすいかと思います
実際に作成した表題欄の保存について
今回実際に作成した、新田設計のオリジナル表題欄がコチラ!
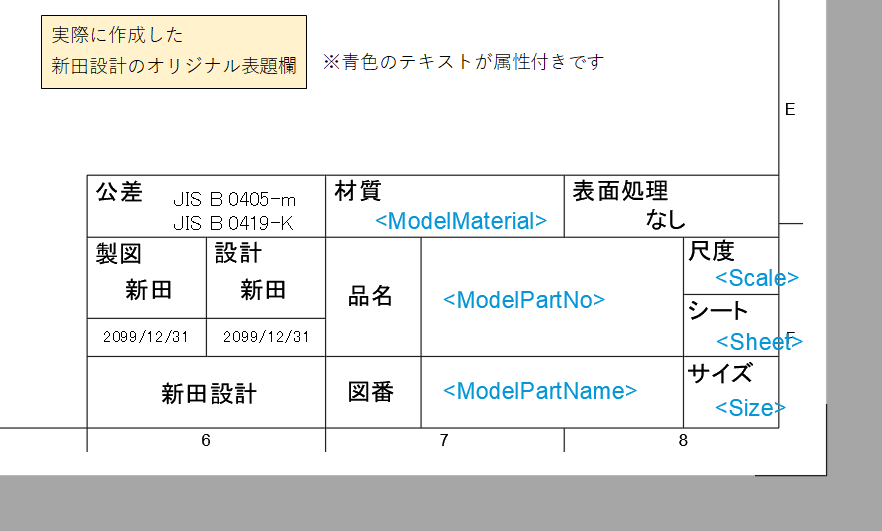
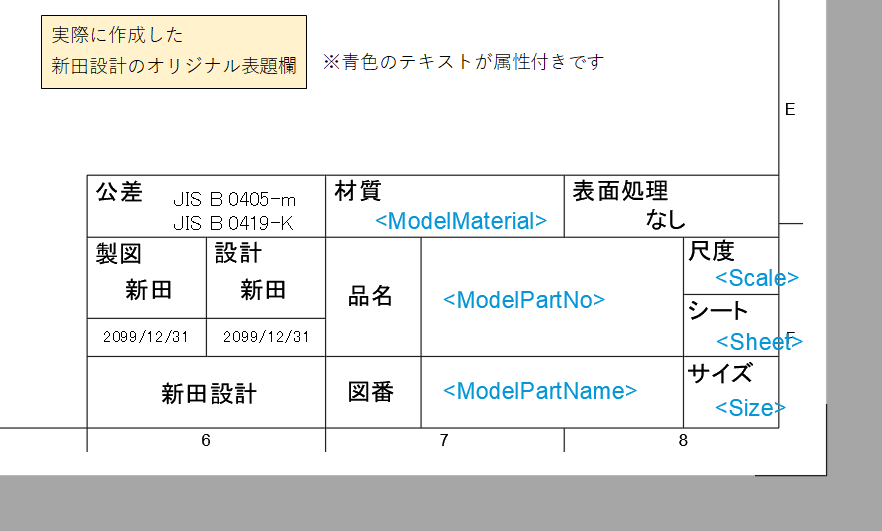
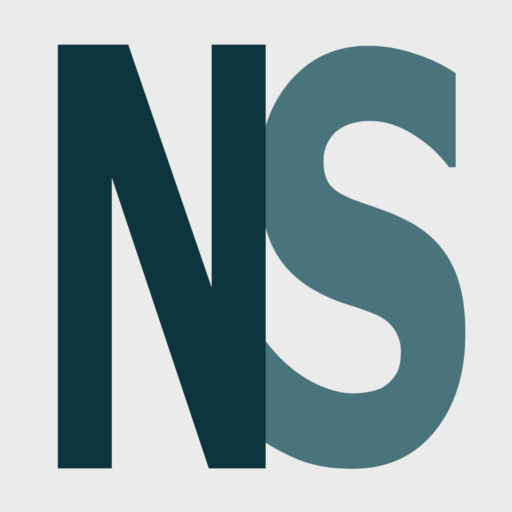
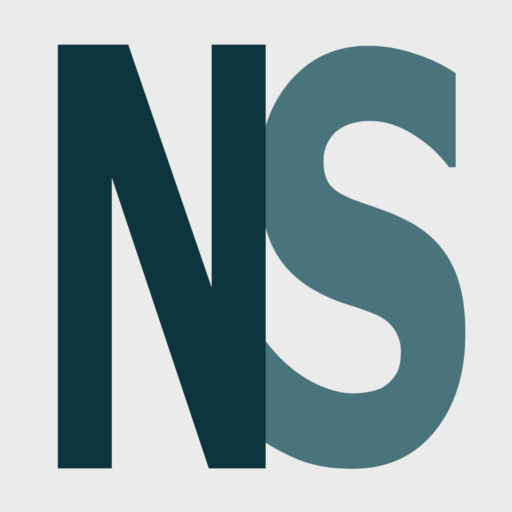
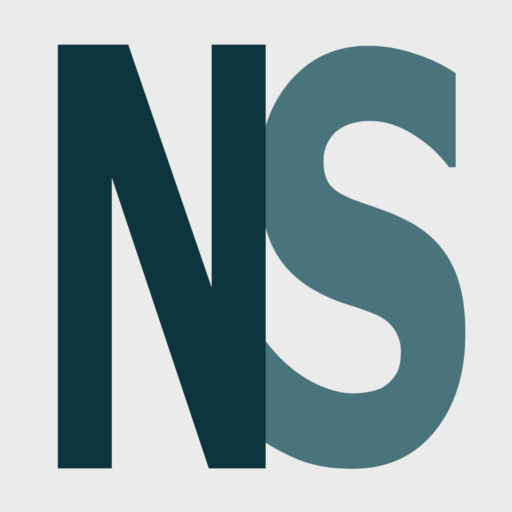
今後図面を書いていくうえで、どんどんアップデートしていくつもりです!
表題欄が完成したら「プロパティを終了」をクリックします
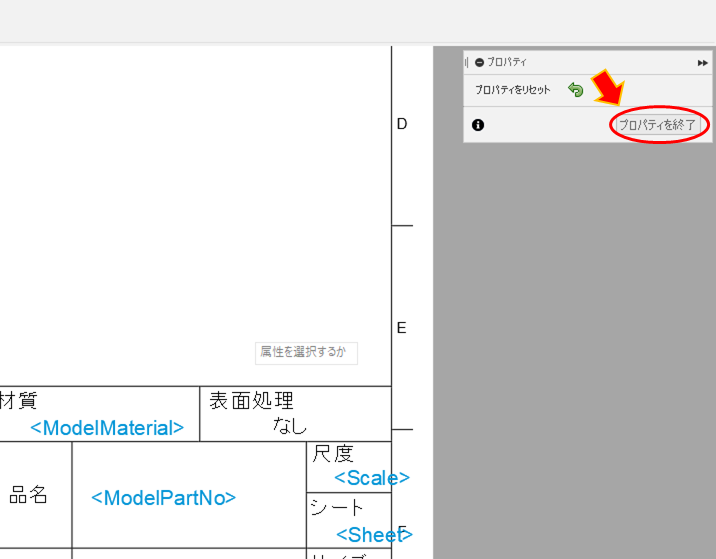
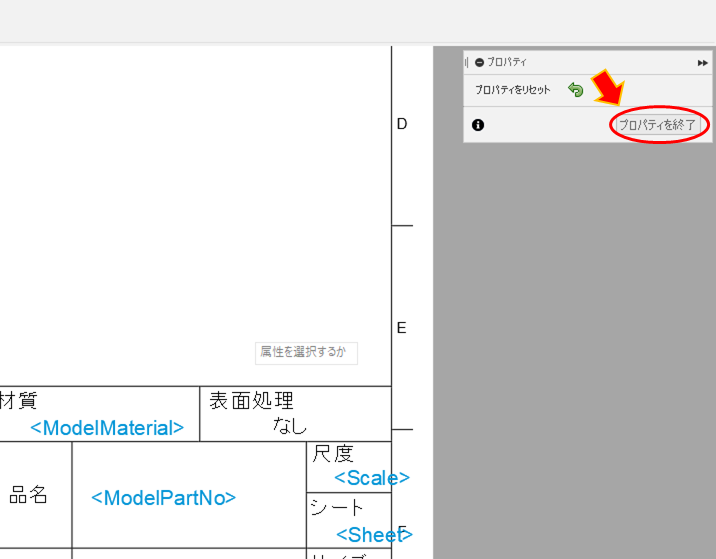
「保存」をクリックします
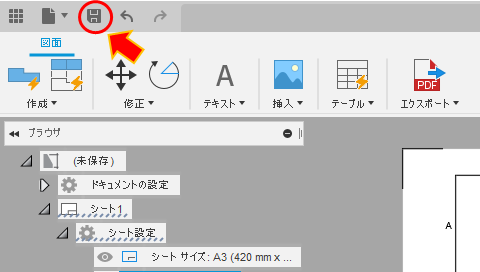
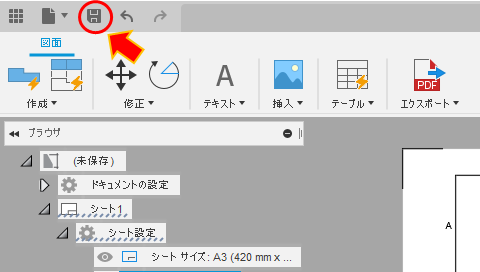
自分の好きなファイル名をつけて、任意のフォルダに保存します
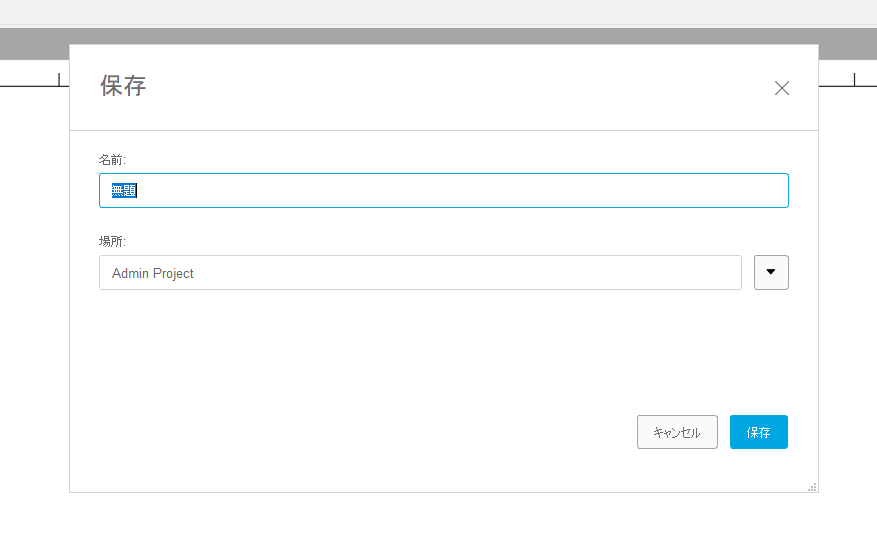
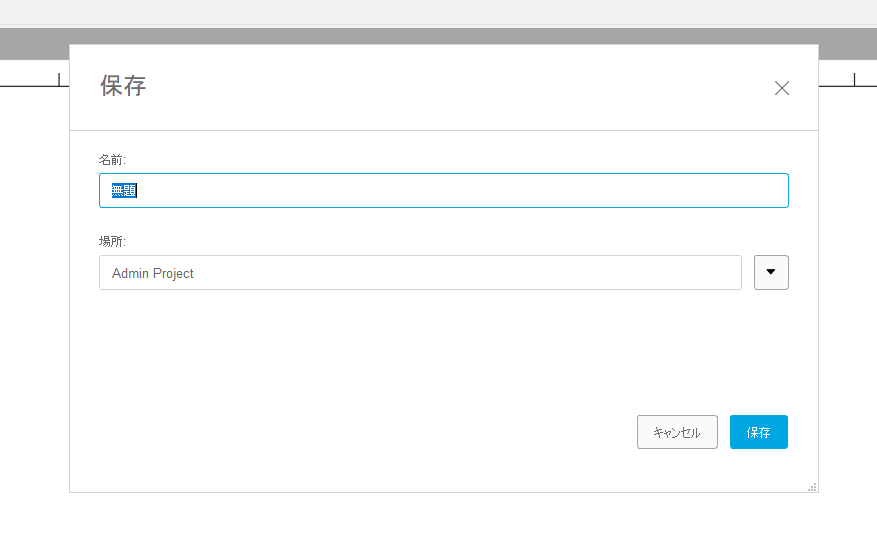
実際に作成した表題欄の呼び出し方法について
2D図面化したい3Dデータを開きます
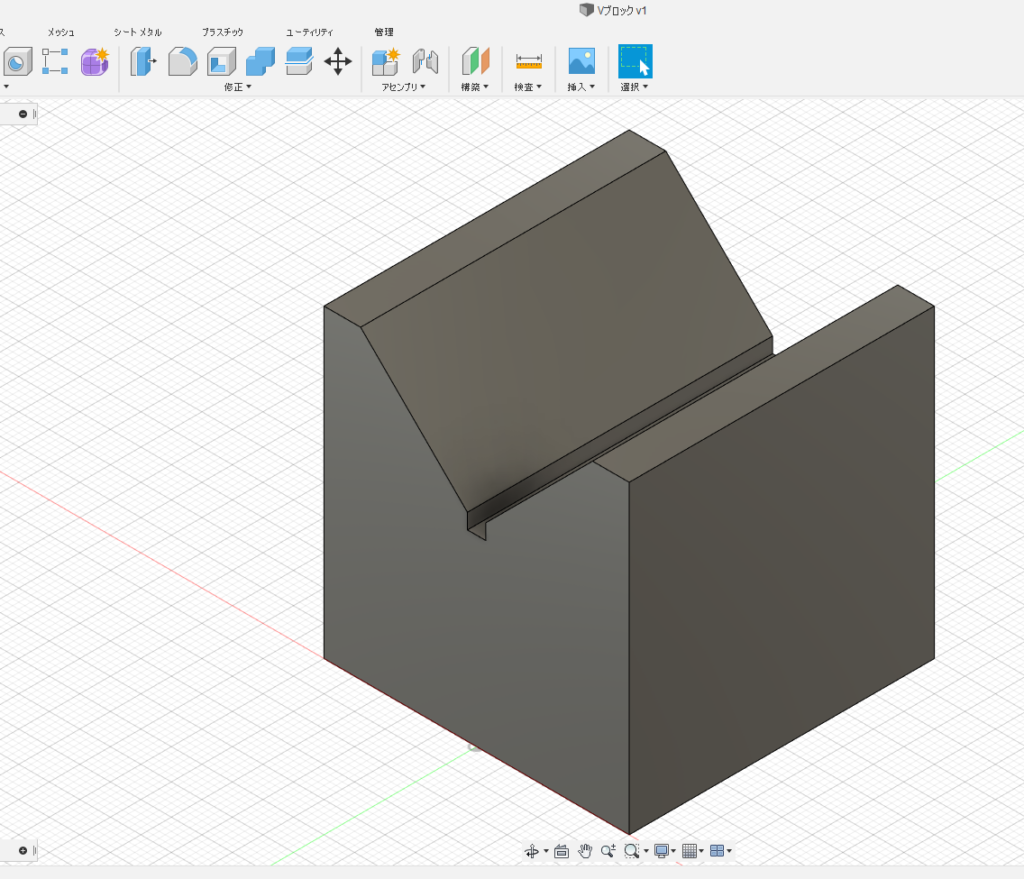
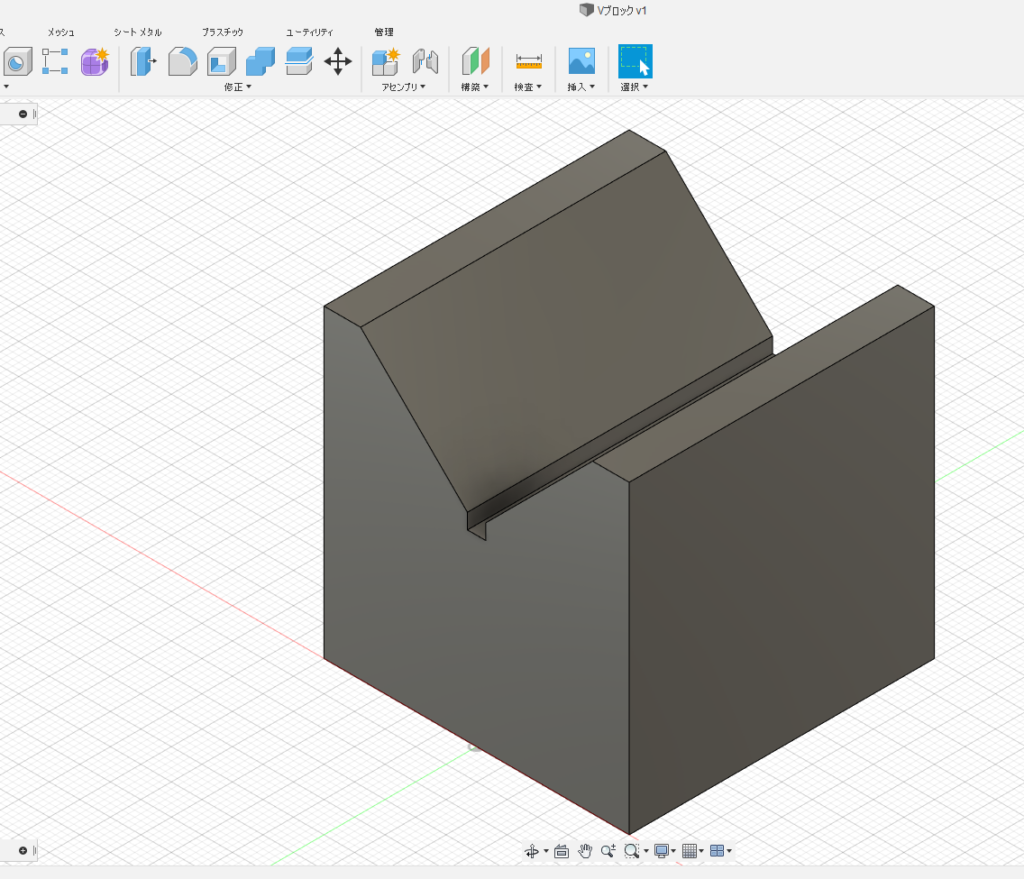
ファイルの「新規図面」から「ファイルから」をクリックします
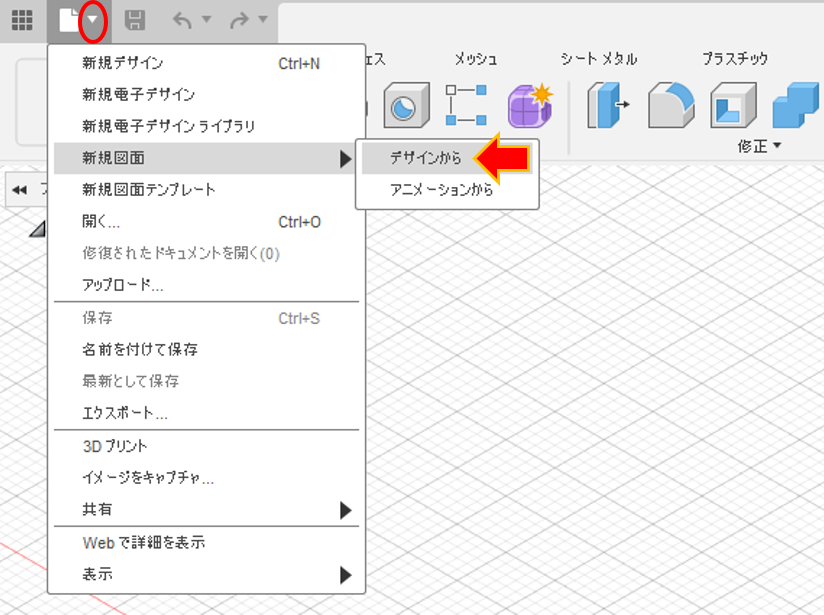
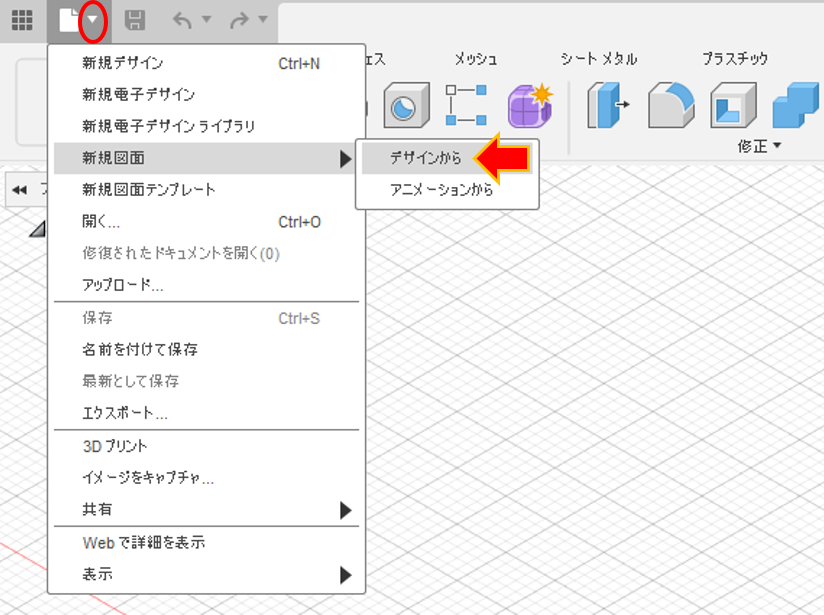
テンプレートのプルダウンから「参照…」をクリックします
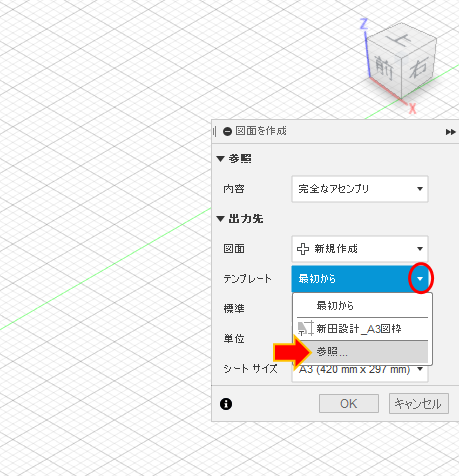
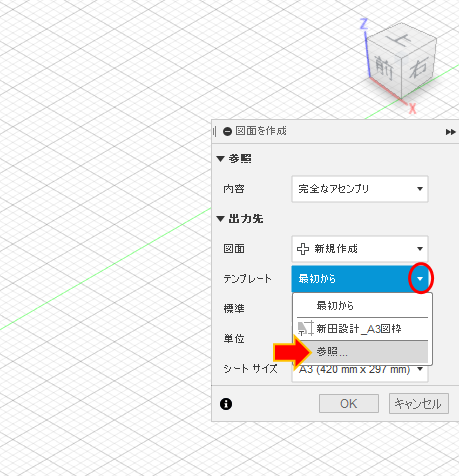
表題欄を作成したデータを「選択」して「OK」をクリックします
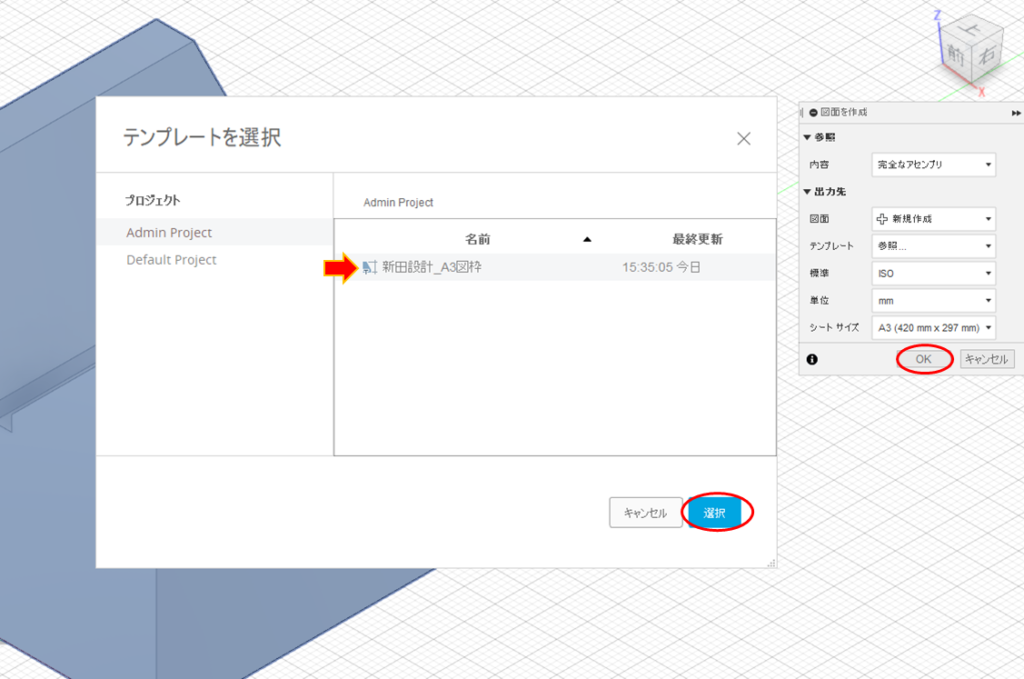
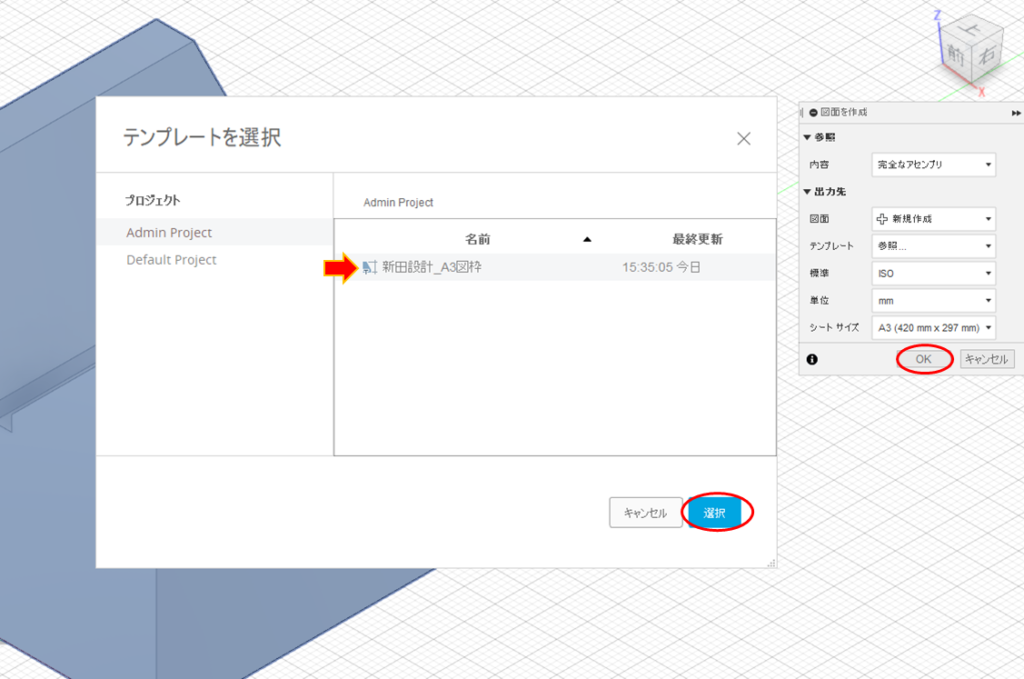
ベースビューを配置して「OK」をクリックします
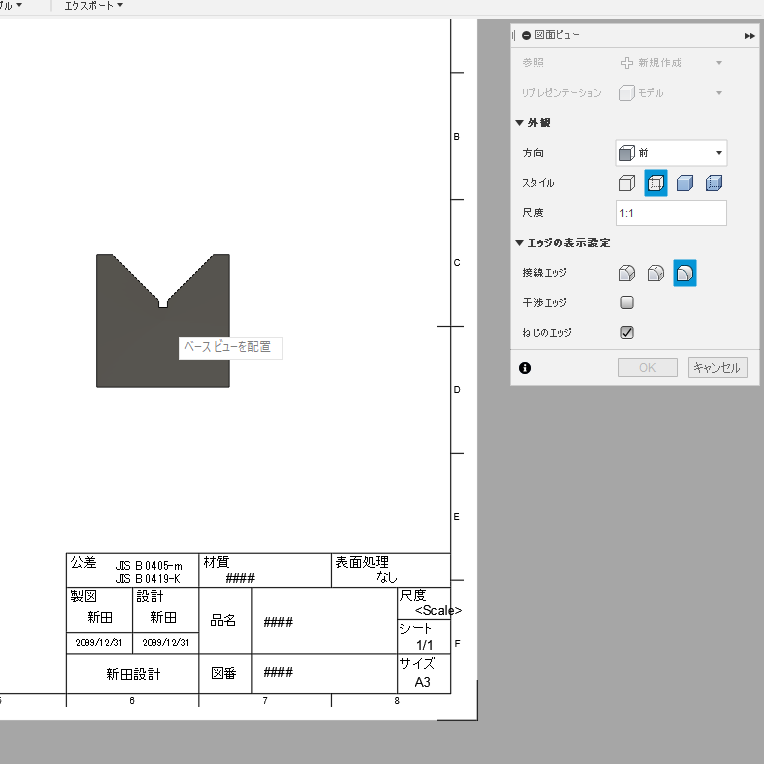
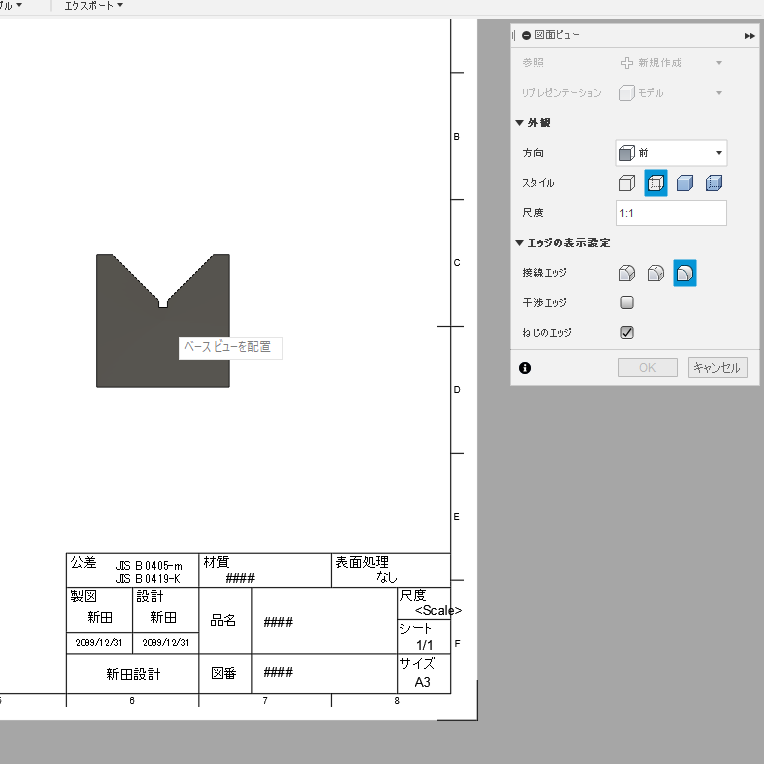
すると、先ほどまで「####」だった属性が自動入力されます
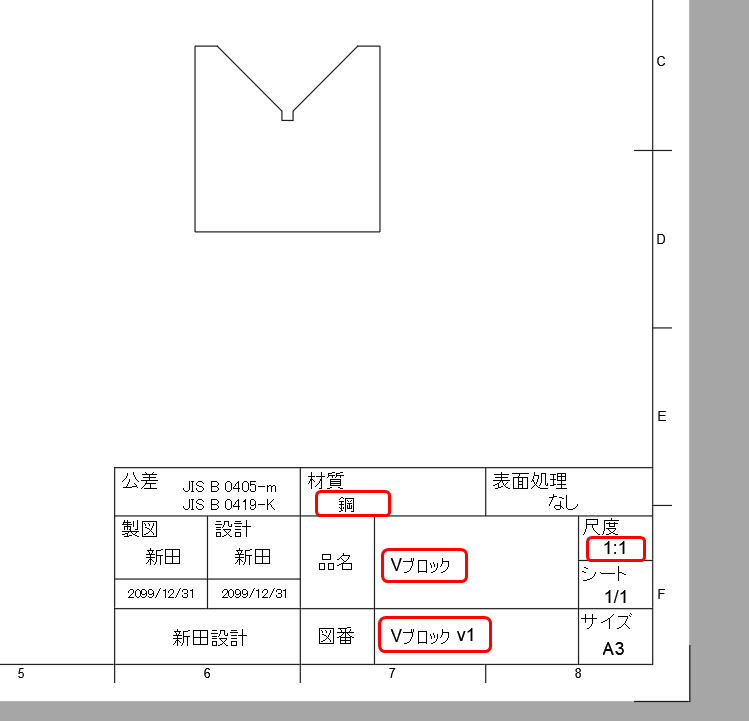
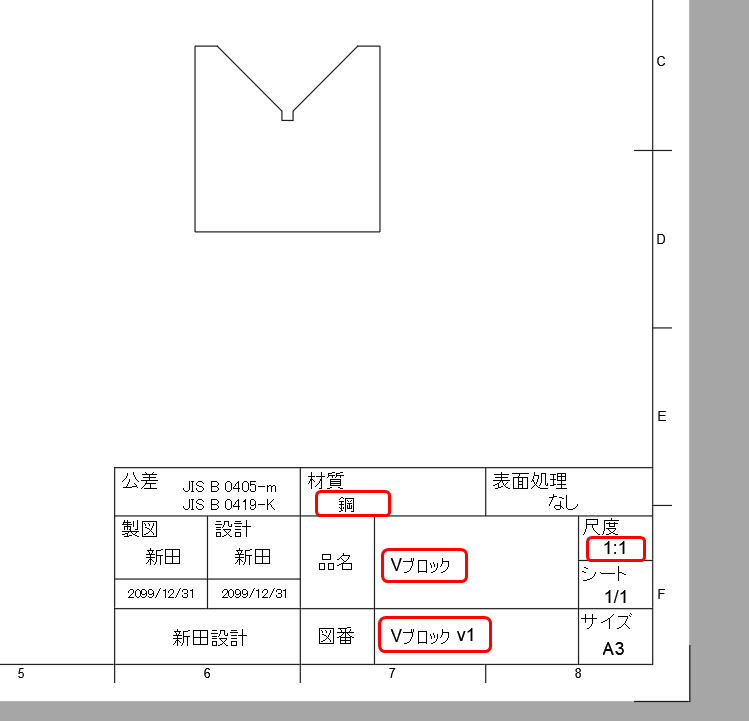
表題欄のまとめ
無事Fusion360で自分のオリジナル表題欄を作成することが出来ました。
特に会社で図面を書く用途で使っている方は、まず初めに図面の表題欄を作りたいですよね!
もしそのような会社があればこのホームページを参考にして貰えれば嬉しいです!
私は商用ライセンスを使っておりますが、Fusion360の個人用ライセンスの方は商用利用が禁止されているため、その点には十分注意してください