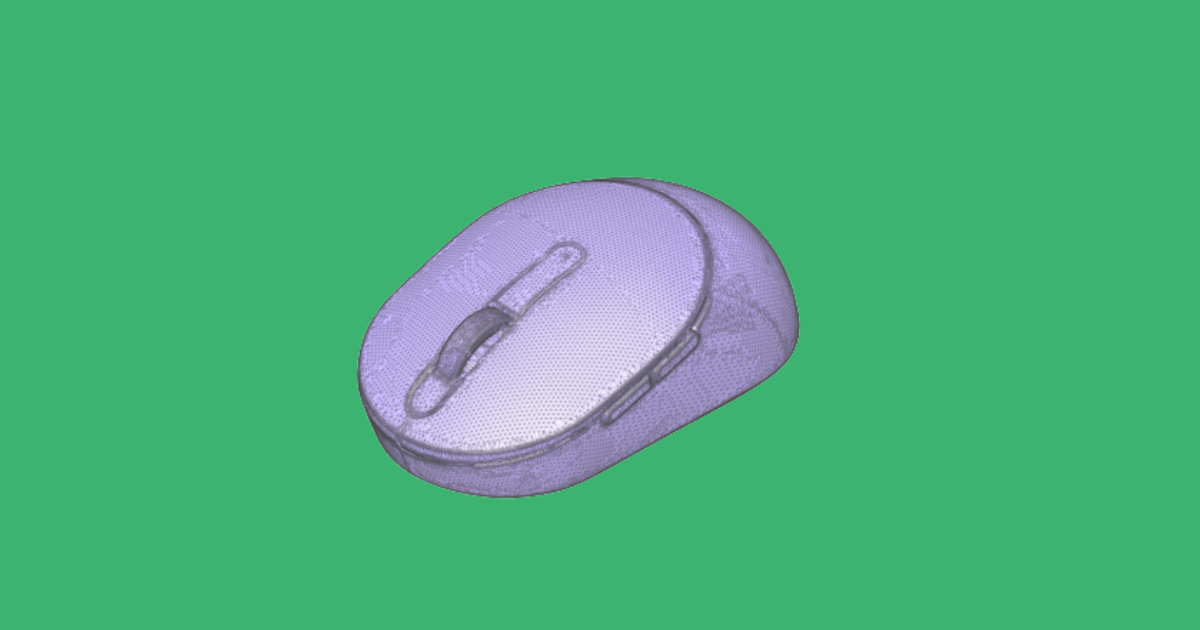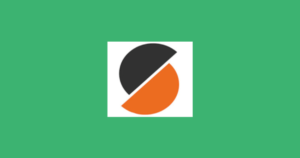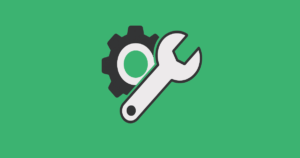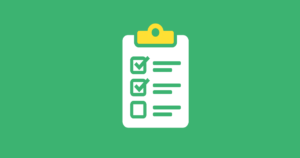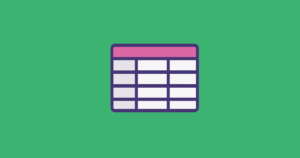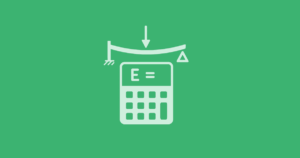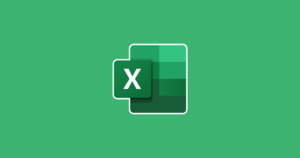普段3DCADを使っていますが、今回STLデータを編集できるソフトを探していて『Autodesk Meshmixer』にたどり着きました!このソフトが凄すぎてヤバいです!!
まず無料で使える時点で十分なのですが、私は普段3DCAD「Fusion360」の製品版を使っているため、STLデータからソリッド化をすることが可能なのですが(※下記リンク記事を参照)

この上記リンクの方法でソリッド化するのは、あくまで元データがCADで作られたような比較的に綺麗な3Dデータの場合であって、3Dスキャナーでスキャンしたような粗い点群のメッシュを加工するにはちょっと厳しかったです。
なので今回はSTLデータの編集に特化したソフトを色々と探していましたが、Fusion360と同じメーカーであるAutodesk様より編集ソフトが出ておりましたので、今回そちらをダウンロードして使ってみました!
STL編集ソフト『Autodesk Meshmixer』について
『Autodesk Meshmixer』のダウンロードとインストール方法
公式ページのリンク
Autodesk Meshmixerの公式ページのダウンロードリンクから、インストールファイルをダウンロードします
公式ページより英語版と日本版のダウンロードリンクがあるので、日本語版の方をダウンロードします
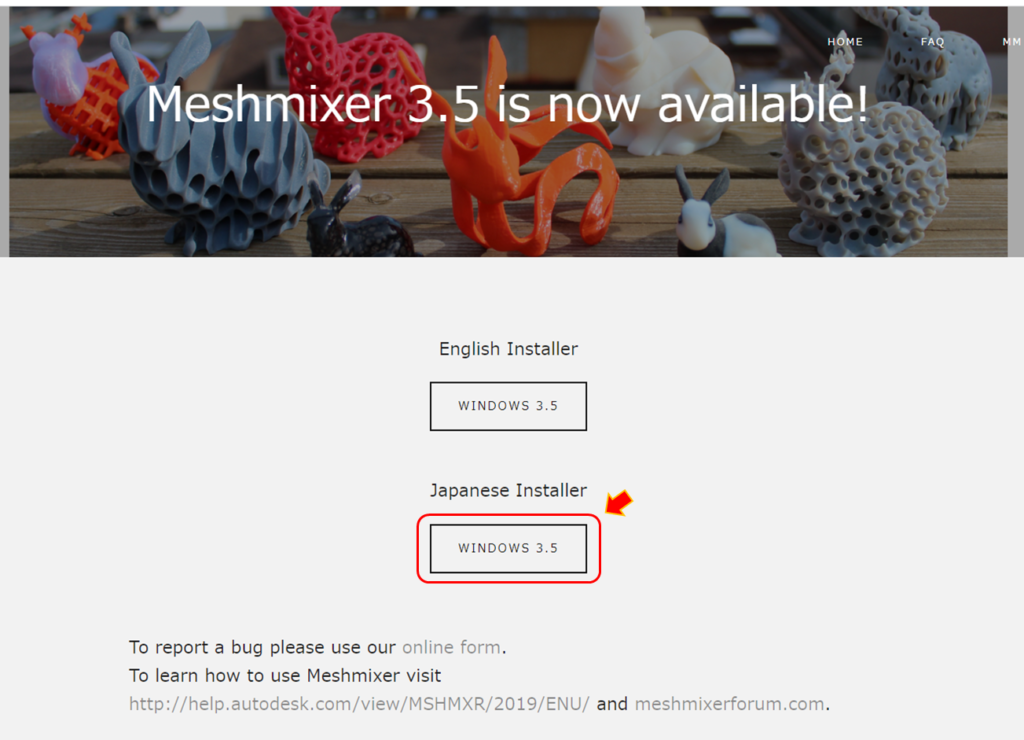
「Autodesk_Meshmixer_v3p5_Win64_JP.exe」を好きなフォルダに保存します
※今回はデスクトップに保存しました
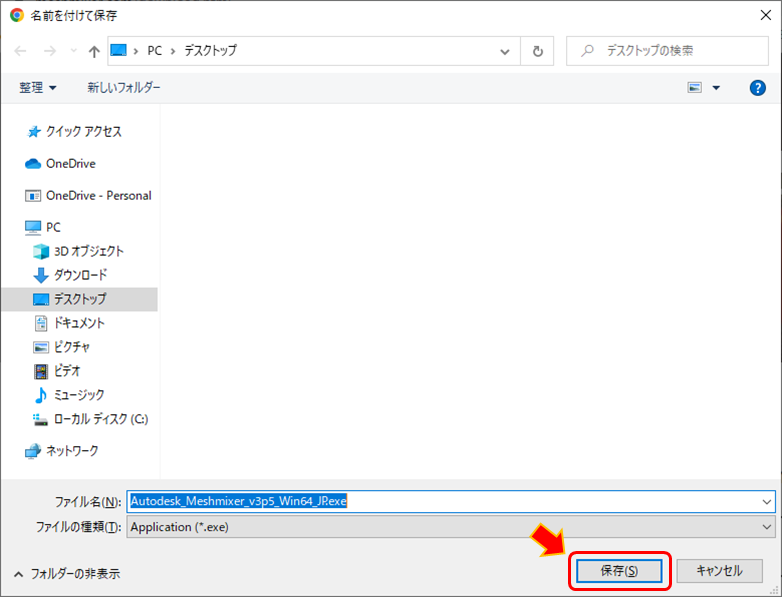
ダウンロードしたファイルをダブルクリックして起動します
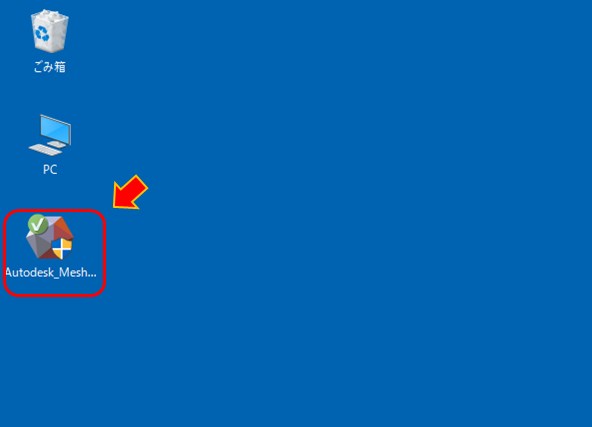
利用規約を確認して、問題ない場合は「同意してインストール」をクリックします
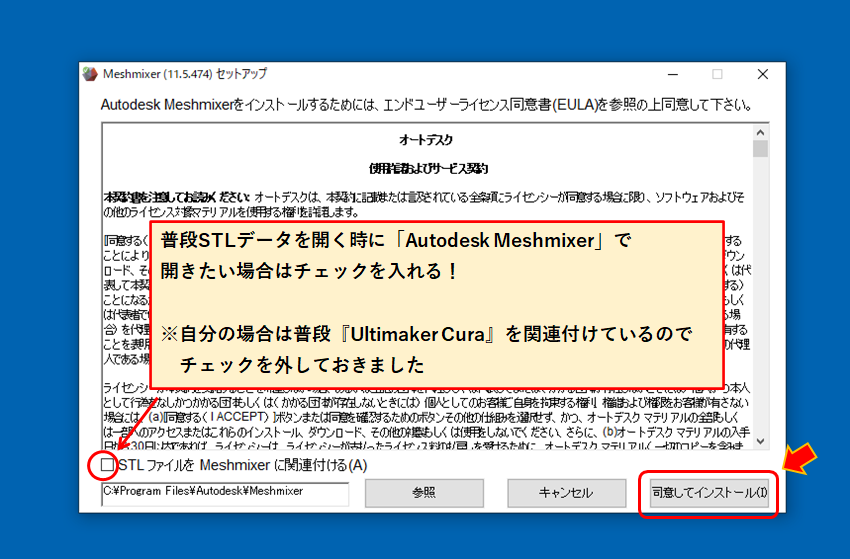
STLファイルを『Autodesk Meshmixer』に関連付ける場合はチェックを入れます。
関連付けしない場合はチェックを外します。
 新田設計
新田設計普段3Dプリンターのスライサーソフト「Ultimaker Cura」をSTLファイルと関連付けしているので、今回はチェックを外しておきました。
インストールが始まります
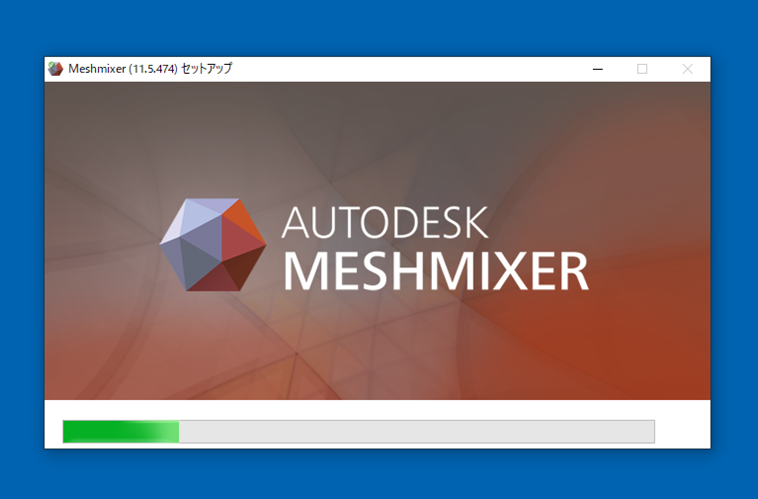
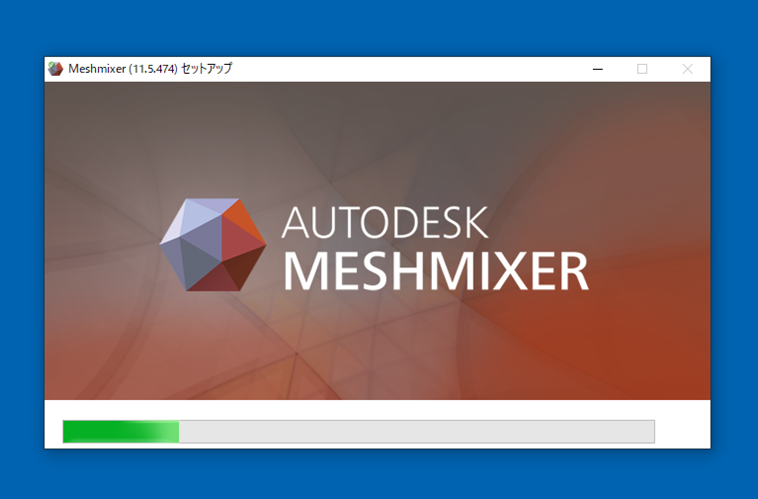
インストールが終わったら「完了」をクリックします
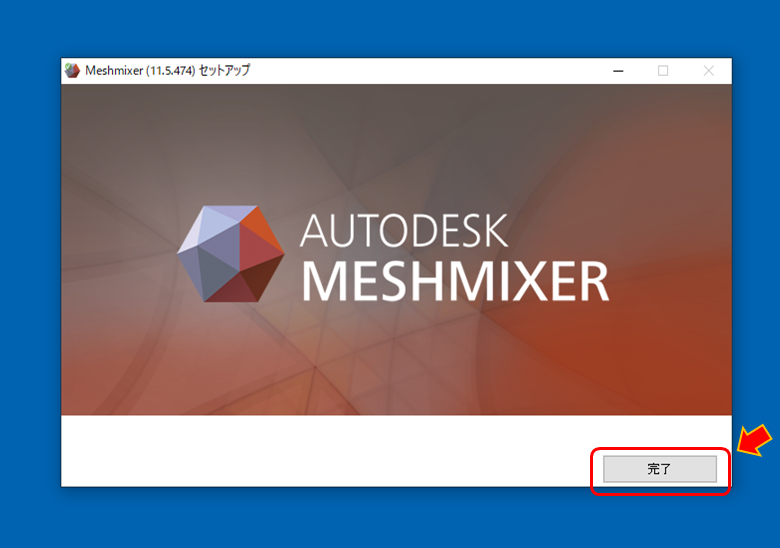
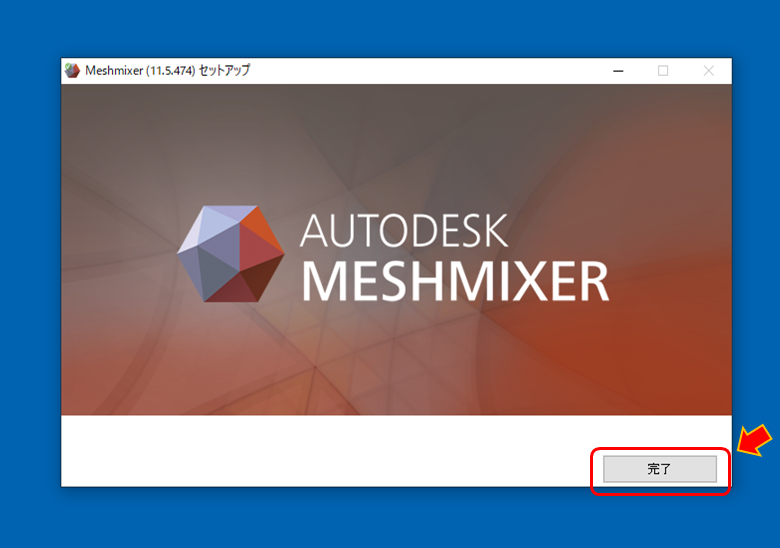
ダウンロードした起動ファイルはゴミ箱に捨ててしまって大丈夫です
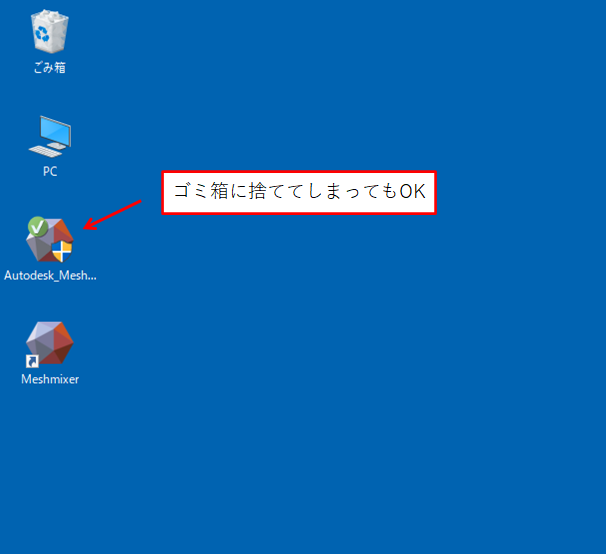
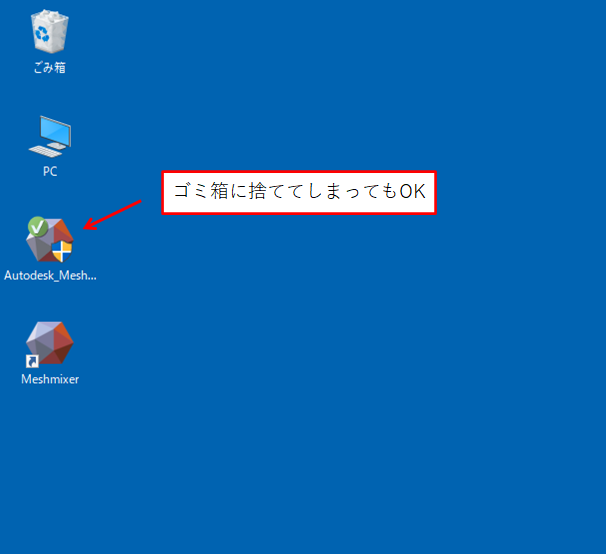
『Autodesk Meshmixer』の初期起動について
「Meshmixer」のアイコンをダブルクリックして起動します


解析のウィンドウが出るので、使用に関するデータを収集してもよい場合は「OK」をクリック
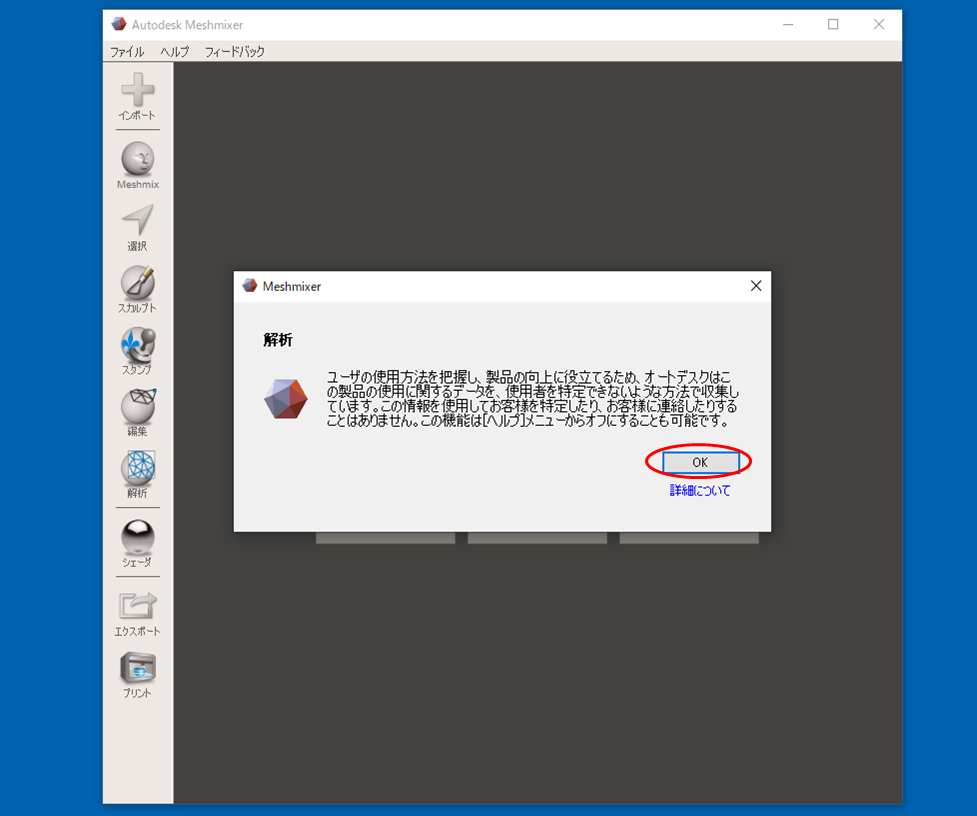
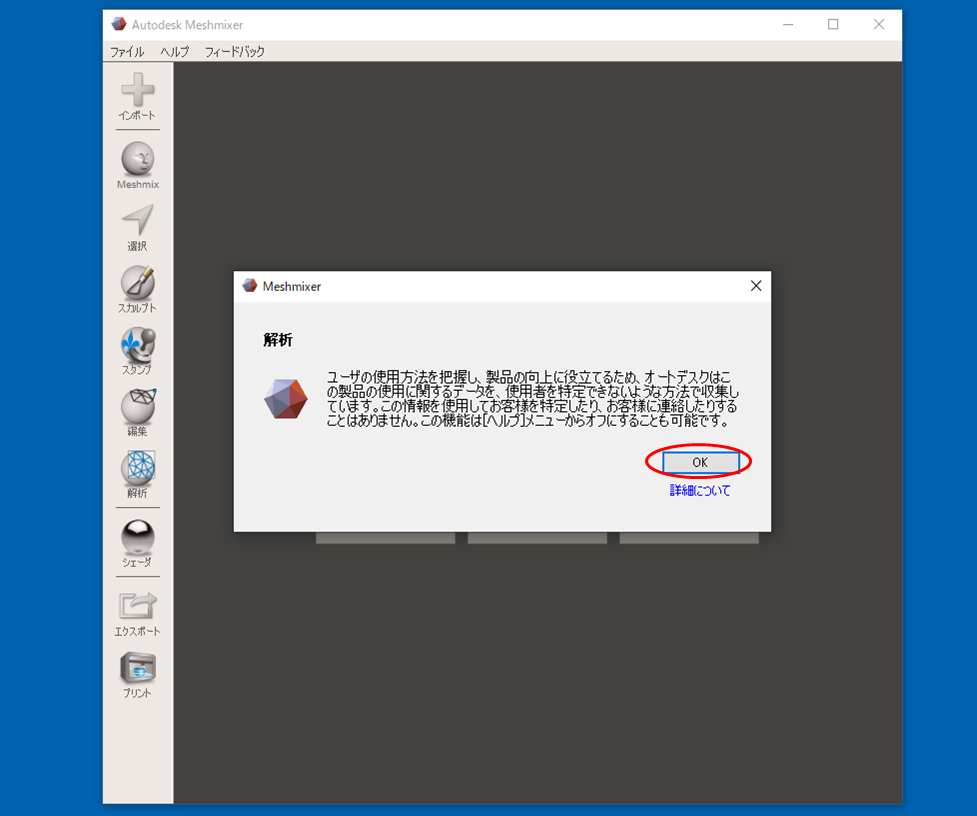
使用に関するデータを収集してほしくない場合は、詳細についてをクリックしてチェックを外しておきます。
※後からでもヘルプから変更ができます
無事Autodesk Meshmixerが起動されました
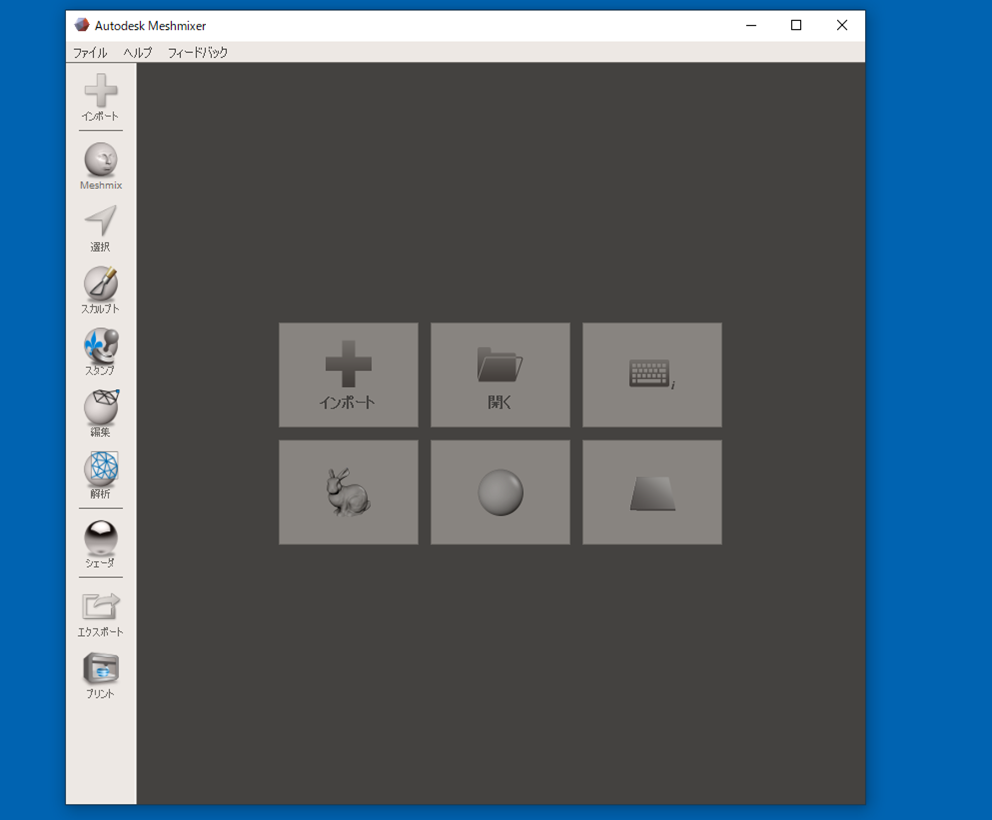
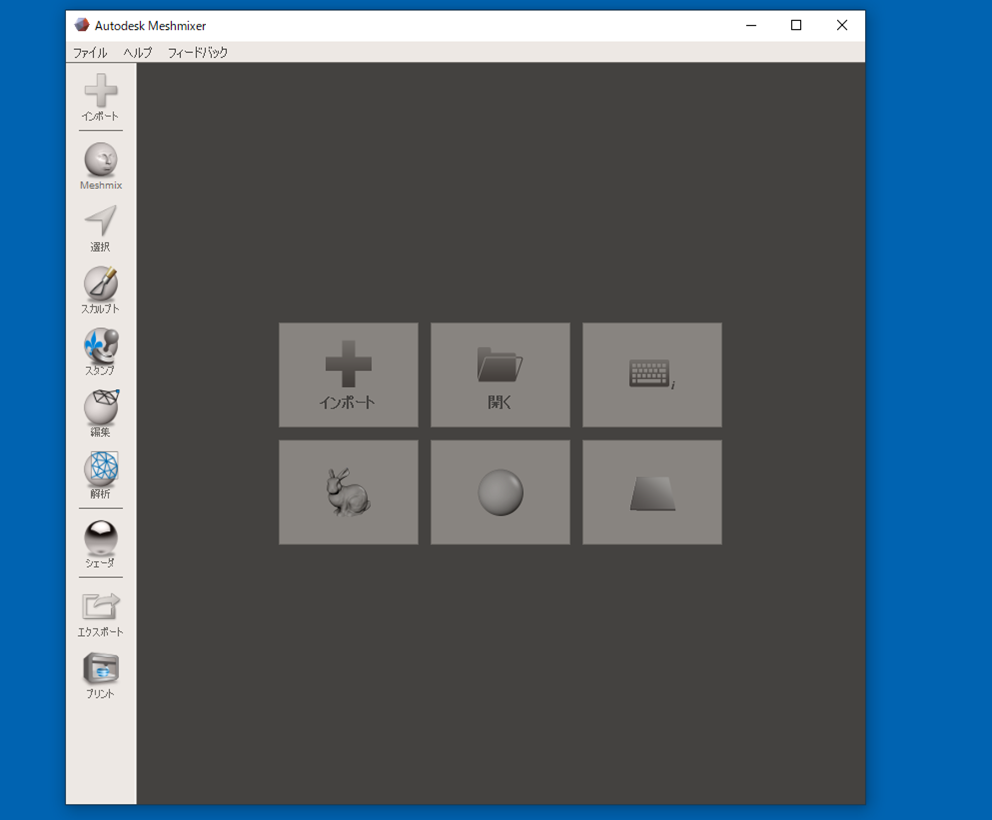
編集したいSTLデータを「インポート」をクリックして開きます
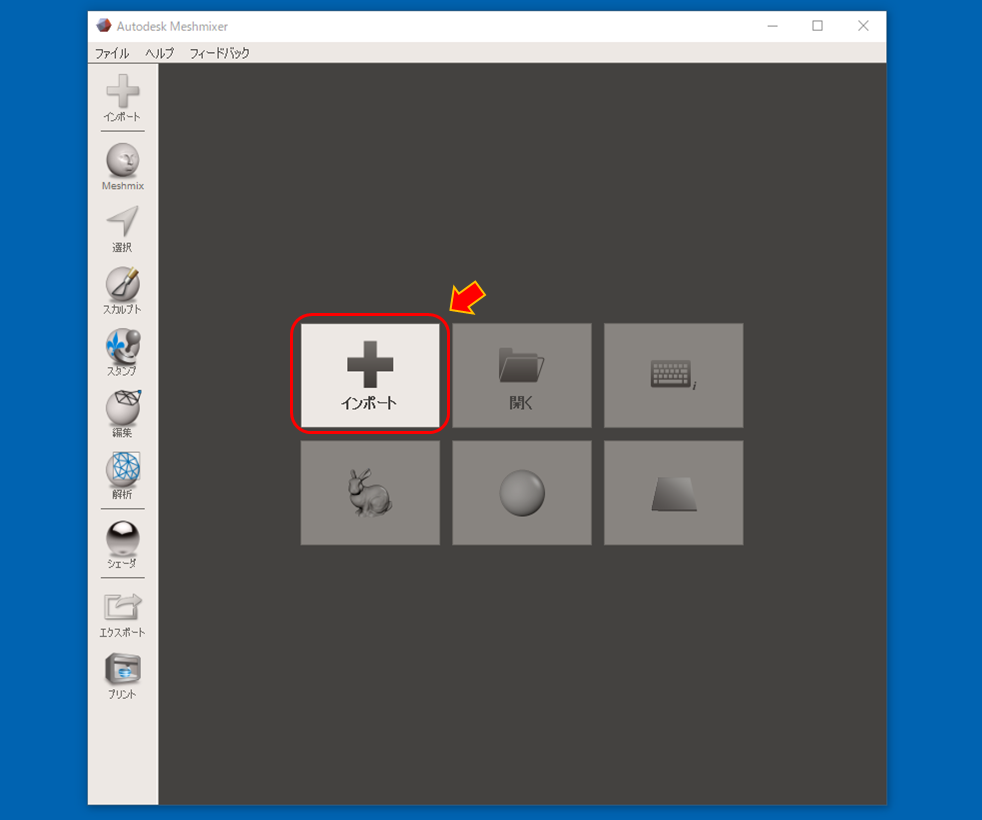
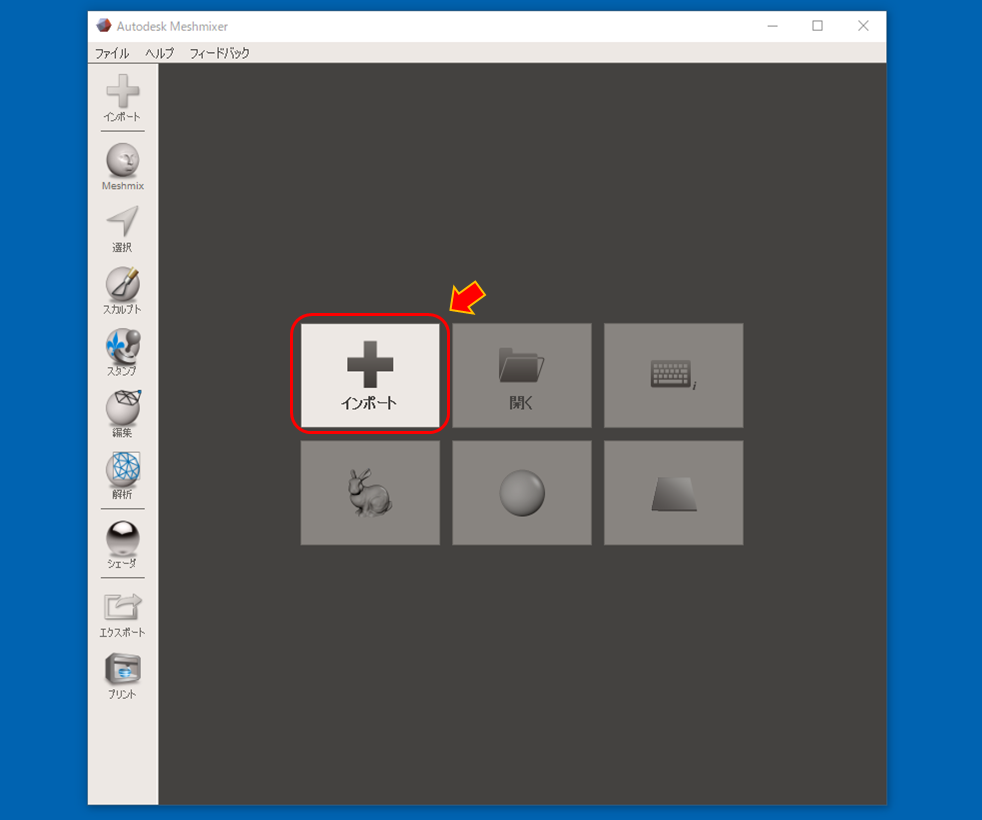
STLを選択して「開く」をクリックします
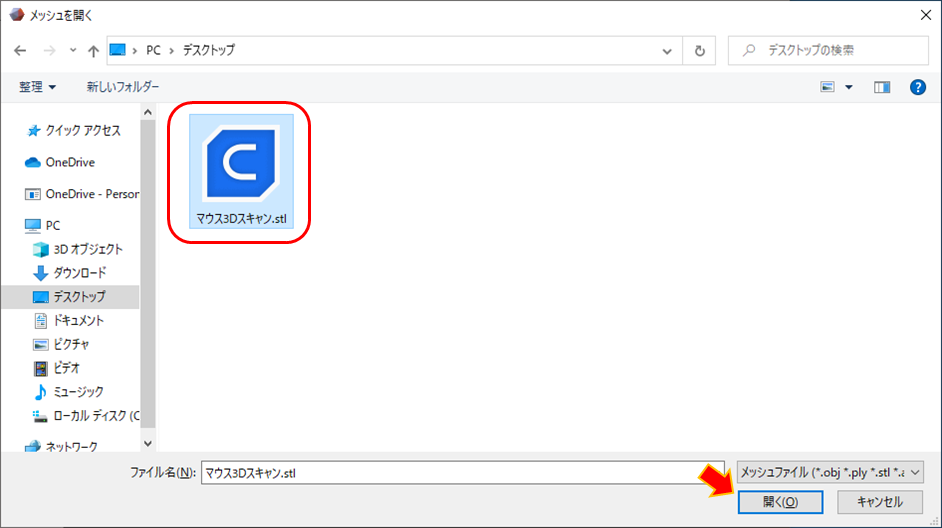
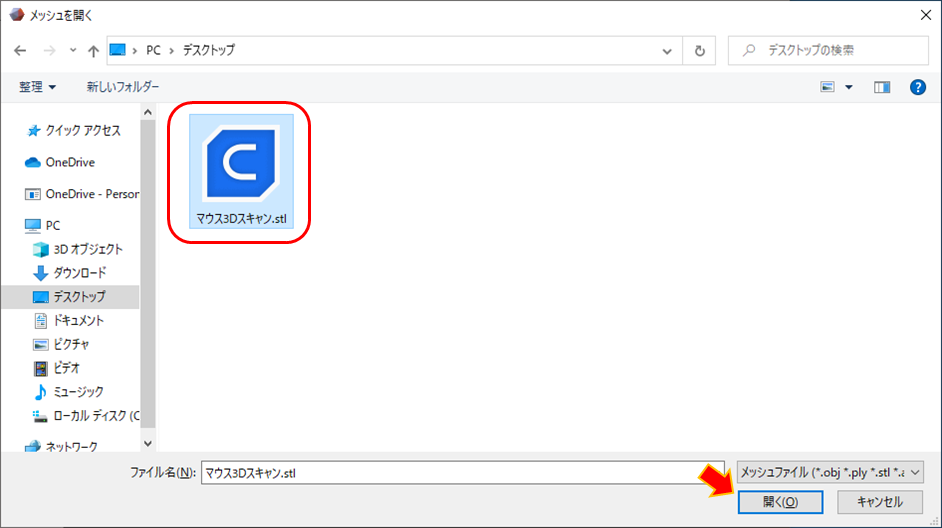



今回は3Dスキャナーでスキャンした、マウスのSTLデータを開いてみます!
無事スキャンしたマウスのSTLデータが開けました
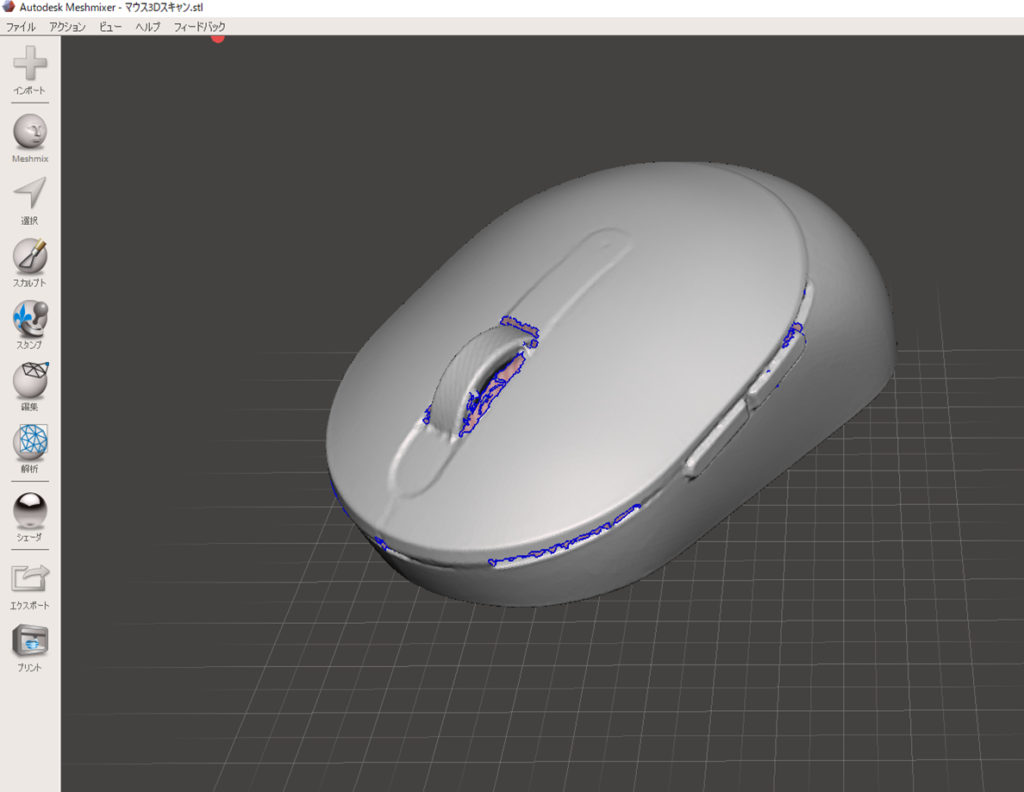
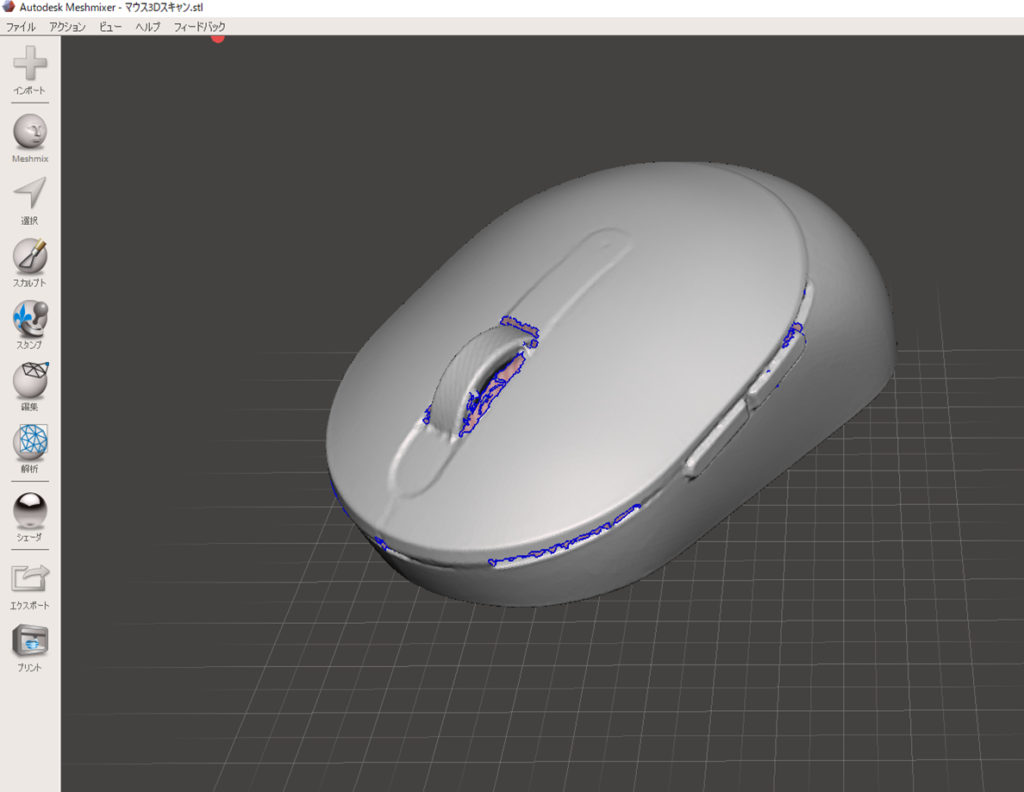
『Autodesk Meshmixer』のまとめ
無料で使えるSTLを編集できるソフトを色々探していましたが、よく使っている3DCAD「Fusion360」と同じメーカー(Autodesk様)が出している『Autodesk Meshmixer』を使うことにしました。
まだ少しだけしか使っていませんが、かなり使いやすいです。
実際に使っているイメージを見てもらいたいので、下記に作業している画面の動画を貼っておきます。
しばらくこのソフトでSTLデータを編集してみて、ソフトの使い方なども今後ホームページに書いていこうと思っています。
もし興味のある方はホームページのブックマークや、Twitterのフォローをよろしくお願いします!!