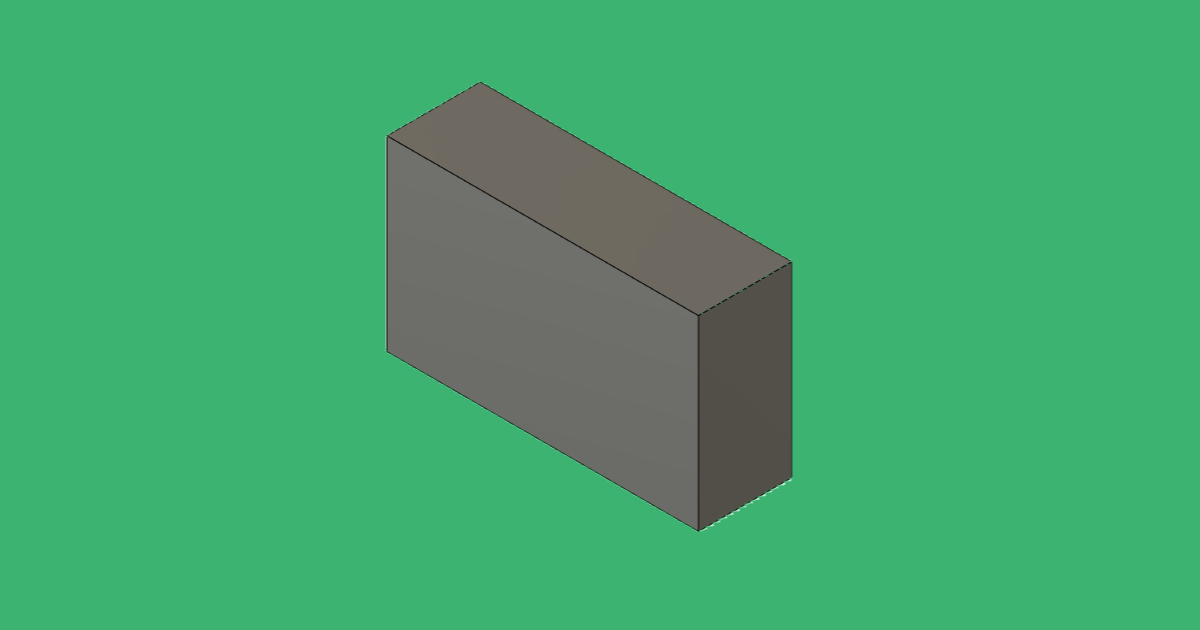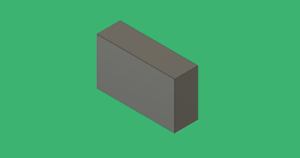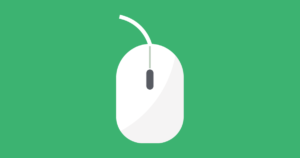Fusion360で3Dモデリングする際、一番基本となる押し出しコマンドの使い方について説明します。
今後3Dモデルを作っていく過程で、おそらく最も使用頻度が高いコマンドとなるかと思いますので、3DCADが初めての方はしっかりと覚えておきましょう!
今回は初めての操作説明をする記事となりますので、なるべく丁寧に分かりやすく説明していくつもりで記事を書きました。
ほぼ全ての操作画面のスクリーンショットを撮って、クリックする箇所などは赤い図形などで囲ってあります。
Fusion360の操作が初めての方向けの記事となっておりますので、画像が多い点には予めご了承ください。
目次
押し出しコマンドの流れ
平面に2Dスケッチを作成する
スケッチを作成をクリック
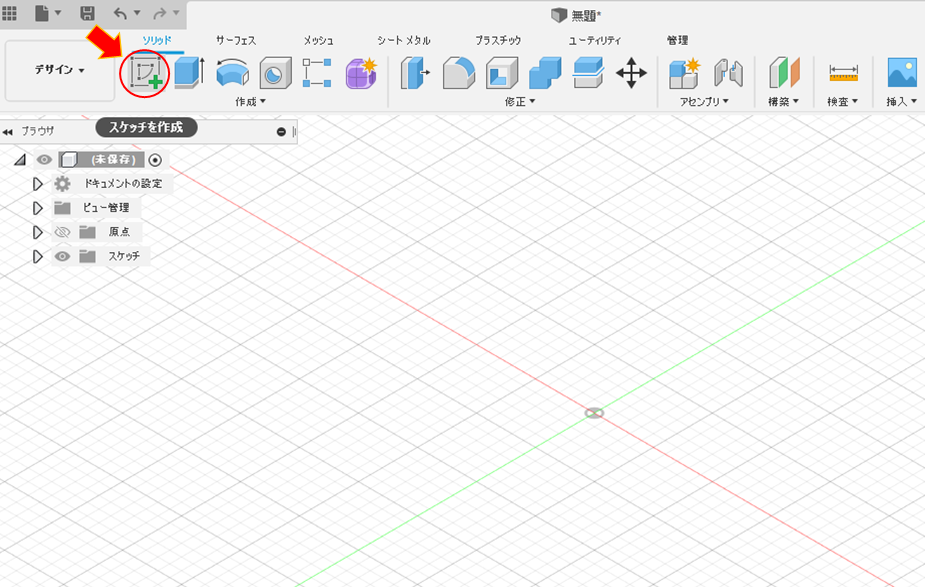
正面をクリック(※右上の立方体でいう前の面)
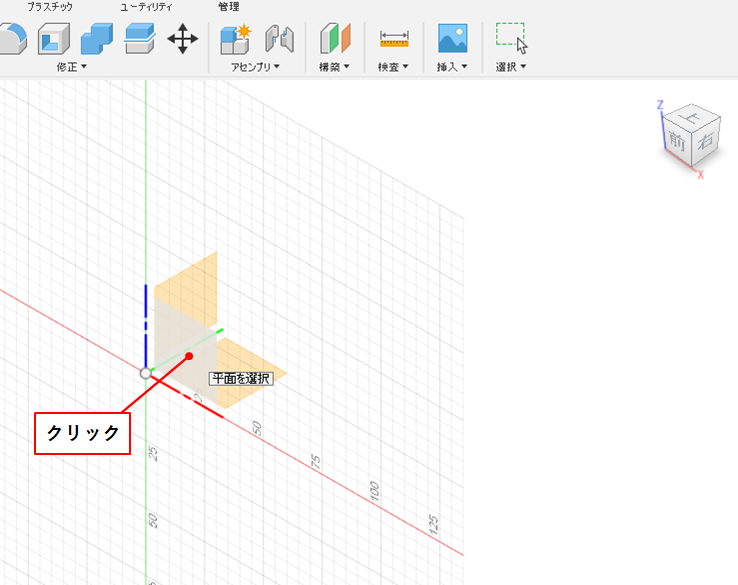
正面から見たビューに切り替わる
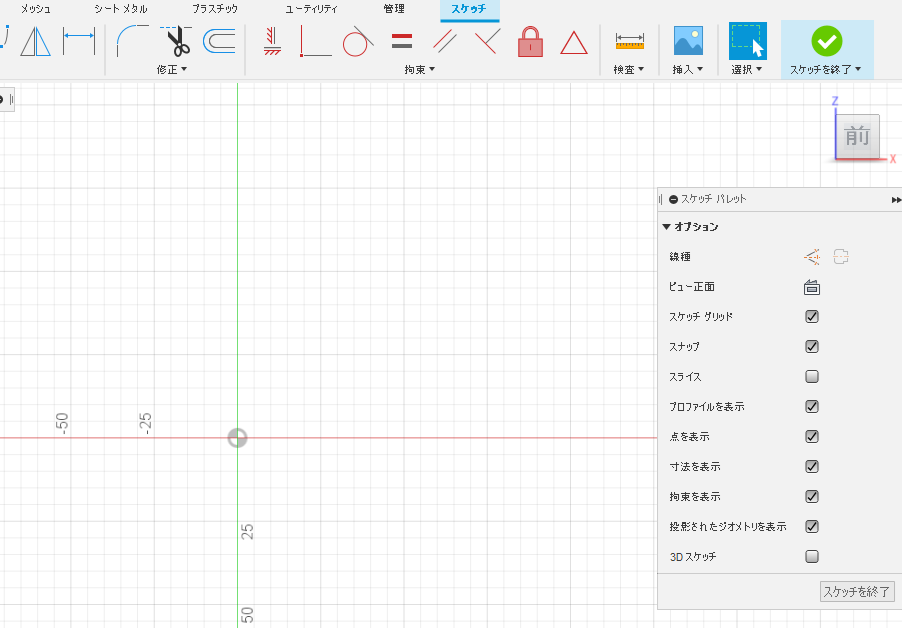
2点指定の長方形をクリック
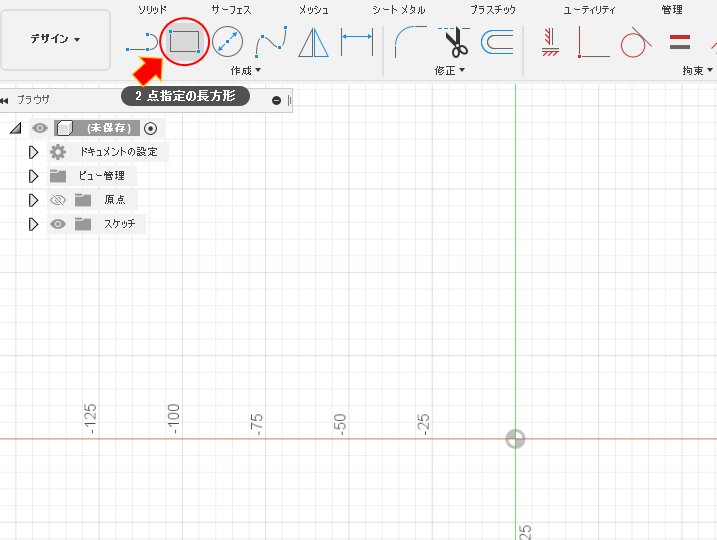
原点をクリック
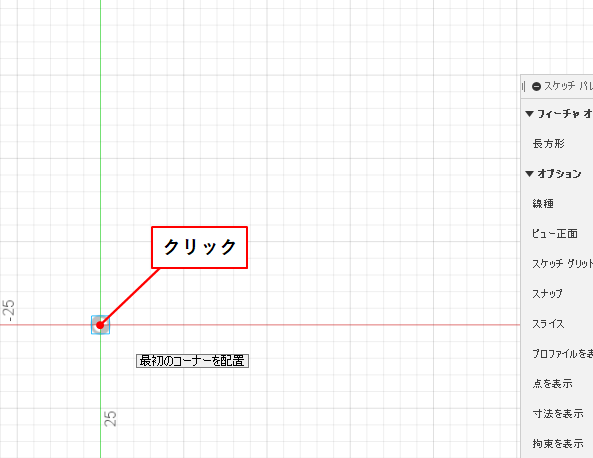
右上の適当な箇所をクリック
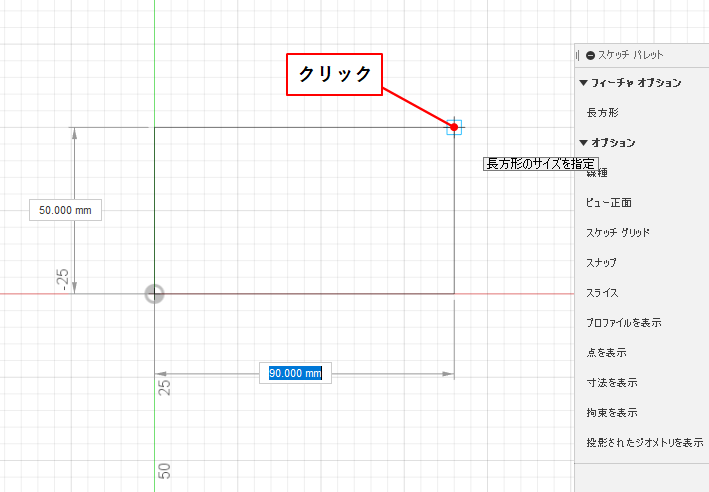
寸法を入れる(寸法拘束)
スケッチ寸法をクリック
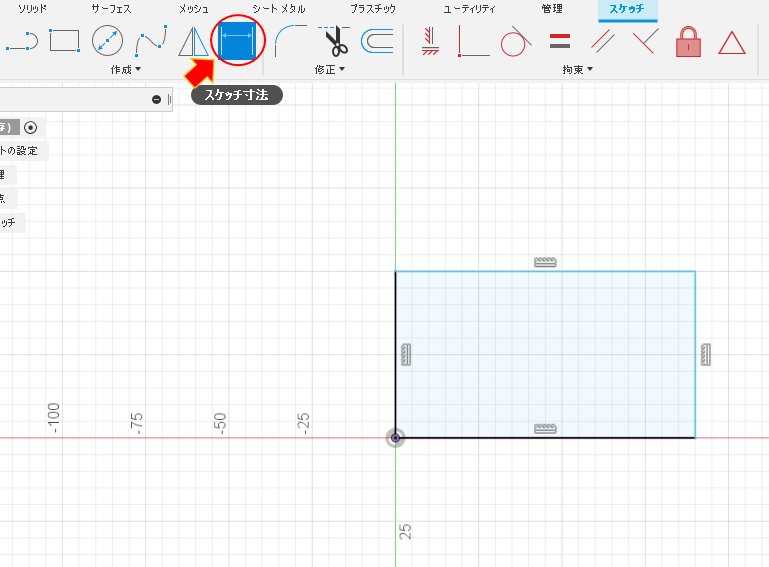
横線をクリック
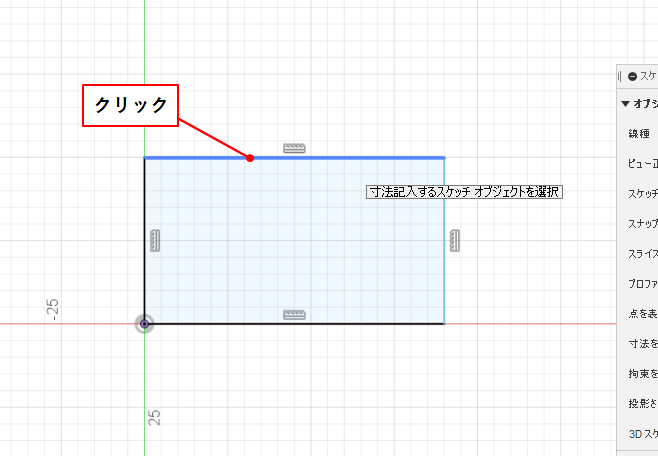
少し上でクリック
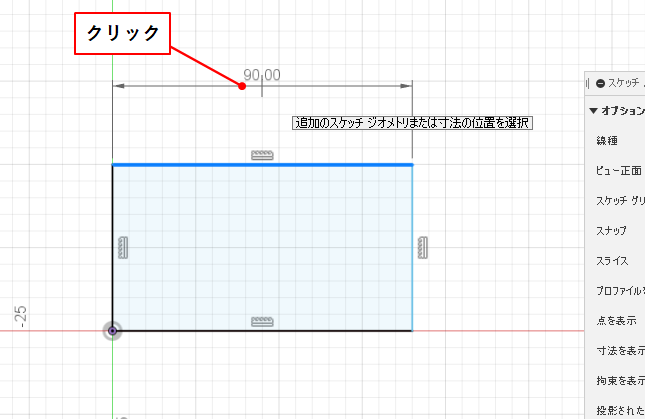
数字の箇所に「100」と入力
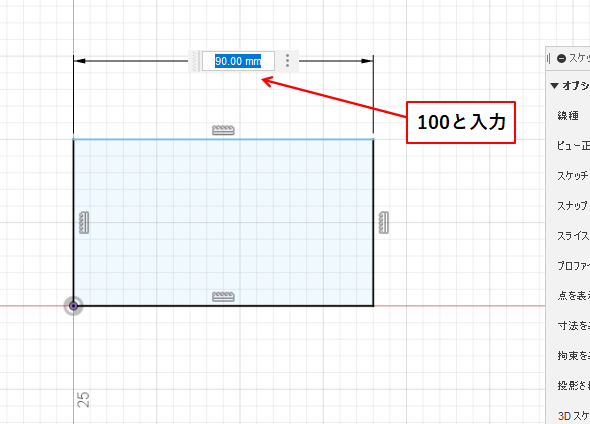
横線が100に変更される
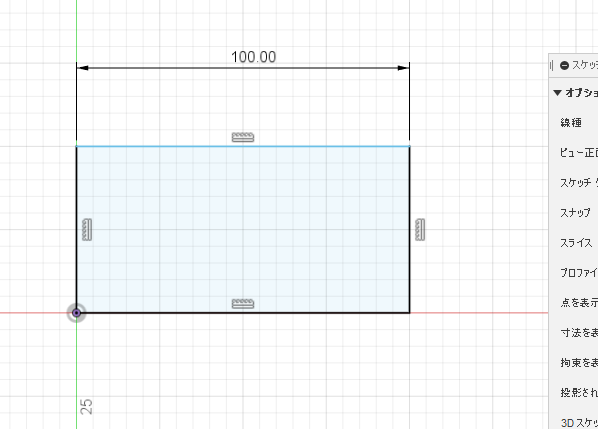
同様の操作で縦線をクリックして「60」と入力
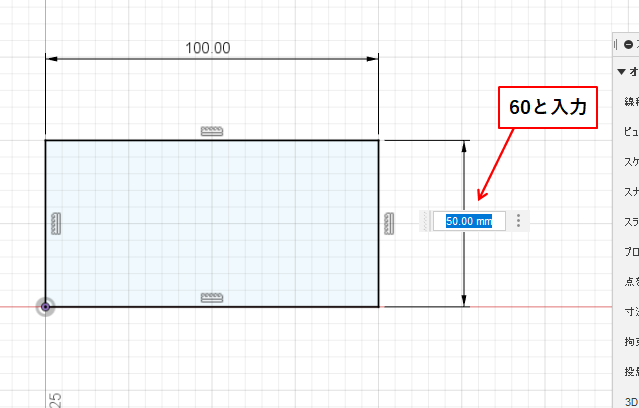
スケッチを終了をクリック
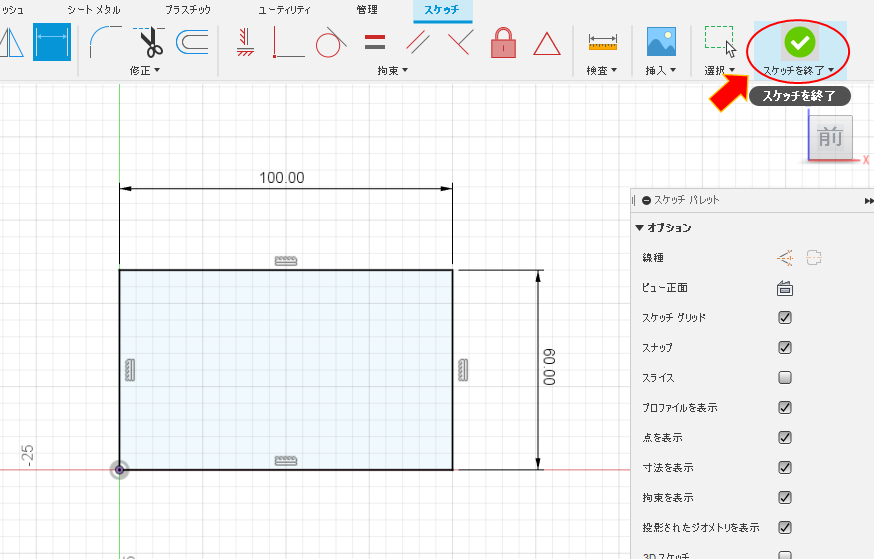
押し出しコマンドで、スケッチを3D化する
押し出しのアイコンをクリック
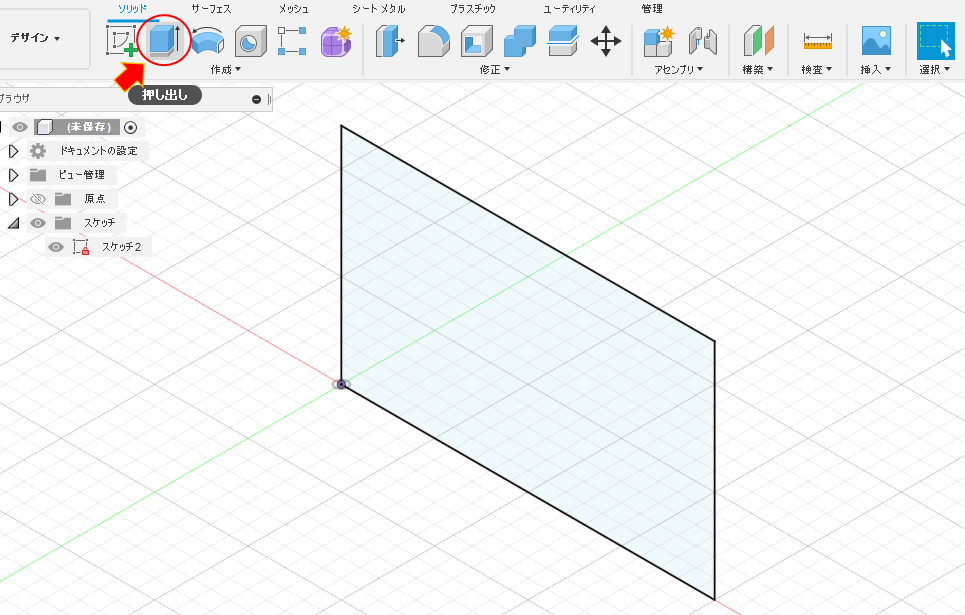
押し出し距離に「30」と入力
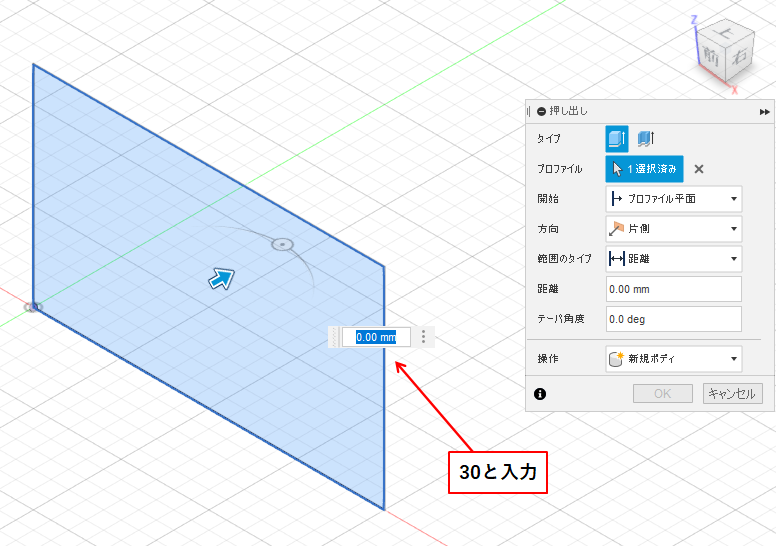
押し出しされた形状になるのでEnterを押す
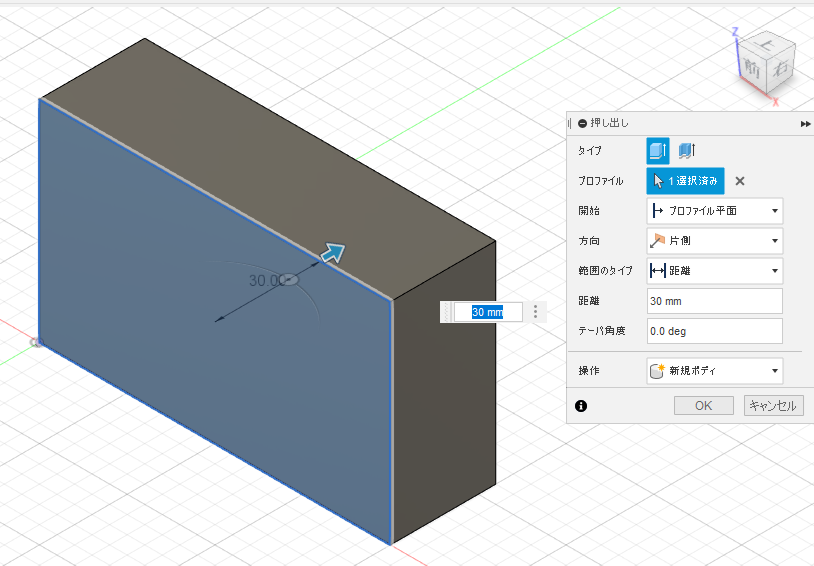
無事3Dモデルが完成しました!
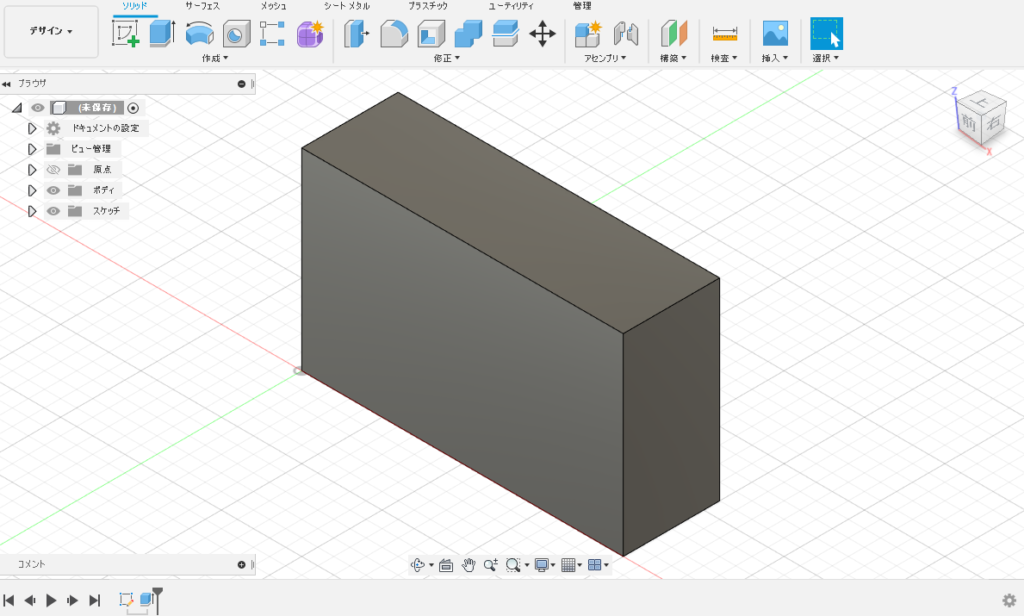
完成したデータを保存する
サーバーに3Dデータを保存する方法
左上にあるアイコンの「保存」をクリック
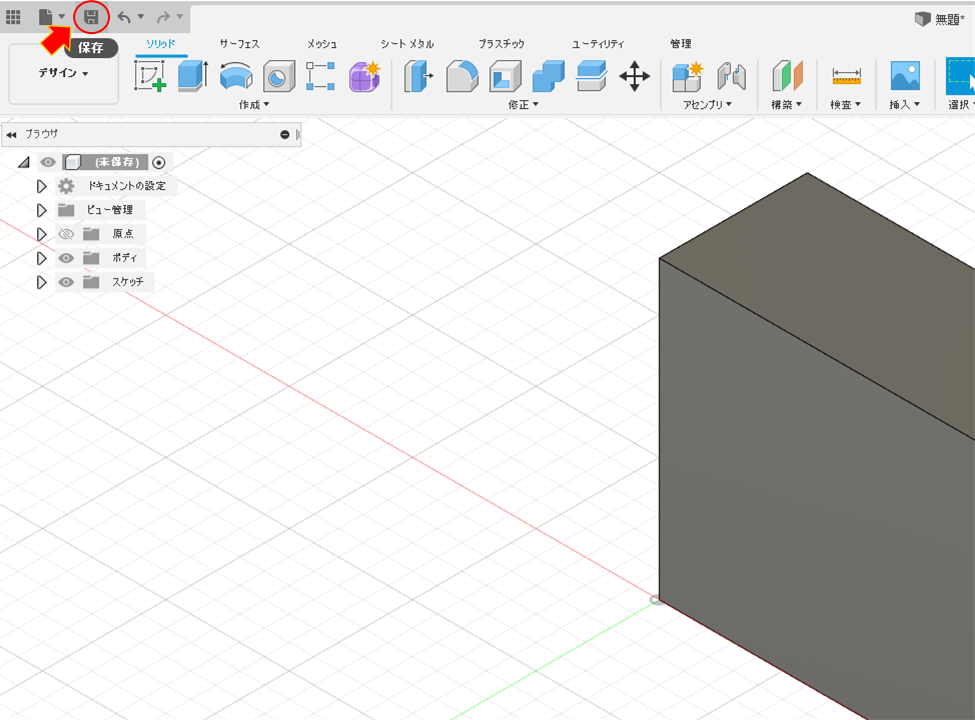
好きな名前を入力して「保存」をクリック
※今回は分かりやすくブロックという名前を入力しておきました
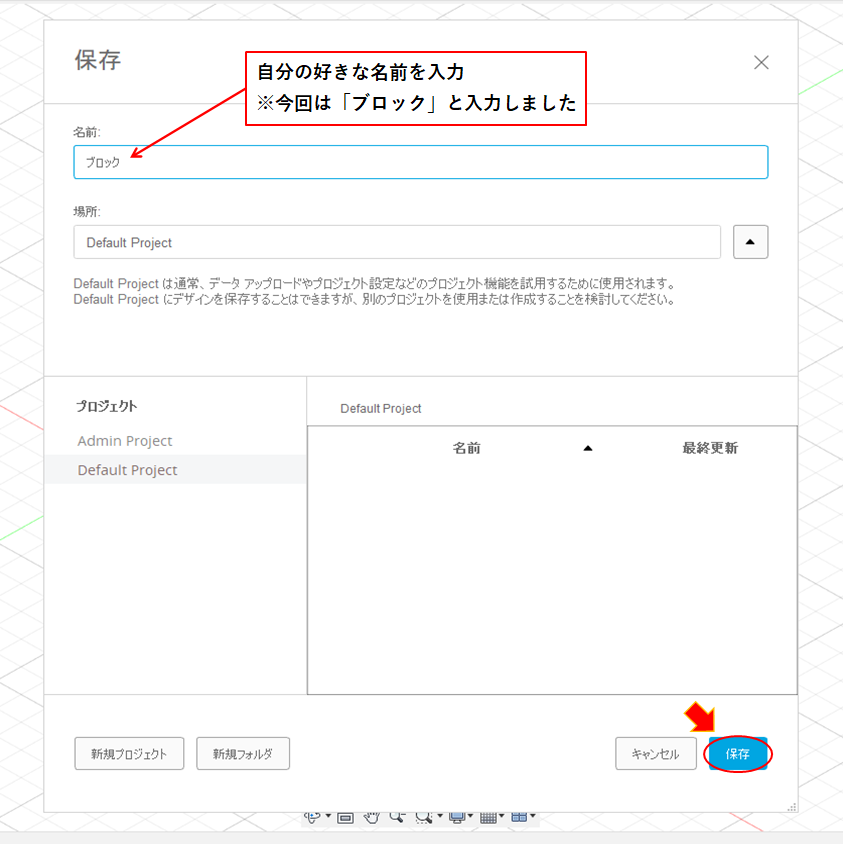
基本的にFusion360の3Dデータはサーバーに保存されます。普段からCATIAやSolidWorksといった3DCADを使っている方は、サーバーに3Dデータが保存されることに違和感があるかと思います。
しかしFusion360でもデスクトップなどのローカルフォルダにも3Dデータを保存することが可能です。
デスクトップなどに3Dデータを保存する方法
「ファイル」の「エクスポート」をクリック
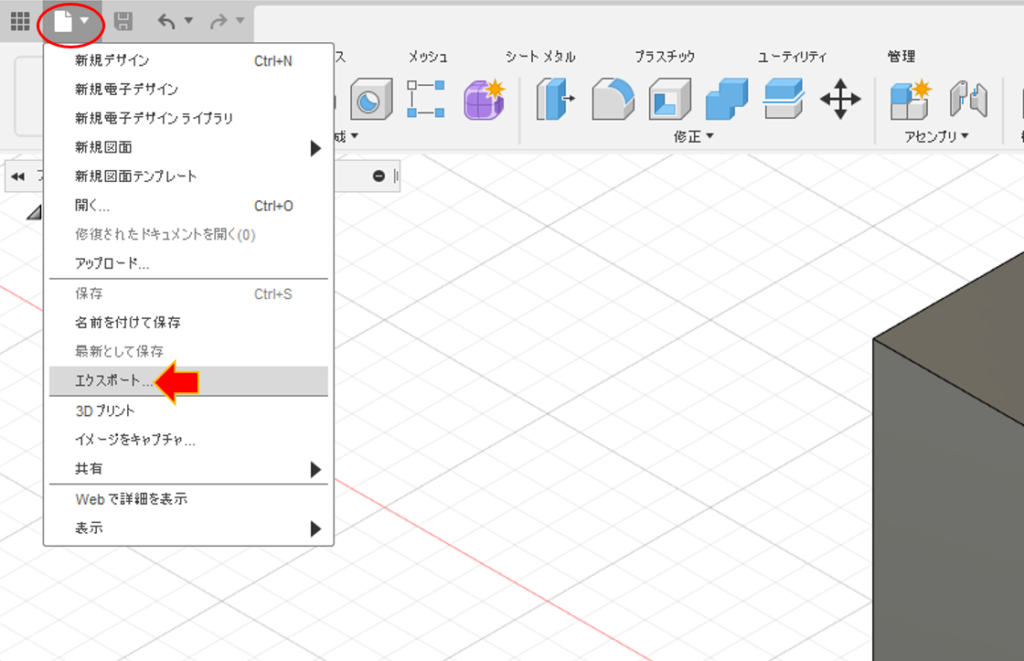
タイプのプルダウンをクリック
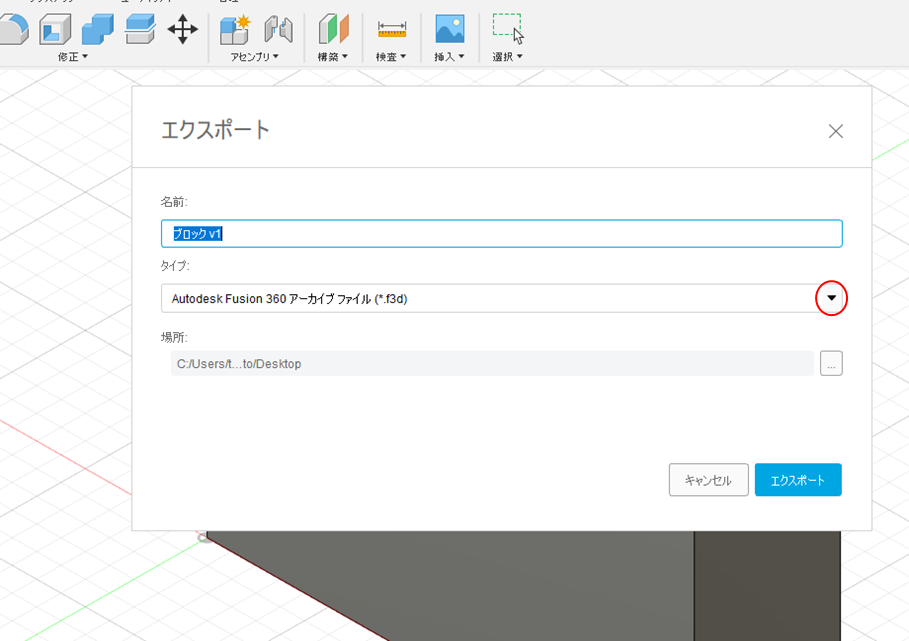
保存したい拡張子を選択して「エクスポート」をクリック
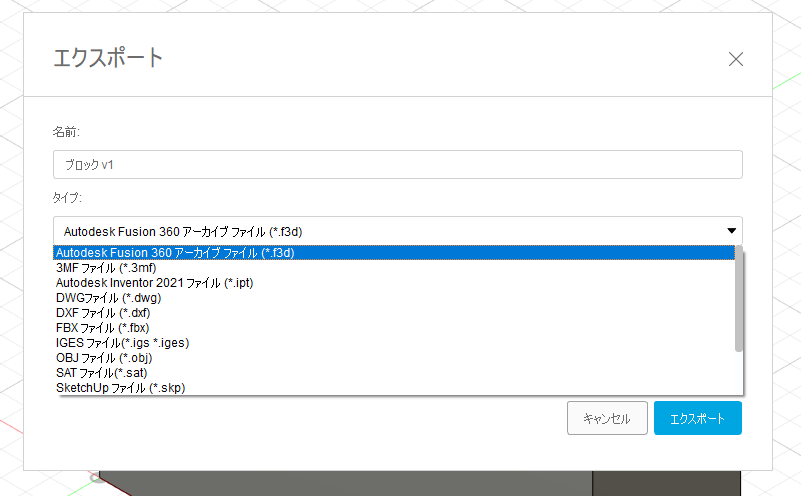
■エクスポート出来る拡張子の一覧表はコチラ
↓↓↓
あわせて読みたい


Fusion360でインポート、エクスポート拡張子の一覧
Fusion360でインポート、エクスポートできる拡張子を一覧表にまとめました。Fusion360では色々なCADデータや中間ファイルをインポートすることが出来ます。エクスポート...
ローカルファイルに3Dデータが保存されました
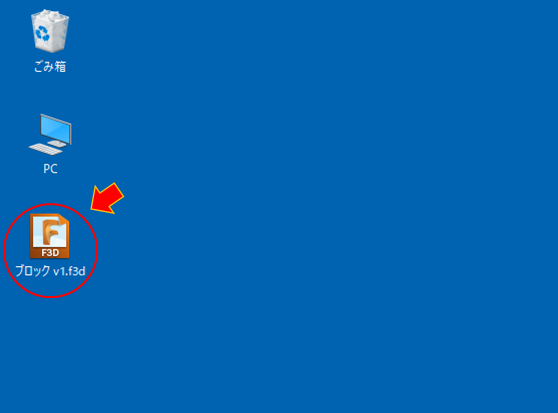
■次の記事はコチラ
あわせて読みたい


#04【基本操作】Fusion360 回転コマンドの使い方
前回の記事でFusion360で一番基本となる押し出しコマンド使ってモデルを作りました。今回は押し出しと同じくらい基本の操作となる回転コマンドを使って3Dモデルを作成す...
■Fusion360の小技・小ネタはコチラ