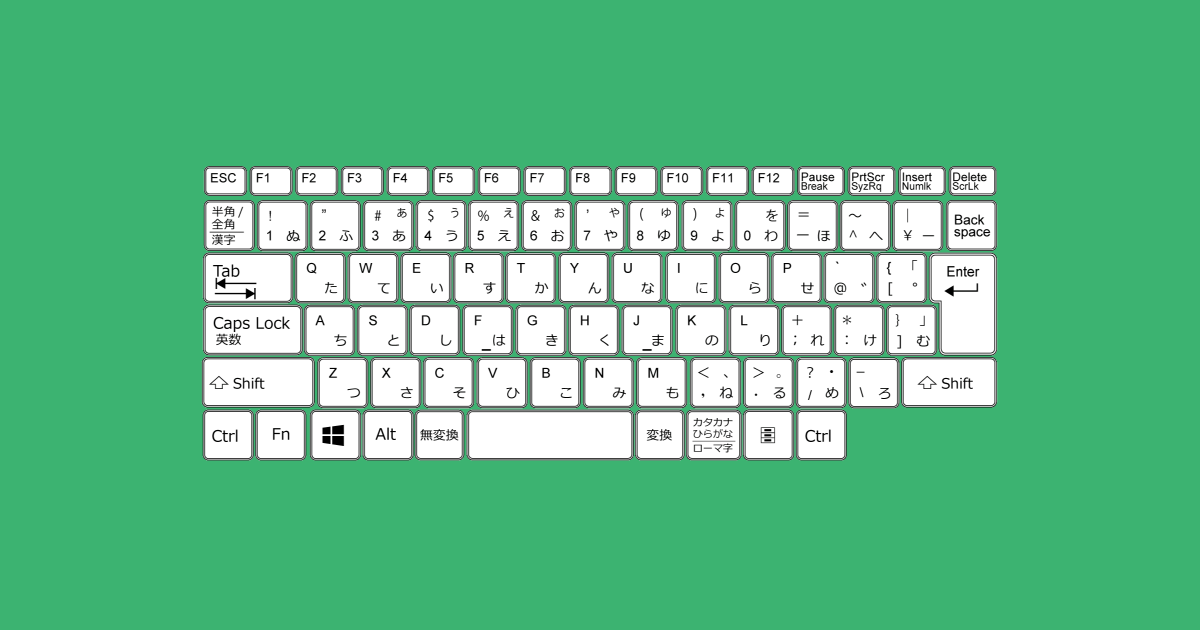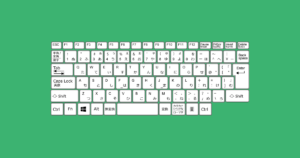Fusion360のキーボードのショートカット設定について説明します。前回の記事で「ショートカットにピンで固定」する方法を説明しました。なので今回は「キーボードショートカットを変更」する方法について記事を書いていきます。
最終的にはどちらも設定しておく事で、Fusion360のモデリング操作スピードが劇的に早くなりますので、どちらも設定しておく事をオススメします!
もし前回の「ショートカットにピンで固定」をまだ見ていない方はコチラから見てみてください。
あわせて読みたい

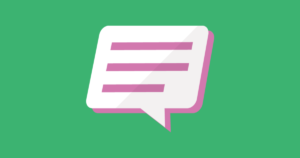
#05【基本操作】Fusion360 おすすめのショートカット
Fusion360おすすめのショートカットをご紹介します。Fusion360ではよく使うコマンドをショートカットに追加しておく事が出来ます。ショートカットには「ショートカット...
目次
キーボードのショートカットの使い方
デフォルトのショートカットについて
Fusion360ではデフォルトで一部のコマンドにショートカットが振り分けられています。
デザインのキーボードショートカット一覧
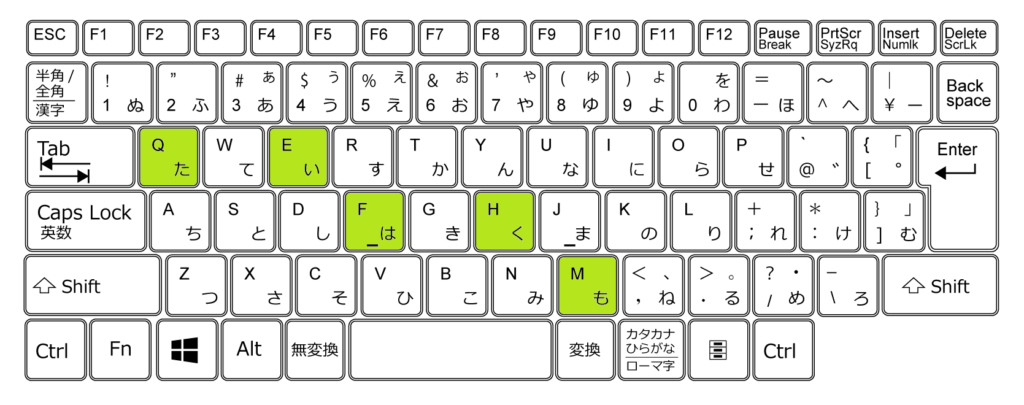
| ショートカットキー | コマンド |
|---|---|
| Q | プレス/プル |
| E | 押出 |
| F | フィレット |
| H | 穴 |
| M | 移動 |
スケッチのキーボードショートカット一覧
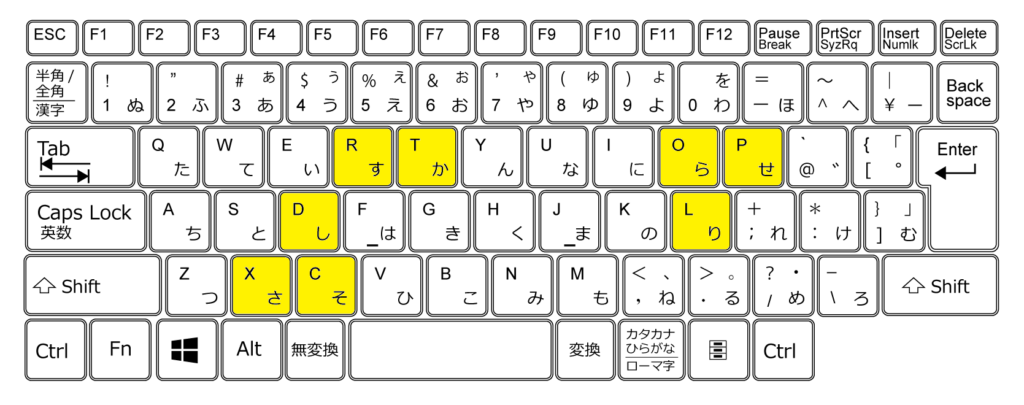
| ショートカットキー | コマンド |
|---|---|
| R | 長方形 |
| T | トリム |
| O | オフセット |
| P | プロジェクト |
| D | スケッチ寸法 |
| L | 線分 |
| X | コンストラクション |
| C | 円 |
その他のキーボードショートカット一覧
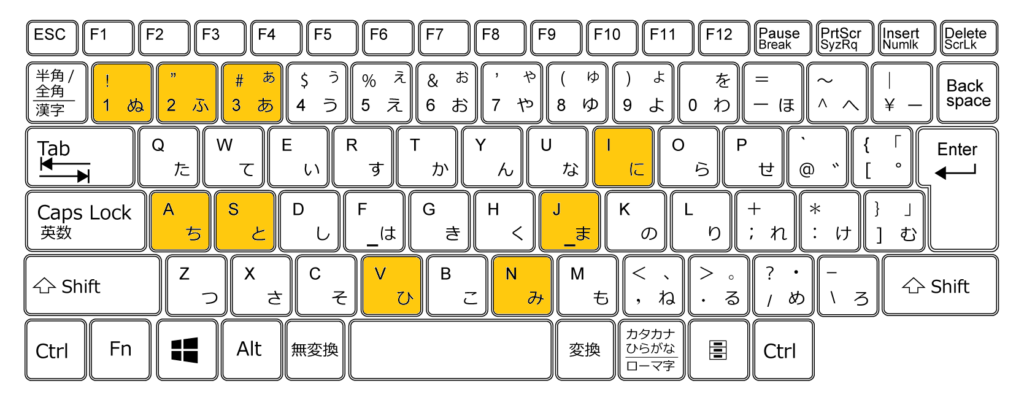
| ショートカットキー | コマンド |
|---|---|
| 1 | ウィンドウ選択 |
| 2 | フリーフォーム選択 |
| 3 | 選択範囲をペイント |
| I | 計測 |
| A | 外観 |
| S | ツールボックス |
| J | ジョイント |
| V | 表示/非表示 |
| N | コンポーネントのカラーサイクルの切り替え |
新しくキーボードのショートカットを追加する方法
よく使う「スケッチを作成」にショートカットを追加します
「作成」をクリック後、右側の縦3つの「・・・」をクリックし、「キーボードショートカットを変更…」をクリック
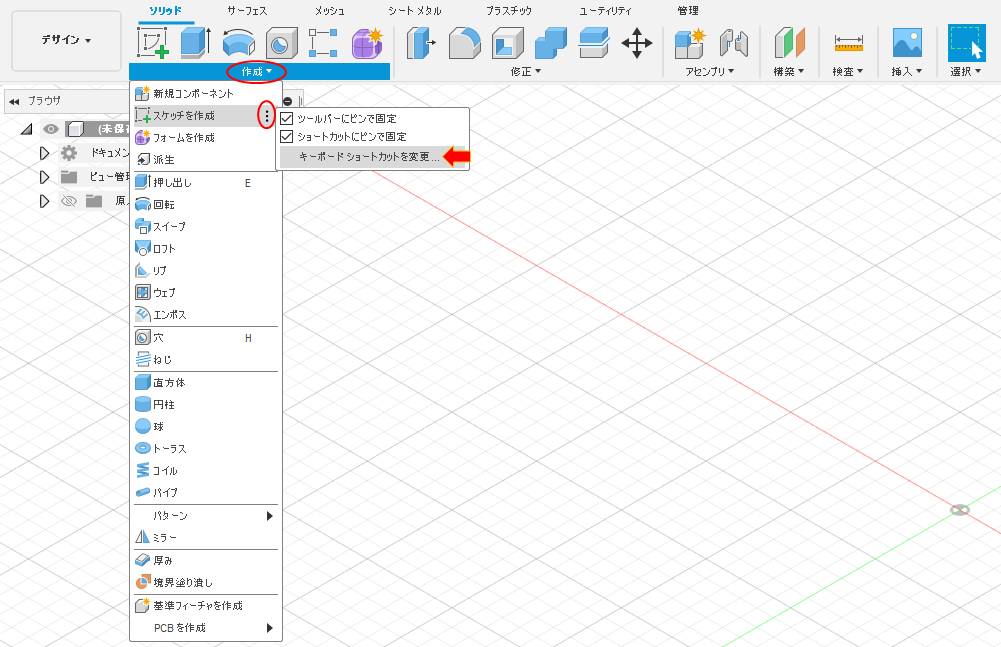
キーボードショートカットを変更というウィンドウが開くので、キーボードのShiftを押しながらAを押します。最後に「OK」をクリック
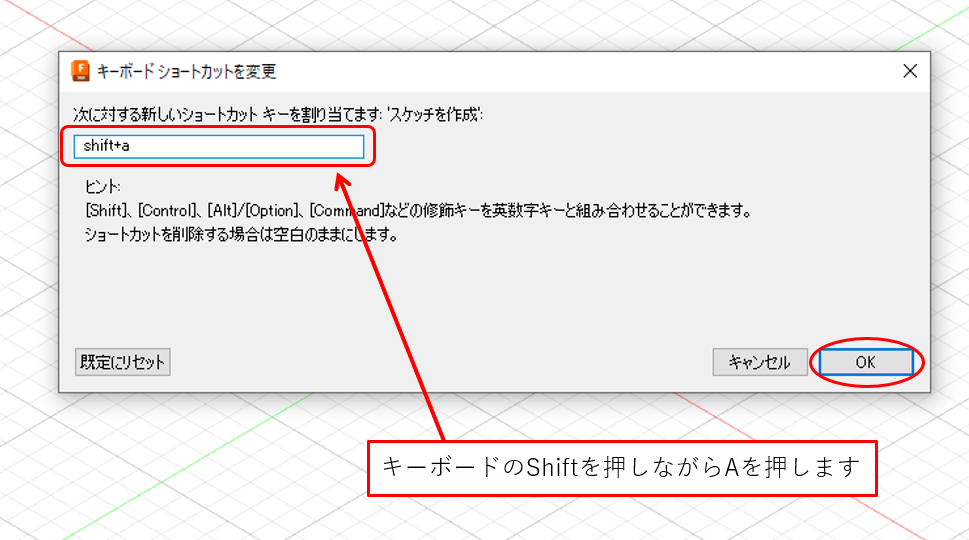
自分の好きなキーに振り分ければOKです!
※私の場合は左手だけで押せるように、左側にあるキーを主に振り分けています。
「スケッチを作成」に[Shift+A]のショートカットが追加されました
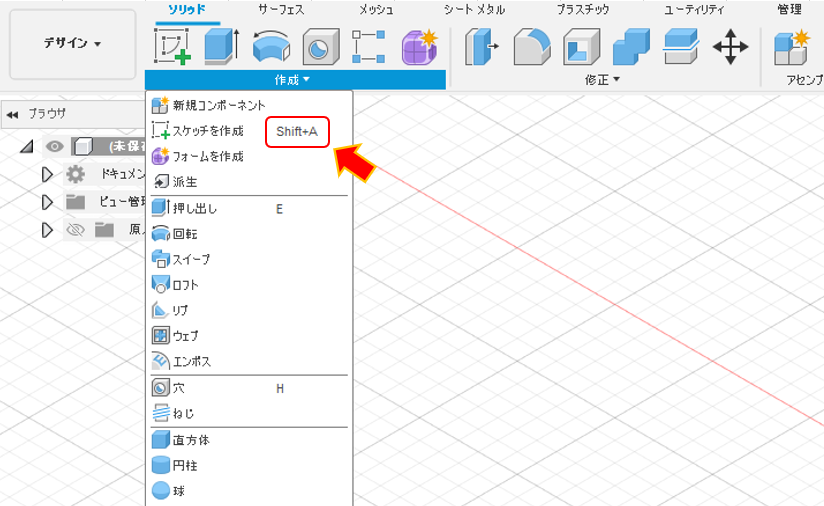
同じ手順で「スケッチを終了」に[Shift+Q]のショートカットが追加します
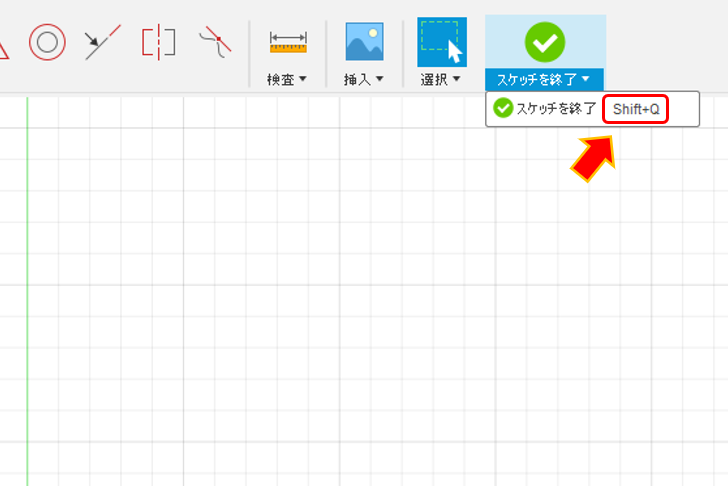
これでスケッチ画面との変更が素早く行えます!
実際にショートカットキーを使った時の動画
ショートカットキーだけで3Dモデリングした場合の実際の動画です!
■次の記事はコチラ
あわせて読みたい

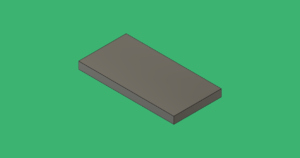
#07【基本操作】Fusion360 3Dモデルを修正する方法(履歴バーを使用)
Fusion360では一度作成した3Dモデルを、後から簡単に修正する事が出来ます。そういったモデリングをパラメトリックモデルと言います。Fusion360は一度作成した3Dモデル...
■Fusion360の小技・小ネタはコチラ