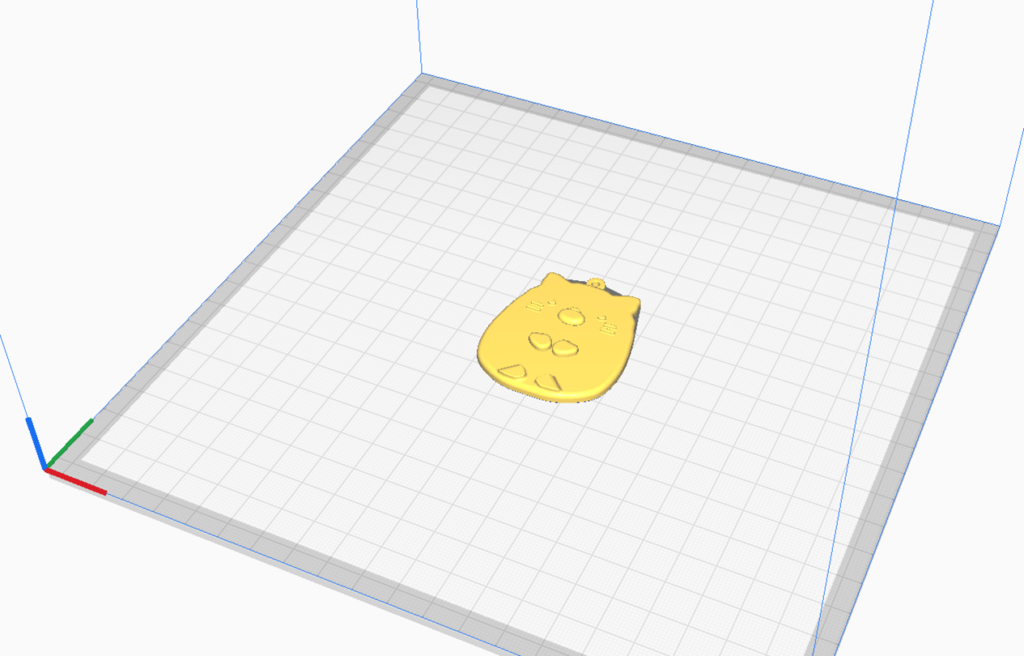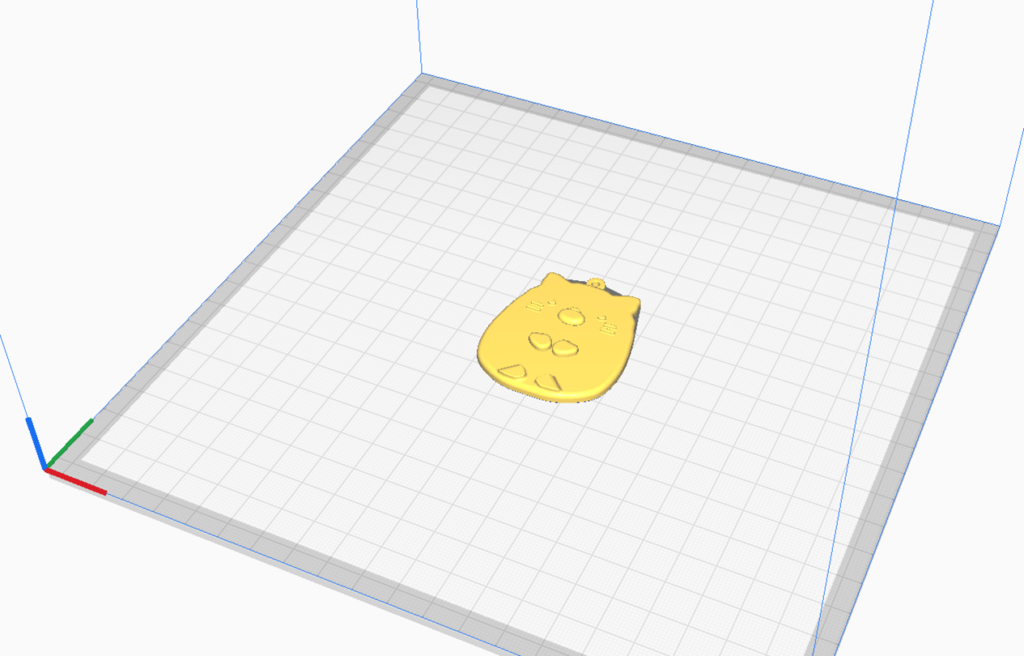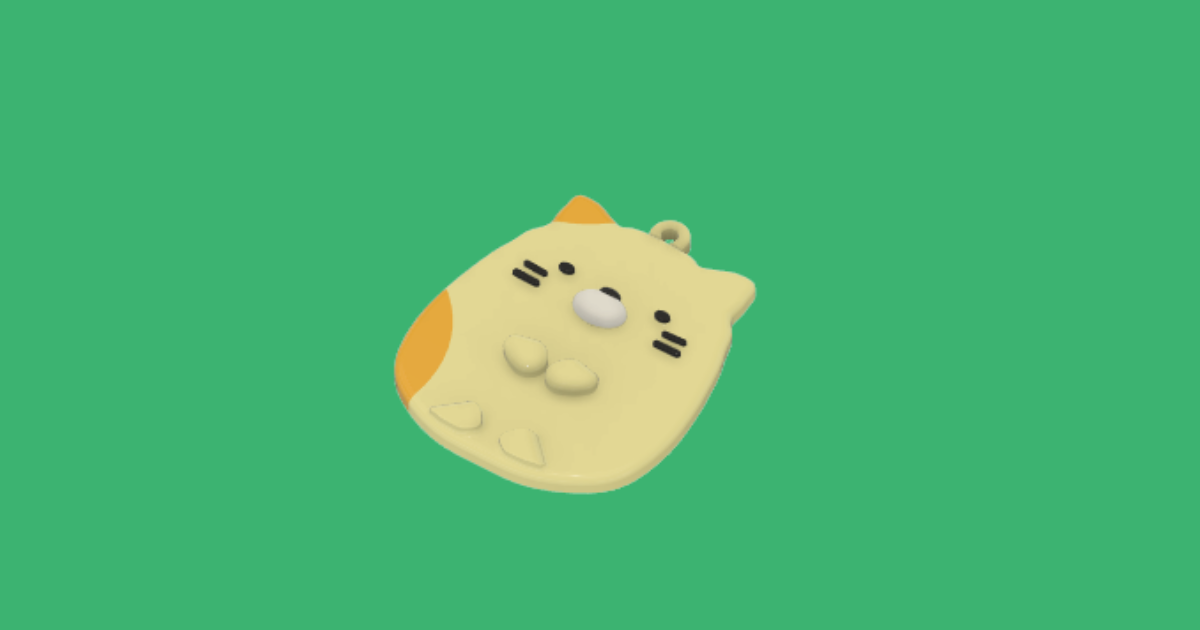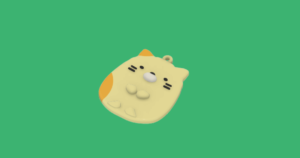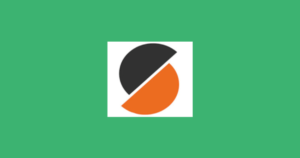今回は3Dプリンターを使う時に必要なソフト「Ultimaker Cura」のダウンロードと、Fusion360と連携する方法について記事を書いていきます。
本来の手順では、Fusion360で一度STLデータに出力してから、Ultimaker Curaを起動してSTLデータを開くという流れなりますが、この設定をしておく事でFusion360で作成した3Dモデルから、直接Ultimaker Curaの起動が可能になります。
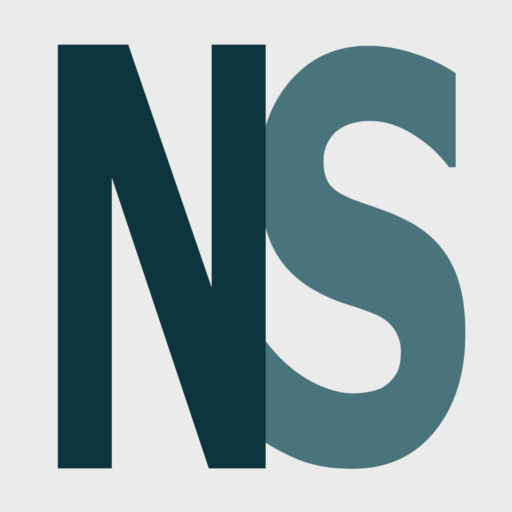
初めて見た時、これメッチャ便利やん!って思いました☆
今回は2部構成で、Ultimaker Curaのダウンロードとインストール手順と、Fusion360とUltimaker Curaの連携について説明していきます。
もしUltimaker Curaのインストールと設定が既に終わっている方は、目次リンクからFusion360とUltimaker Curaを連携する方法の方だけ見てもらってもOKです。
Ultimaker Curaをまだダウンロードしていない方は、このまま下記にお進みください!
Ultimaker Curaのダウンロードとインストール手順
Ultimaker Curaのダウンロード
下記の公式ページからダウンロードします
「無料ダウンロード」をクリックします
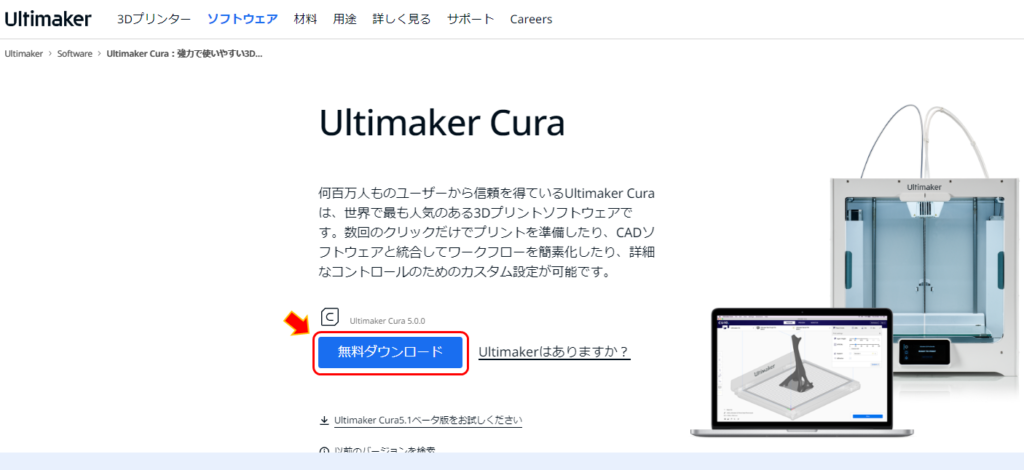
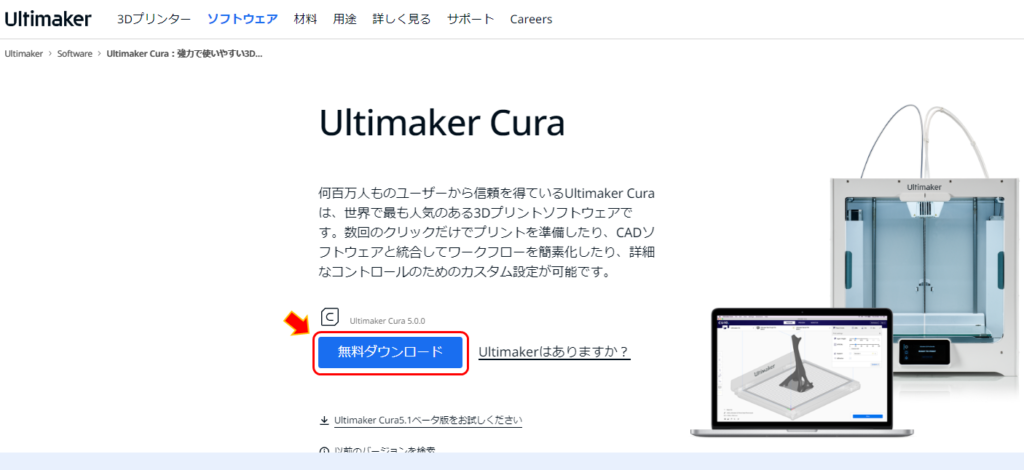
私はWindowsを使っているので、Windows版を選択します
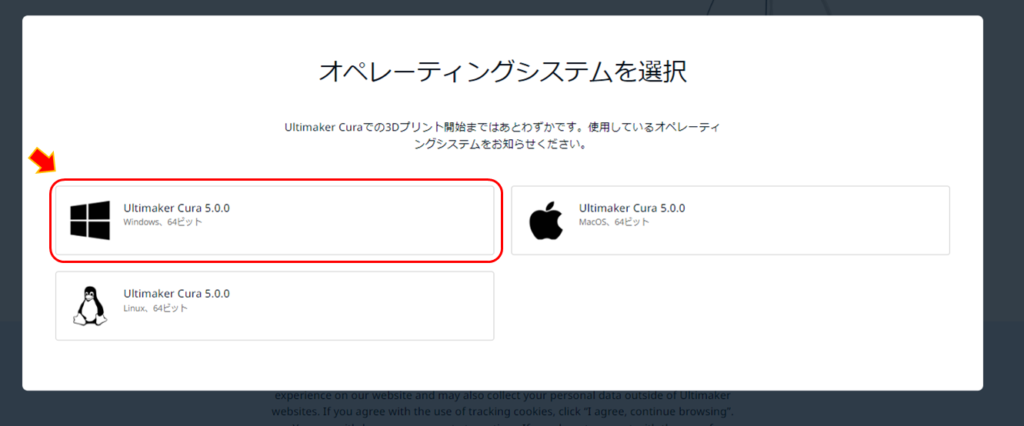
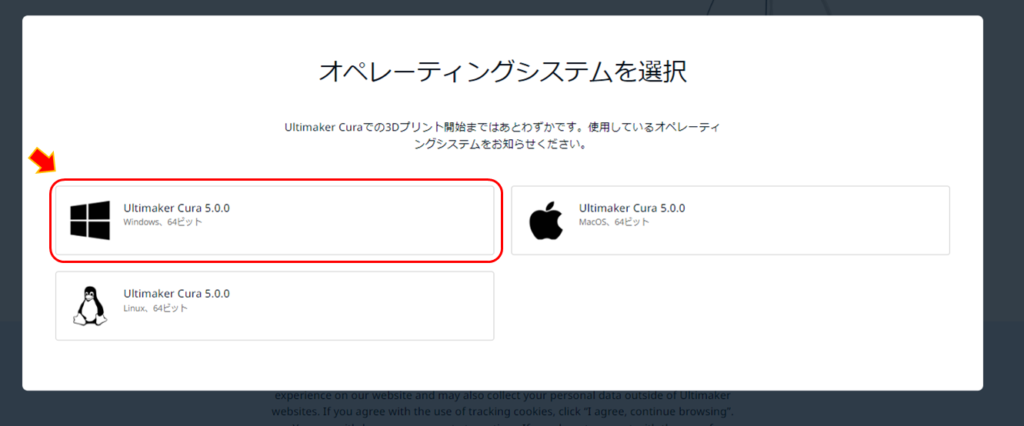
MacOSやLinuxを使っている方は、自分の使っているOS版をダウンロードしてください
「Ultimaker-Cura-5.0.0-win64.exe」を好きなフォルダに保存します
※今回はデスクトップを選択しました
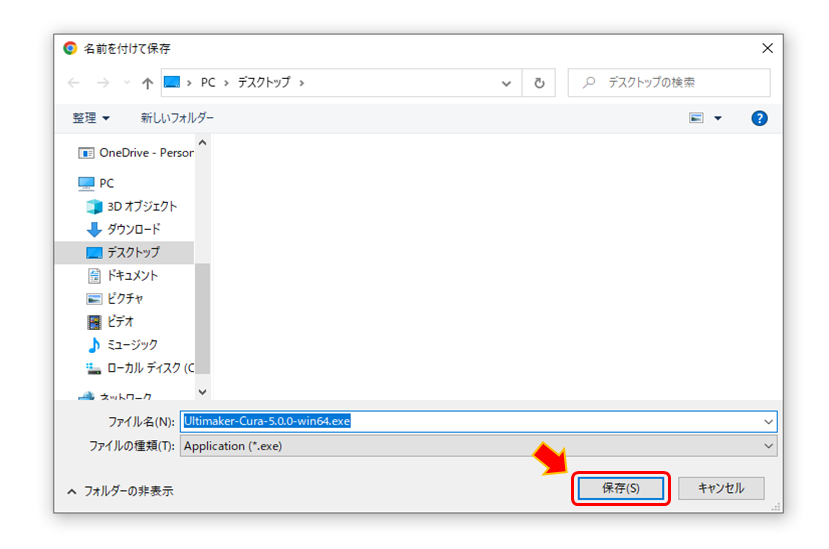
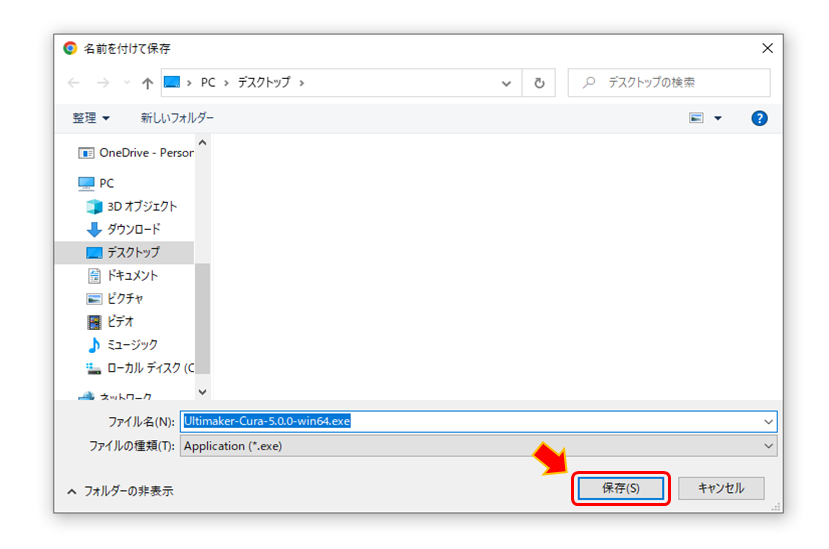
ダウンロード完了画面が出てきます
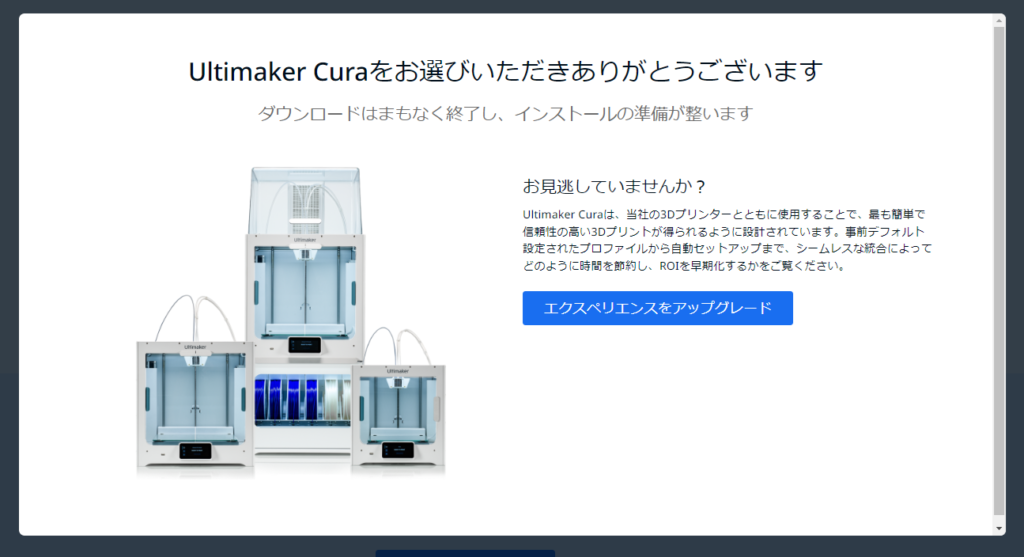
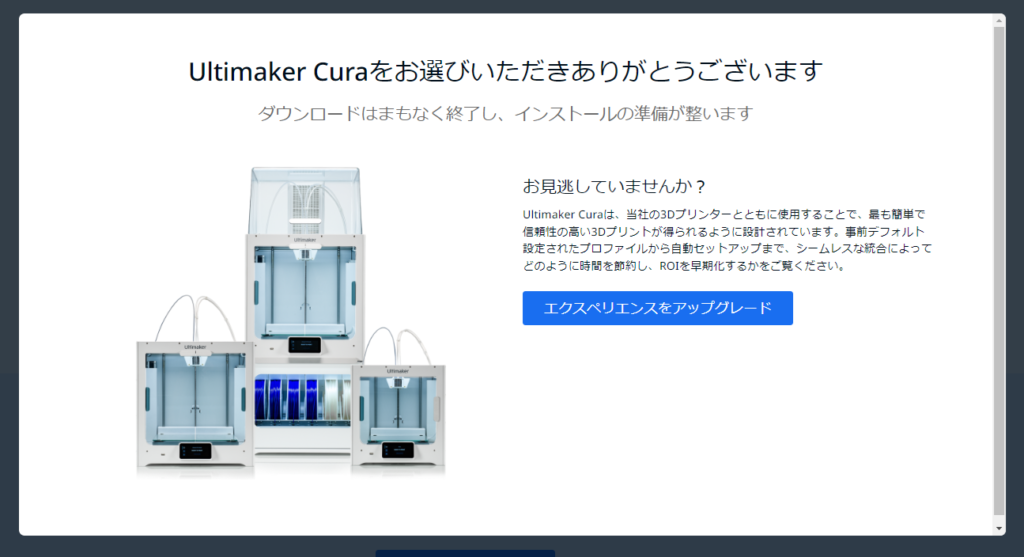
Ultimaker Curaのインストール
ダウンロードしたアイコンをダブルクリックします
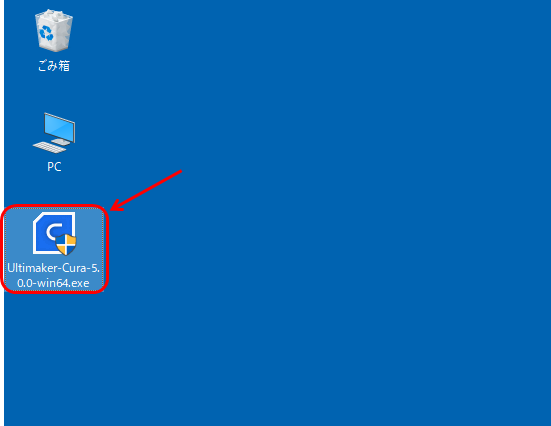
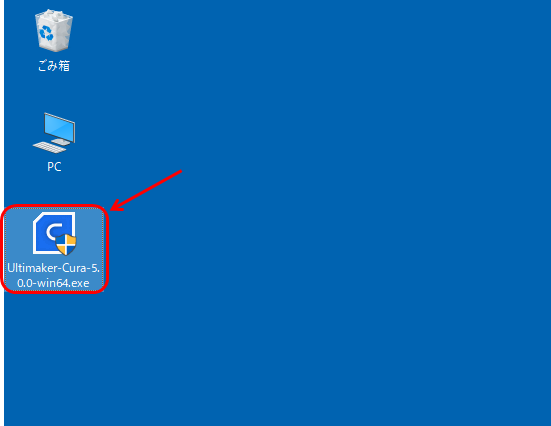
「Next」をクリックします
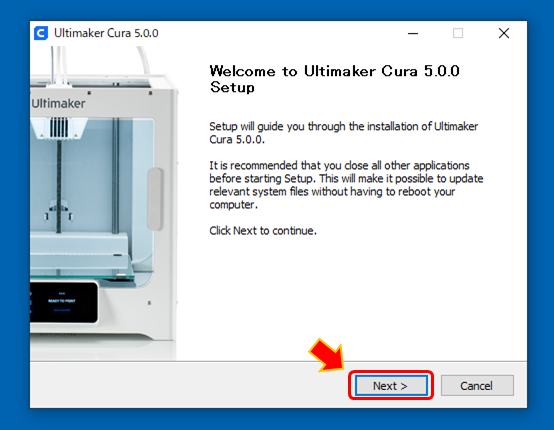
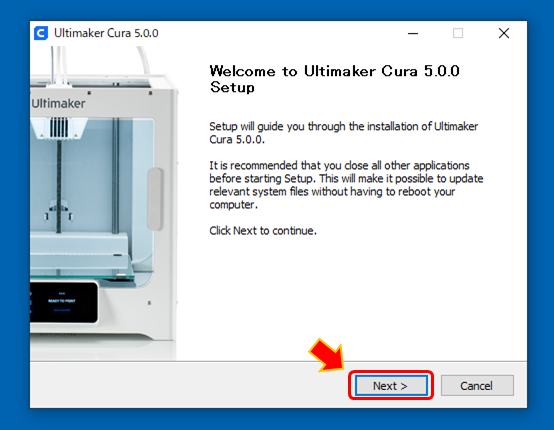
ライセンス契約を確認して、問題なければ「I Agree」をクリックします
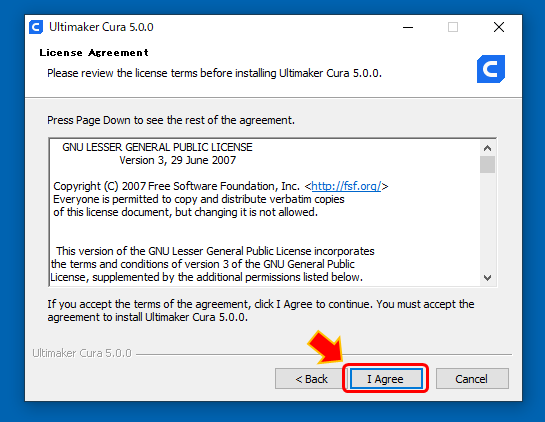
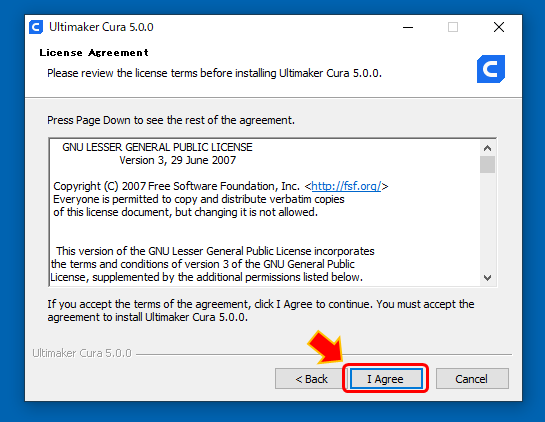
インストールのフォルダがこのままで良ければ「Next」をクリックします
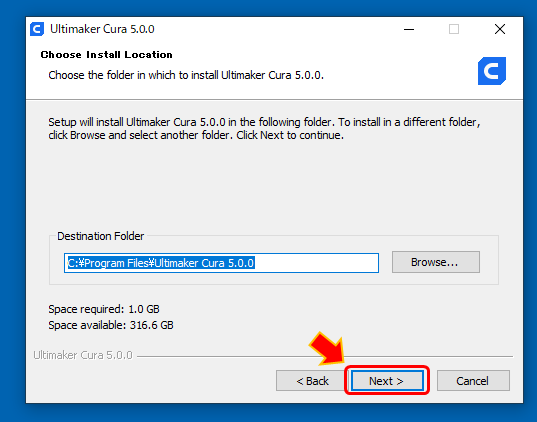
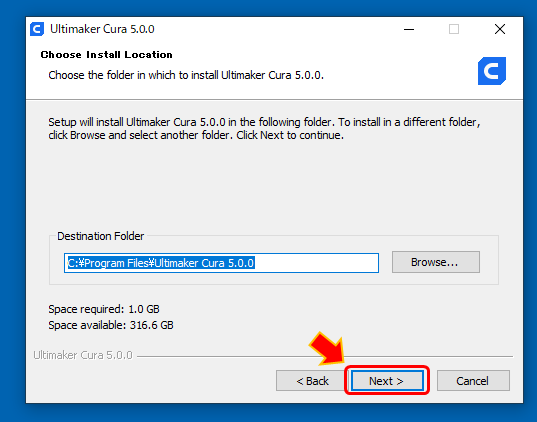
「Install」をクリックします
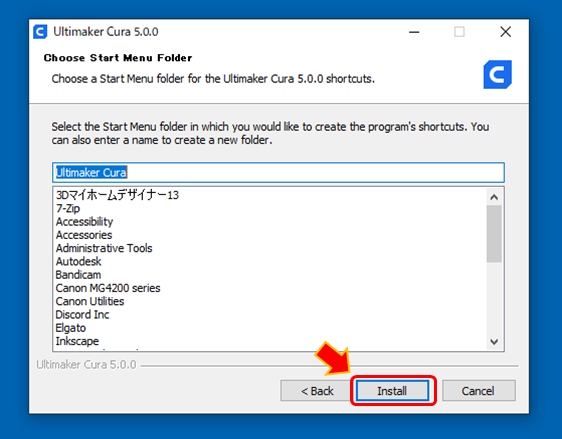
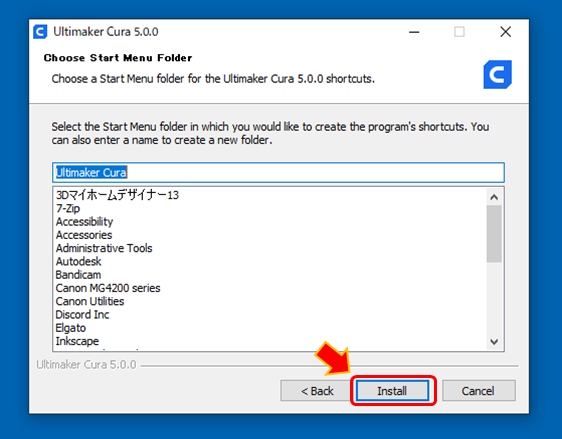
インストールが始まります
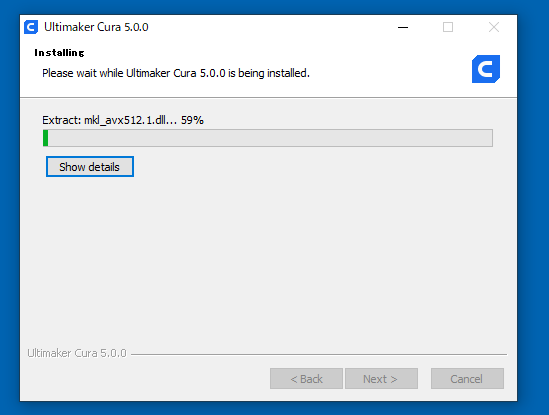
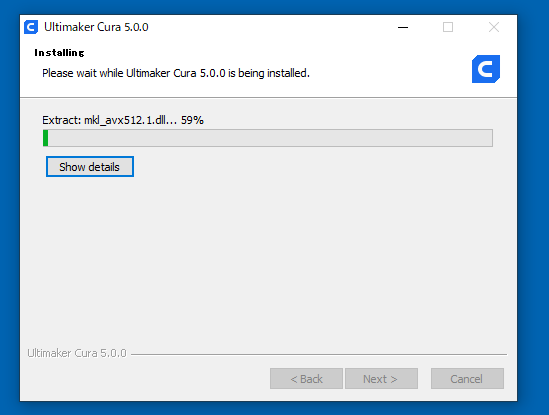
「Finish」をクリックします
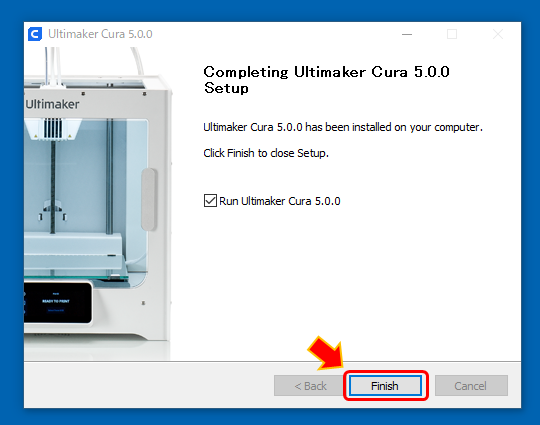
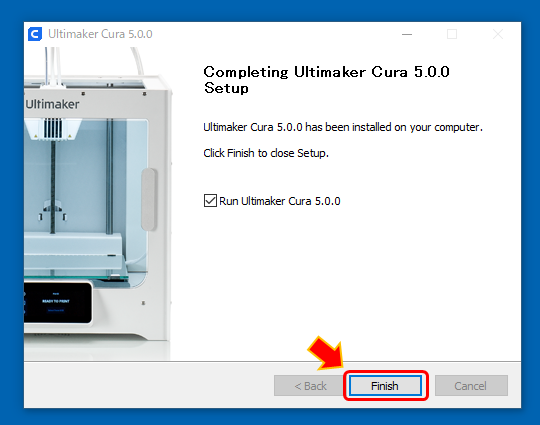
Ultimaker Curaの初期設定
Ultimaker Curaを起動します
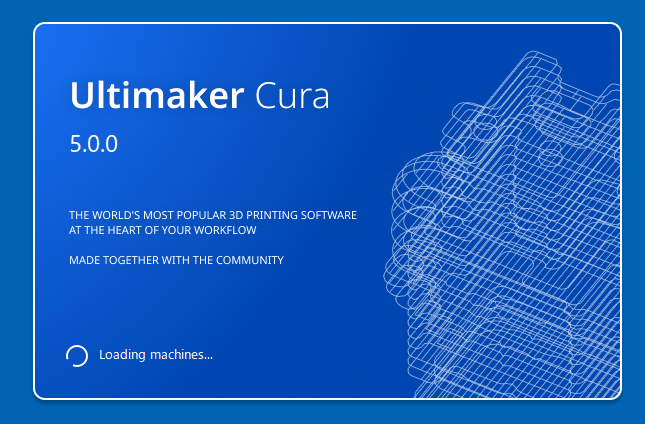
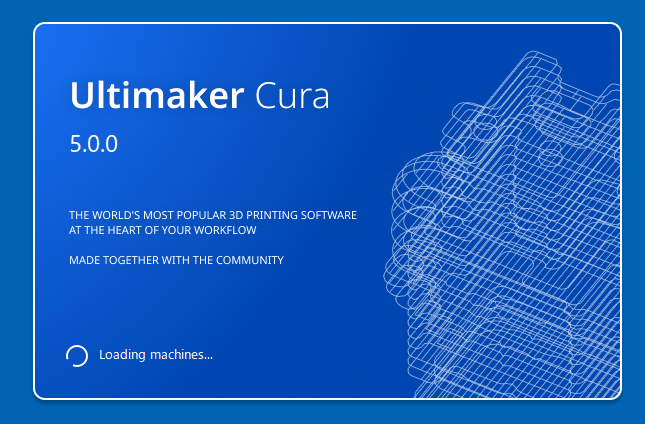
初回起動にファイアウォールの画面が出てきます
・ネットワークに接続しても良い方は「アクセスを許可する」
・ネットワークに接続したくない方は「キャンセル」をクリックしますします
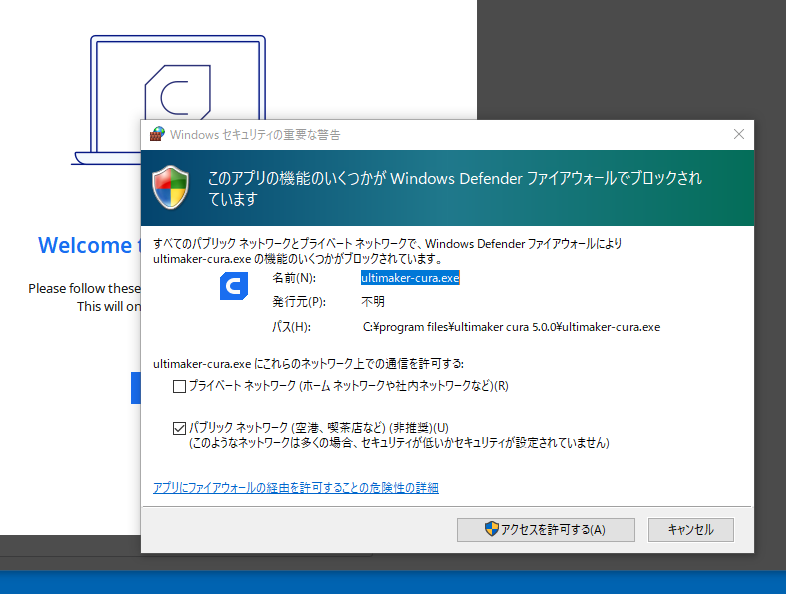
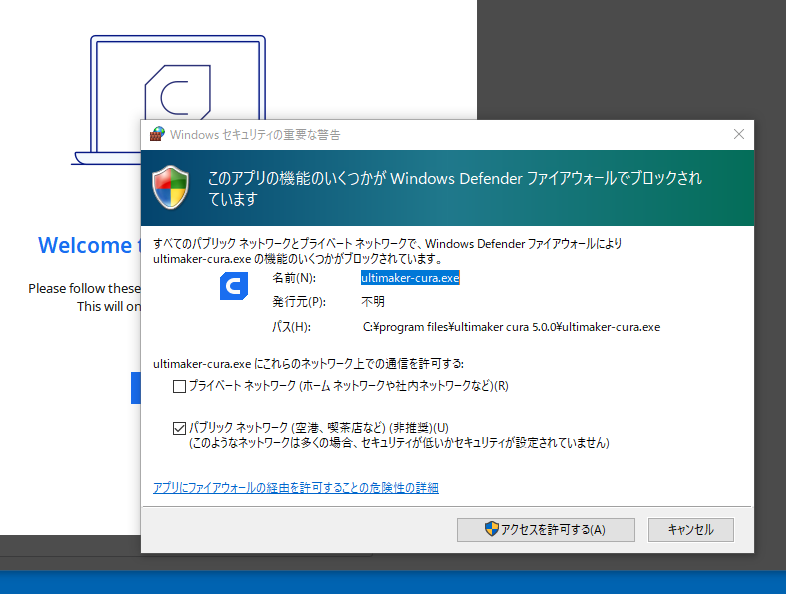
私はUltimaker Curaをネットワークで使用しないので「キャンセル」をクリックしました。
「Get started」をクリックします
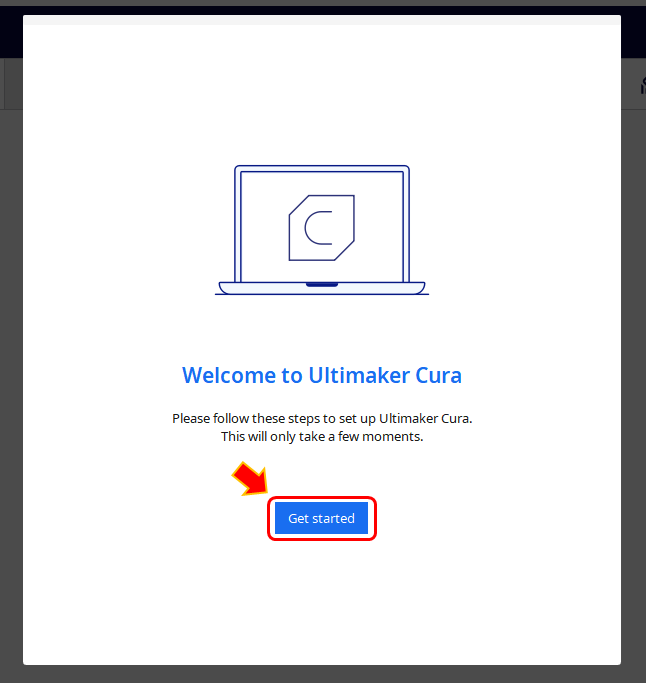
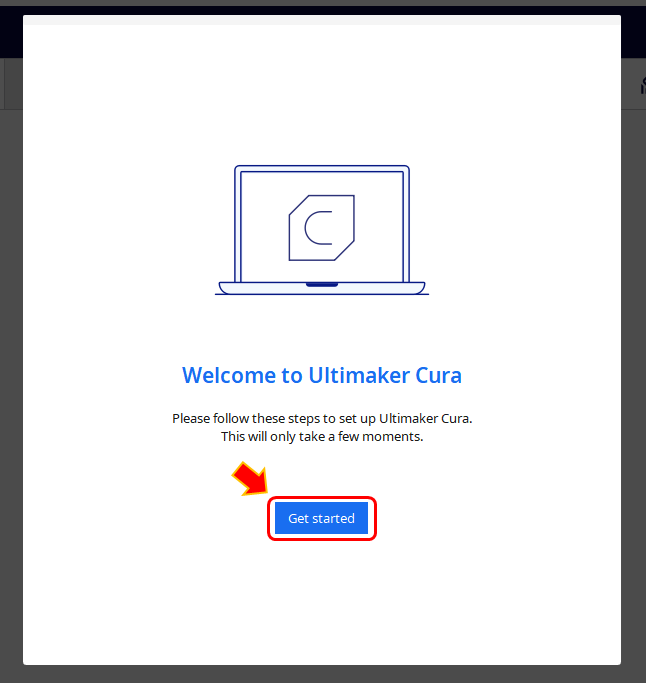
ライセンス契約を確認して、問題なければ「Agree」をクリックします
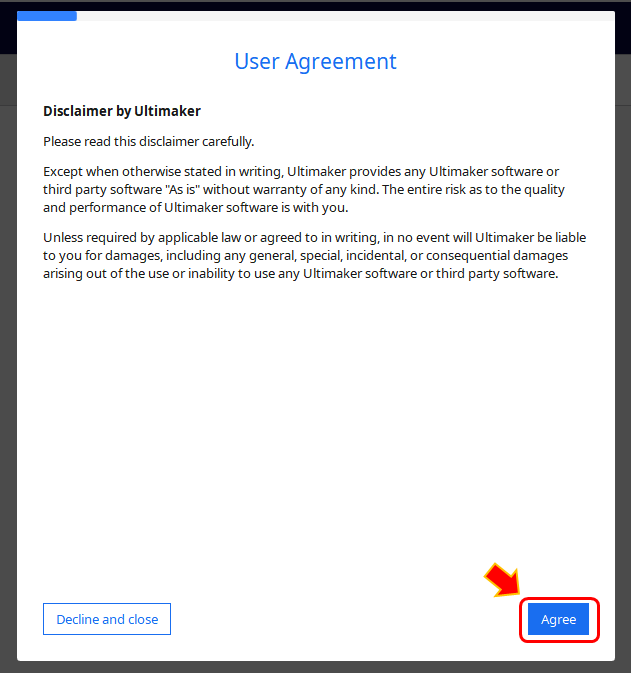
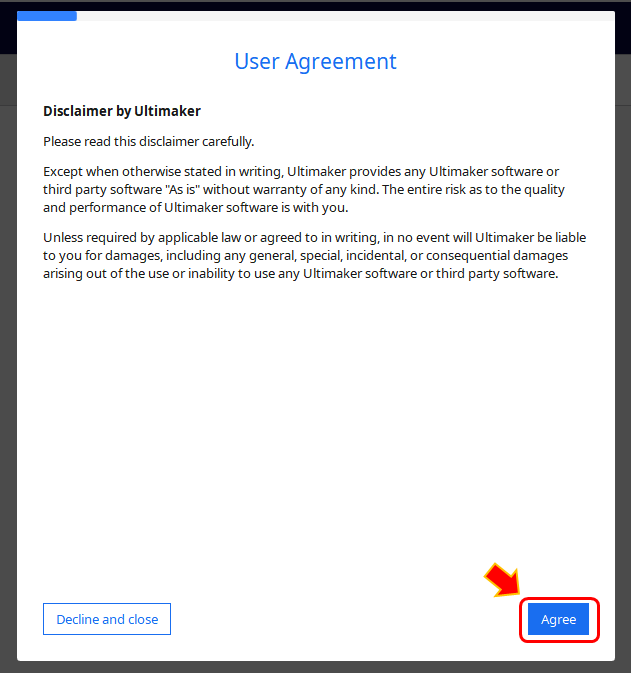
匿名データの送信についてですが、気にならない方はそのまま「Next」をクリック、気になる方は「More infomation」をクリックします
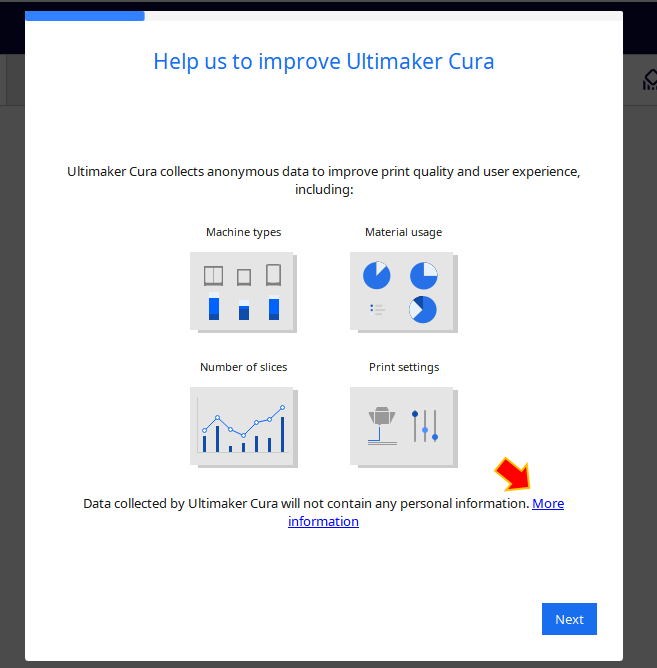
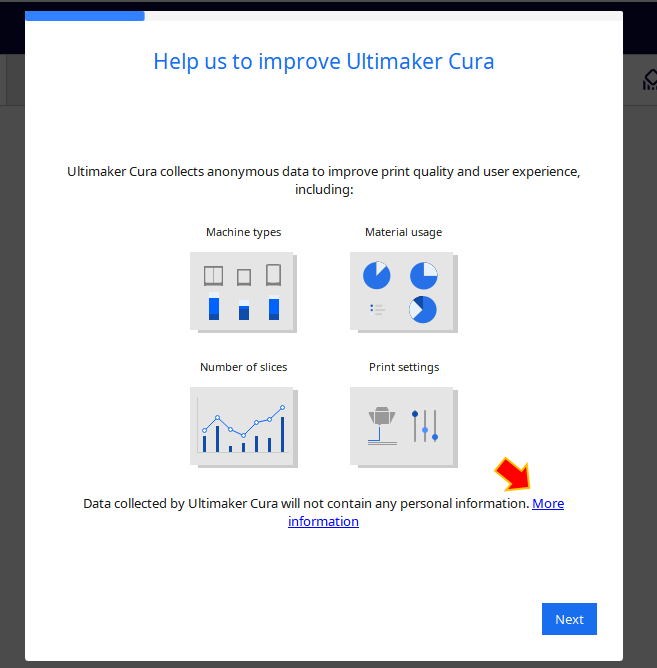
匿名データを送信したくない場合は「I don’t want to send anonymous data」をクリックして、「OK」してから「Next」をクリックします
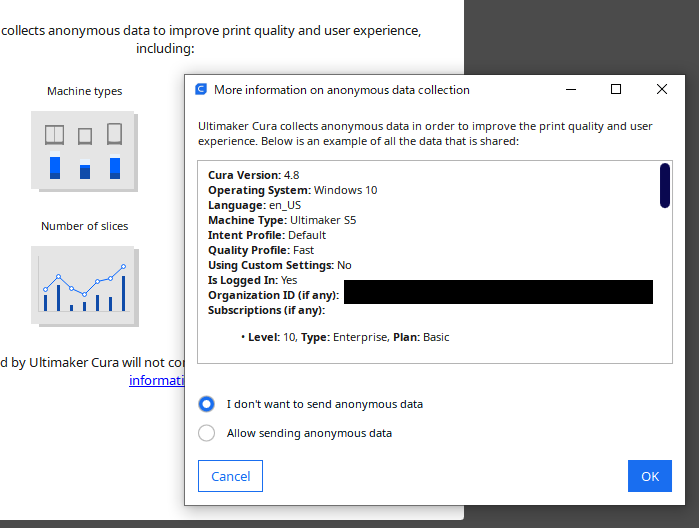
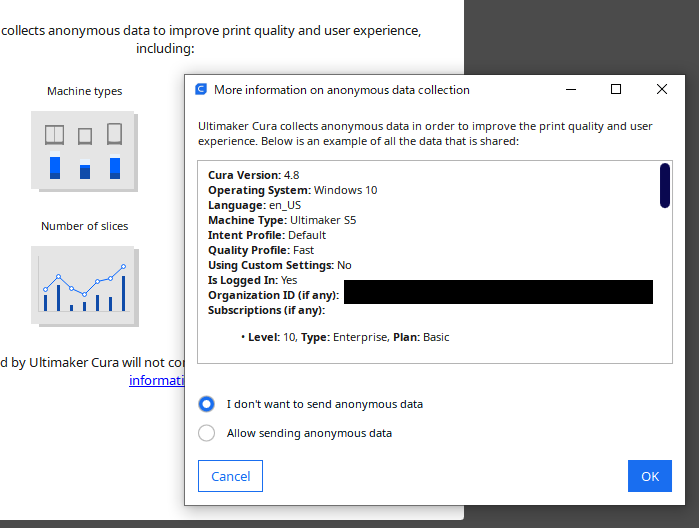
今回はサインインしないので「Skip」をクリックします
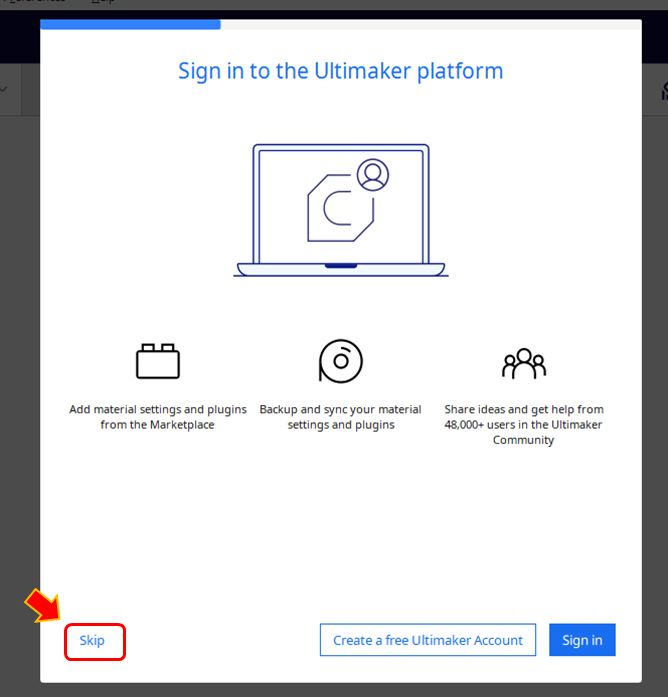
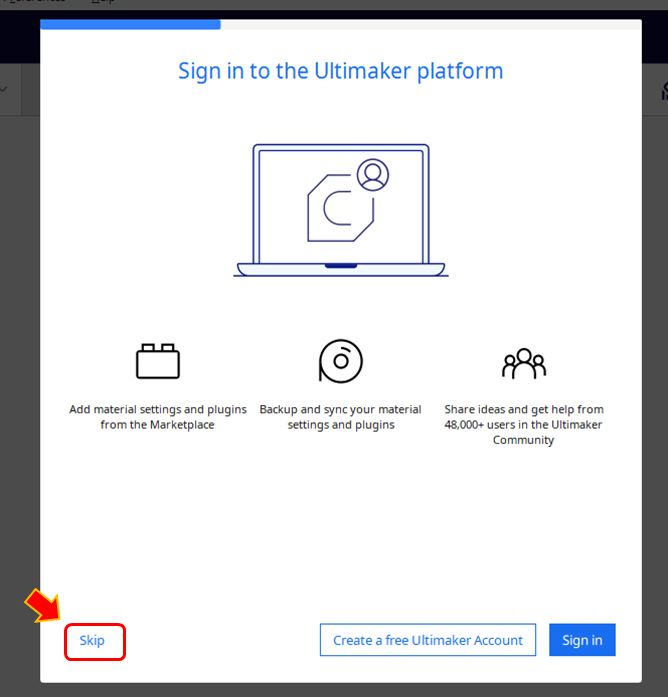
「Add a non-networked printer」をクリックして3Dプリンターを追加します
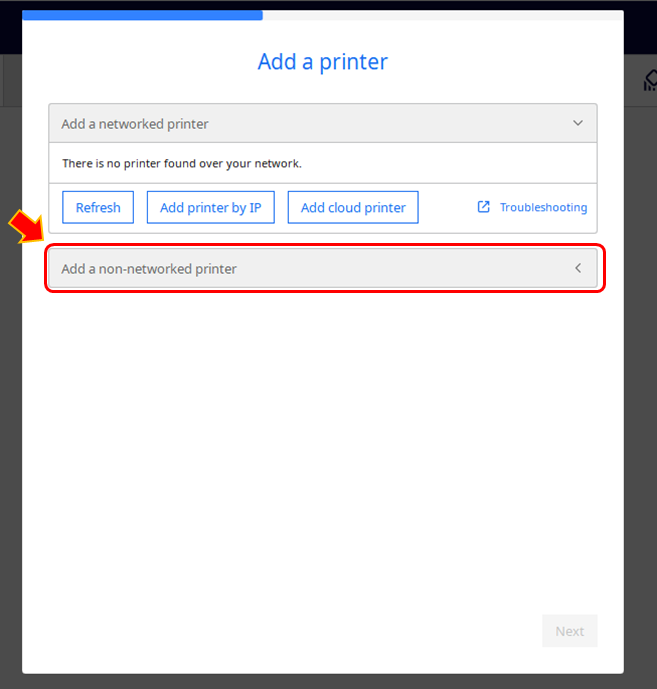
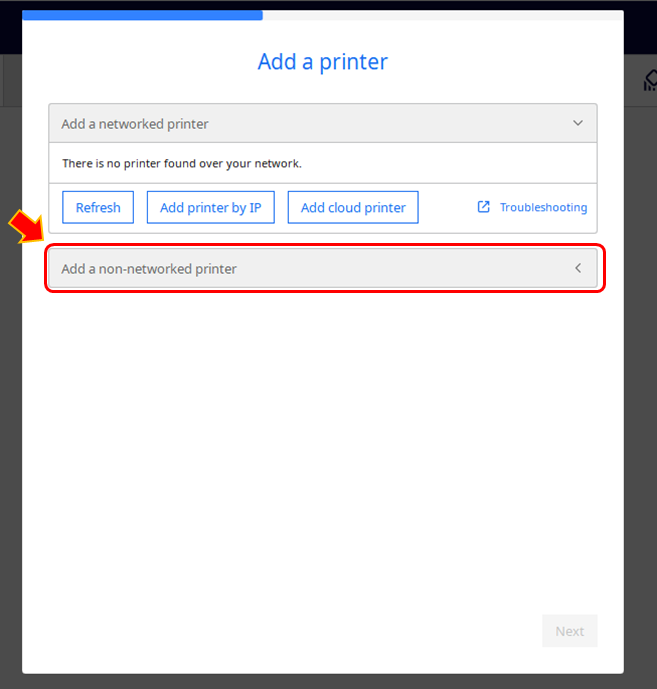
自分の持っている3Dプリンターを一覧から選択します
まだ3Dプリンターは持っていないけど、とりあえずUltimaker Curaというソフトを使ってみたいという方は、何でも良いので適当なプリンタ名を選択しておけばOKです。
※3Dプリンター購入後に設定変更可能です
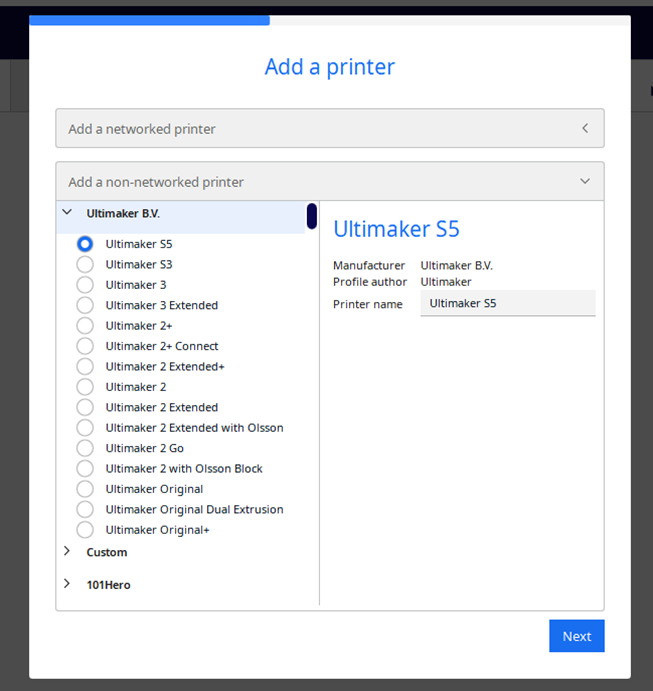
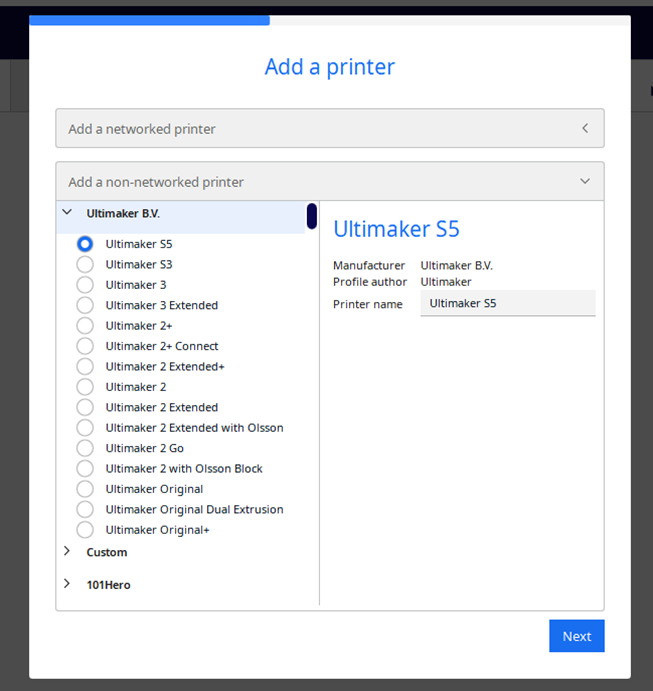
お手持ちの3Dプリンターを選択後、Printer nameを好きな名前に変更できます
※今回はデフォルトの名前にしておきました
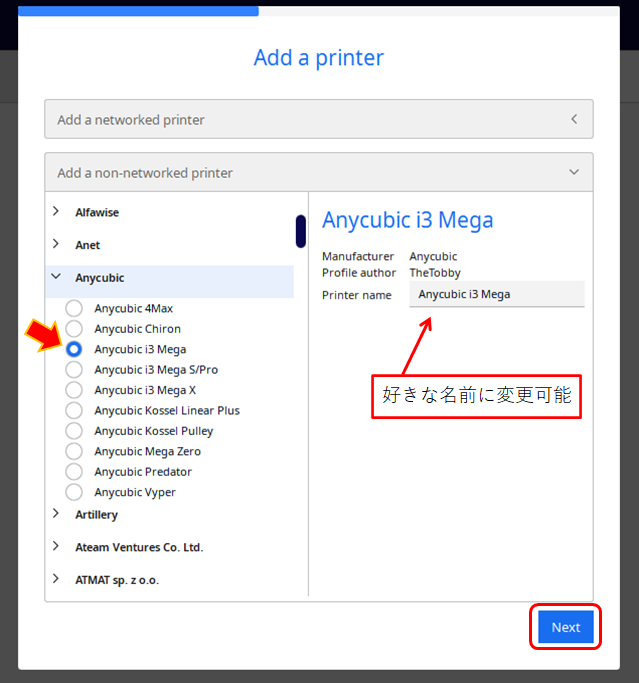
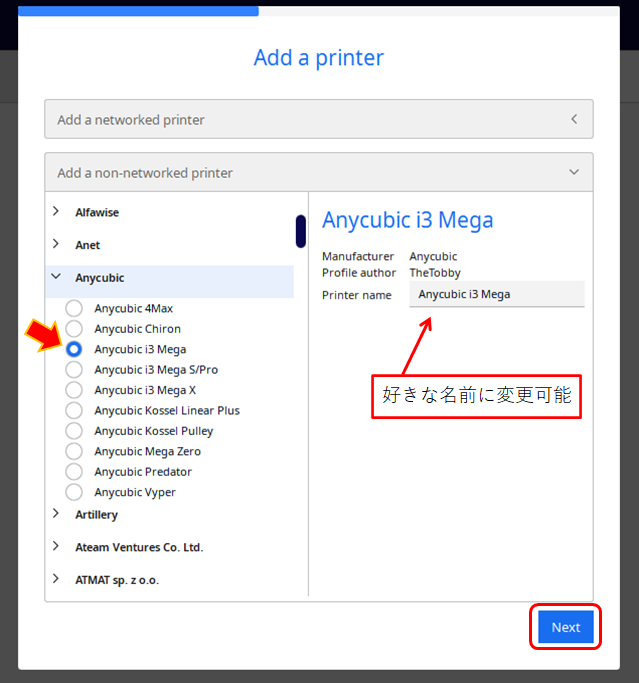
とりあえず今回は自宅で使っている「Anycubic i3 Mega」の3Dプリンターを選択しておきました!
最近購入するなら上位モデルの「Anycubic i3 Mega S」がオススメです!
新着情報が出てきますが、今回は「Skip」で飛ばします
※後からでもヘルプより確認可能です
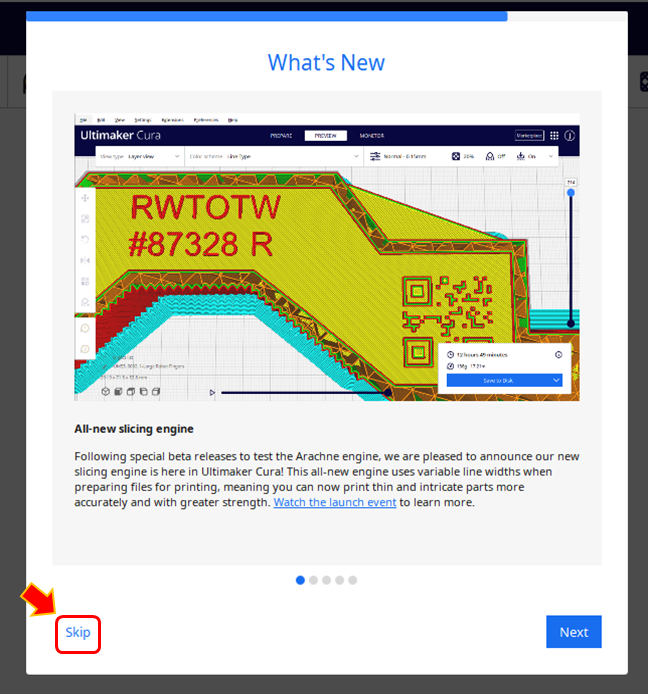
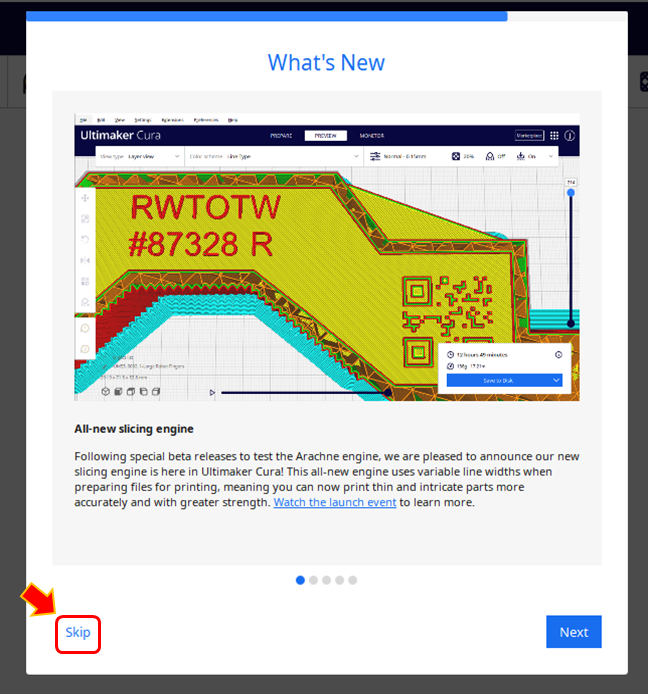
「Finish」をクリックします
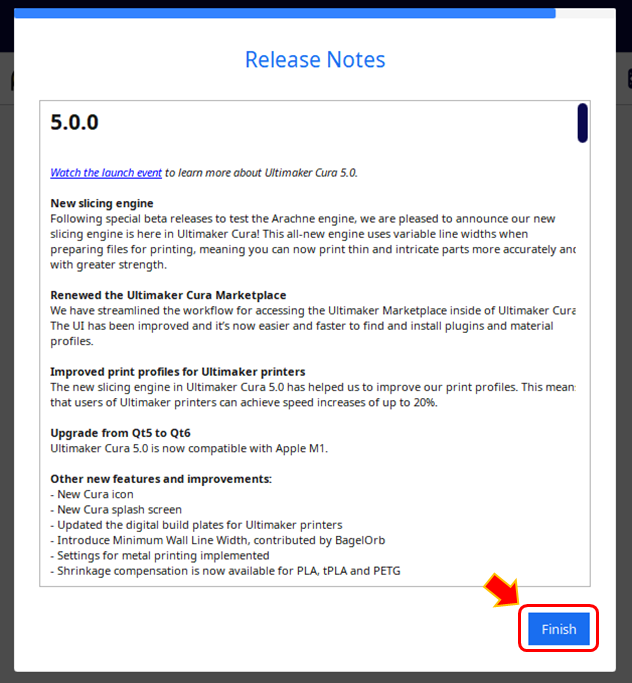
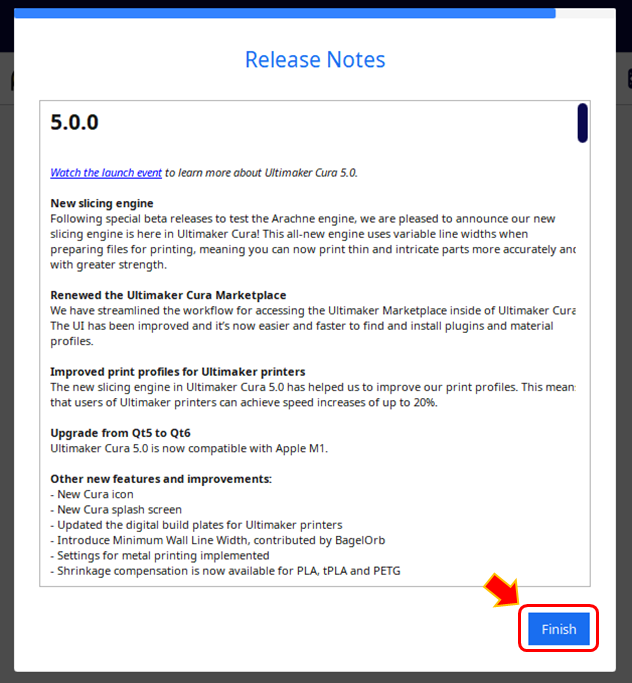
無事Ultimaker Curaの起動しました!
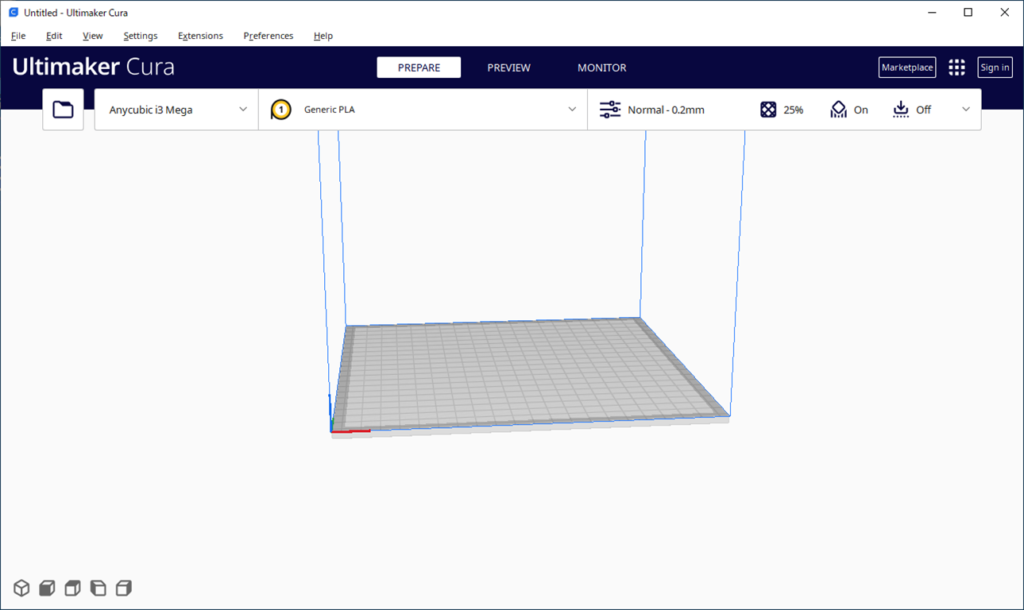
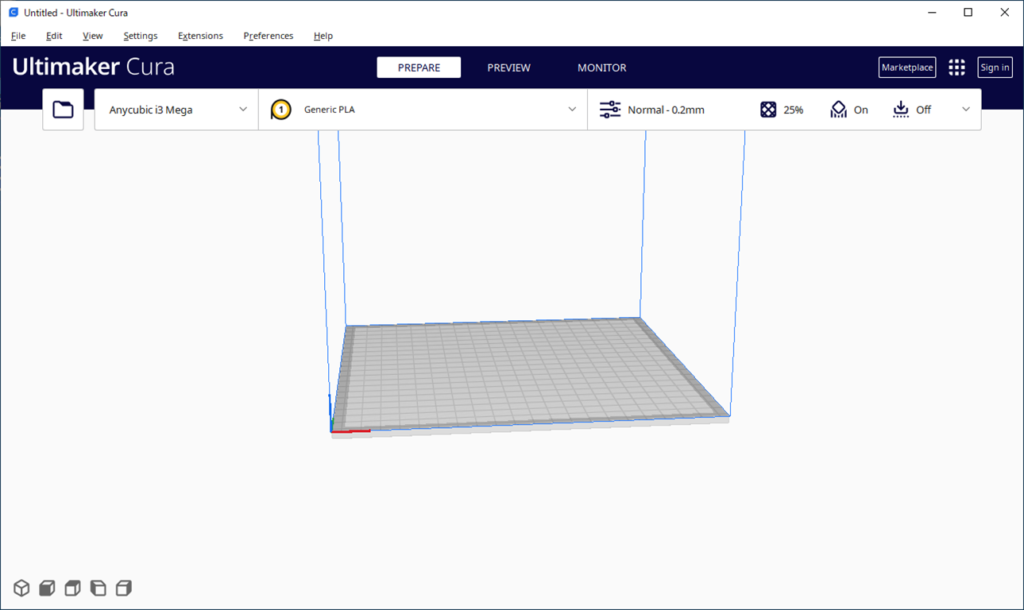
Ultimaker Curaの日本語化
Ultimaker Curaは英語のソフトですが、一応日本語化も出来るので手順を書いておきます!
上側のメニューから「Preferences」⇒「Configure Cura…」をクリックします
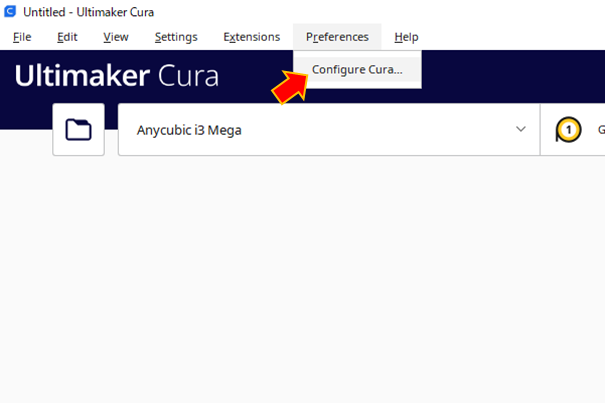
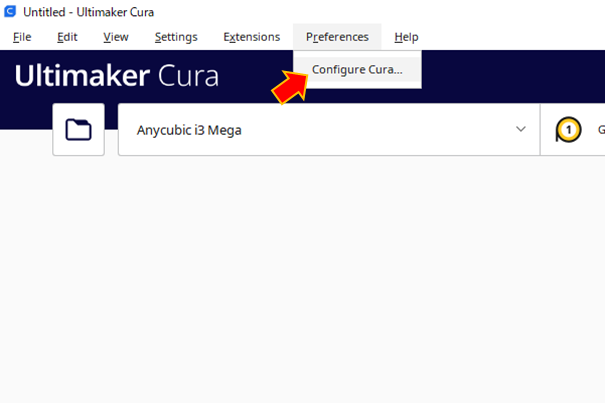
「Language」のプルダウンから「日本」を選択します
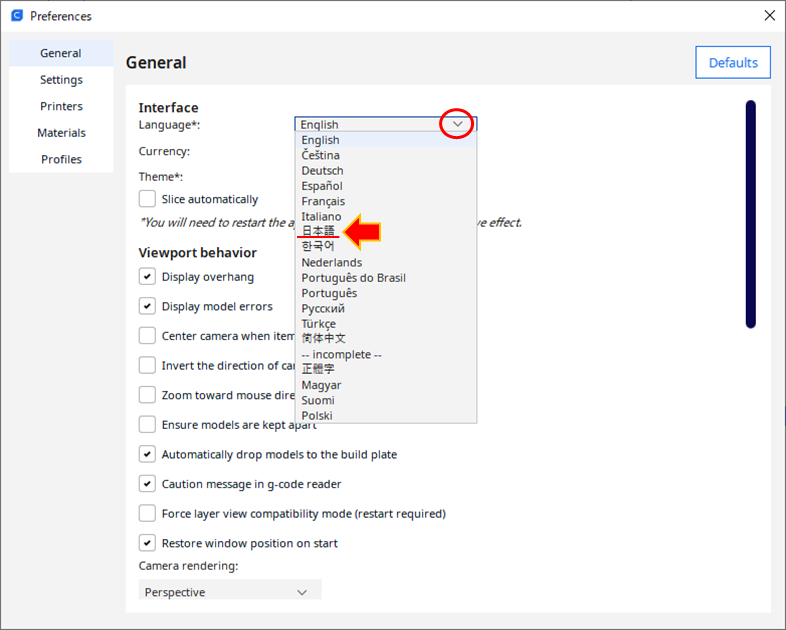
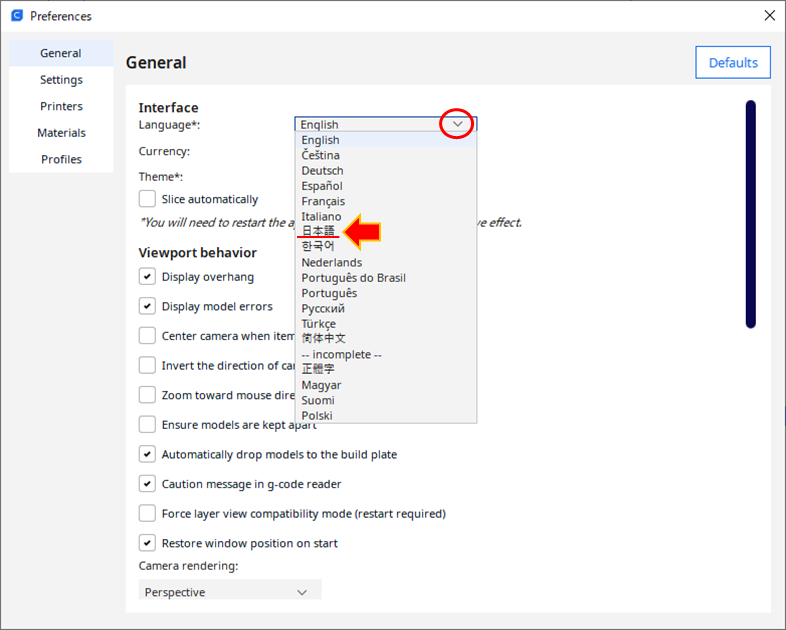
一度Ultimaker Curaを閉じて、再起動すると日本語表記になっています
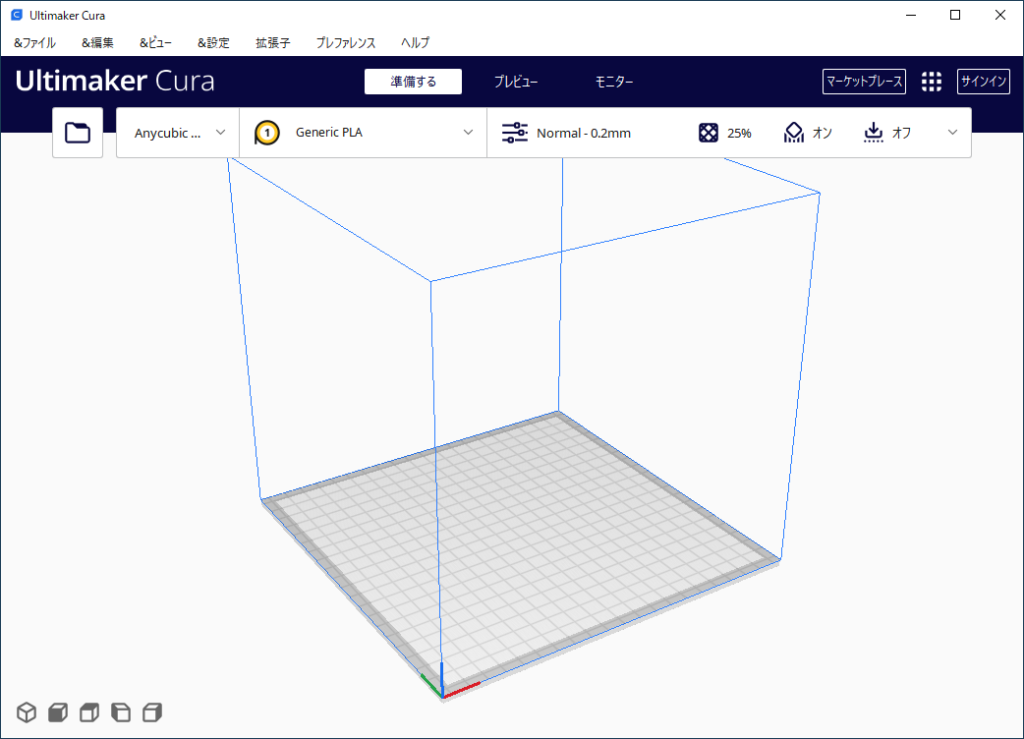
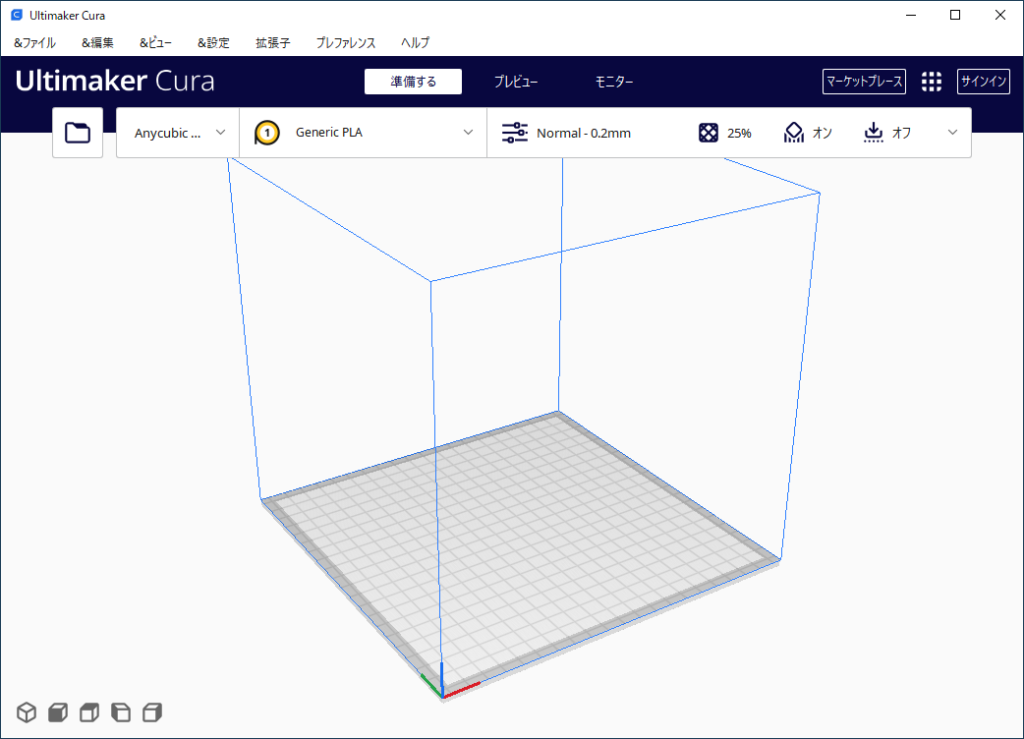
日本語化してみましたが翻訳が結構無理やりなので、そのまま英語で使うのもアリかもって思いました!
おまけ:Ultimaker Curaはデスクトップにアイコンが自動生成されないので、再起動はスタートメニューから行えます!
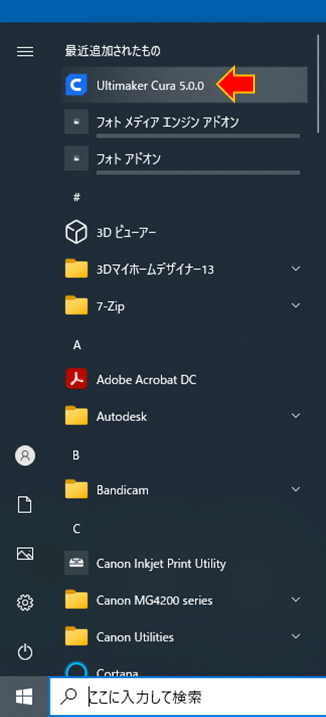
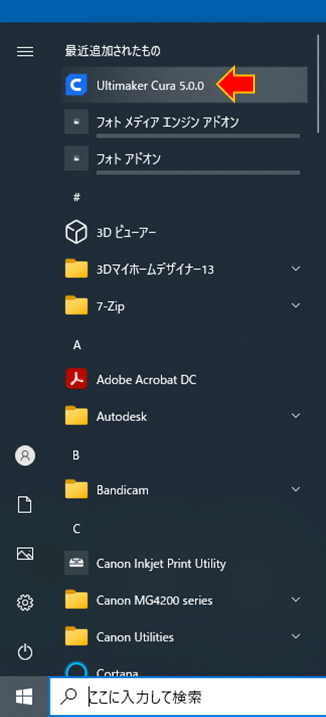
スタートにピン留めするなどをしておくと、次回からの起動が楽になります!
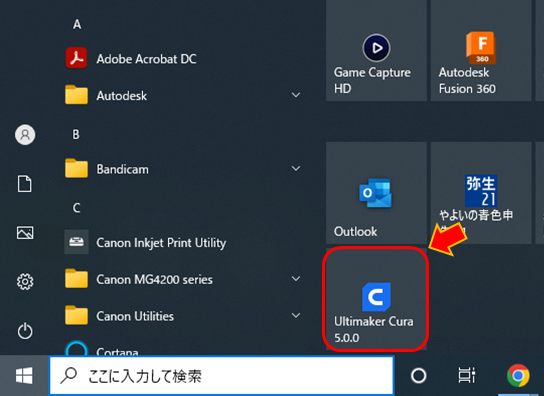
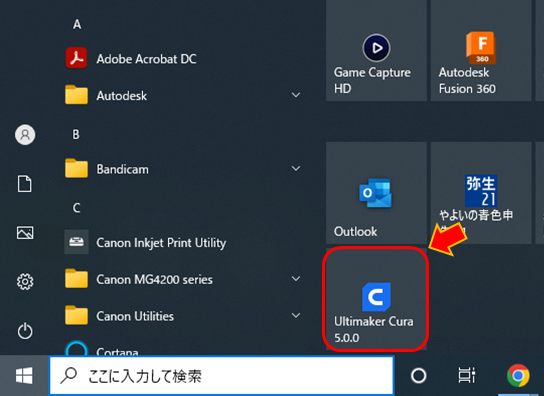
Fusion360とUltimaker Curaを連携する方法
Fusion360にUltimaker Curaを設定する方法
上側の「ファイル」から「3Dプリント」をクリックします
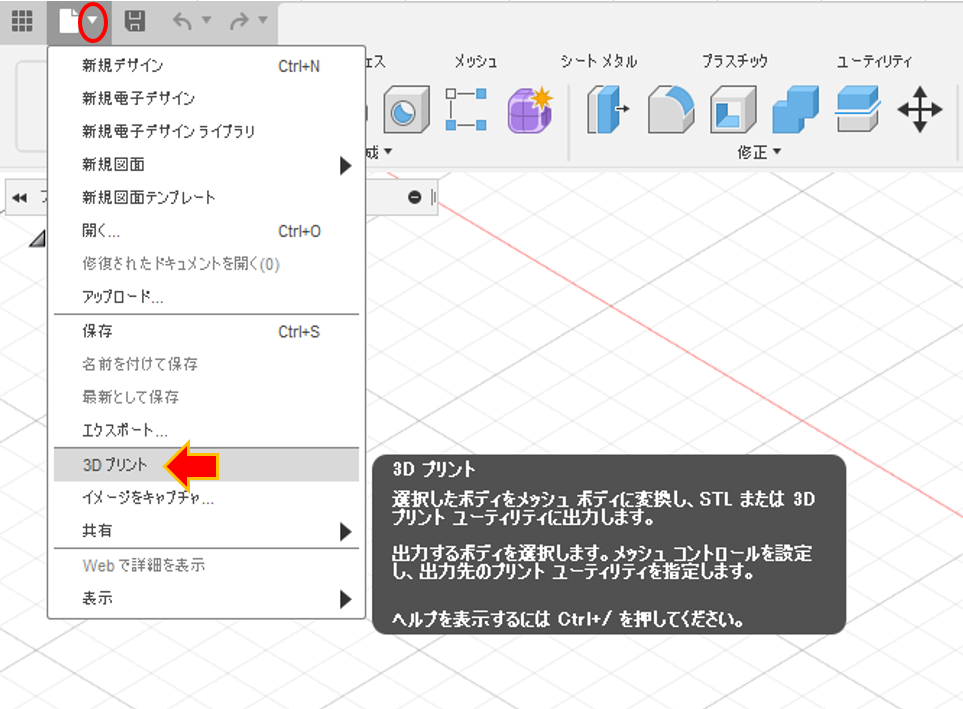
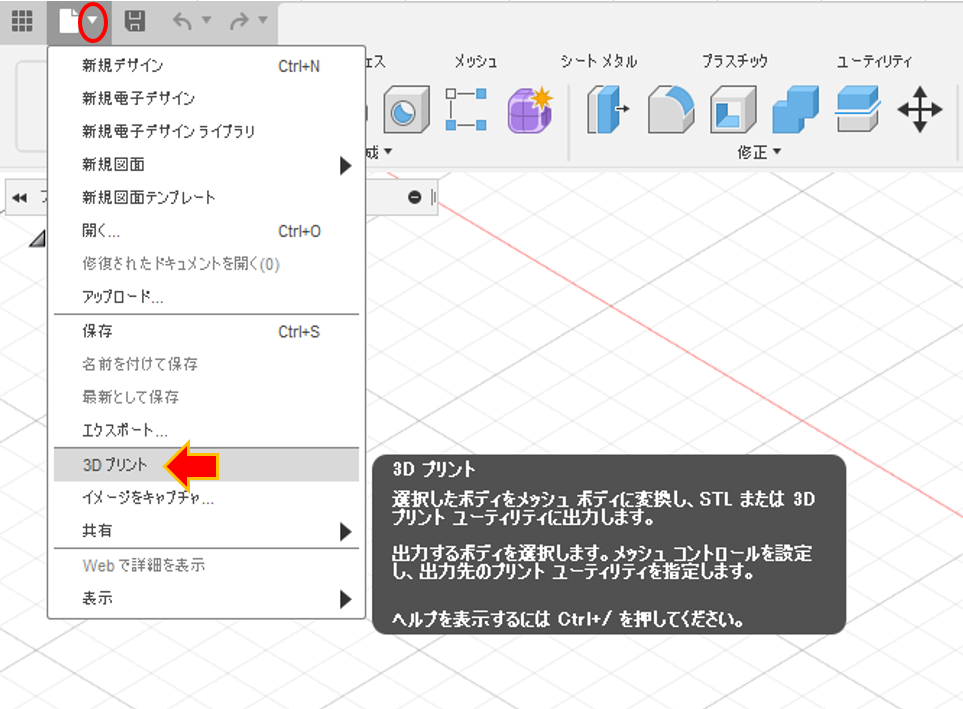
3Dプリントのウィンドウにある「アプリケーション」をクリックします
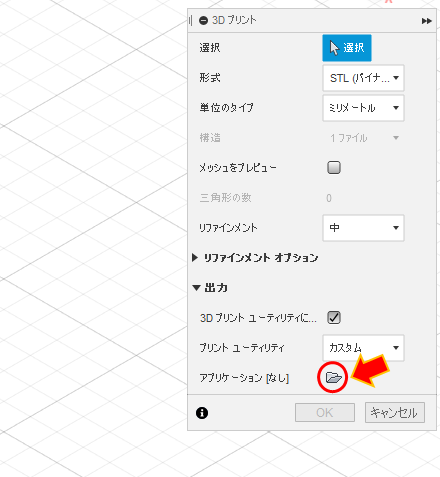
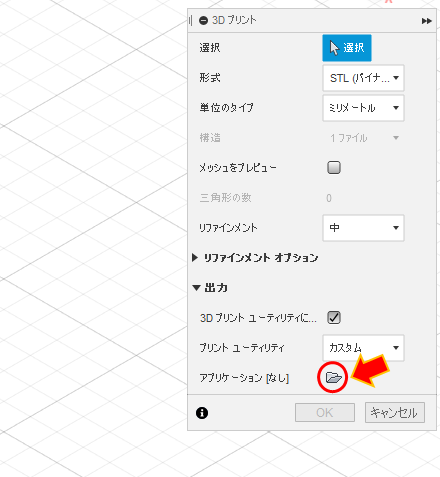
ローカルディスク(C:)⇒Program Filesから「Ultimaker-Cura.exe」を選択します
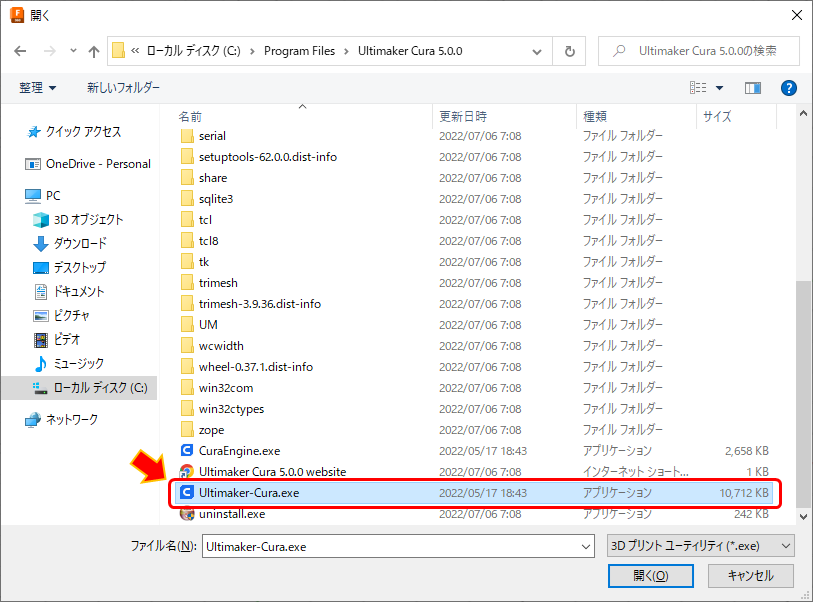
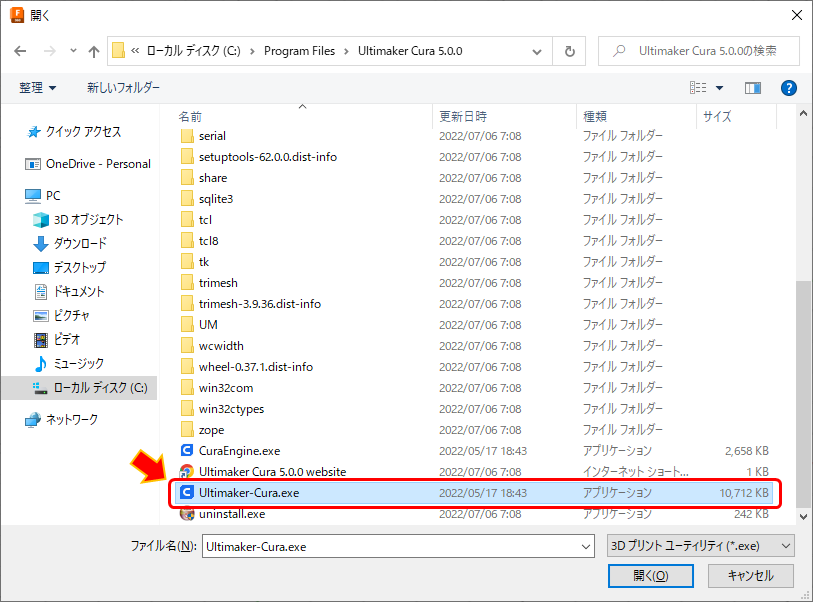
アプリケーションの欄にUltimaker-Curaが追加されました
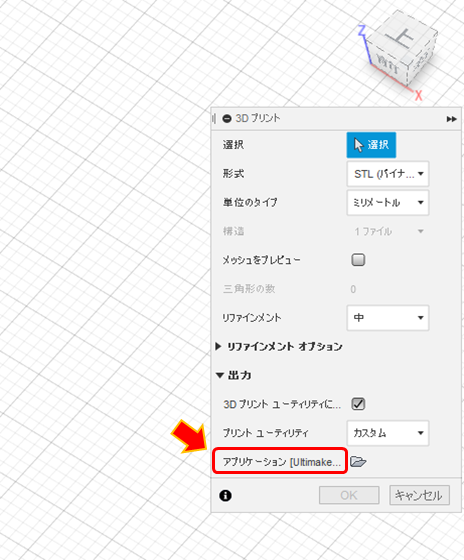
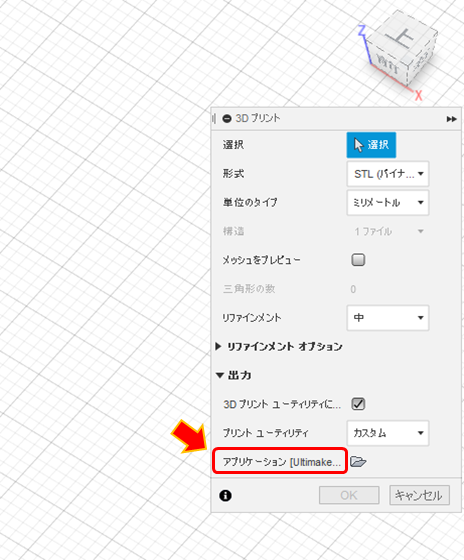
Fusion360からUltimaker Curaを起動する方法
「ユーティリティ」から「3Dプリント」をクリックします
(※ファイルから3Dプリントでも可)
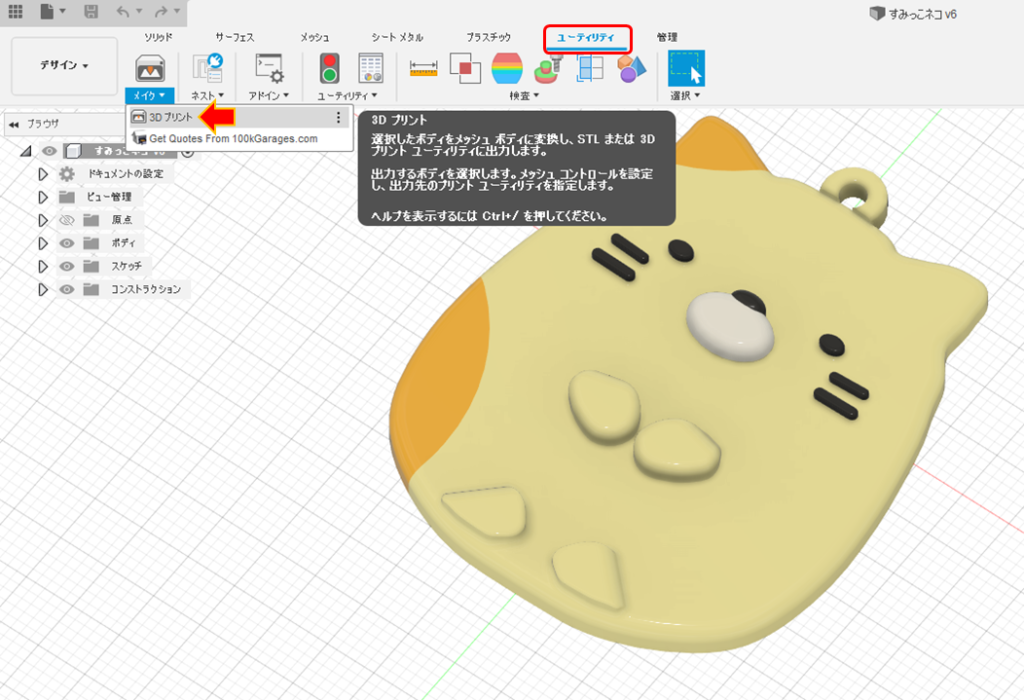
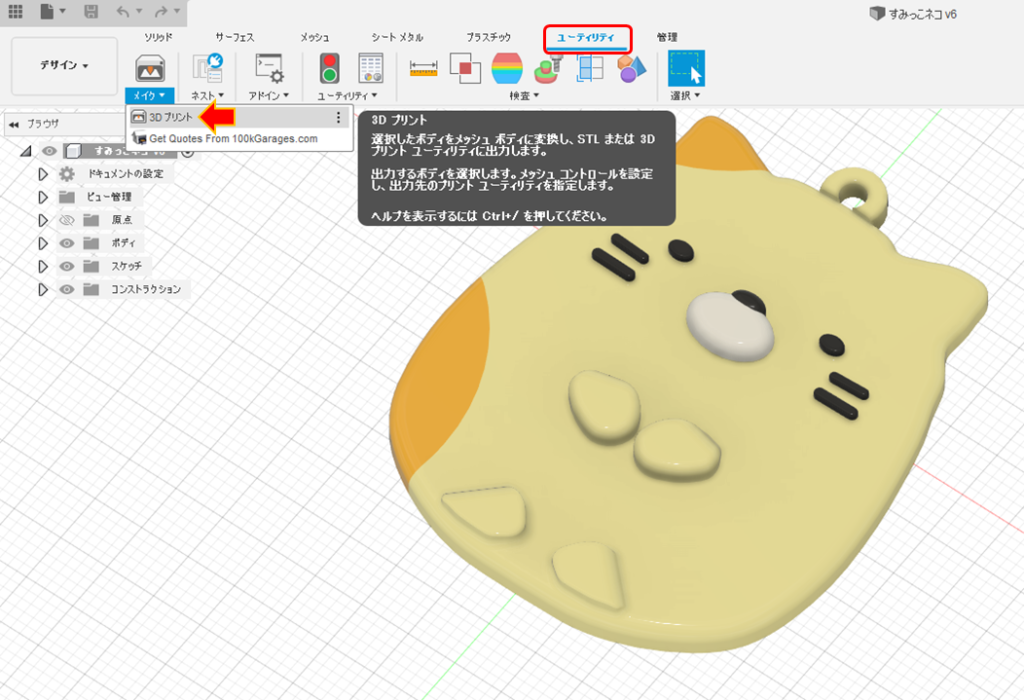
3Dモデルをクリックで選択して「OK」をクリックします
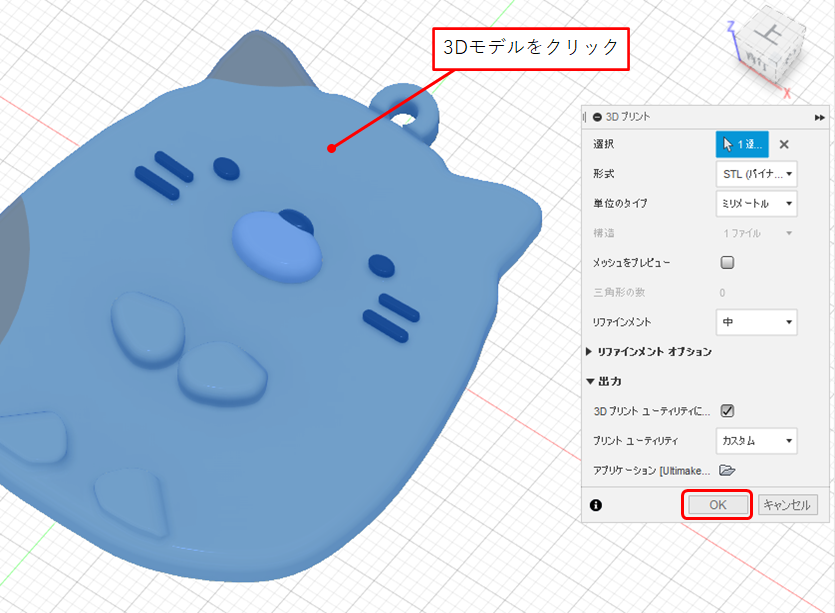
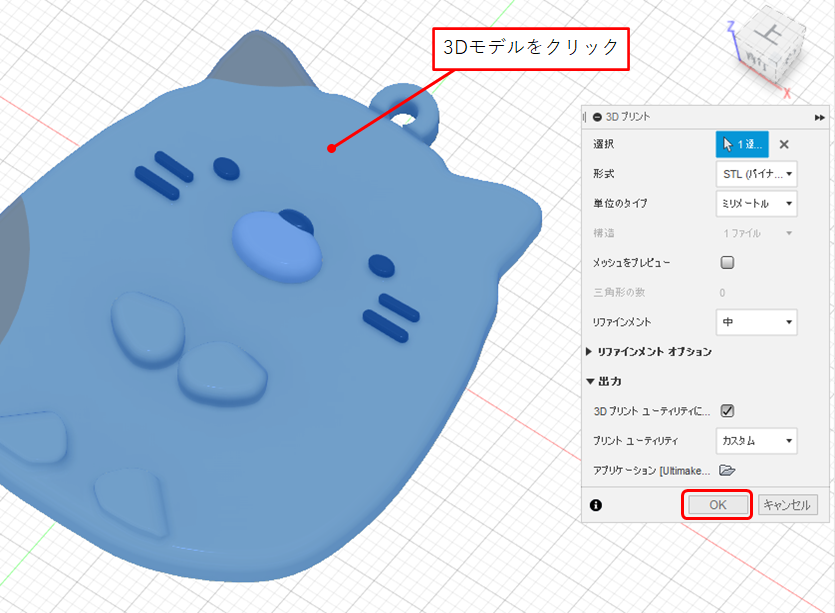
すると自動的にUltimaker Curaが起動されます
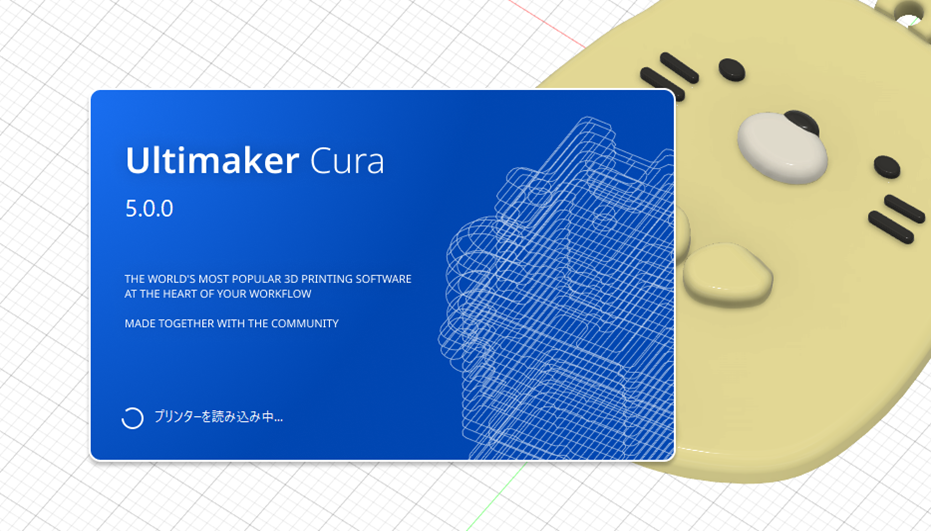
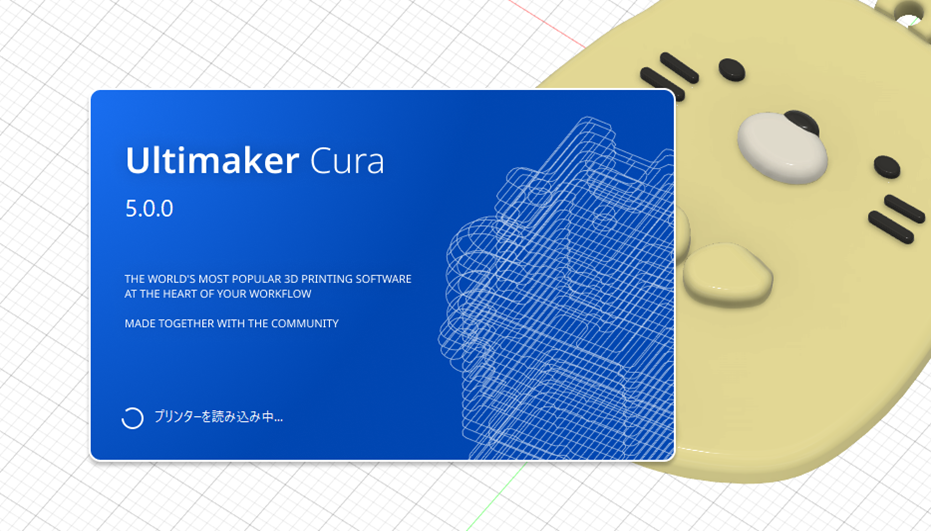
無事Ultimaker Curaで3Dモデルが開けました!