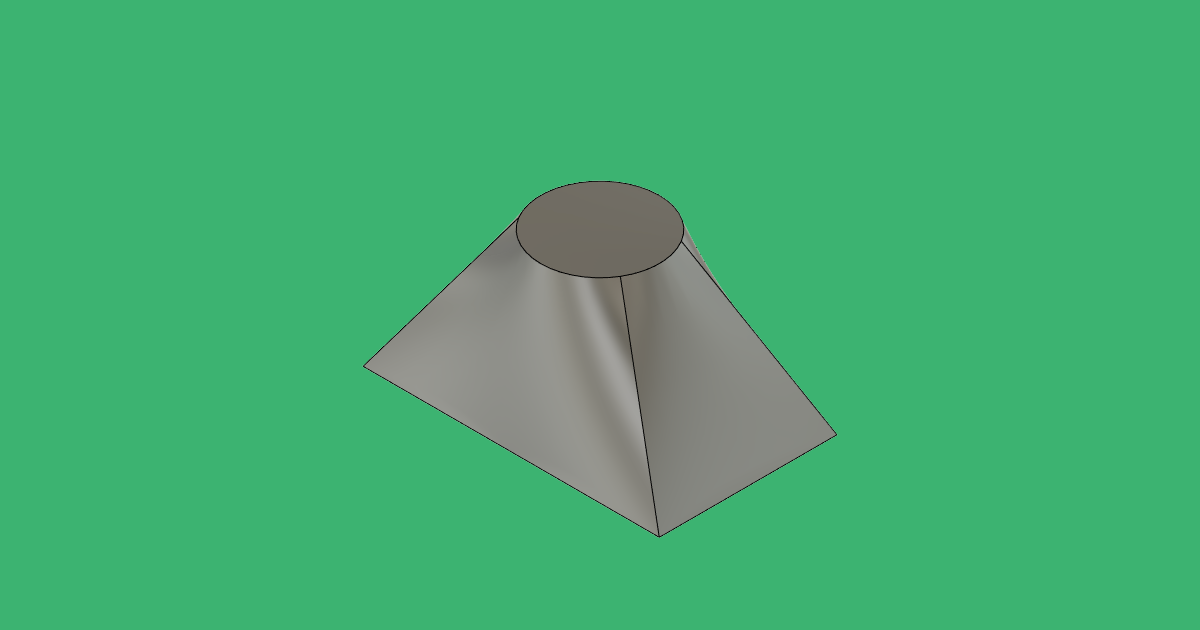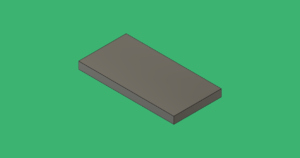今回はFusion360でロフトの使い方について説明していきます。ロフトのコマンドを使うことで、押し出しでも回転でも作れない3Dモデルを作成することが可能です。
押し出しや回転のコマンドとの違いは、スケッチを2つ以上書いてからロフトの操作を行うこととなります。
この記事を読みながら是非やってみてください。
■まだ押し出しコマンドと回転コマンドの記事を見ていない方は、先にコチラを見てみてください
あわせて読みたい

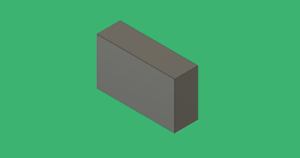
#03【基本操作】Fusion360 押し出しコマンドの使い方
Fusion360で3Dモデリングする際、一番基本となる押し出しコマンドの使い方について説明します。今後3Dモデルを作っていく過程で、おそらく最も使用頻度が高いコマンドと...
あわせて読みたい


#04【基本操作】Fusion360 回転コマンドの使い方
前回の記事でFusion360で一番基本となる押し出しコマンド使ってモデルを作りました。今回は押し出しと同じくらい基本の操作となる回転コマンドを使って3Dモデルを作成す...
目次
ロフトの使い方
ロフトの基本的な使い方
「スケッチを作成」を選択して、平面をクリック
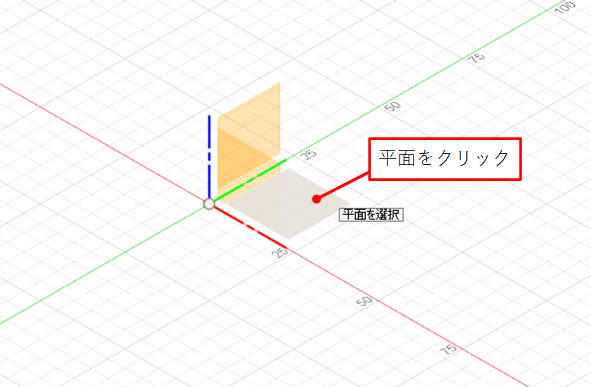
「中心の長方形」を使って原点中心で長方形を描いて、下記の寸法を入れます
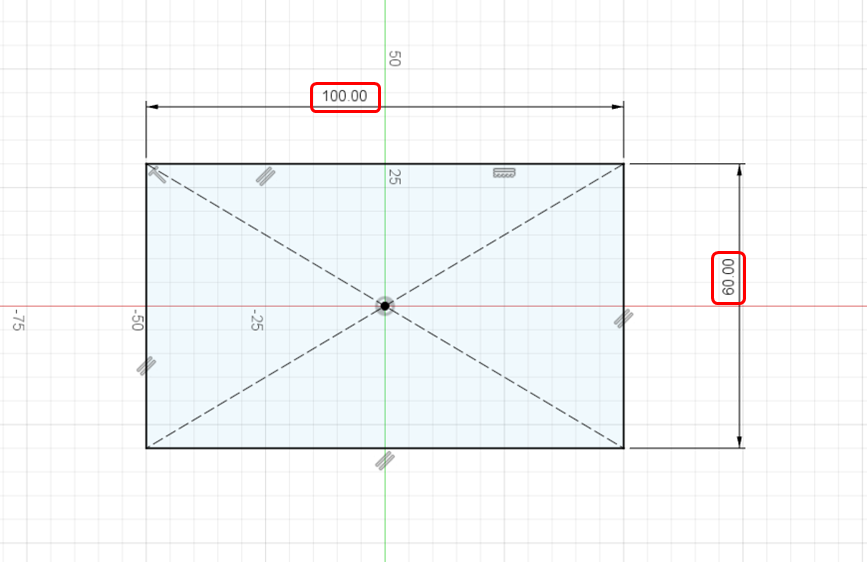
「スケッチを終了」して、オフセット平面をクリックします
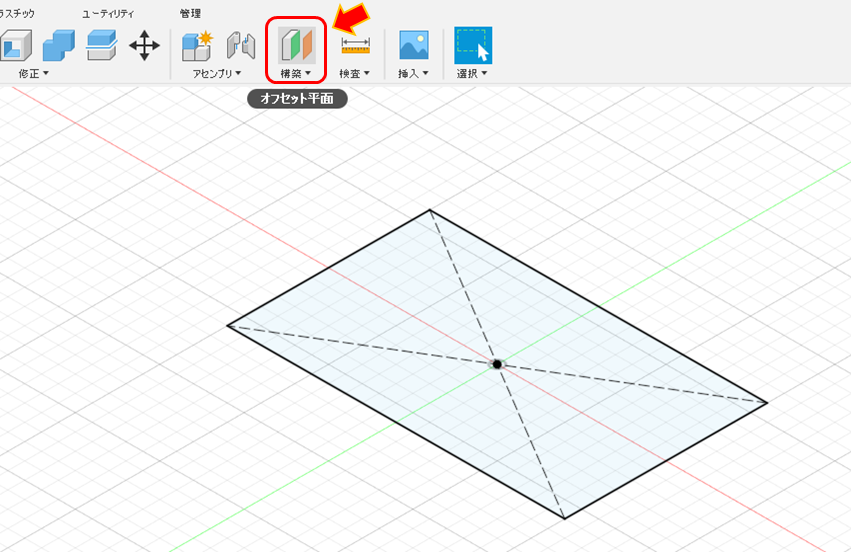
平面をクリックします
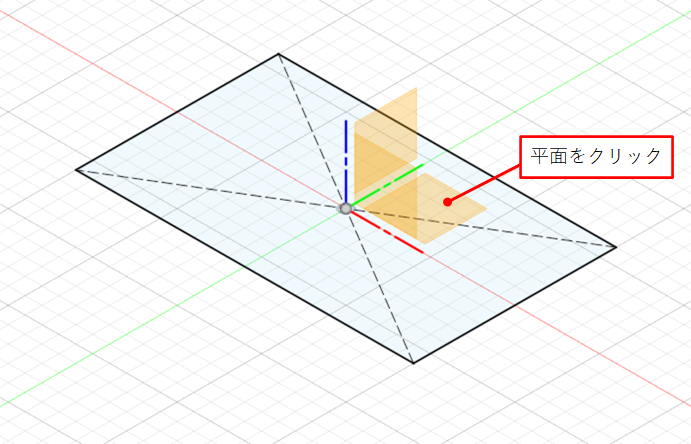
オフセットする距離に「50」と入力します
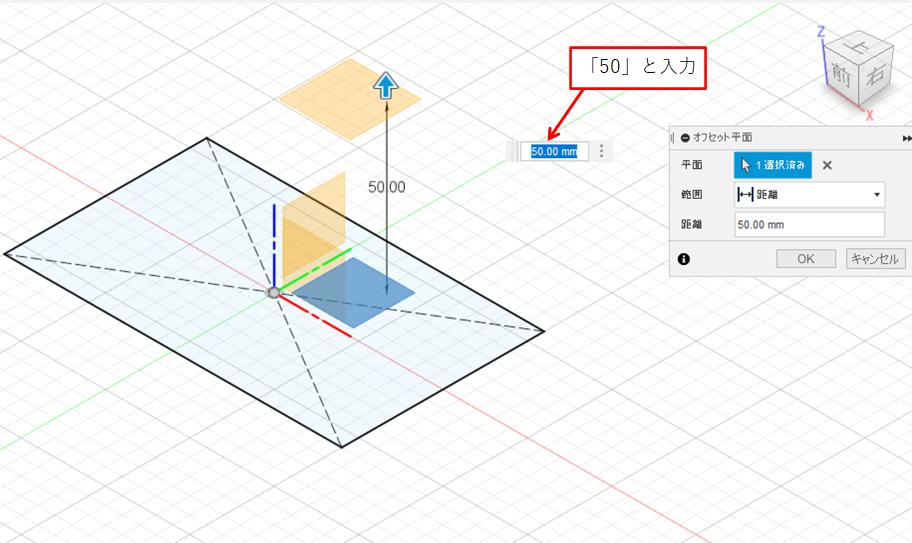
「スケッチを作成」を選択して、さきほど作成した平面をクリックします
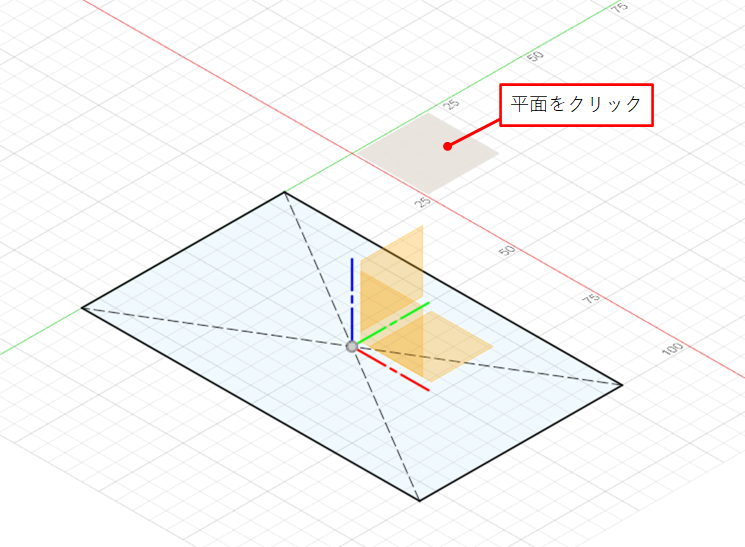
原点から「φ40」の円を作成します
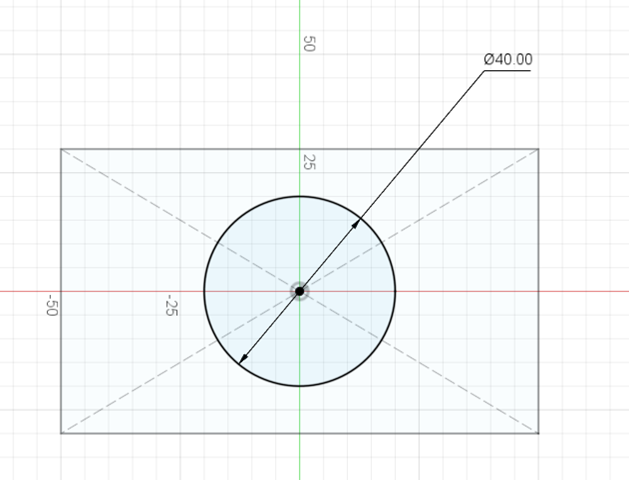
「スケッチを終了」を選択し、作成から「ロフト」をクリックします
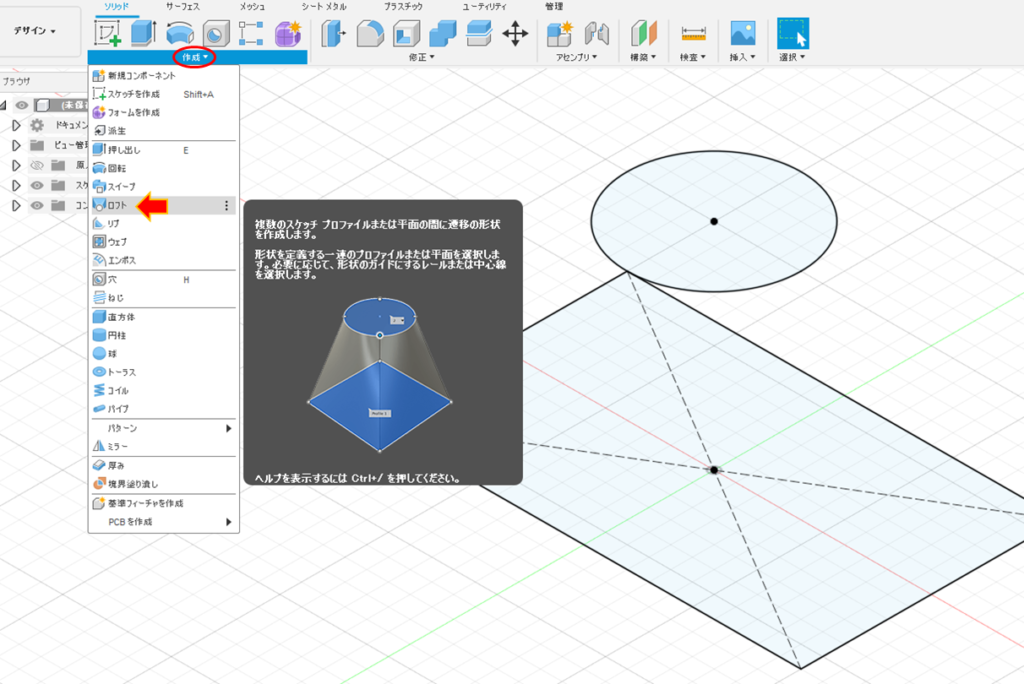
作成した2つのスケッチをクリックします
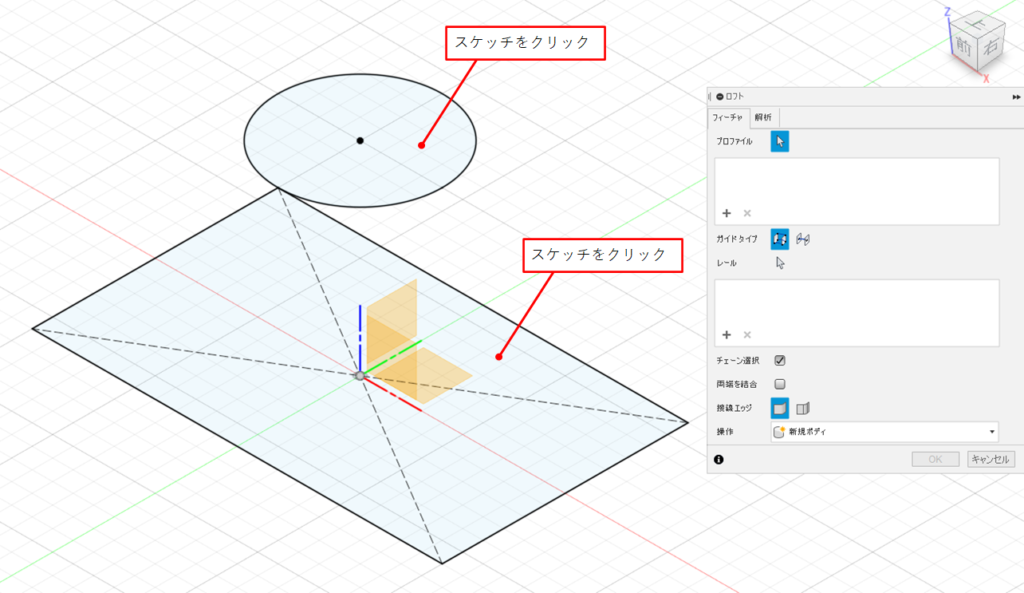
プロファイルに2つのスケッチが選択されると、プレビューが表示されます
「OK」をクリックします
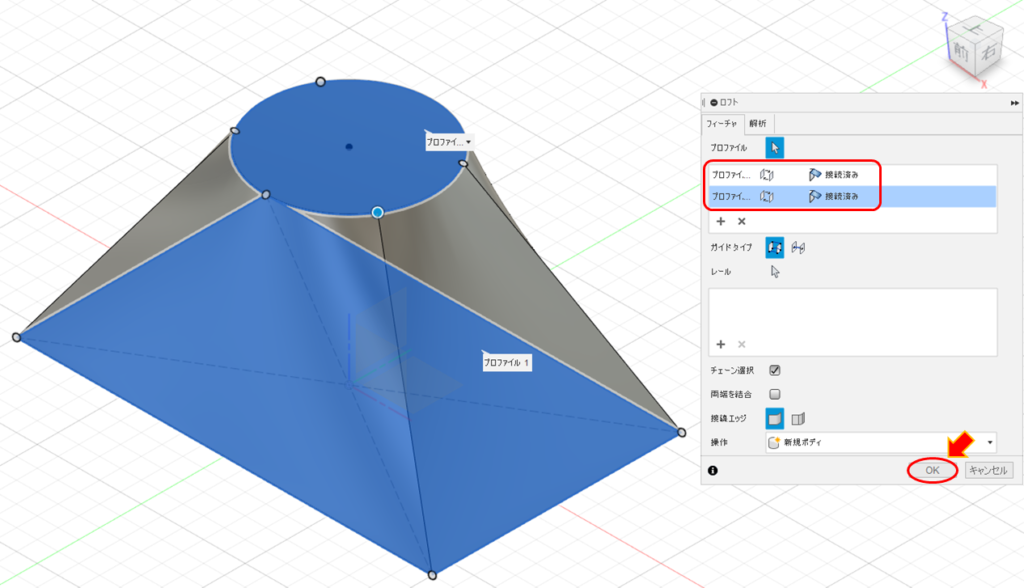
ロフトを使った3Dモデルが完成しました!
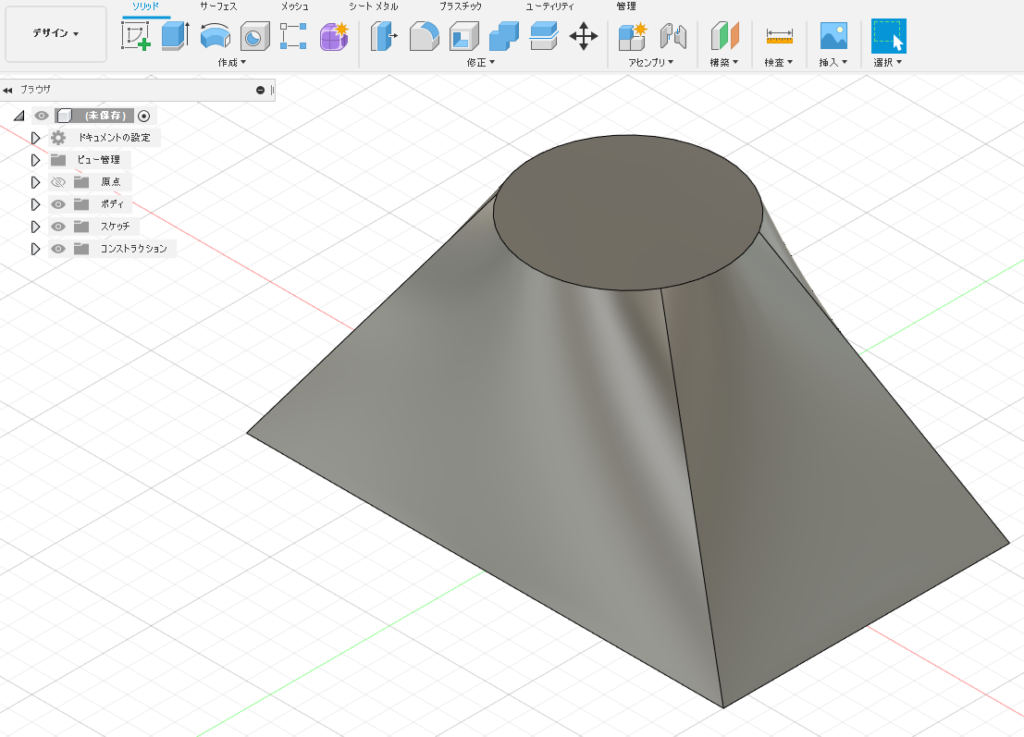
これでロフトの基本的な操作説明は終わりです!
もっと難しい形状も作ってみたいという方は、下記のロフトの応用操作も見てみてください!
ロフトの応用操作その①
スケッチは3つ以上でもロフト形状を作成することが可能です
「オフセット平面」で平面を作成し、3つ目のスケッチを作成します
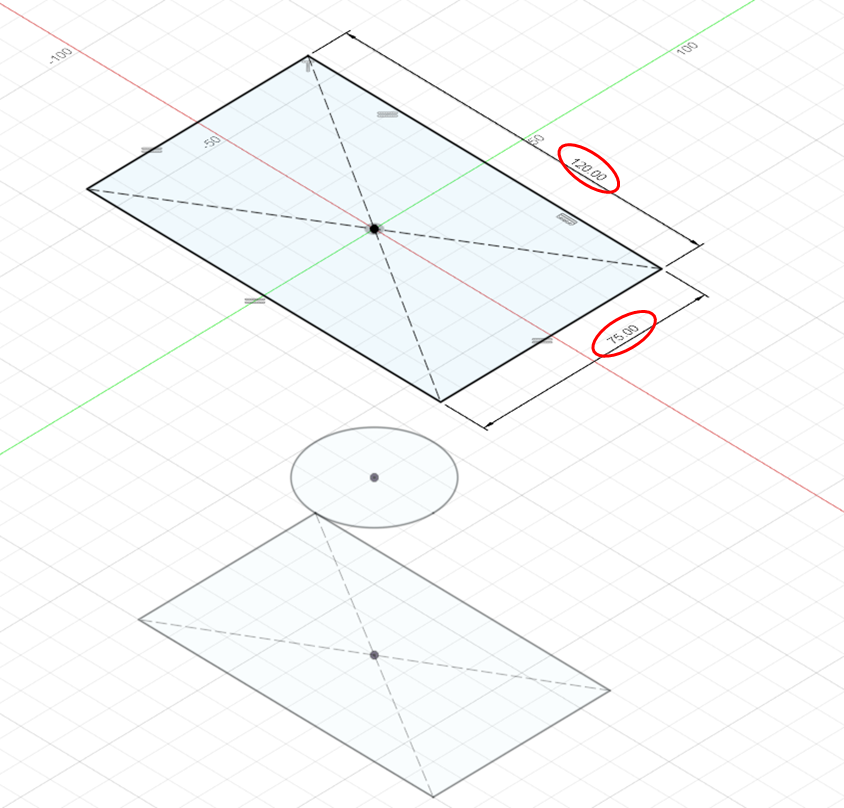
作成した3つのスケッチを選択して「OK」をクリックします
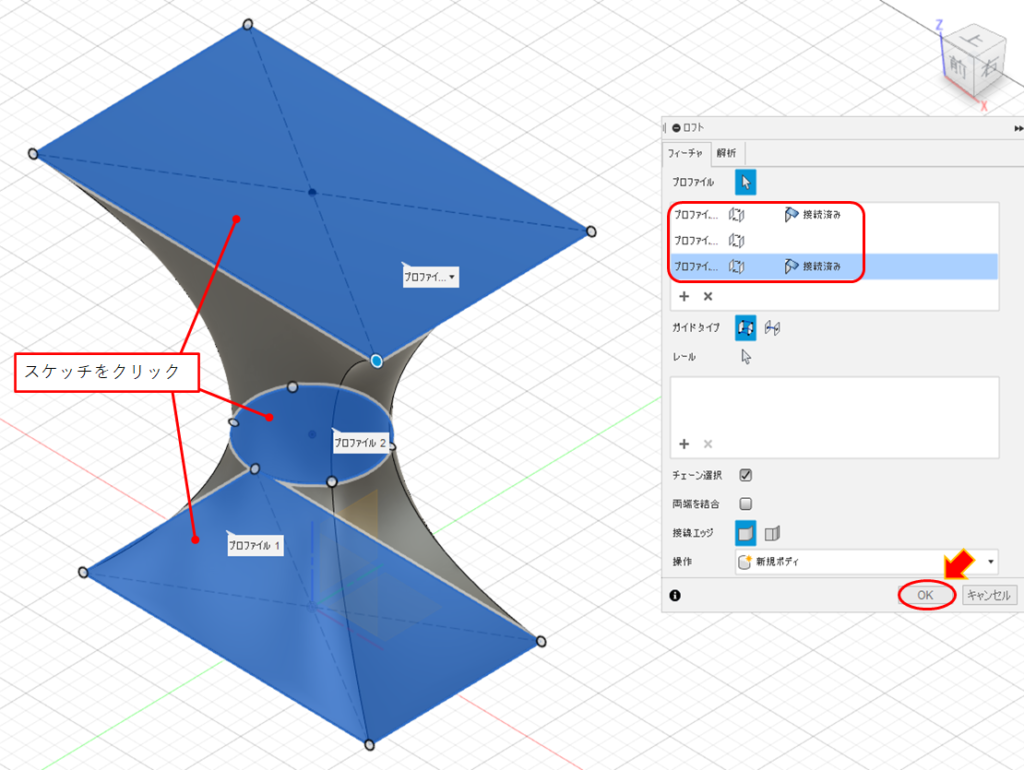
スケッチ3つでのロフトを使った3Dモデルが完成しました!
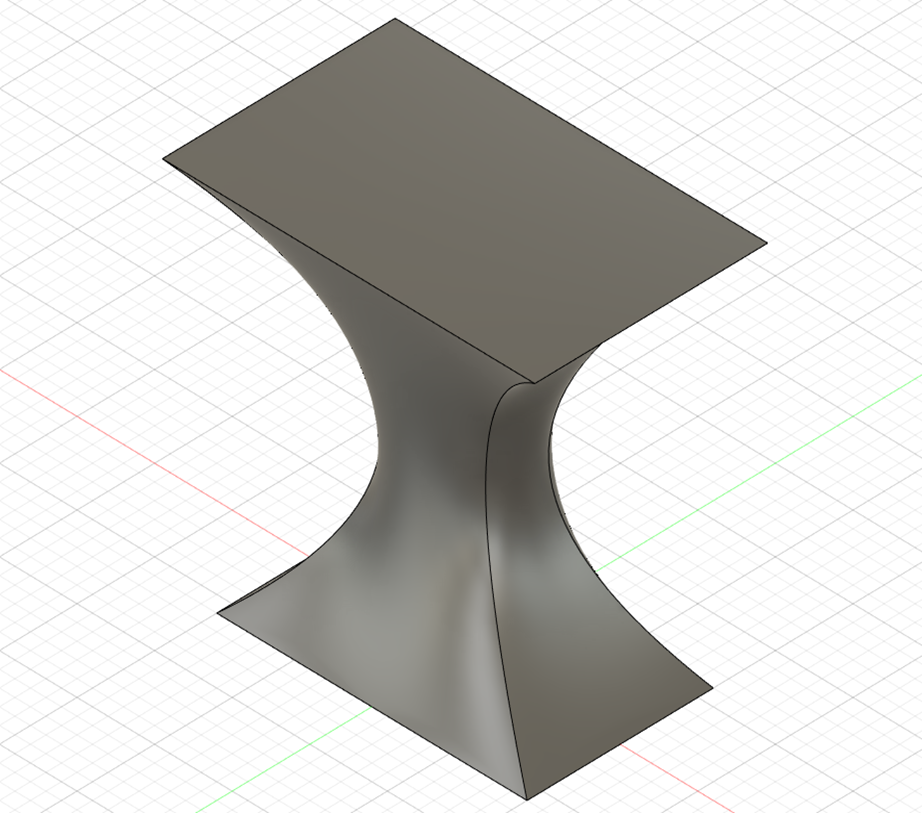
ロフトの応用操作その②
ロフトの接続に中心線を指定することも可能です
基本操作で作成したスケッチ2つを作成します
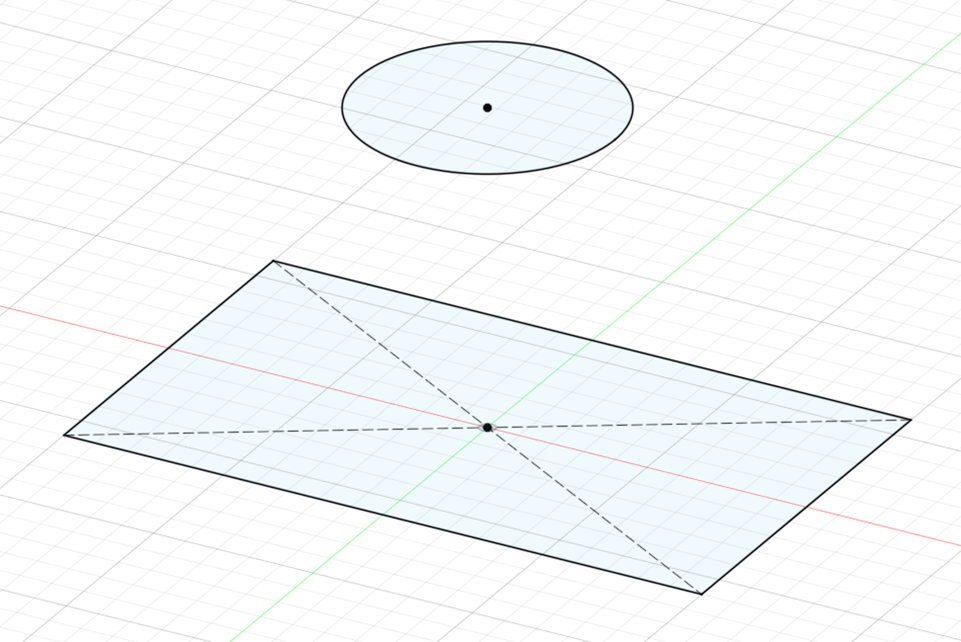
「スケッチを作成」を選択して、正面の平面をクリックします(※下図の平面)
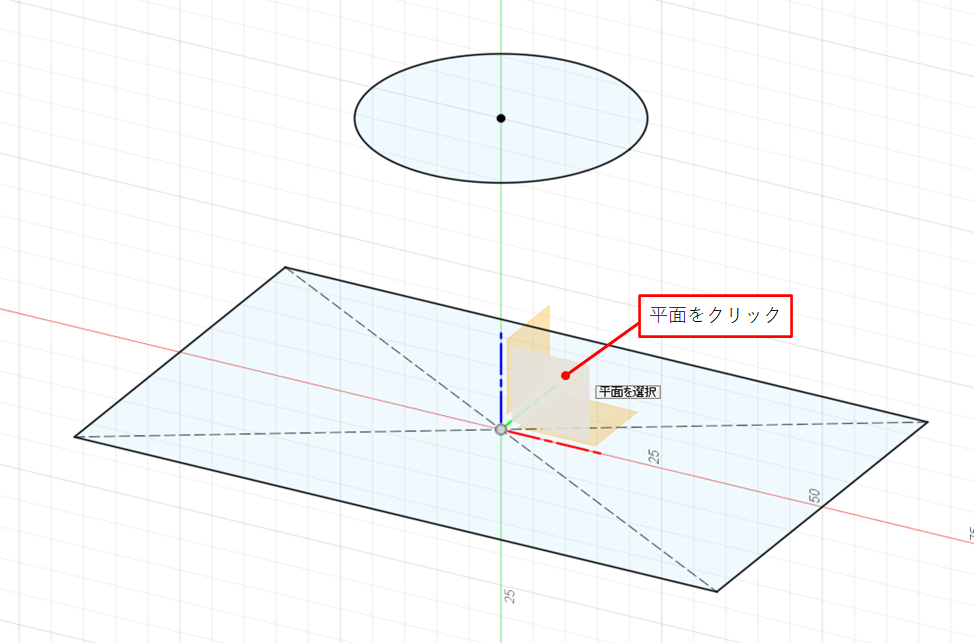
「3点指定の円弧」をクリックします
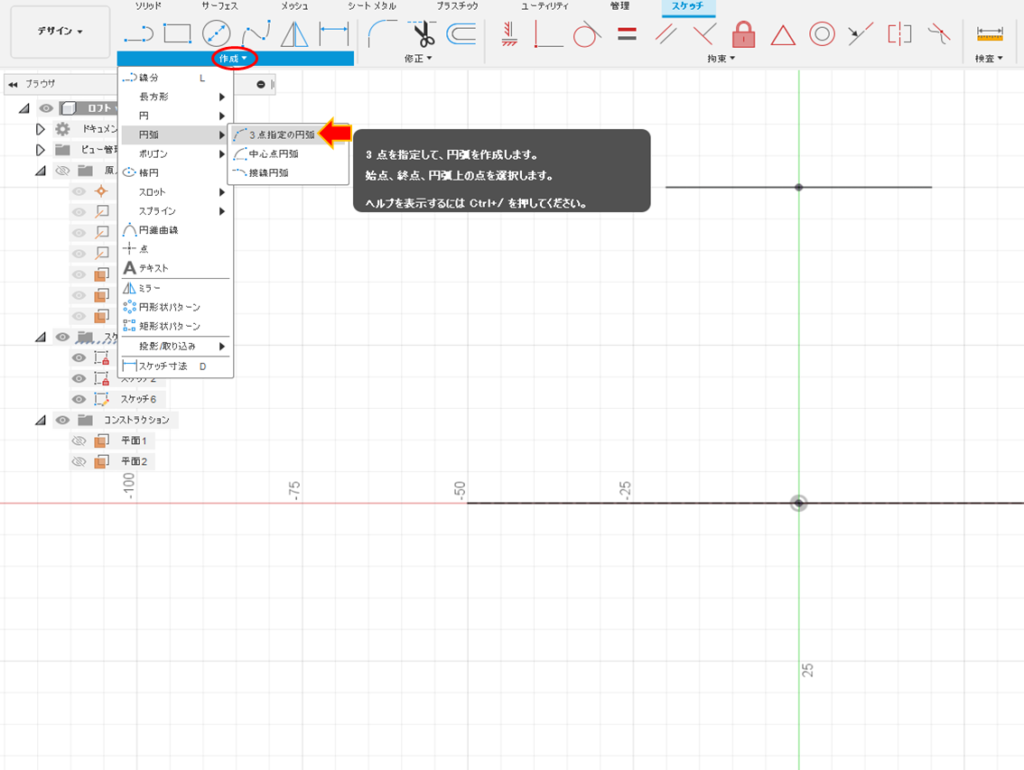
下図のように3箇所を順番にクリックします
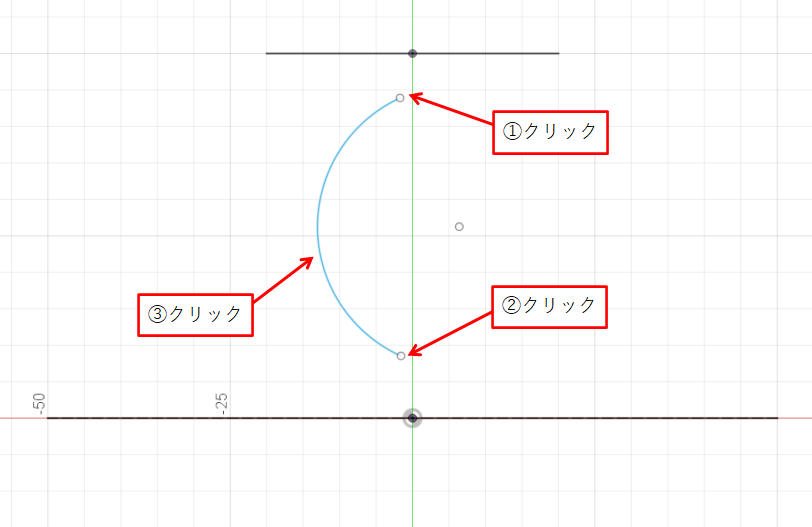
「一致」を選択して、下図の点を順番にクリックします
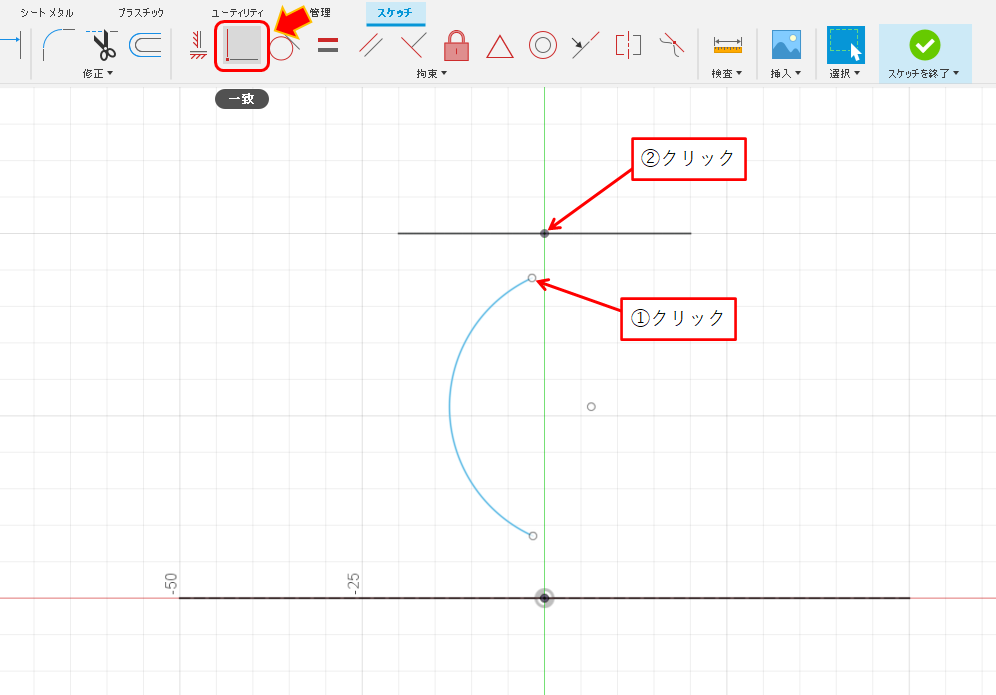
下側も同様に、2点で一致の拘束をかけます
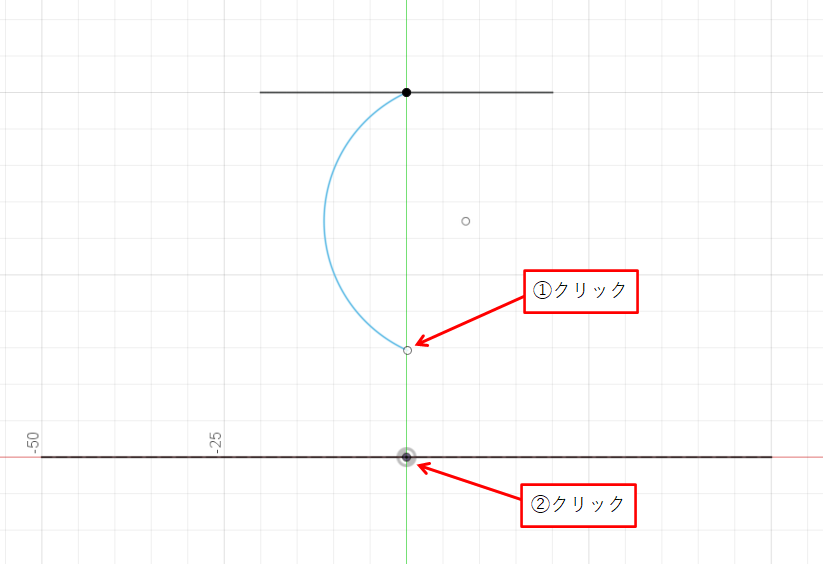
続いて円弧に寸法を入れます。「スケッチ寸法」をクリックします。
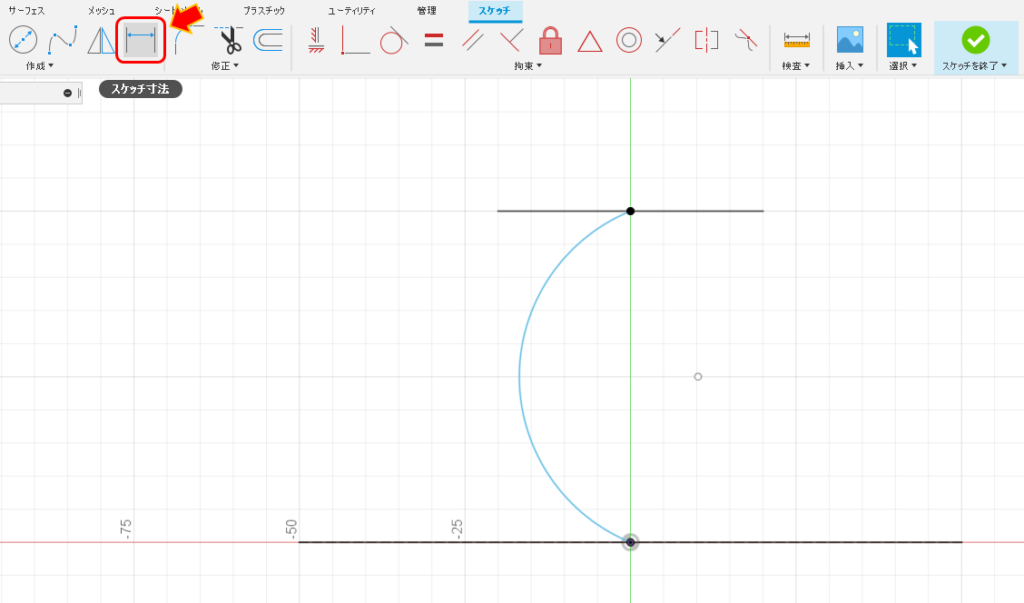
円弧をクリックして「50」と入力します
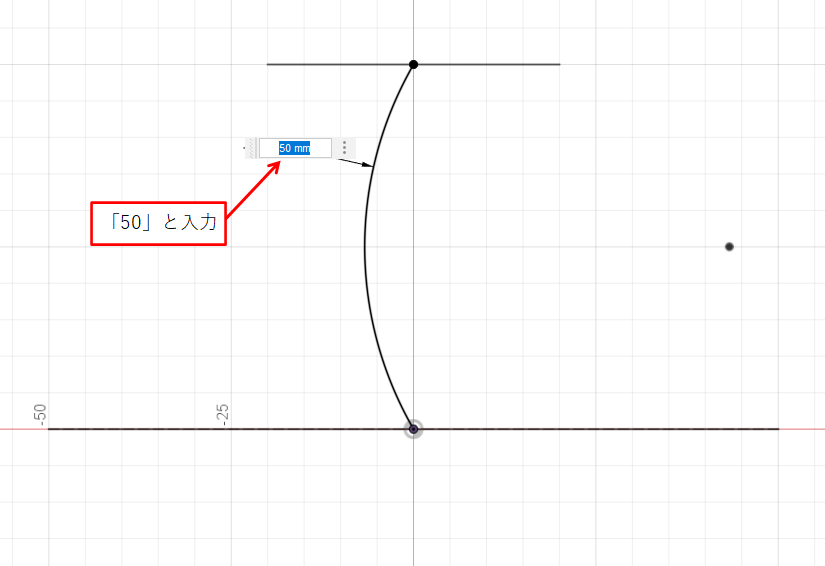
「スケッチを終了」を押して、「ロフト」を選択します
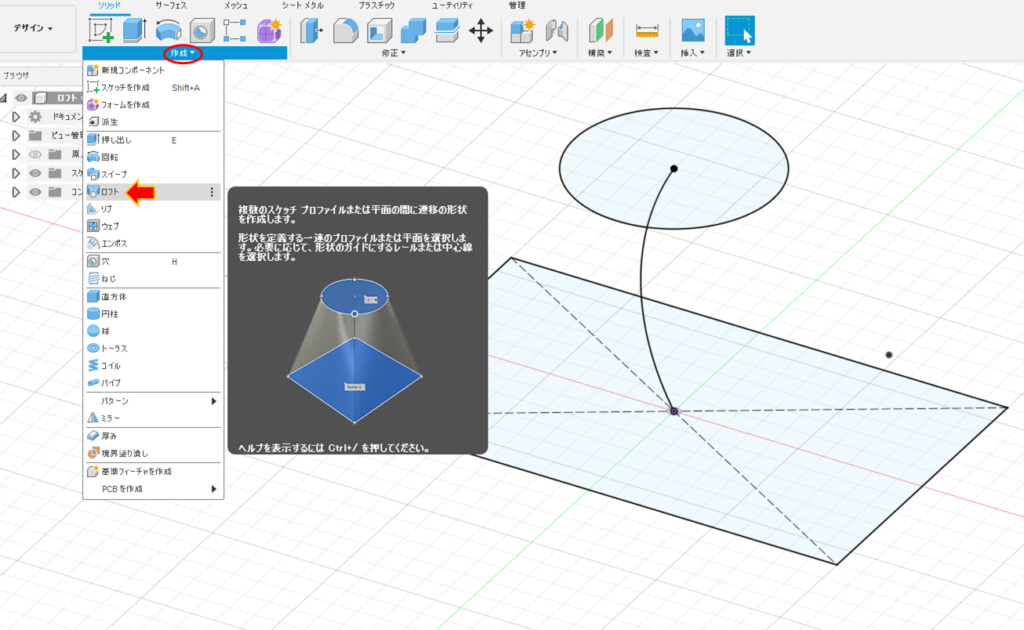
2つのスケッチを選択後、「中心線」のアイコンをクリックします
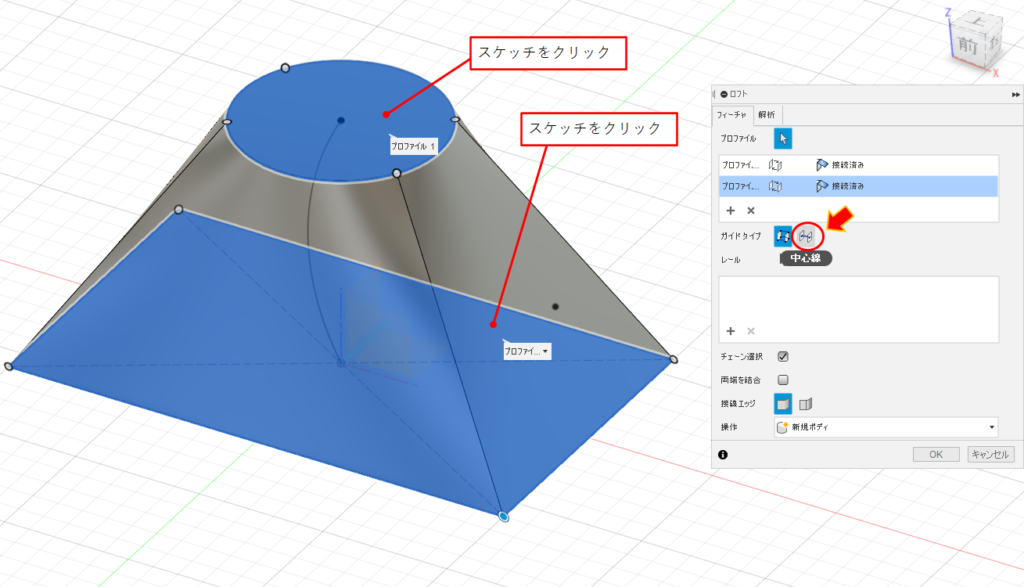
円弧のスケッチをクリックします
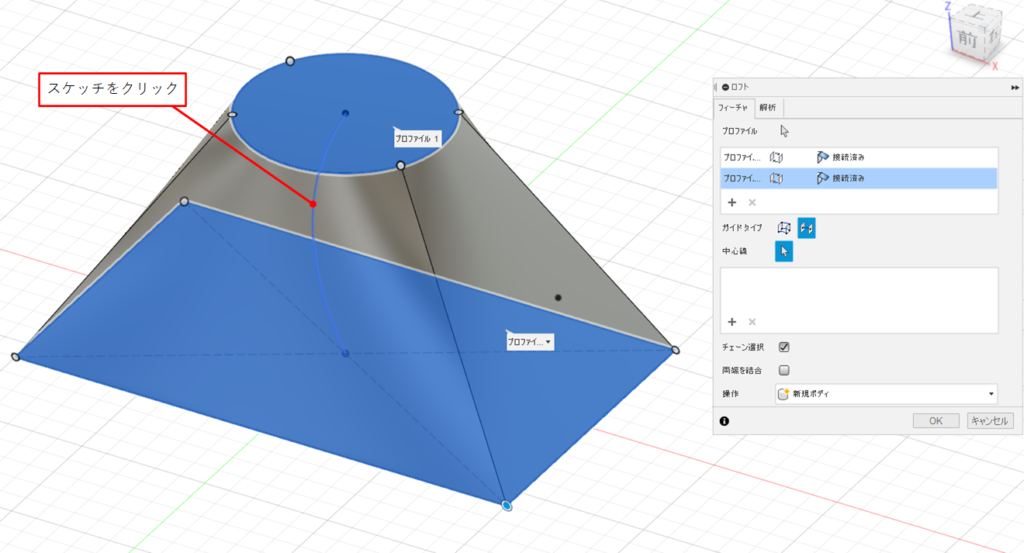
中心線に沿って、形状が変更されたことを確認して「OK」をクリックします
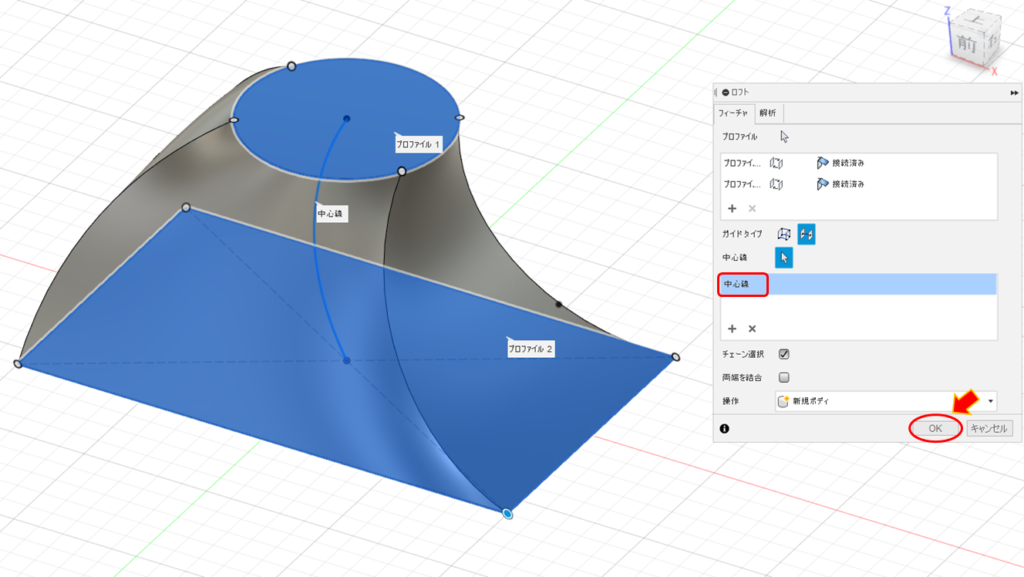
中心線に沿ったロフトの3Dモデルが完成しました!
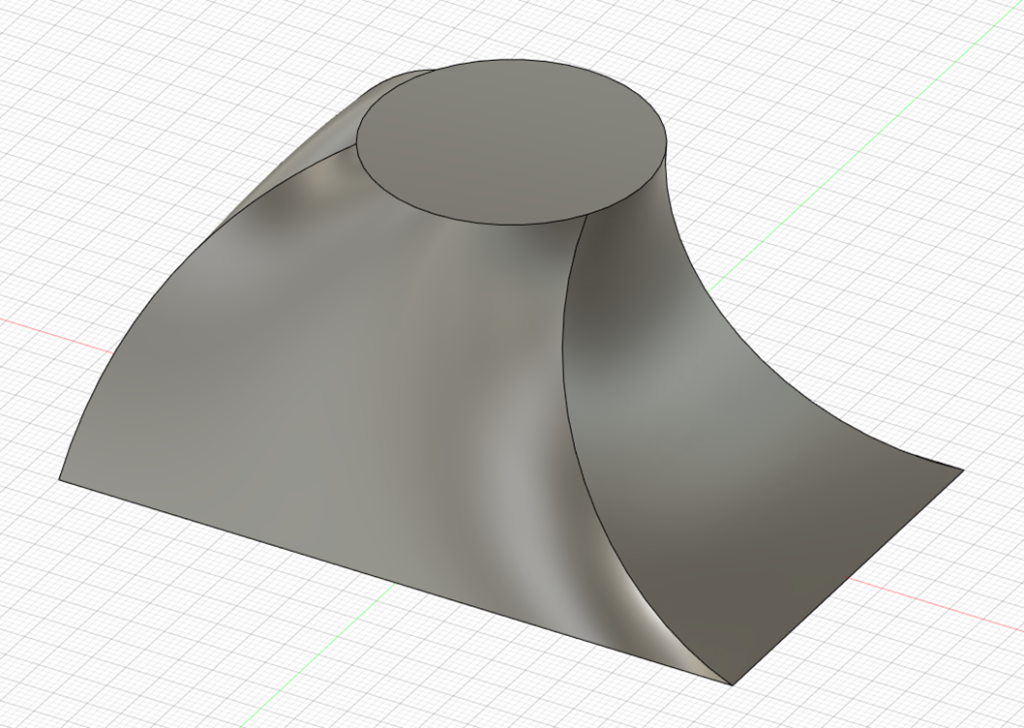
■次の記事はコチラ
あわせて読みたい


#09【基本操作】Fusion360 スイープの使い方
今回はFusion360でスイープの使い方について説明していきます。スイープのコマンドを使うことで、押し出しでも回転でも作れない3Dモデルを作成することが可能です。前回...
■Fusion360の小技・小ネタはコチラ