今回はFusion360でスイープの使い方について説明していきます。スイープのコマンドを使うことで、押し出しでも回転でも作れない3Dモデルを作成することが可能です。前回のロフトのコマンドと同様に、こちらもスケッチを2つ以上書いてからスイープの操作を行うこととなります。
このスイープのコマンドを覚える事で、パイプ形状の3Dモデルが作りやすくなったり、操作に慣れてくるとコードの配線などの3Dモデルを作ることが可能です。こちらもロフトのコマンドと同様に、使うべき箇所ではよく使うことになるので是非使ってみてください。
もしまだ前回のロフトの記事を読んでいない方は、コチラも見てみてください。
あわせて読みたい


#08【基本操作】Fusion360 ロフトの使い方
今回はFusion360でロフトの使い方について説明していきます。ロフトのコマンドを使うことで、押し出しでも回転でも作れない3Dモデルを作成することが可能です。押し出し...
目次
Fusion360でスイープの使い方
スイープのスケッチを作成
スイープを使う際もロフトコマンドと同様に、まず2つスケッチを描く必要があります。
「スケッチを作成」から平面をクリックします(※前側の平面)
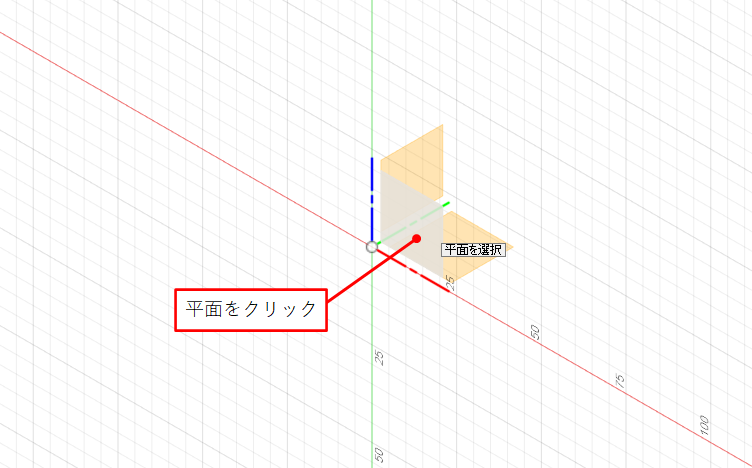
「線分」と「スケッチ寸法」で、下図のようにスケッチを描きます
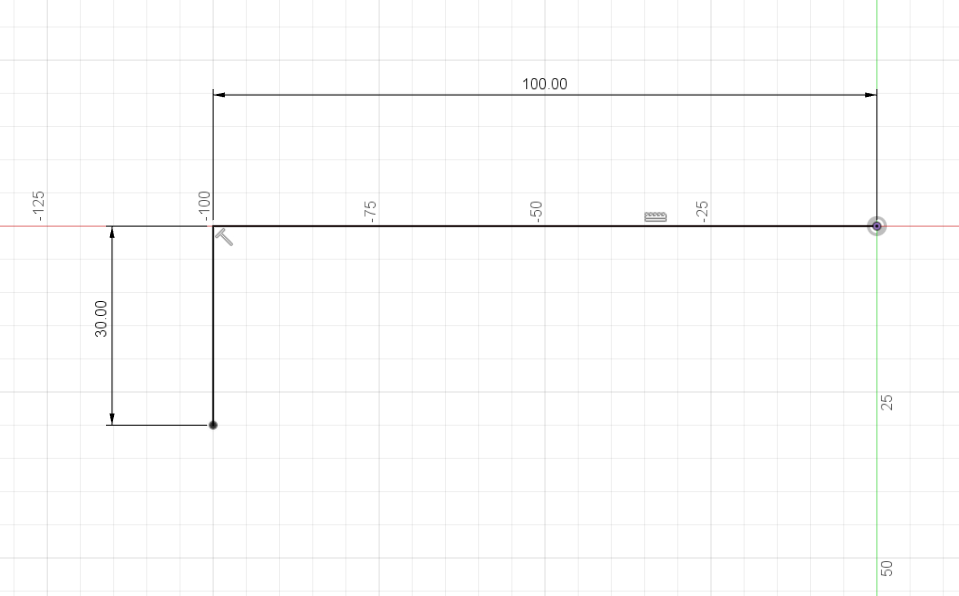
「フィレット」をクリックします
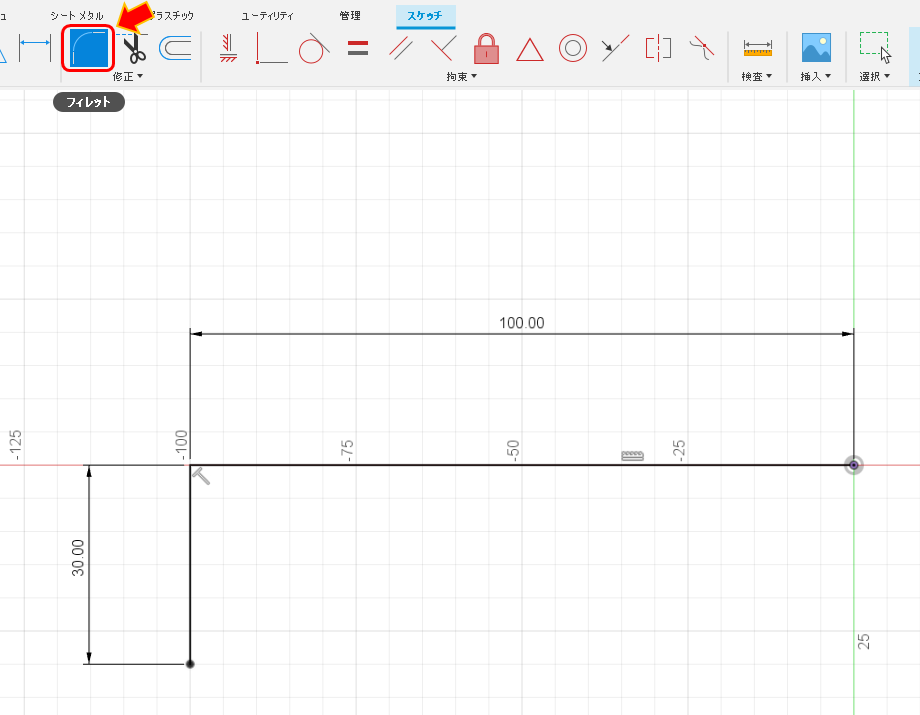
2つの線分をクリックし、最後に値を「5」と入力します
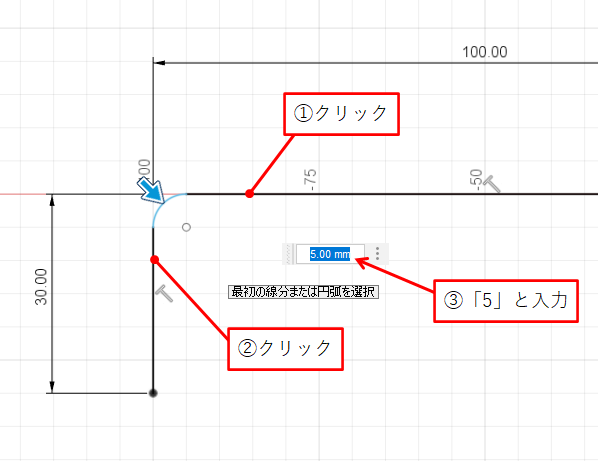
フィレット寸法を入れたら「スケッチを終了」をクリックします
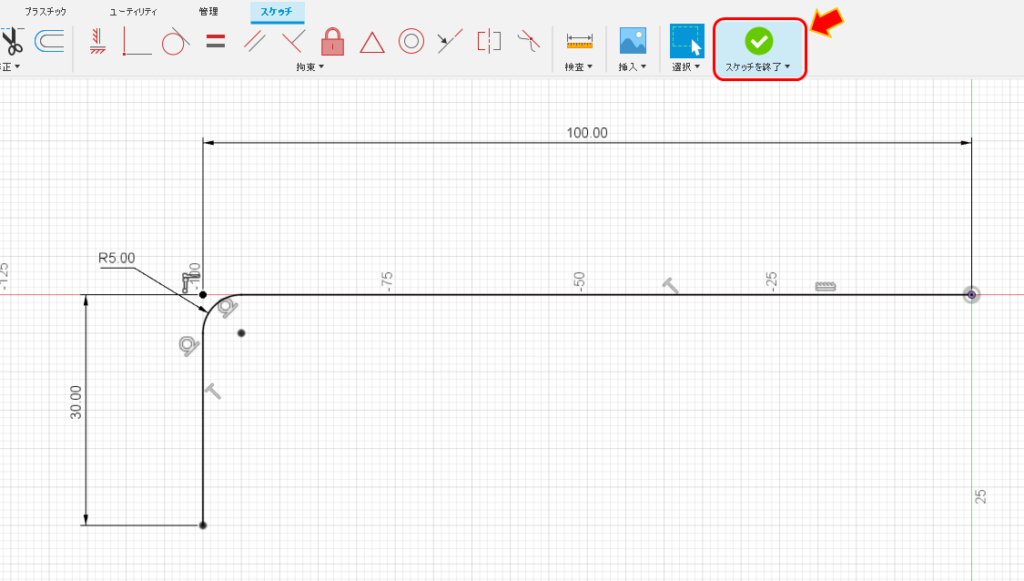
「スケッチを作成」から平面をクリックします(※今度は右側の平面)
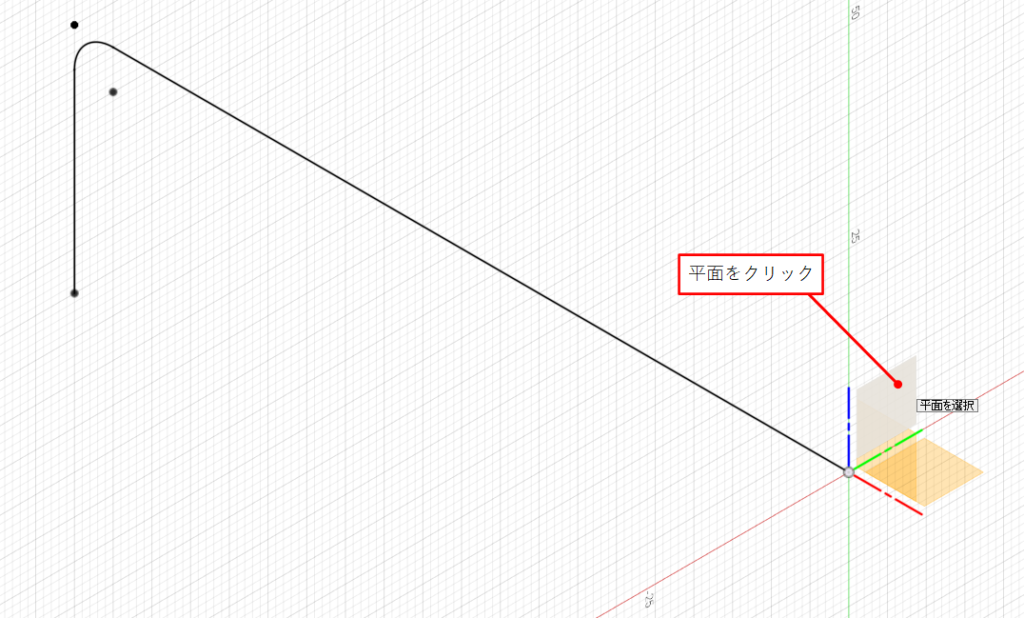
「作成」から「外接ポリゴン」をクリックします
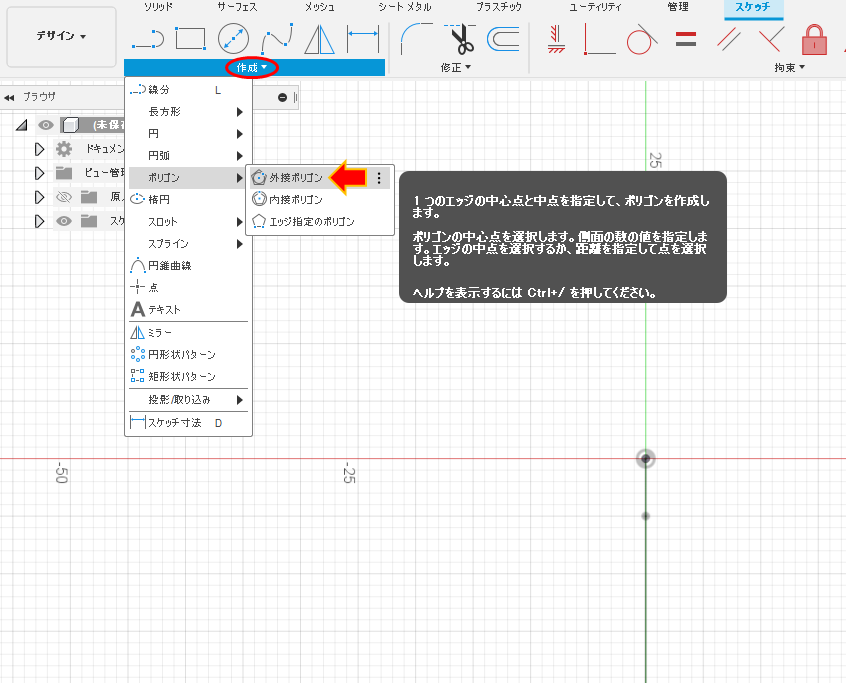
原点をクリックし、少し右側でもう一度クリックします
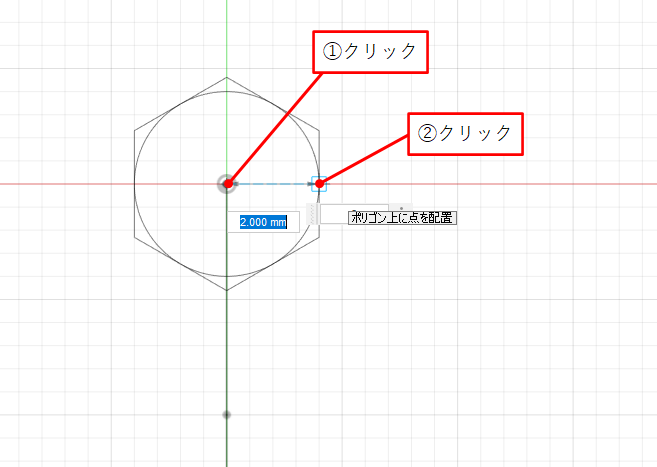
二面幅をクリックして、寸法に「4」と入力します
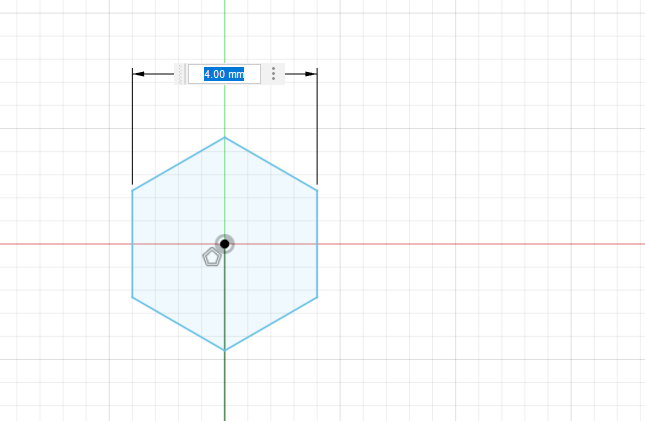
縦線に「水平/垂直」の拘束を追加します
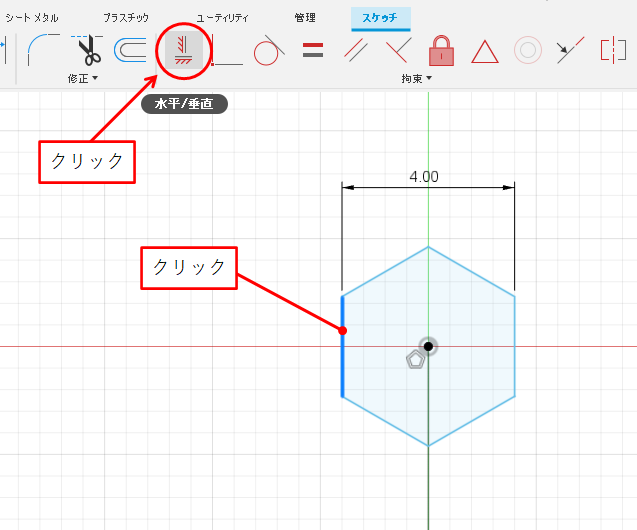
スケッチの色が黒色になり、完全拘束されました
「スケッチを終了」をクリックします
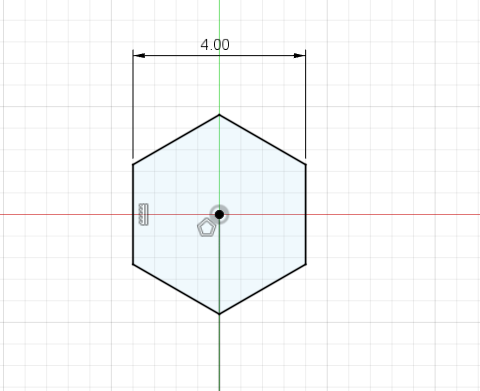
基本的にスケッチは完全拘束状態(黒色になった状態)にしておきましょう!
未拘束状態(青色の状態)は、マウスのドラッグでスケッチを動かせてしまいます。
スイープのフィーチャを作成
「作成」から「スイープ」をクリックします
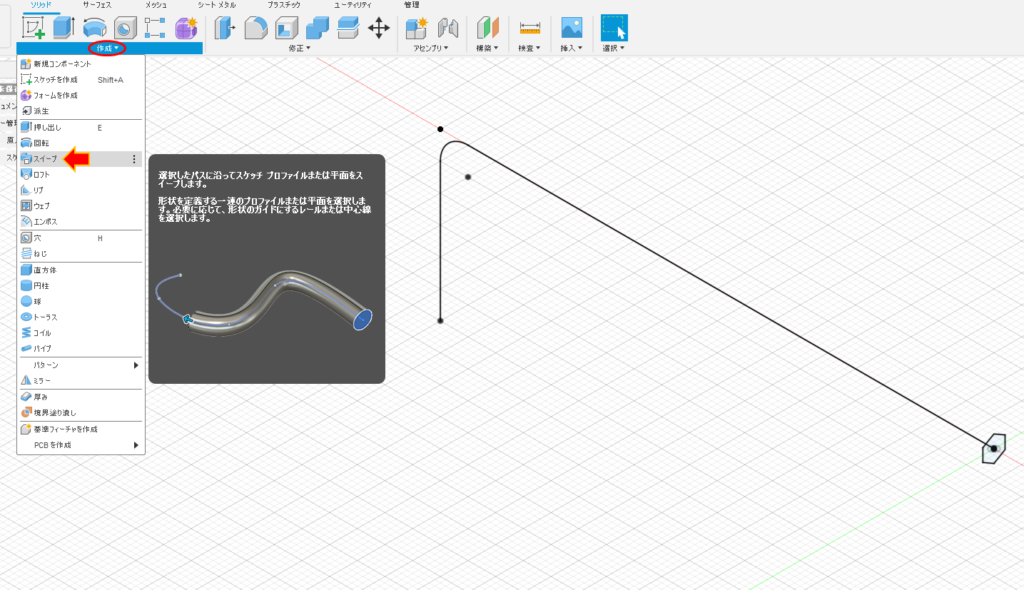
プロファイルは、六角のスケッチをクリックします
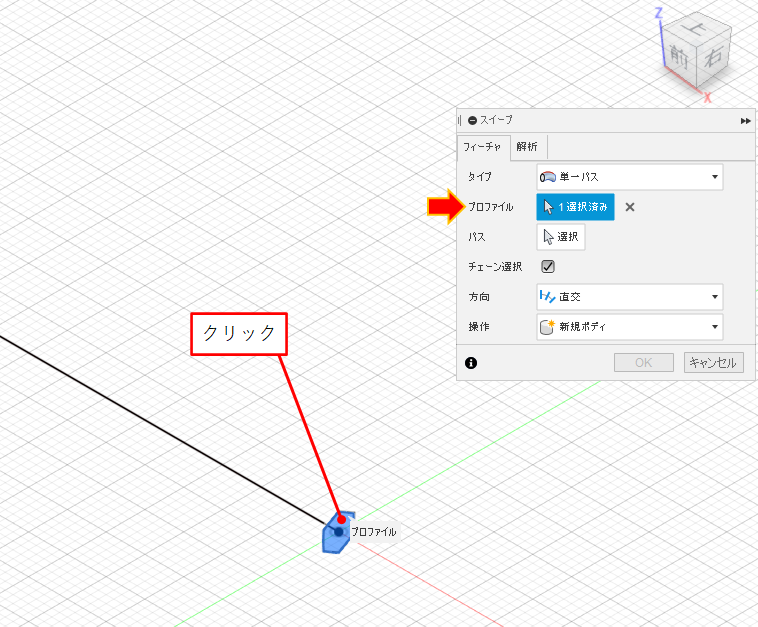
パスには、もう一つのスケッチをクリックします
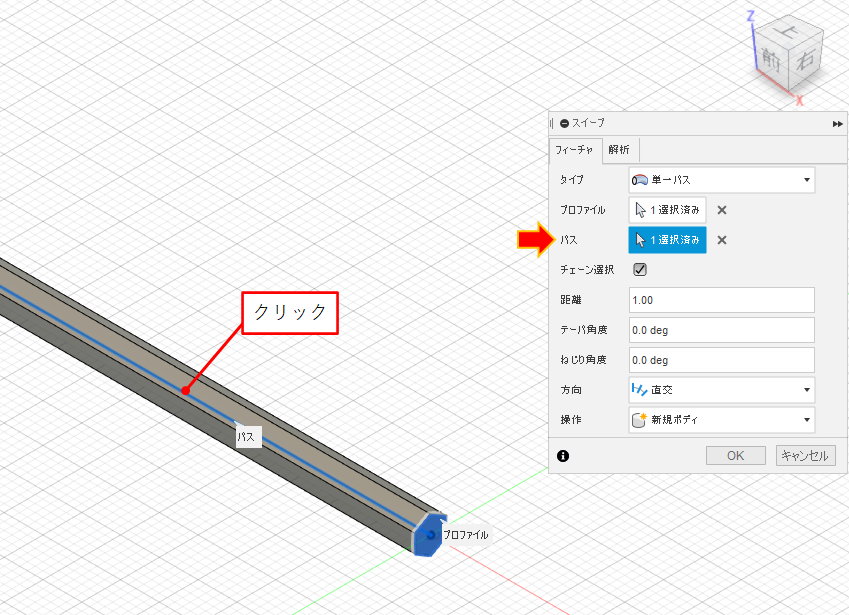
スイープを使った六角レンチが完成しました!
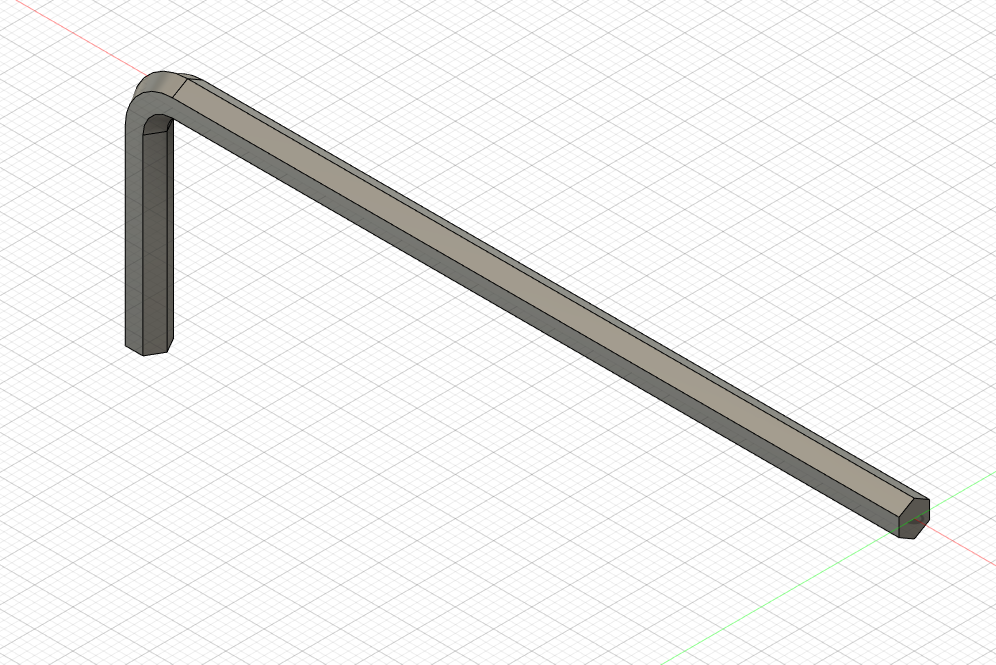
その他の形状でもスイープ形状は作成できます
丸形状の場合
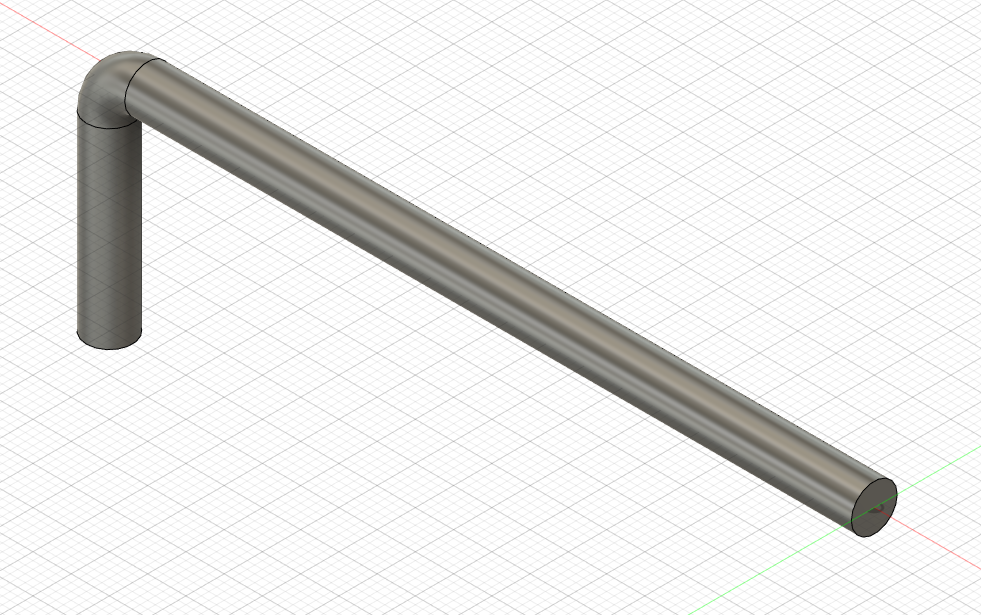
三角形状の場合
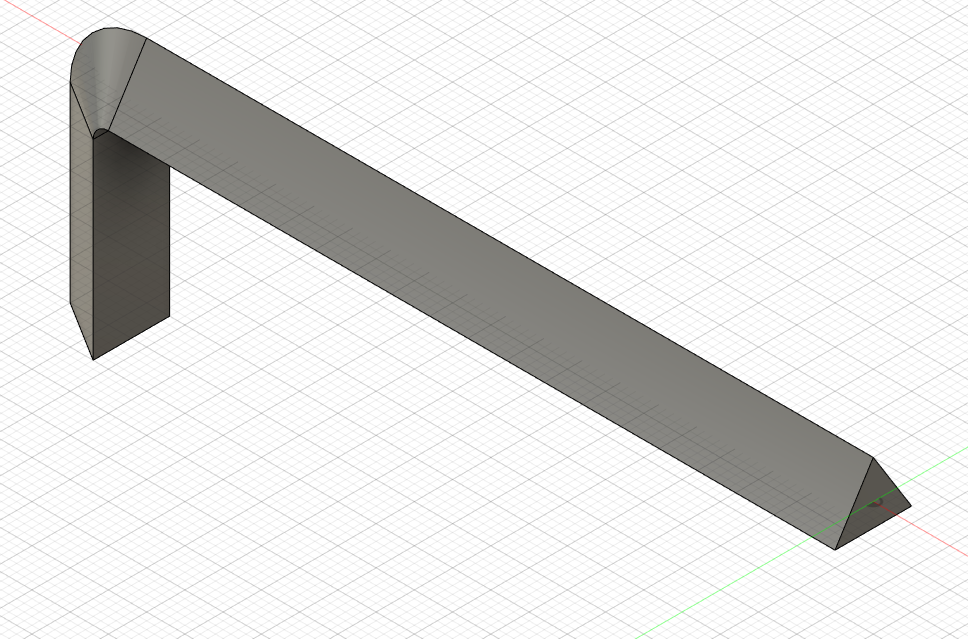
もしプロファイルのスケッチを変更する場合は、スイープをフィーチャ編集して、再度新しいスケッチをクリックしなおしておきましょう!
押し出しと回転コマンドだけでなく、ロフトやスイープといったコマンドを使うことで、作成できる3Dモデルの幅が広がりますので、是非使えるようにしておきましょう!
■次の記事はコチラ
■Fusion360の小技・小ネタはコチラ











