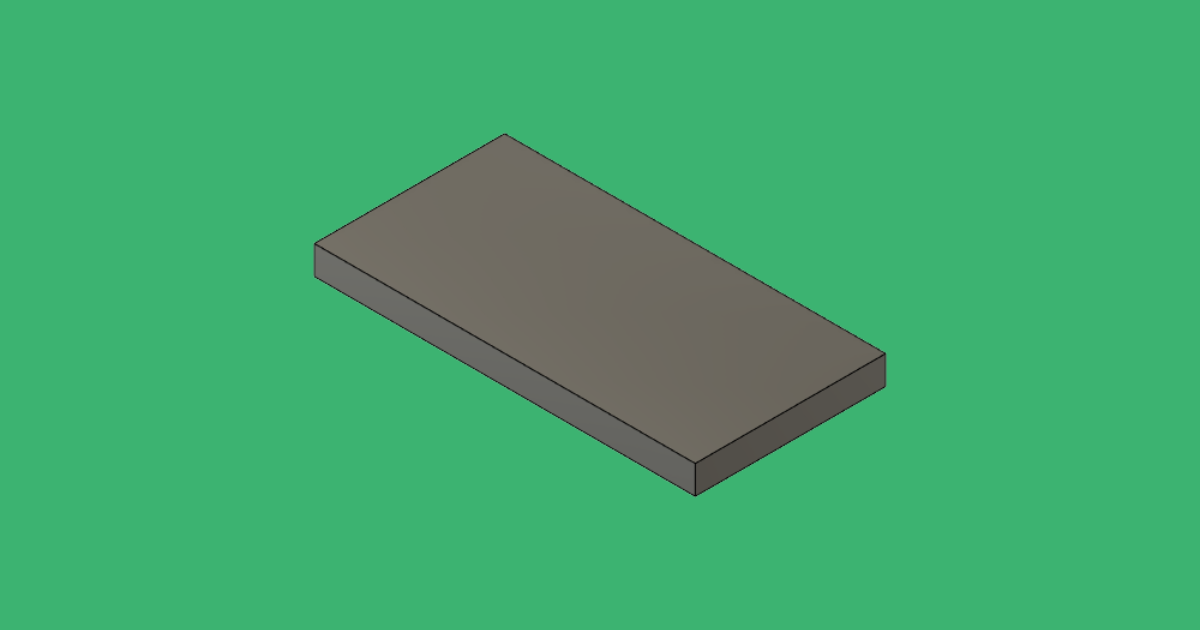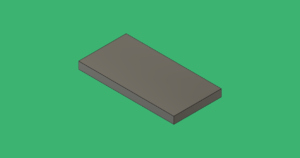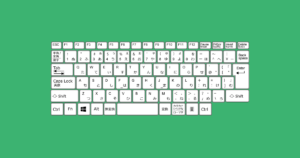Fusion360では一度作成した3Dモデルを、後から簡単に修正する事が出来ます。そういったモデリングをパラメトリックモデルと言います。Fusion360は一度作成した3Dモデルを変更する際、後から簡単に形状を修正することが可能です。
今回は過去の記事「#03【基本操作】Fusion360 押し出しコマンドの使い方」で作成した3Dモデルの寸法を、簡単に修正する方法について記事を書いていきます。
今回修正する3Dモデルをまだ作成していない方は、下記のリンクから記事を見て3Dモデルを作成してみてください。
作成後にその3Dモデルを使って寸法を修正していきます。
まだ過去記事を読んでいない方はコチラから
↓
あわせて読みたい

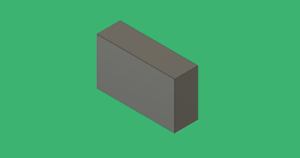
#03【基本操作】Fusion360 押し出しコマンドの使い方
Fusion360で3Dモデリングする際、一番基本となる押し出しコマンドの使い方について説明します。今後3Dモデルを作っていく過程で、おそらく最も使用頻度が高いコマンドと...
目次
後から3Dモデルを修正する方法
履歴バーについて
Fusion360には画面下側に履歴バーというものがあり、実際に3Dモデルを作成している作業の履歴が残るようになっています。それを後から変更することで、3Dモデルの修正が簡単に行えるようになります。
履歴バーの位置は左下にあります
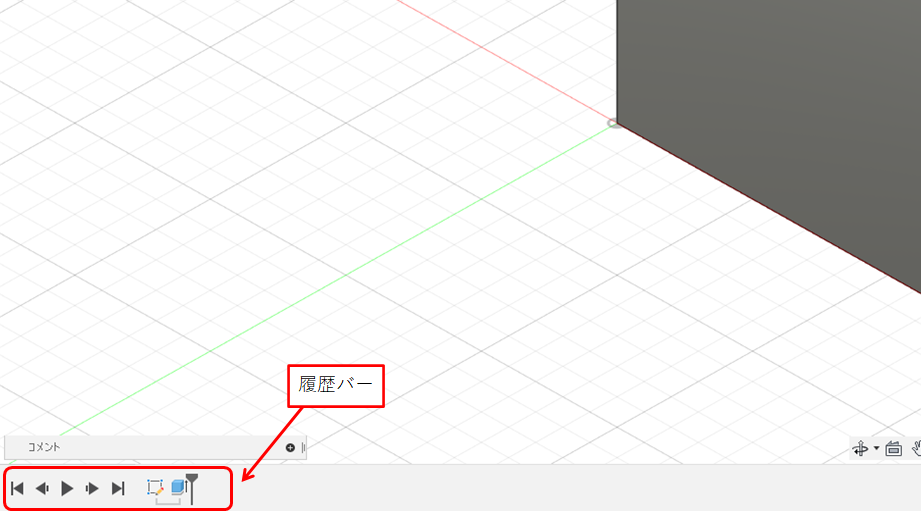
履歴バーにはそれぞれスケッチの履歴とフィーチャ履歴があります
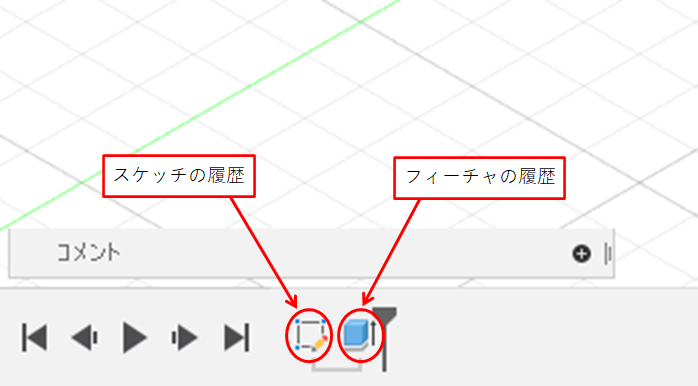
スケッチの修正方法について
スケッチの履歴のアイコンを右クリックし「スケッチを編集」を選択します
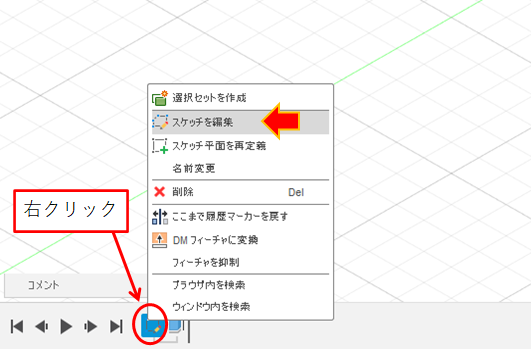
スケッチの画面に切り替わります
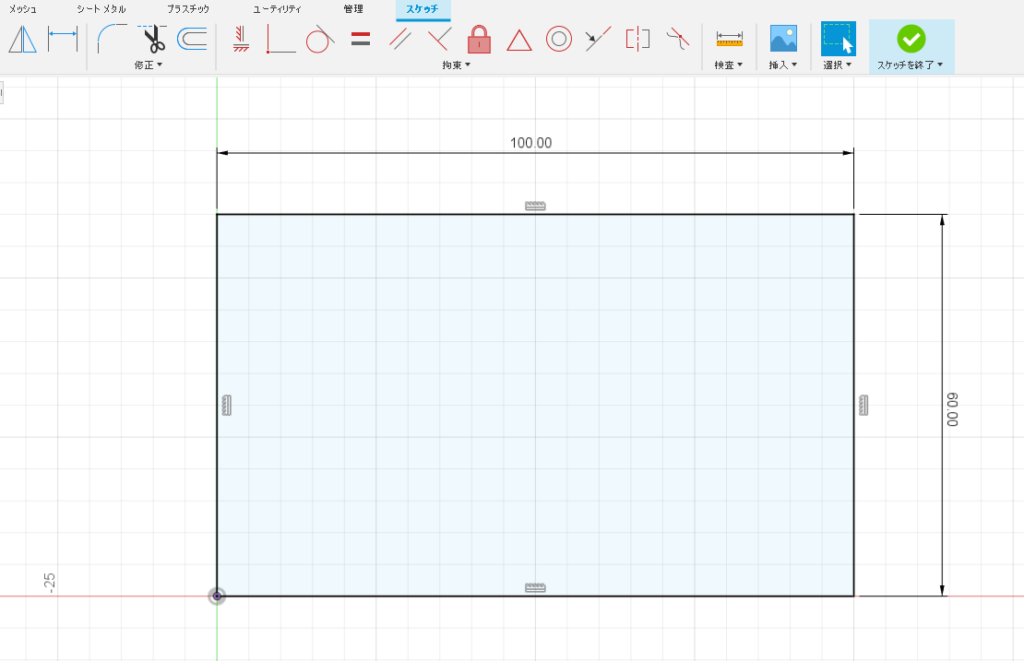
横の寸法をダブルクリックして「200」と入力してEnterを押します
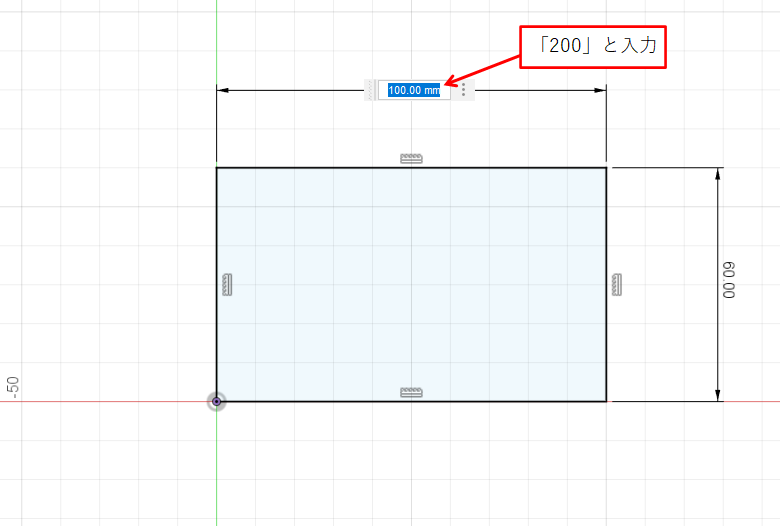
縦の寸法をダブルクリックして「15」と入力してEnterを押します
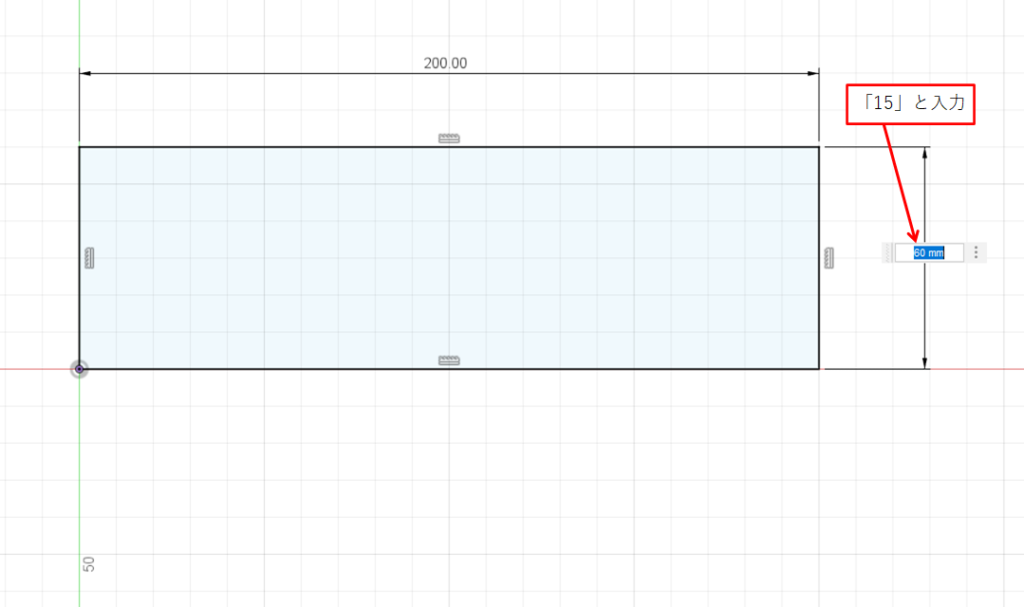
「スケッチを終了」をクリックします
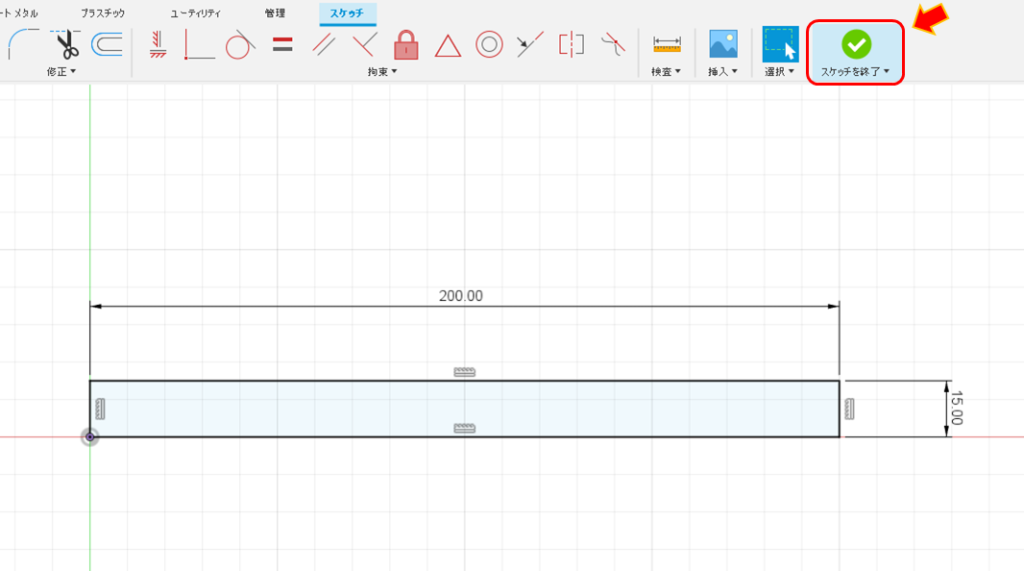
先ほど入力した寸法に3Dモデルが修正されました
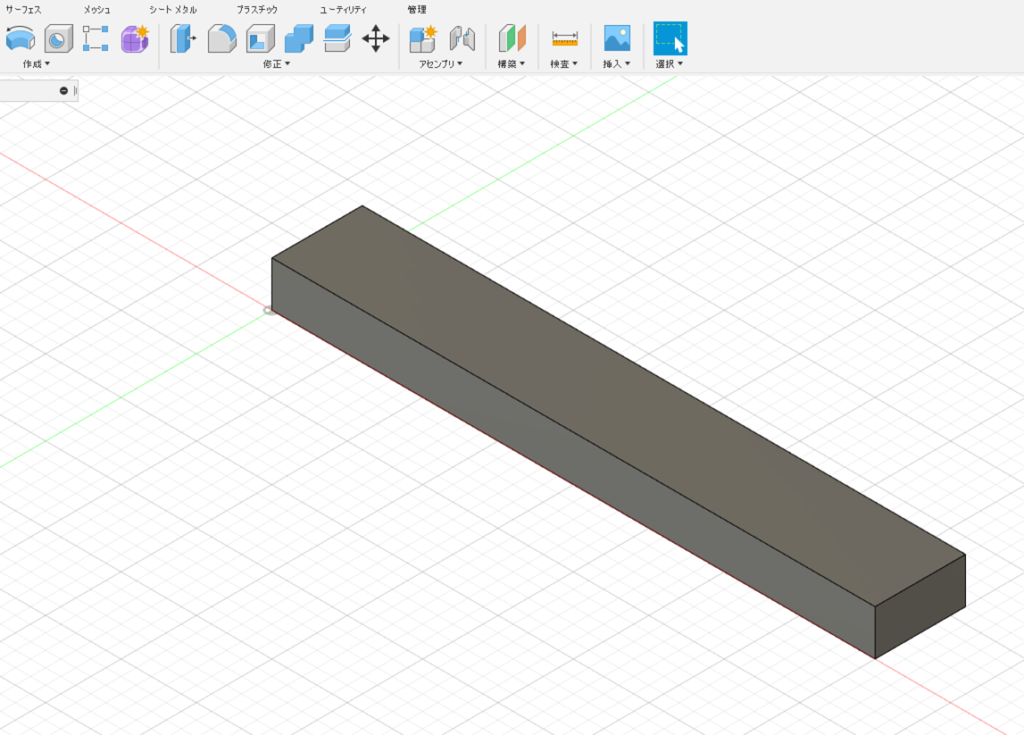
フィーチャの修正方法について
フィーチャの履歴のアイコンを右クリックし「フィーチャ編集」を選択します
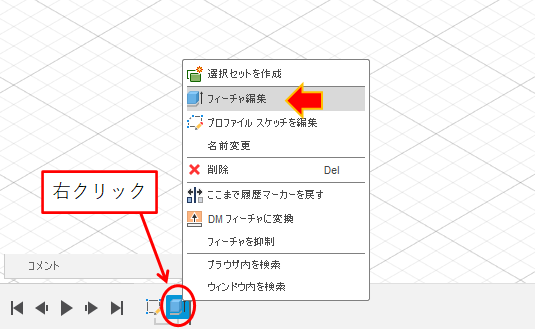
距離に「100」と入力してEnterを押します
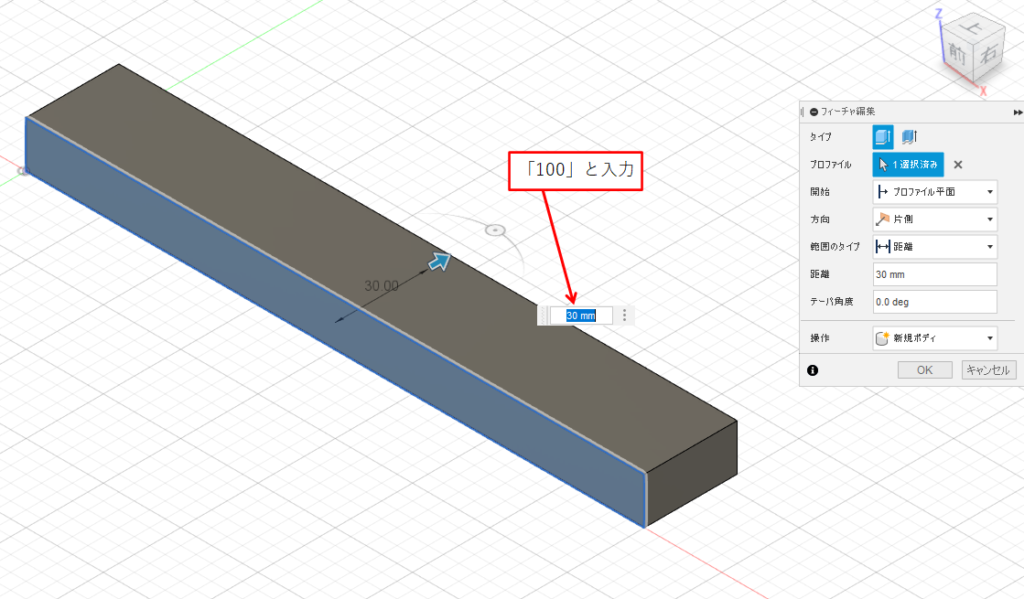
入力した数値に3Dモデルが修正されました
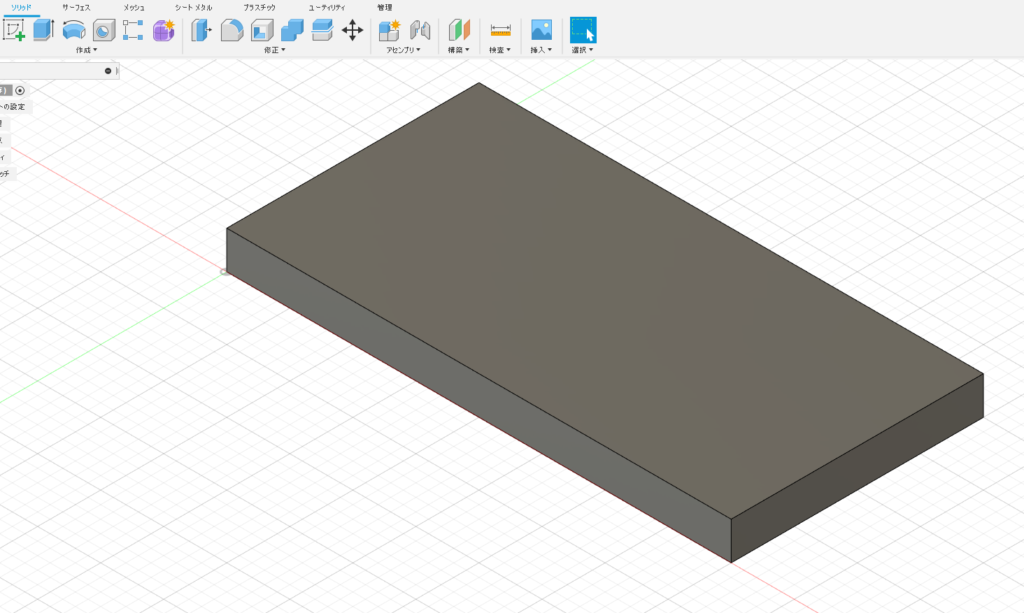
まとめ:「パラメトリックモデル」と「ダイレクトモデリング」
このように履歴を残しながら3Dモデル作成するのを「パラメトリックモデル」と言います。逆に履歴を残さない事を「ダイレクトモデリング」と言います。
Fusion360、SolidWorks、CATIAなどは履歴が残るので「パラメトリックモデル」となります。もちろんこれら3DCADも設定で「ダイレクトモデリング」にも変更できます。
3Dモデルの履歴に慣れておくという事と、3Dモデルの修正を素早く行えるというメリットがあるので、特別な理由がない限り「パラメトリックモデル」で3Dを作成していきましょう!
■次の記事はコチラ
あわせて読みたい


#08【基本操作】Fusion360 ロフトの使い方
今回はFusion360でロフトの使い方について説明していきます。ロフトのコマンドを使うことで、押し出しでも回転でも作れない3Dモデルを作成することが可能です。押し出し...
■Fusion360の小技・小ネタはコチラ