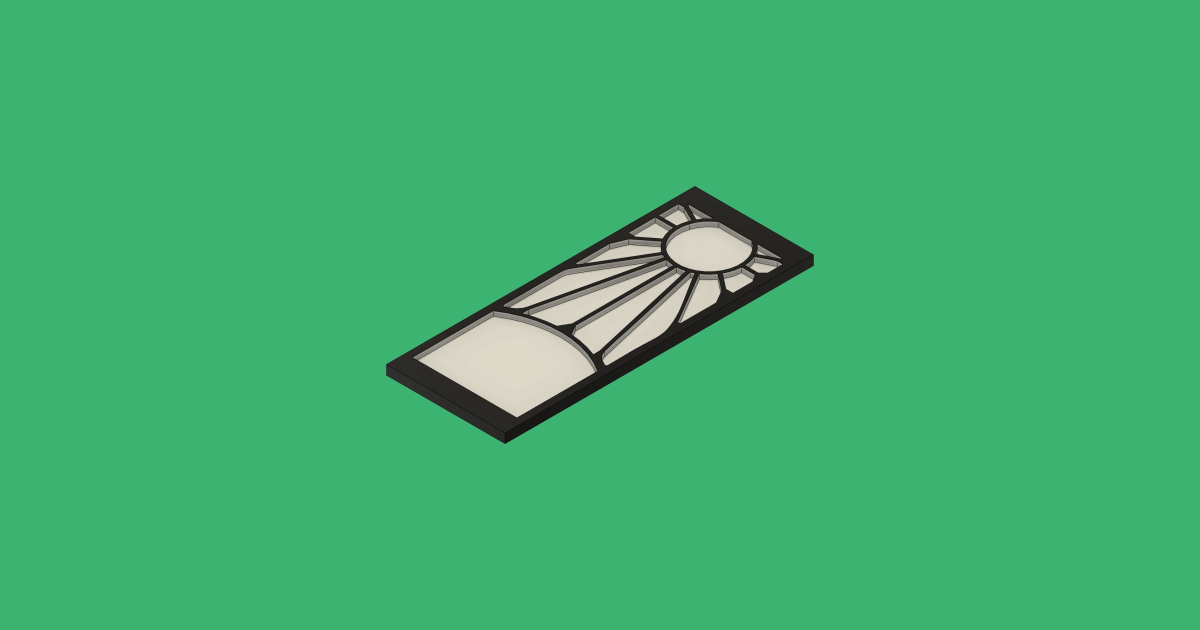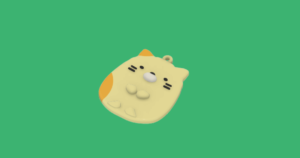3DプリンターのEnder-3 S1で2色印刷をする方法について記事を書いていきます。Ender-3 S1はヘッドが1つしかないタイプ3Dプリンターなので、基本的には1色の印刷しか対応していないのですが、一工夫することで2色印刷が可能です。
今回は2色印刷するための、スライサーソフトの設定方法と実際の印刷時のフィラメント交換について詳しく説明していきます。
 新田設計
新田設計SNSで2色印刷をやっている人は時々見ますが、具体的な情報をホームページに書いている人が全然いないのでココに書いておきます!!
今回の方法では、スライサーソフトはCuraではなく、PrusaSlicerを使用します。
Ender-3 S1でもPrusaSlicerを使うことは可能です!
■まだPrusaSlicerをインストールしていない方は、下記のリンクを参考に設定してみてください!
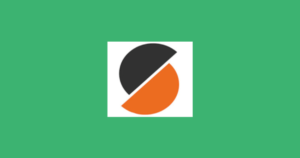
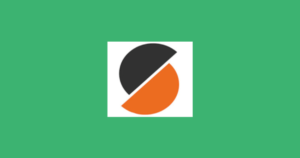
Ender-3 S1で2色印刷をする方法
Fusion360で3Dデータを出力
まずFusion360で2色印刷したモデルを作成します
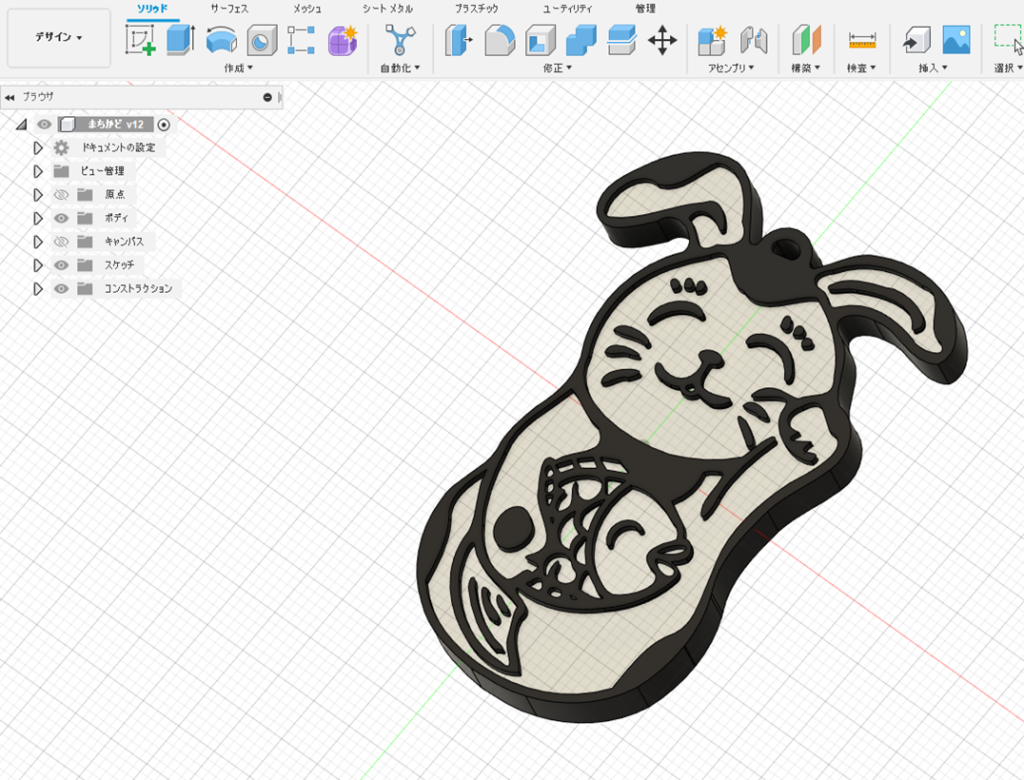
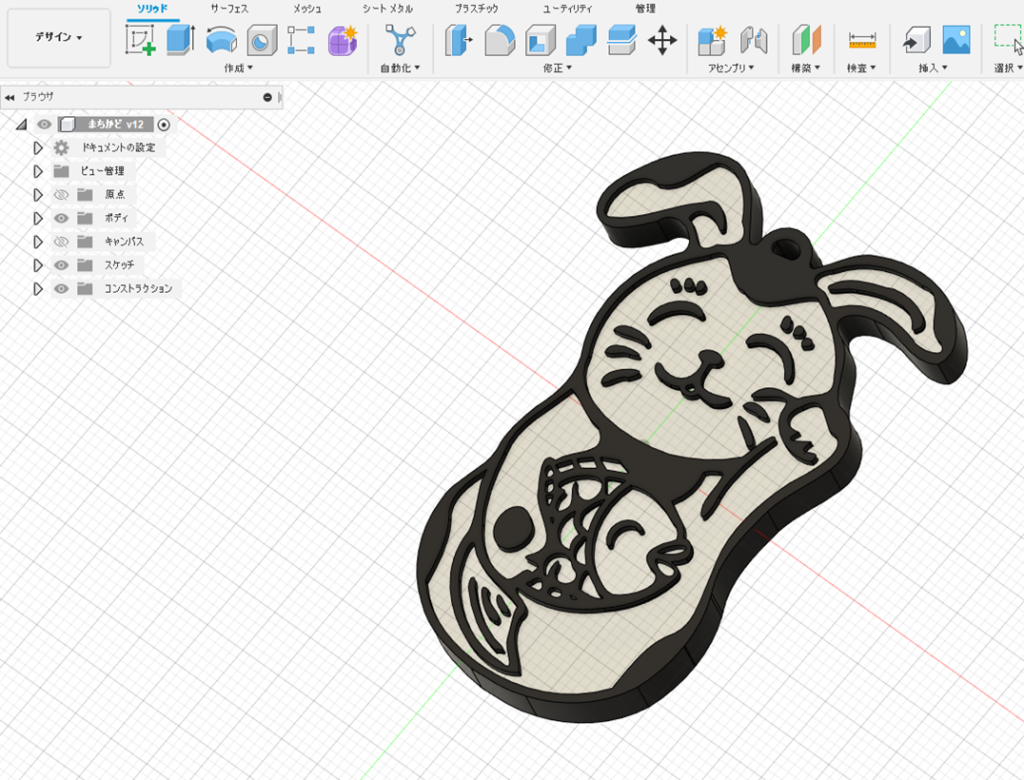
右上の「ファイル」から「エクスポート」をクリックします
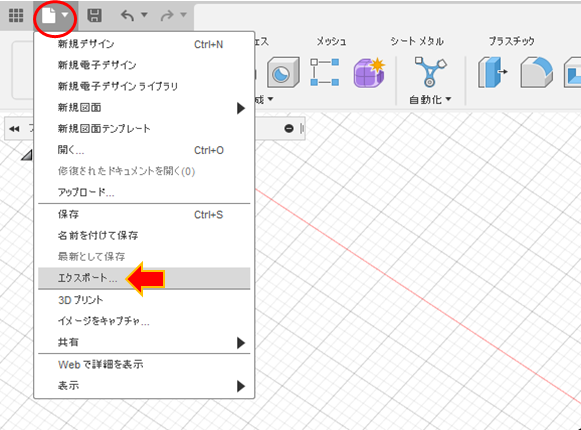
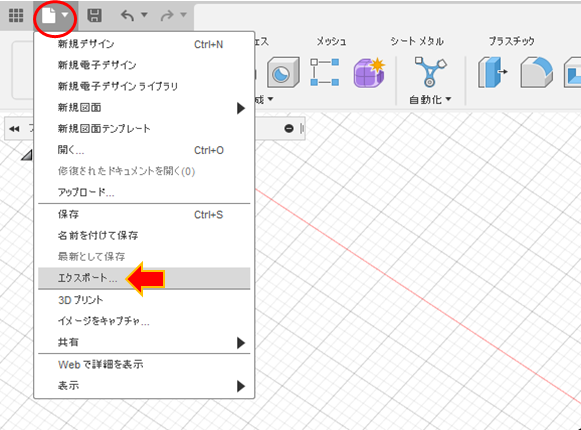
タイプのプルダウンをクリックして、下方向にスクロールします
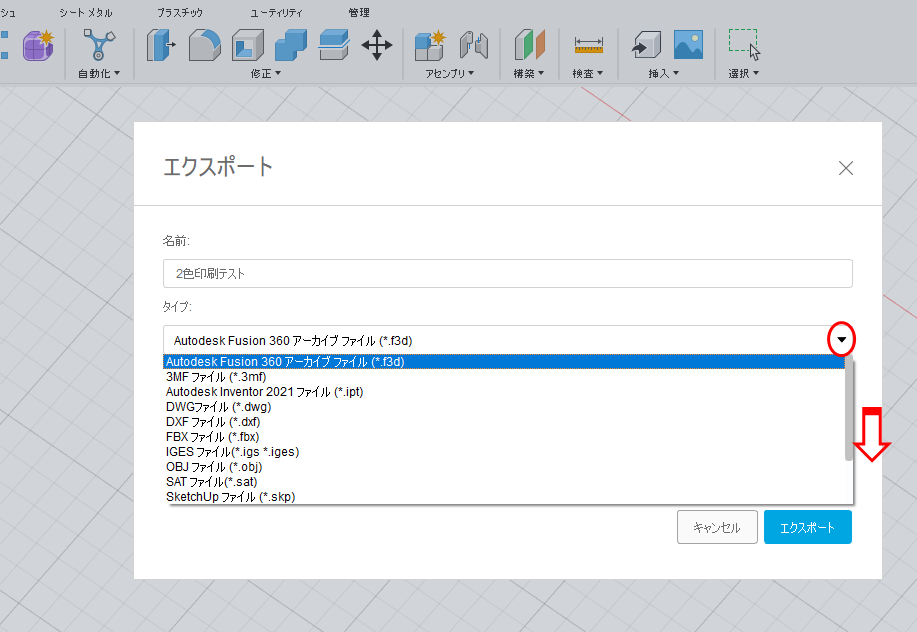
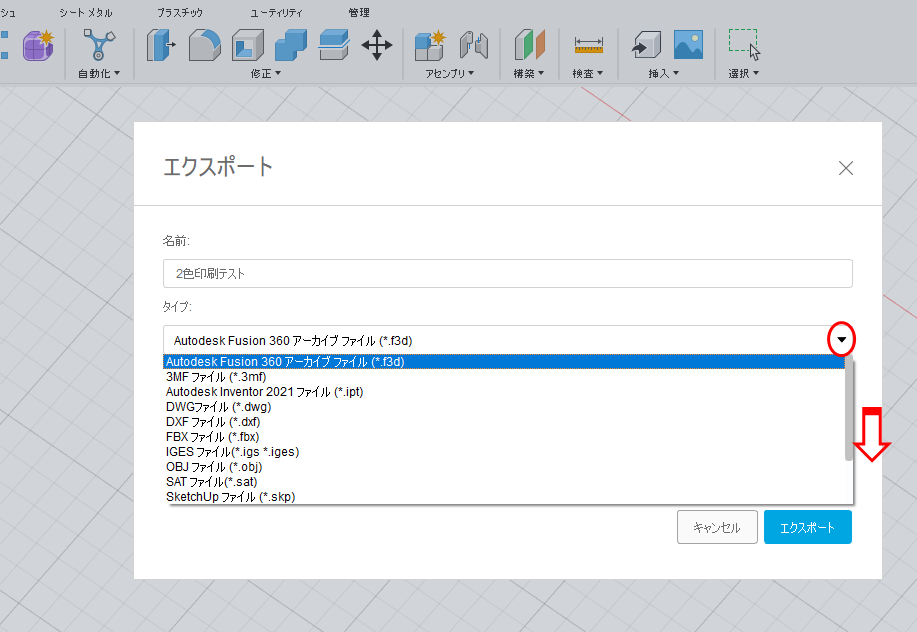
STEPファイル(*.stp *.step)を選択して「エクスポート」をクリックします
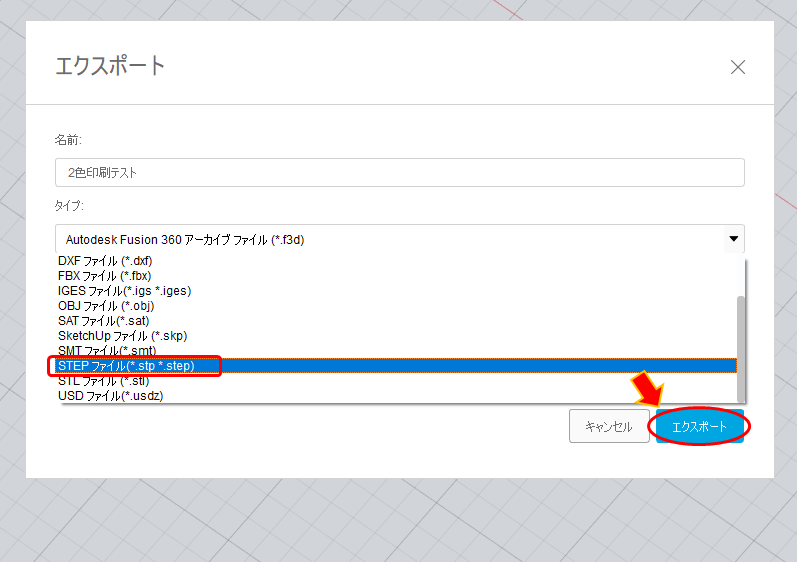
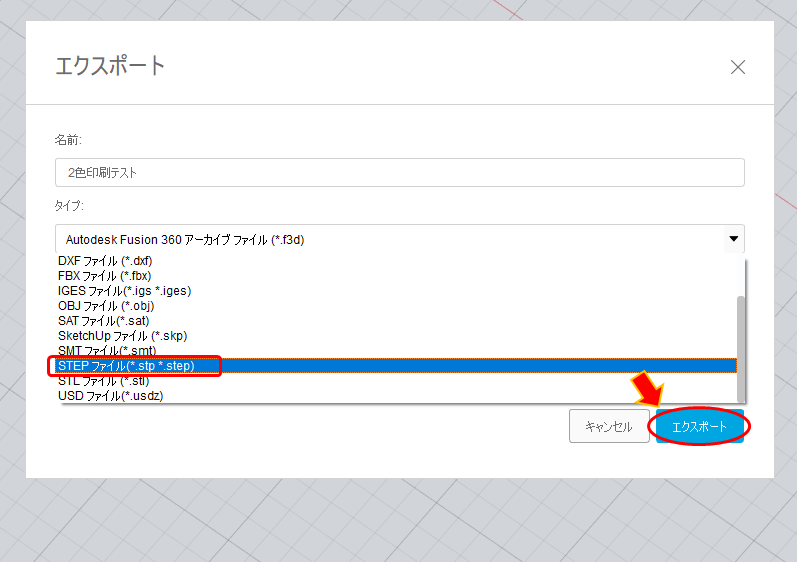
エクスポートする形式は「STLファイル」でも大丈夫ですが、PrusaSlicerは「STEPファイル」にも対応してるため、出力速度が速いSTEPファイルを私は使っています!
ファイルを保存する場所を指定して「エクスポート」をクリックします
※ここではデスクトップに保存しています
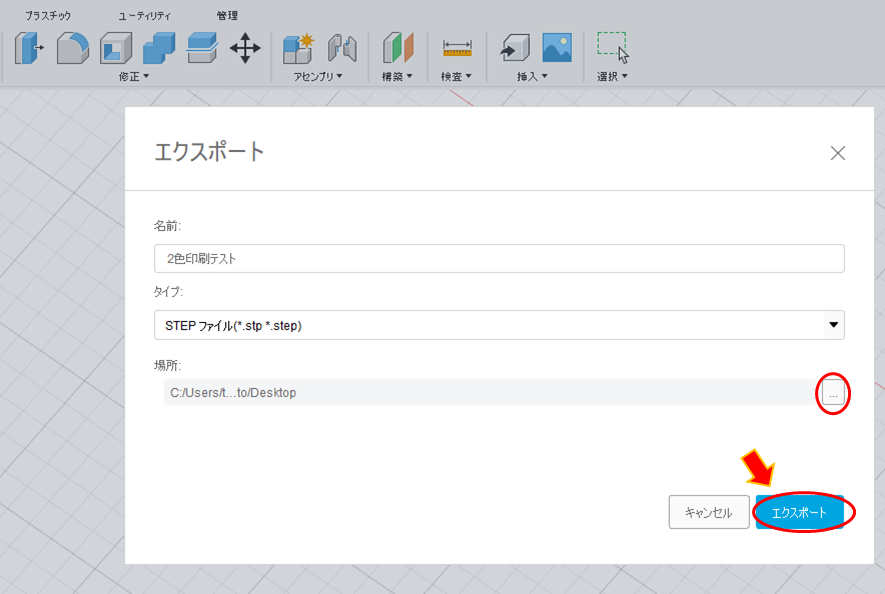
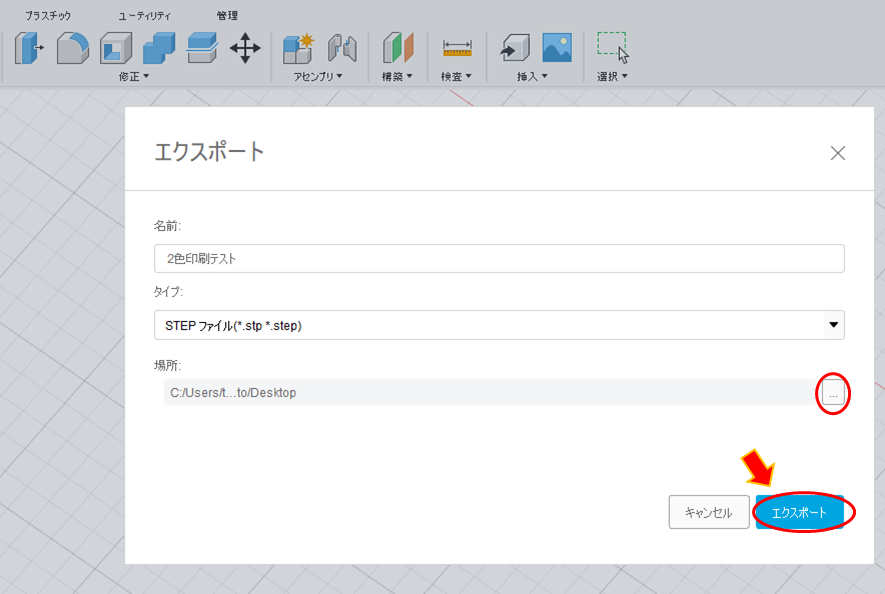
無事STEPファイルが出力されました!
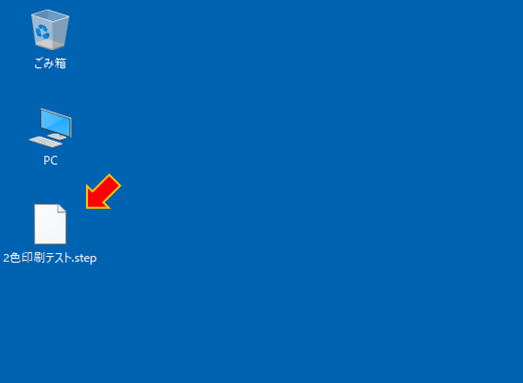
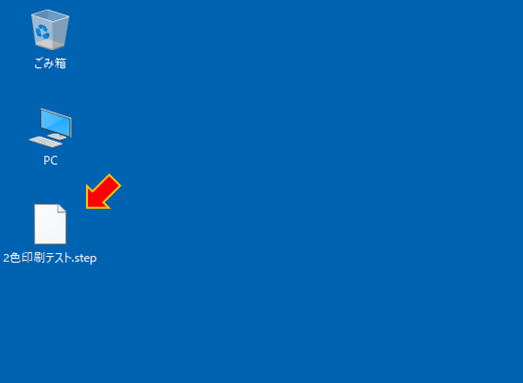
PrusaSlicerで設定
PrusaSlicerを起動します
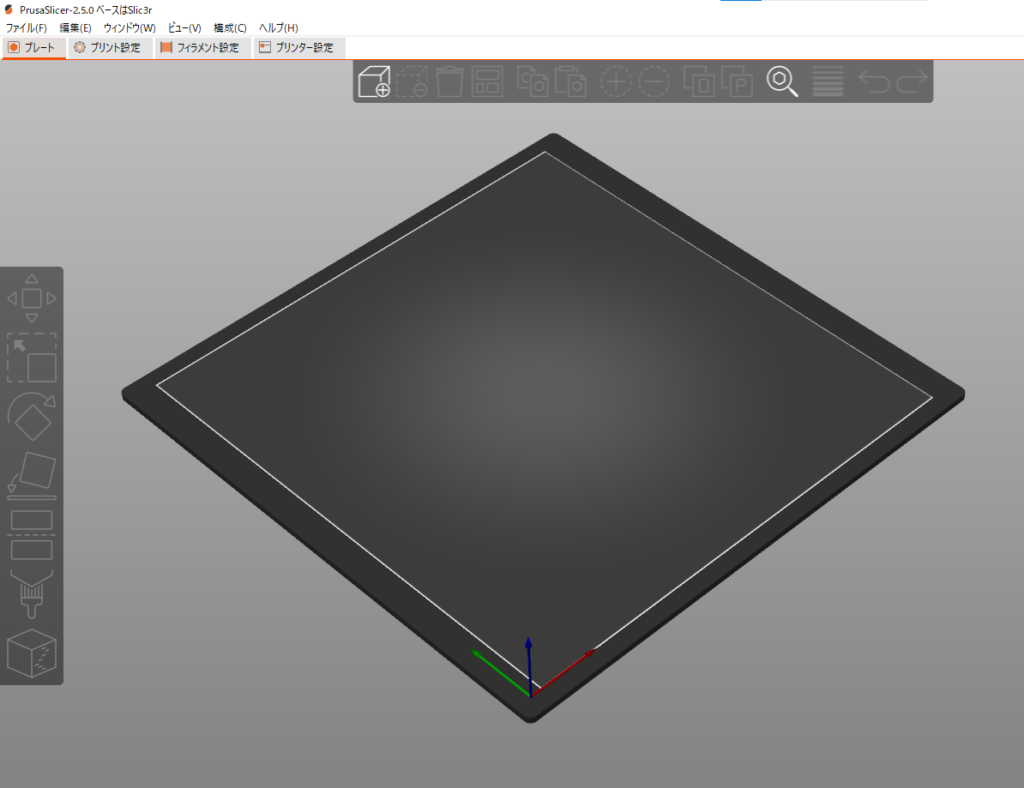
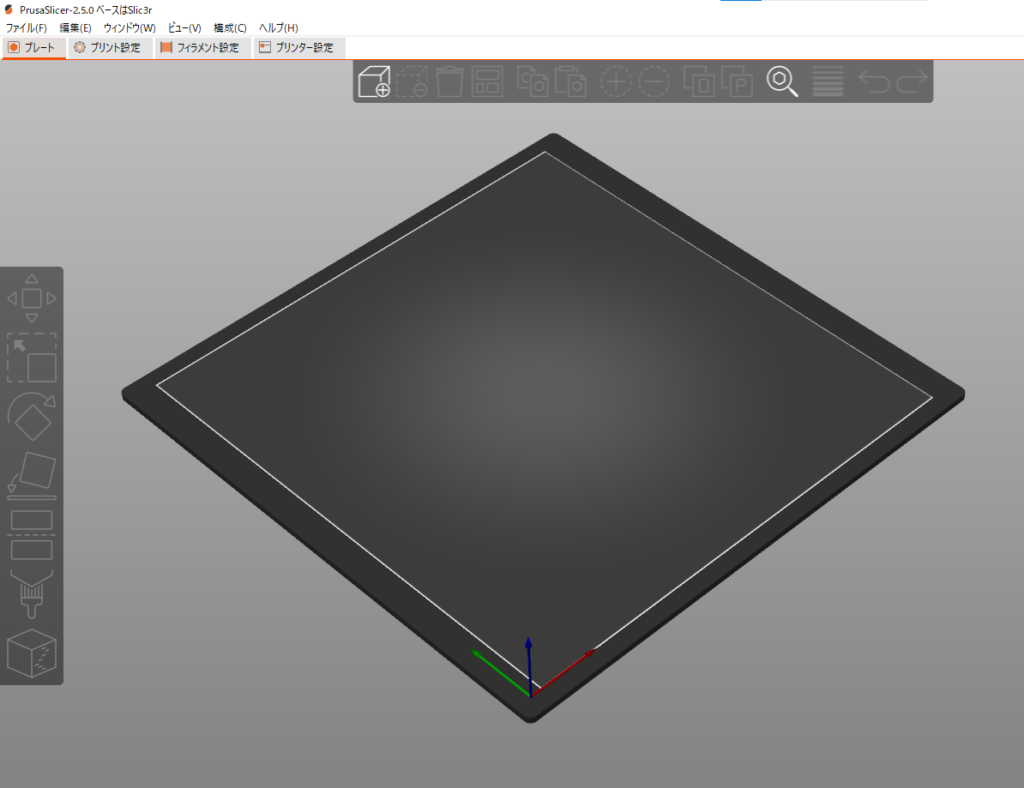
先ほど作成したSTEPファイルをドラッグします。
もしくは「ファイル」→「インポート」→「STL/3MF/STEP/OBJ/AMFのインポート」を選択します
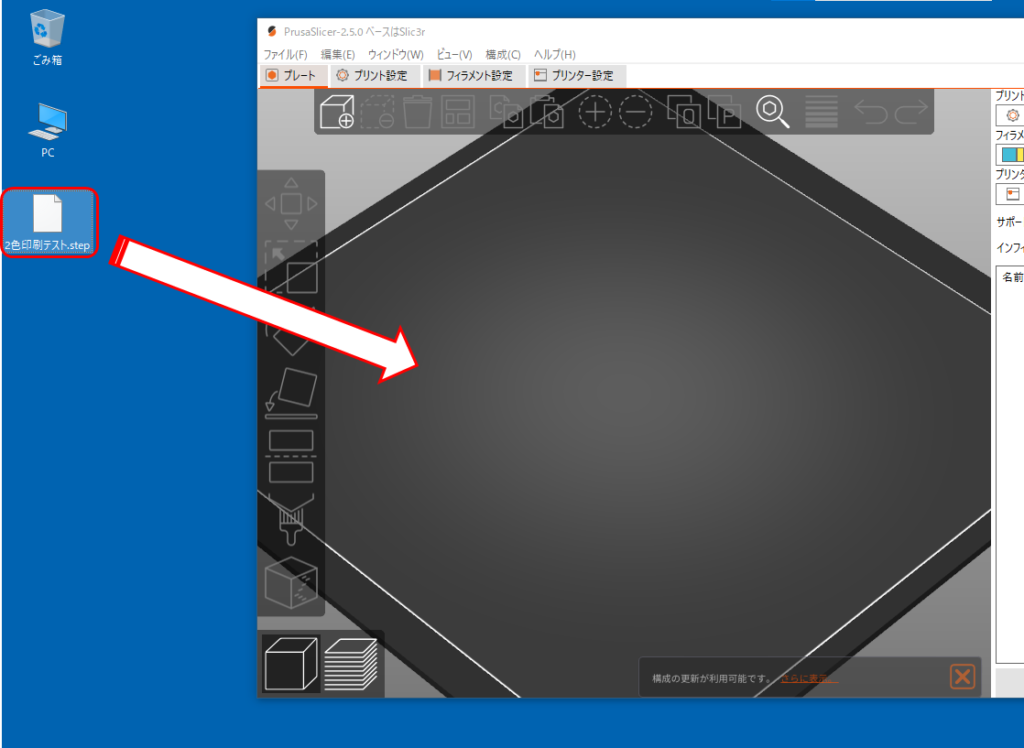
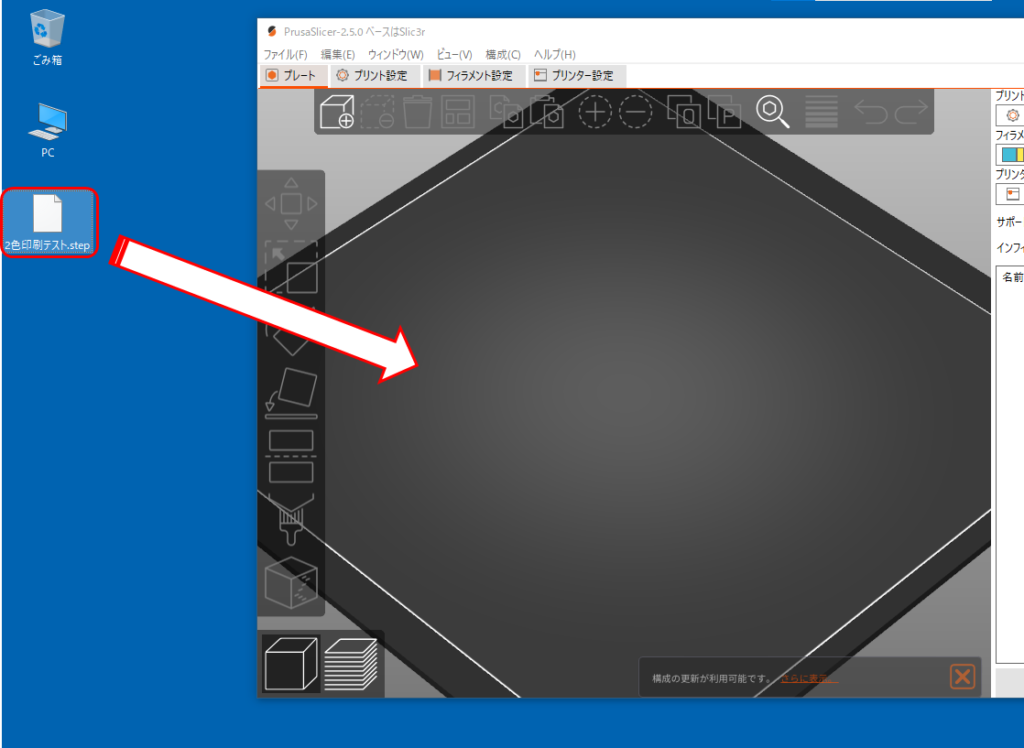
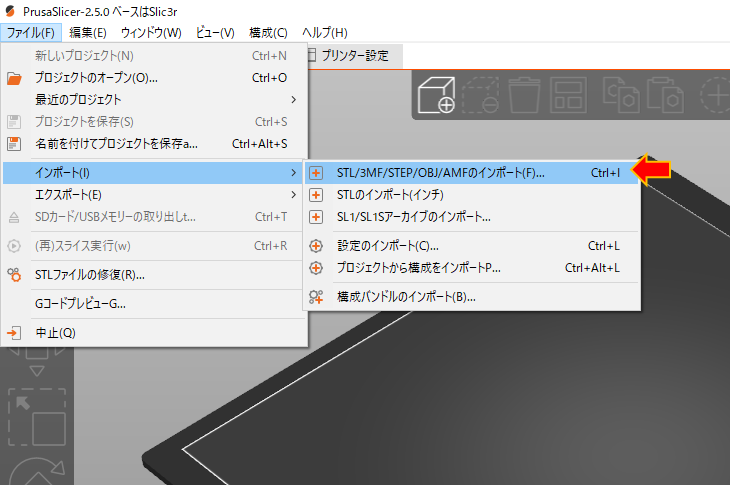
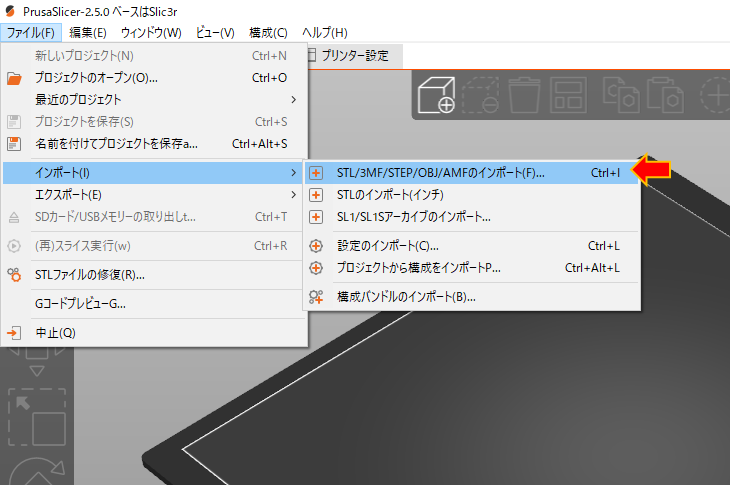
右側にある縦のバーをスクロールして、フィラメントを変更したい箇所で止めます
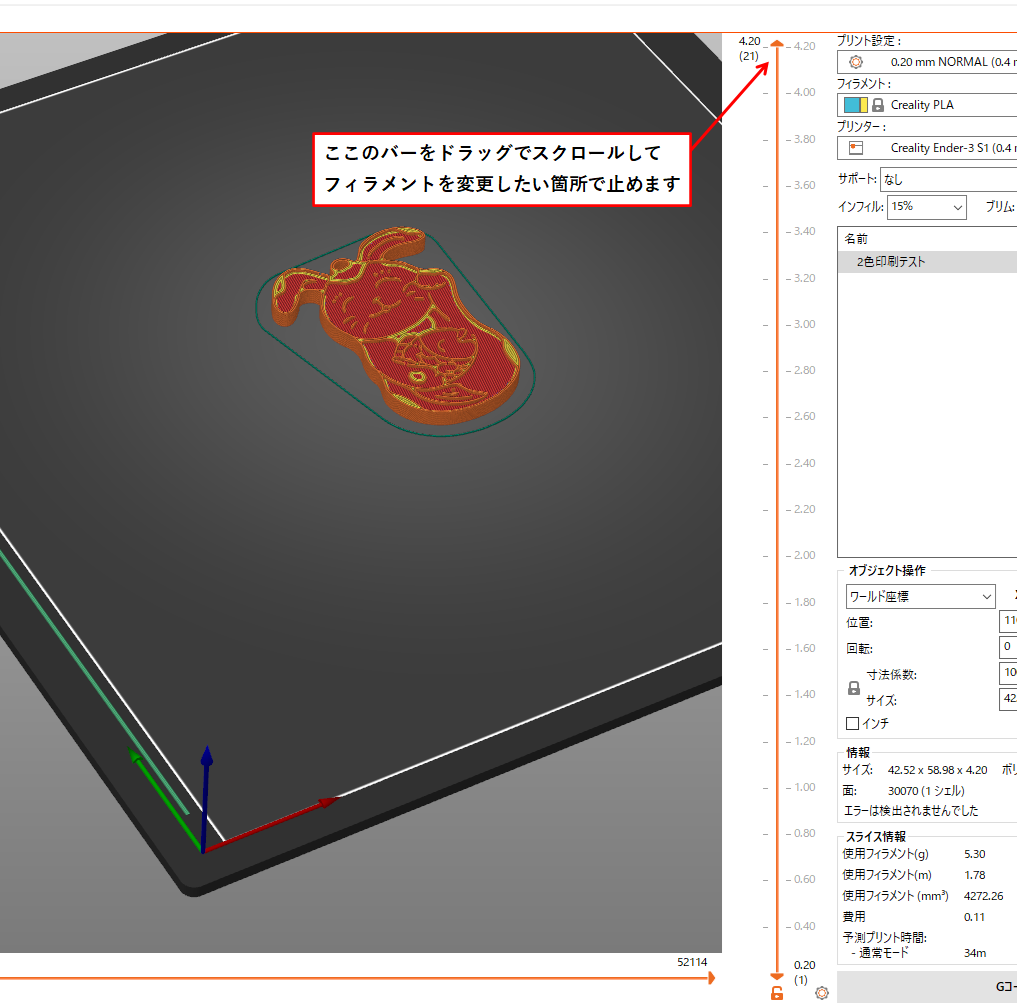
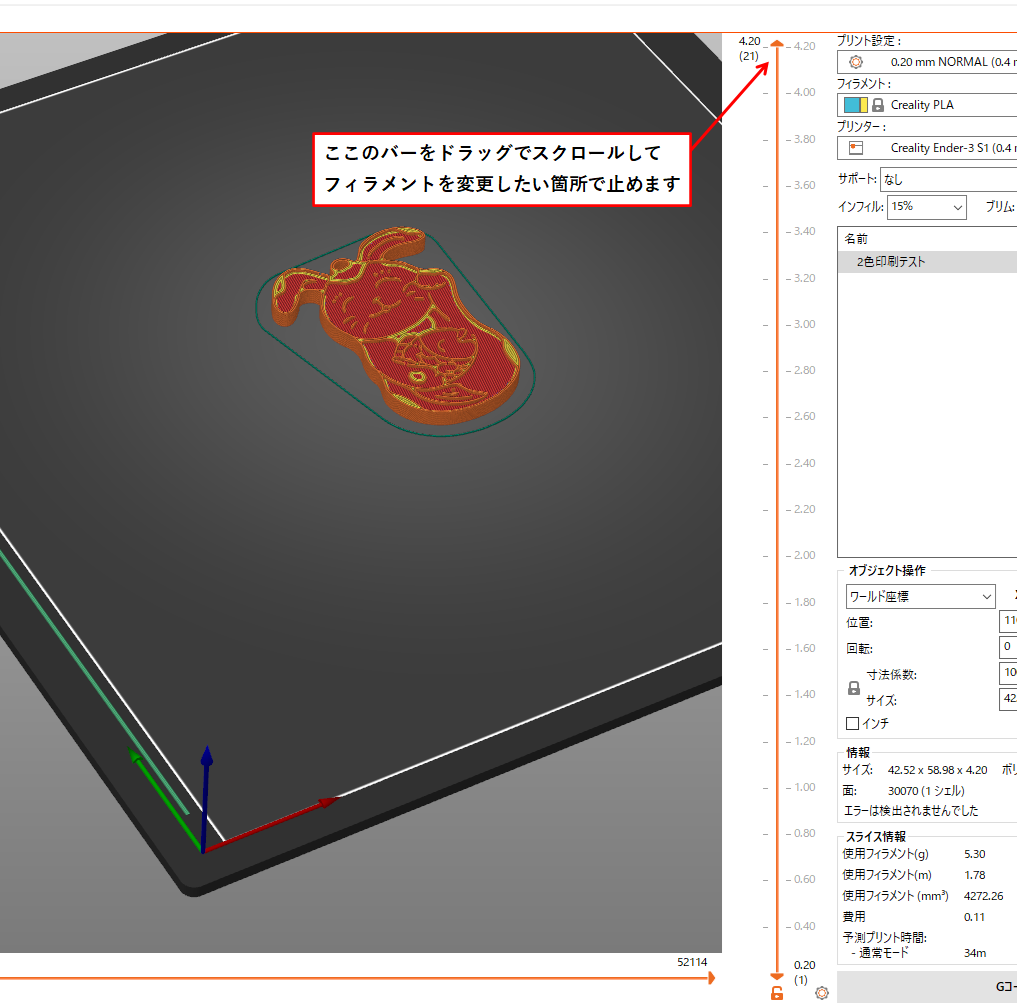
右側にあるプラスのボタンをクリックします
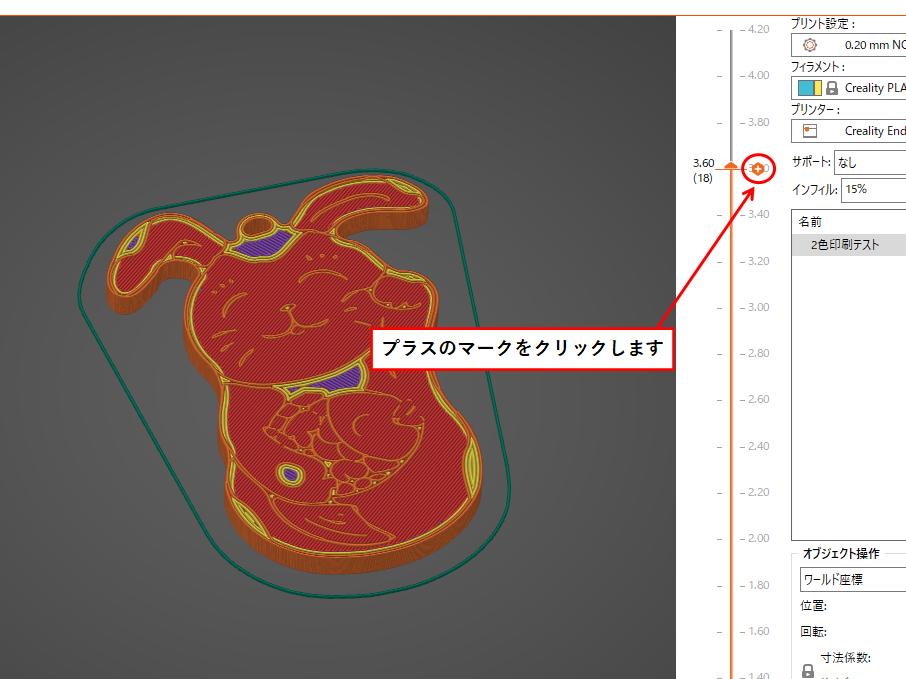
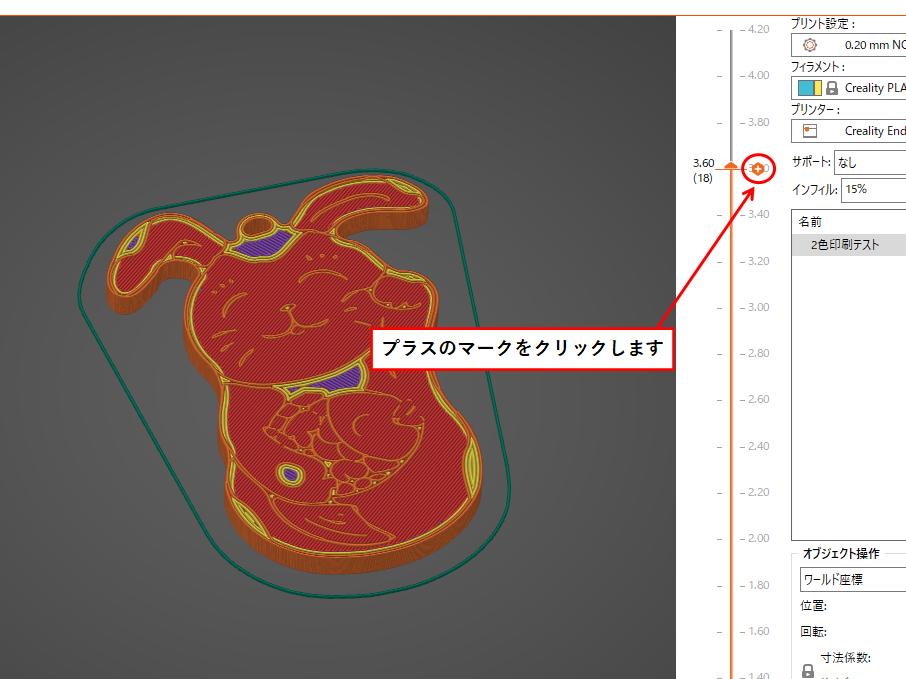
色を設定する画面になったら、好きな色を選択して「OK」をクリックします
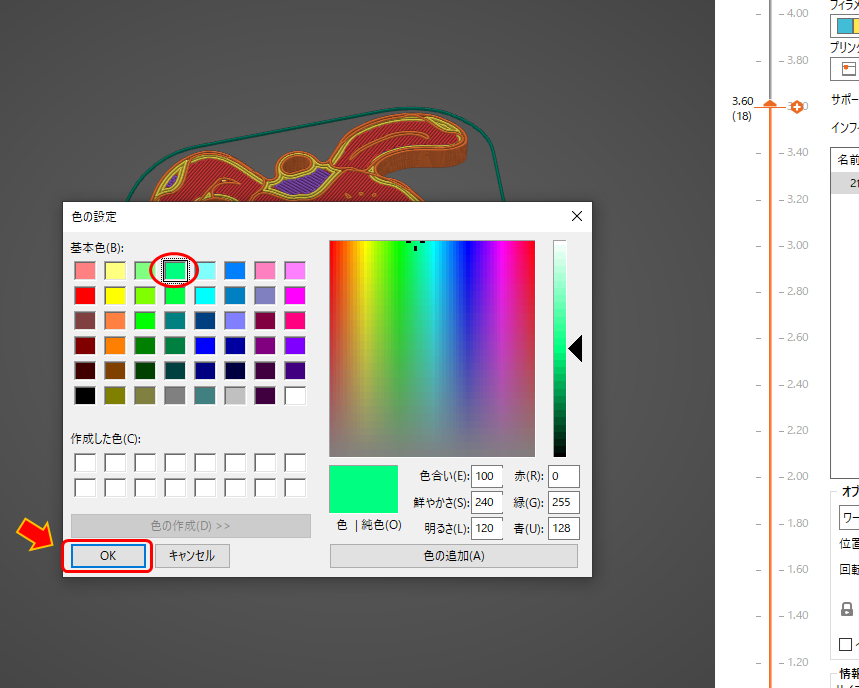
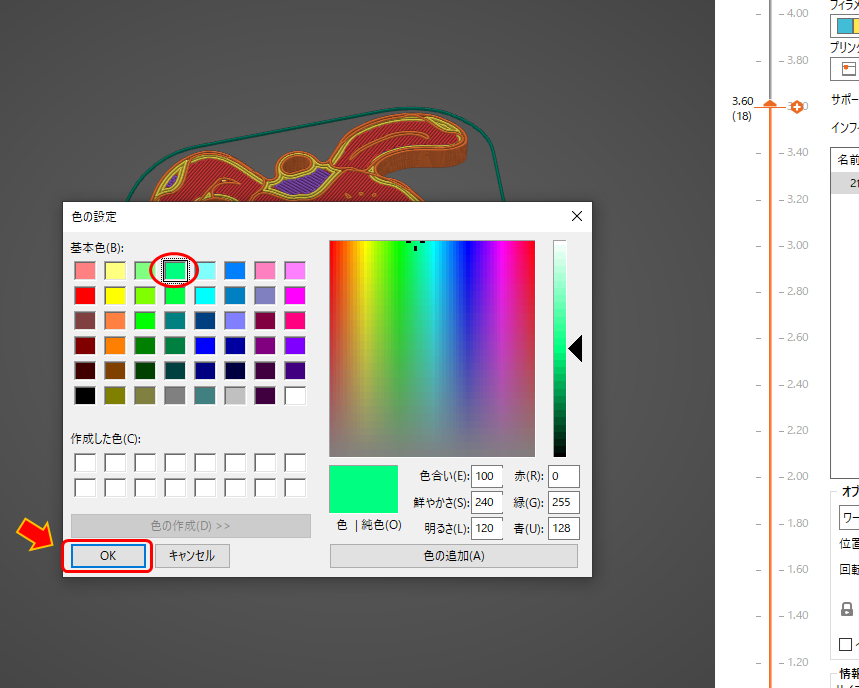
するとフィラメントを交換する前と後で、3Dモデルの色が変更されます
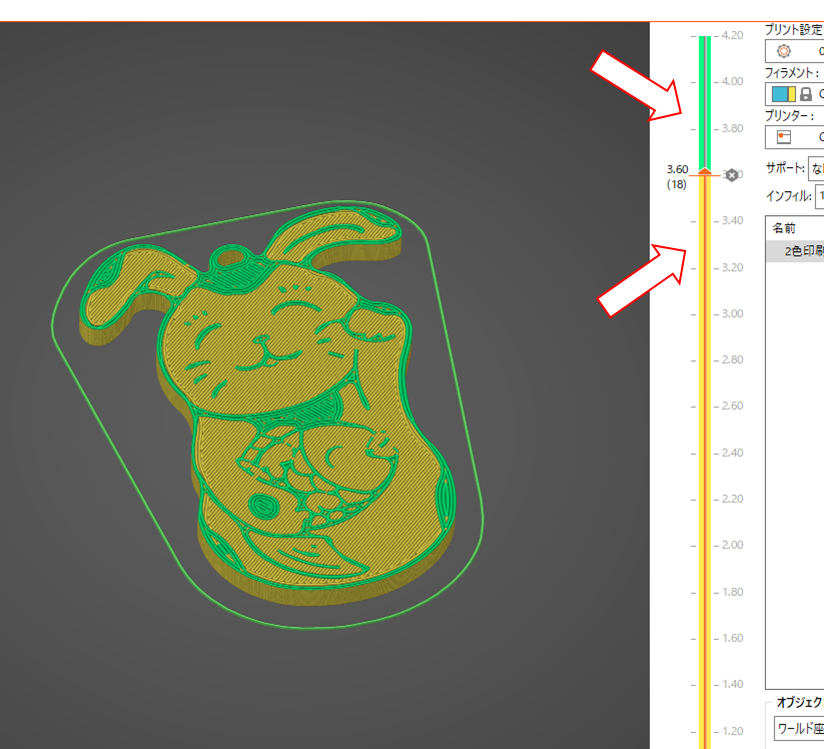
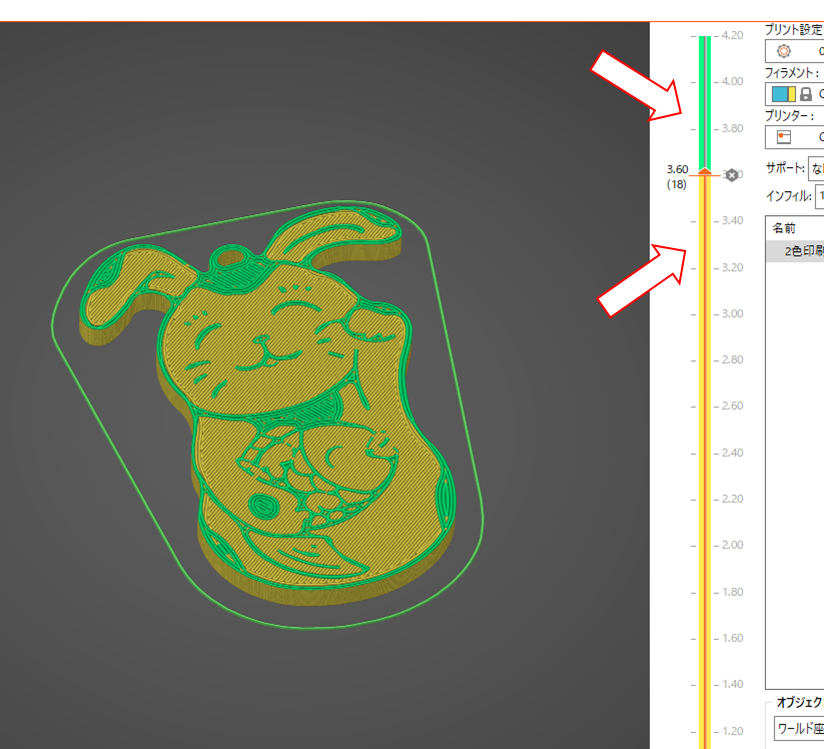
元に戻したい場合は、バーを区切った位置に合わせてバツのアイコンをクリックすると、元に戻せます
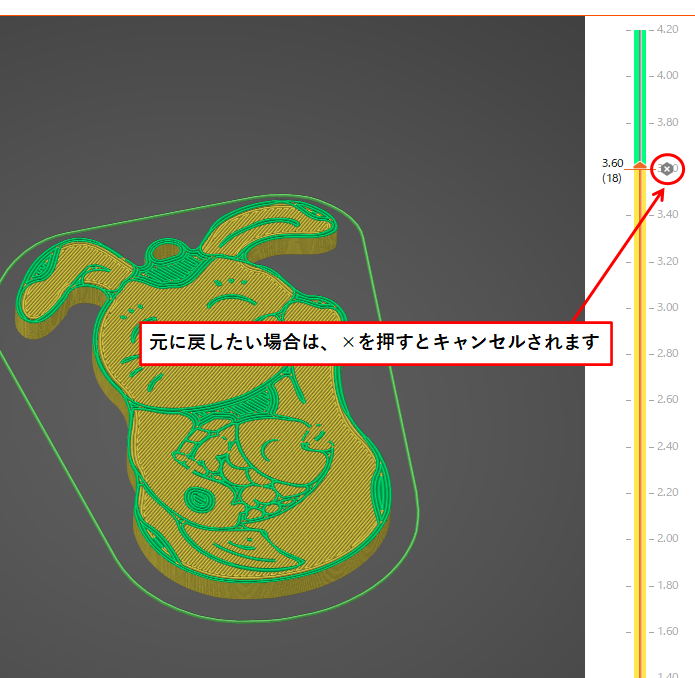
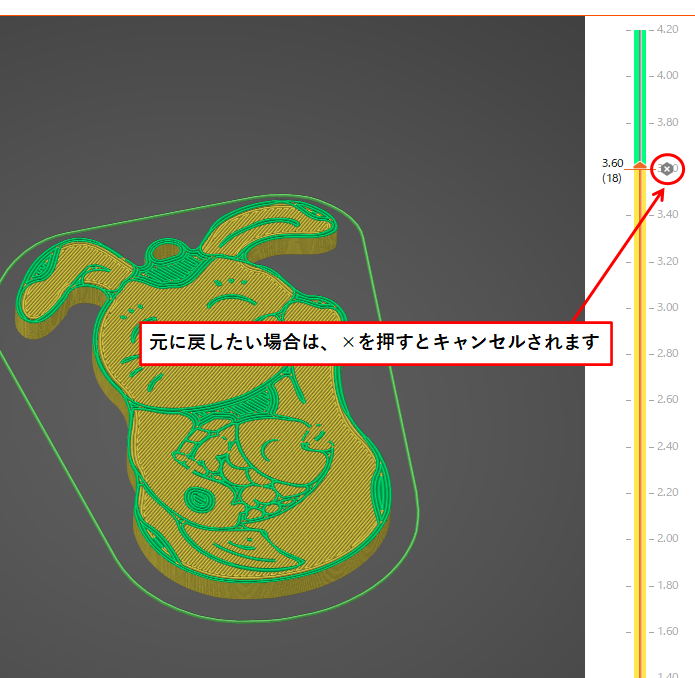
ここまでの一連の操作について、分かりにくい方は下記の動画を参考にしてみてください!
最後に「Gコードのエクスポート」をクリックして出力完了です!
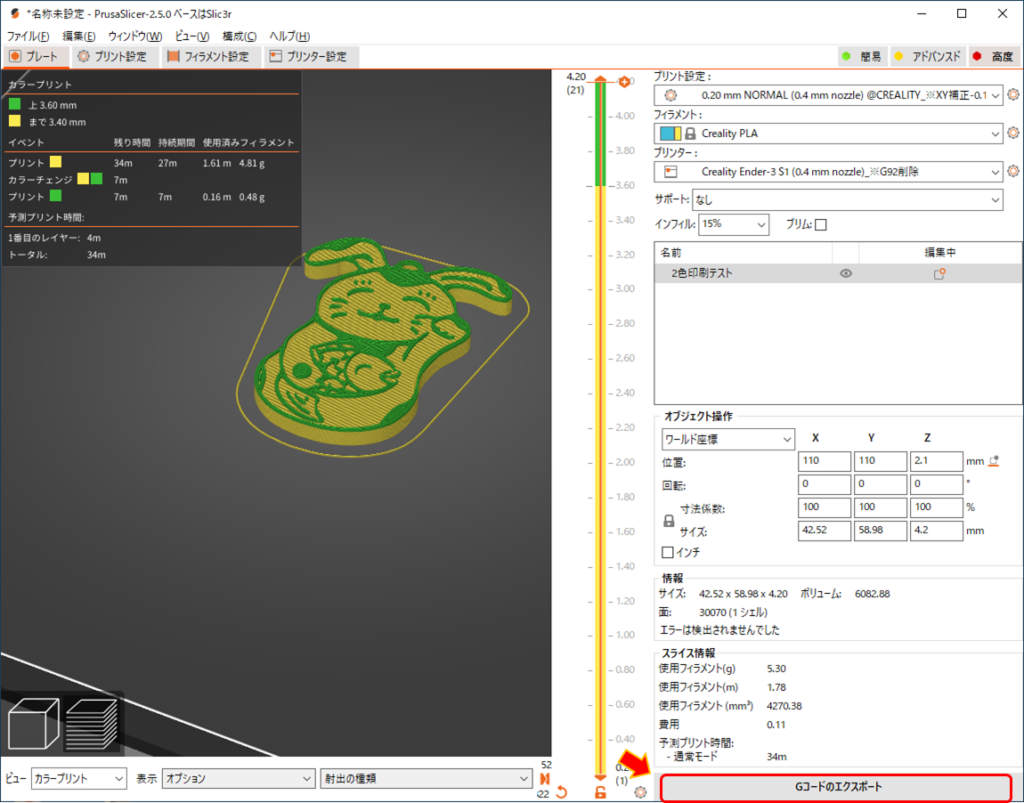
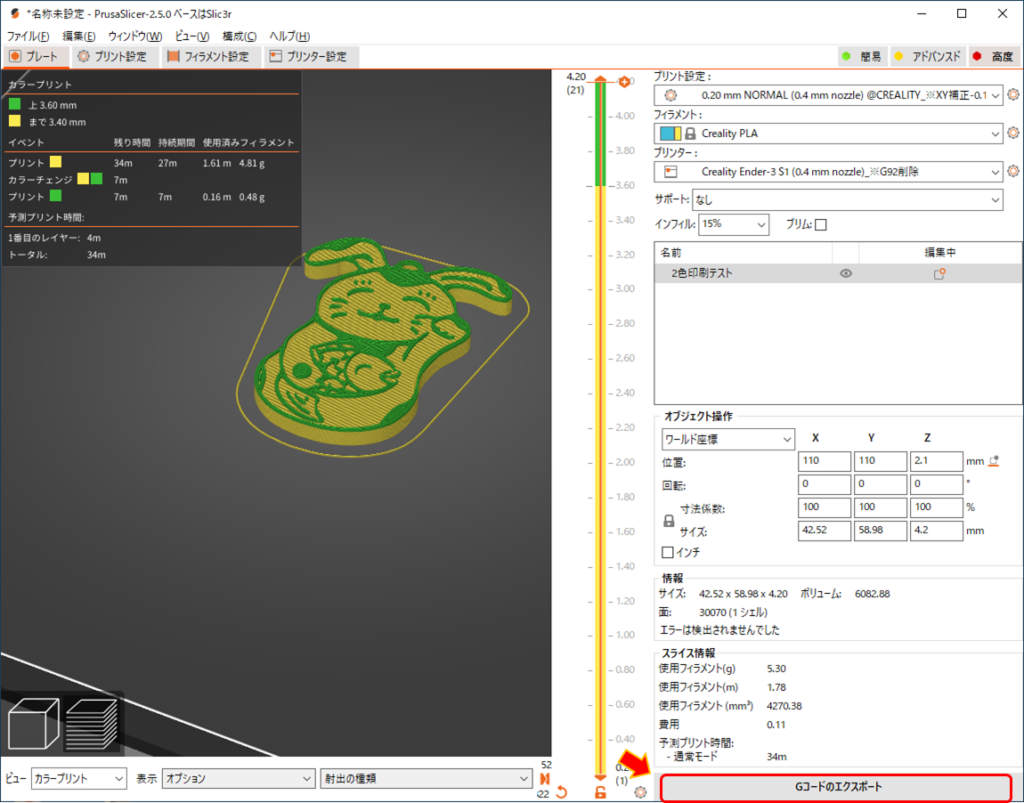
Ender-3 S1でフィラメントを入れ替え
実際にEnder-3 S1で印刷を行うと、先ほどPrusaSlicerで設定した箇所で一時停止されます





実際に一時停止された動画をアップしておきます。
※別の印刷時に撮影した動画です
フィラメントを交換します
(※下図の写真は白色から黒色に変更した状態です)


フィラメントの交換が終わったら、「プリント」を選択して印刷を再開します


印刷再開される前にその場である程度のフィラメントが排出されます


温度が元の水準まで上がりきった後、フィラメントが排出されてから印刷が再開されるので、結構な時間がかかります



私はここで何度も「プリント」を押してしまいました💦
交換後の違う色のフィラメントで印刷が再開されます


無事に2色印刷ができました!
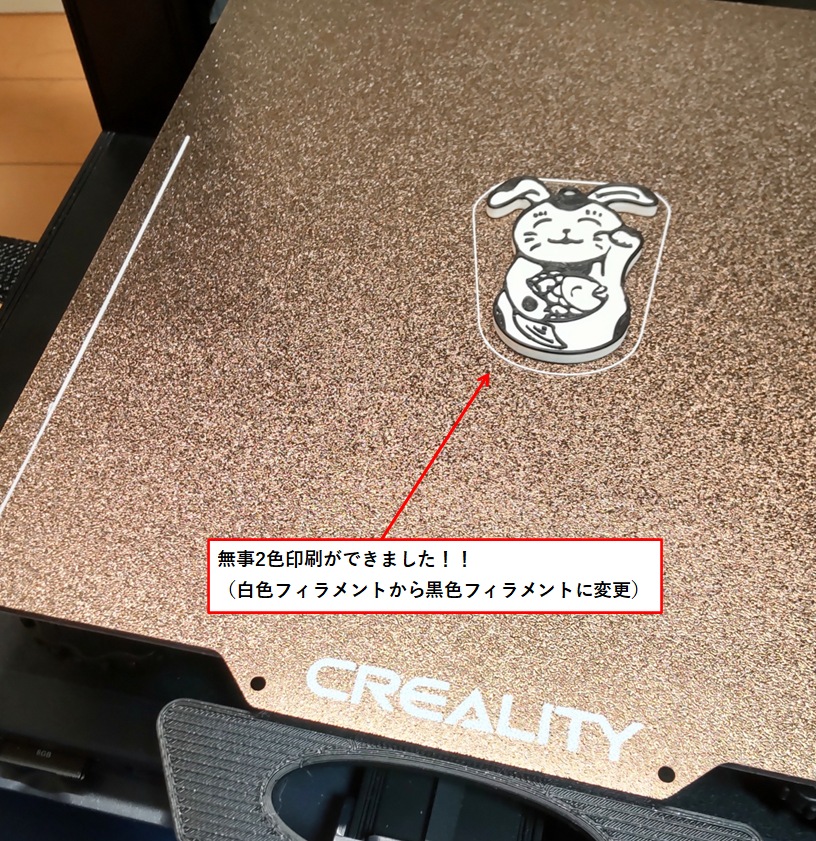
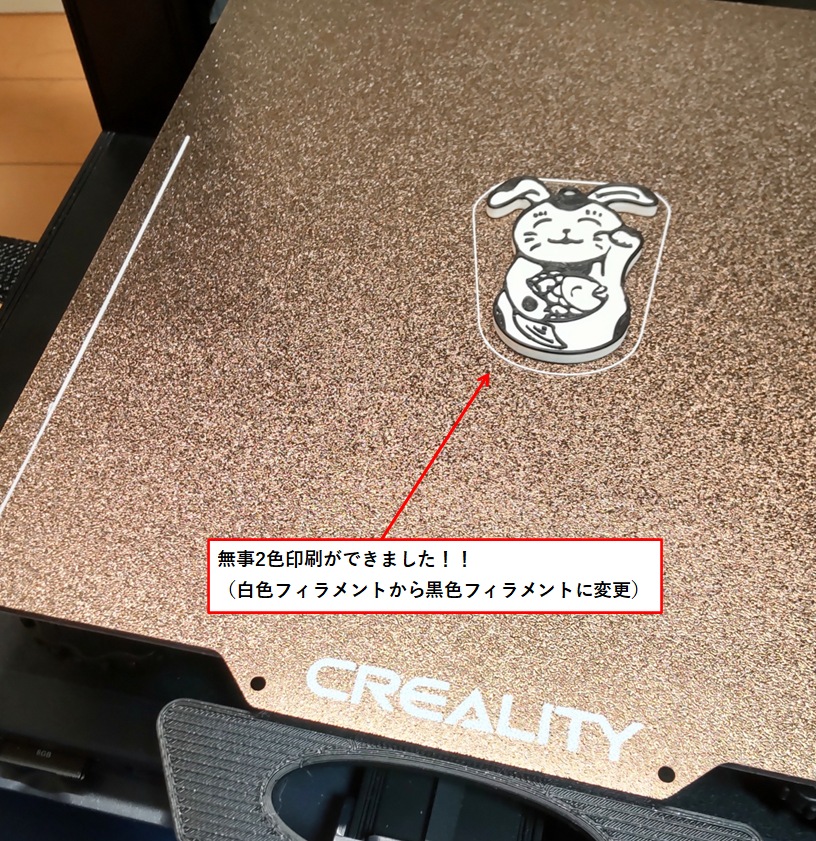
おわりに
今回はEnder-3 S1で2色印刷をやってみました。今回は2色での印刷でしたが、一時停止の箇所を増やすことで3色以上でも印刷可能です!(※下図を参照)
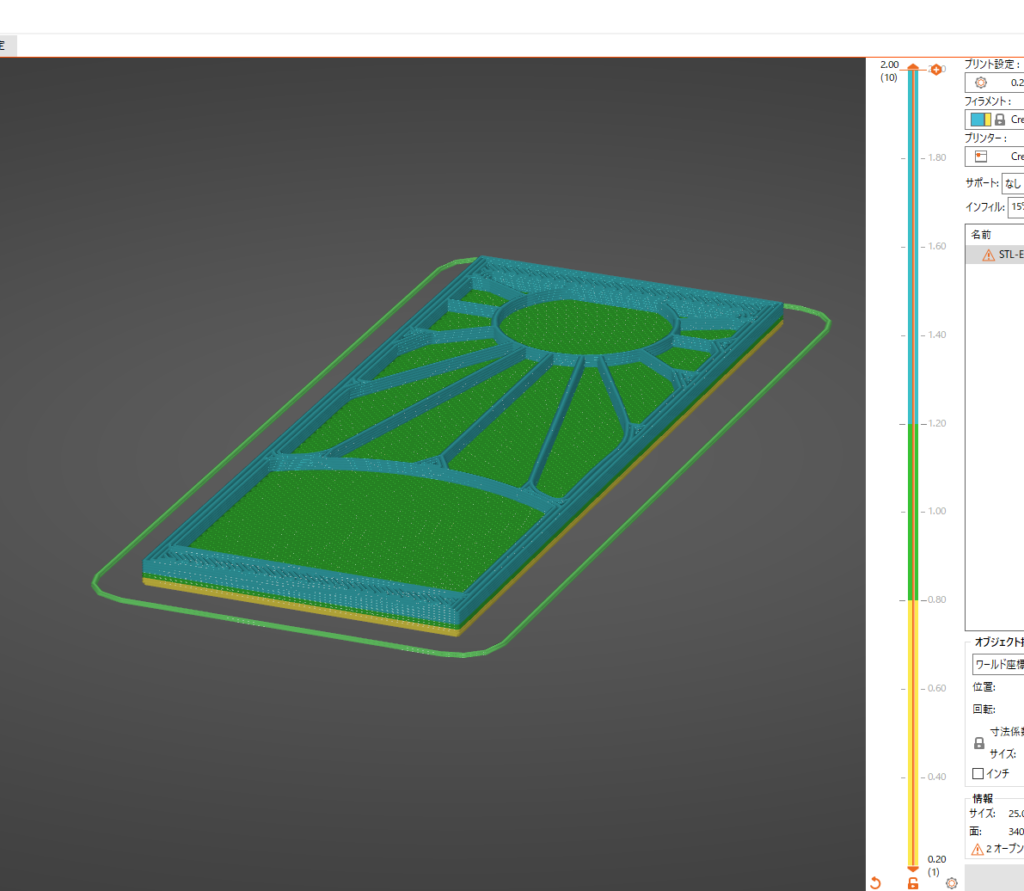
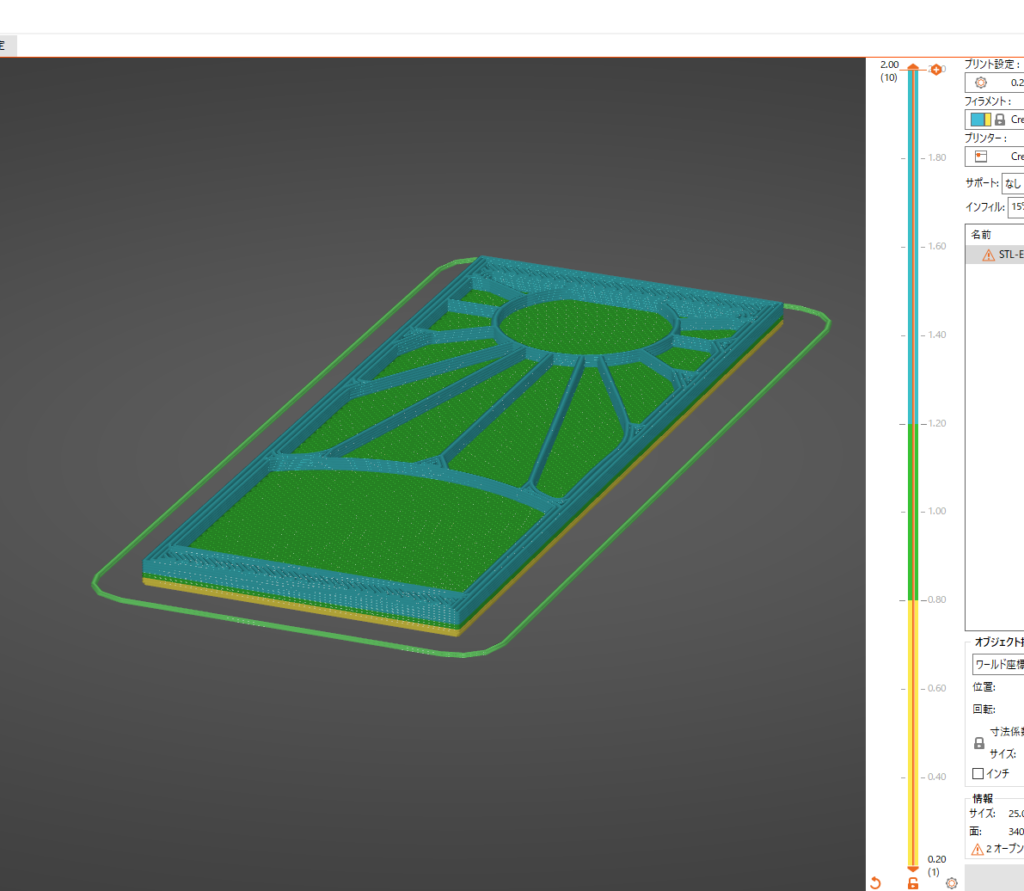
特にスライサーソフトのPrusaSlicerなら簡単に一時停止が追加できるので、是非みなさんをやってみてください!
日頃かプリンターの情報をTwitterで発信しているので、もし気になる方はTwitterのフォローいただけると非常に嬉しいです!