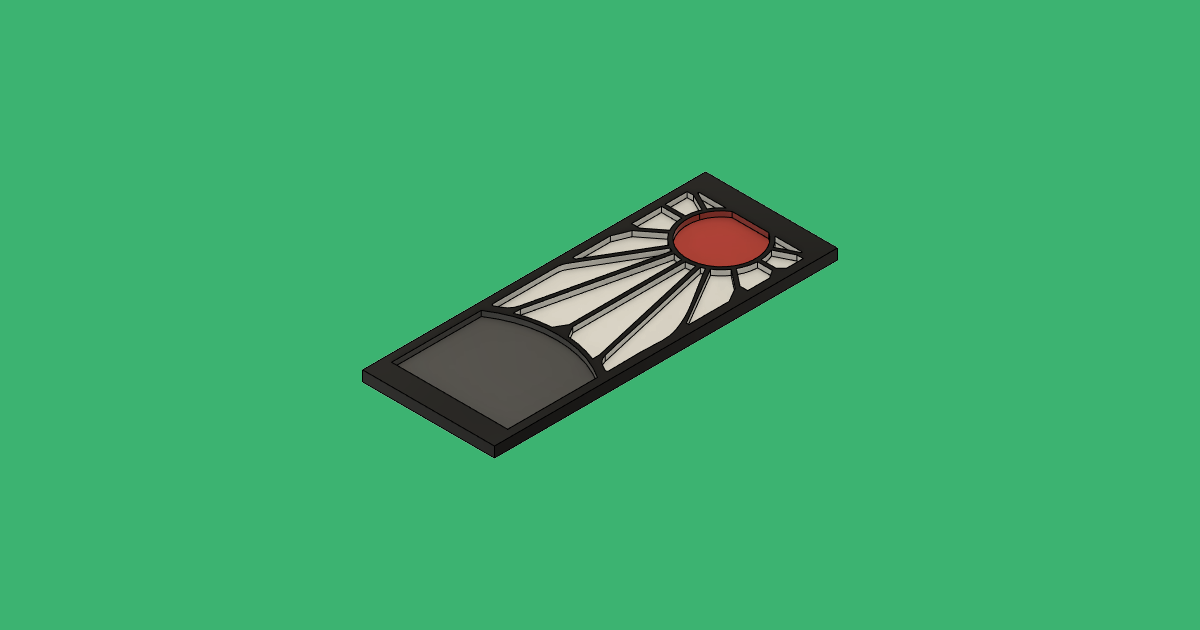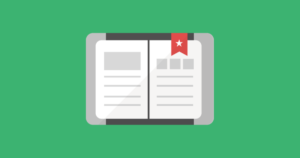STLをソリッド化してSTEPで保存する方法について解説していきます。普段3DCADデータを変換する際はIGES、STEP、Parasolidなどの中間ファイルを使用することで、ソリッドデータでの受け渡しが可能ですが、STLデータなどのメッシュデータは、そのまま開いてもソリッドデータとして認識されません。
Fusion360を使用することで、STLのメッシュデータをソリッド化してSTEPデータで保存することが可能です。実際にやってみましたので、その手順をホームページに載せておきます。
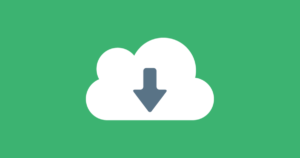
 新田設計
新田設計まだFusion360をダウンロードしていない方は、上記の記事を参考にダウンロードしてみてください!
STLをソリッド化してSTEPで保存する方法
STLデータの開き方
挿入の「メッシュを挿入」をクリックします
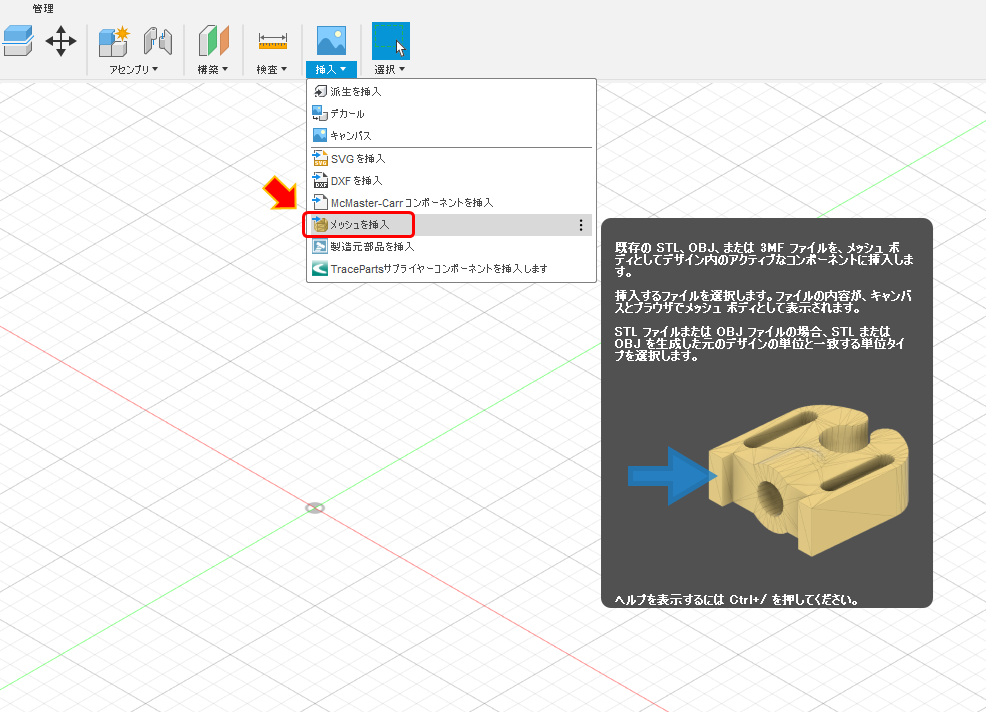
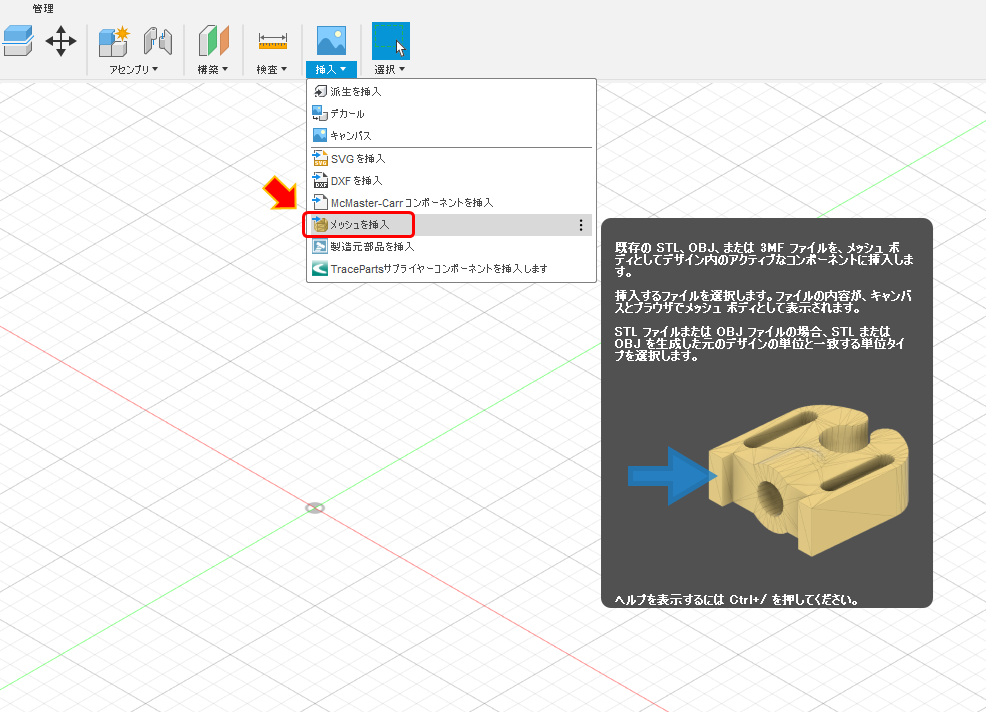
ソリッド化したいSTLデータを開きます
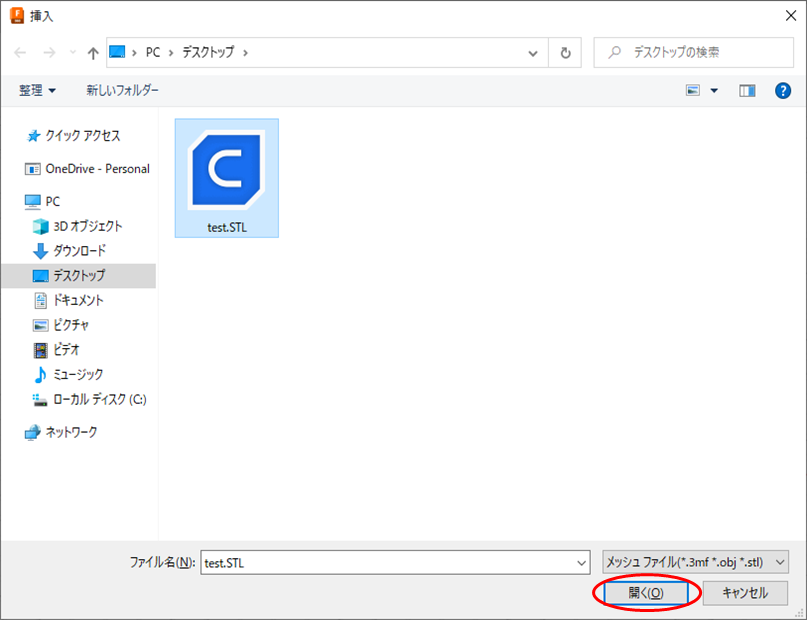
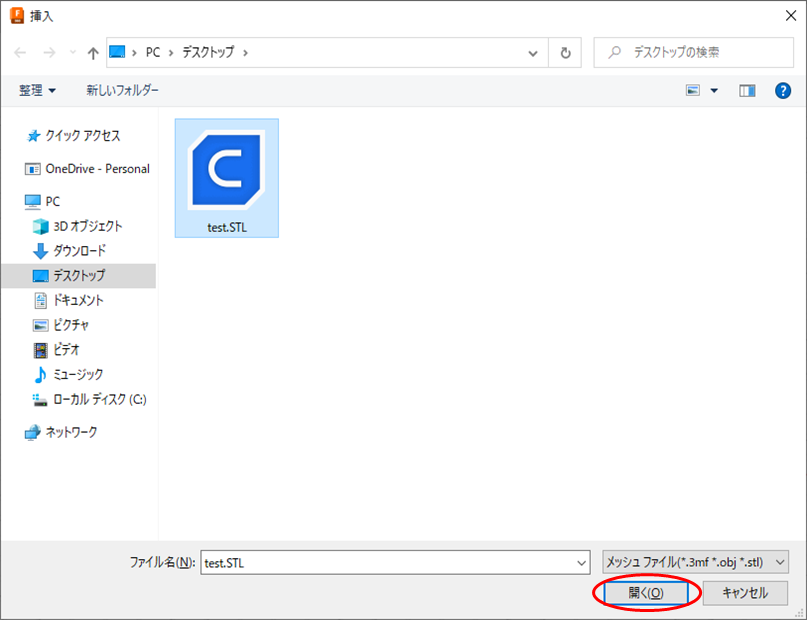
開いたSTLデータの移動や回転をしたい場合は、中央を矢印を動かしながら調整します
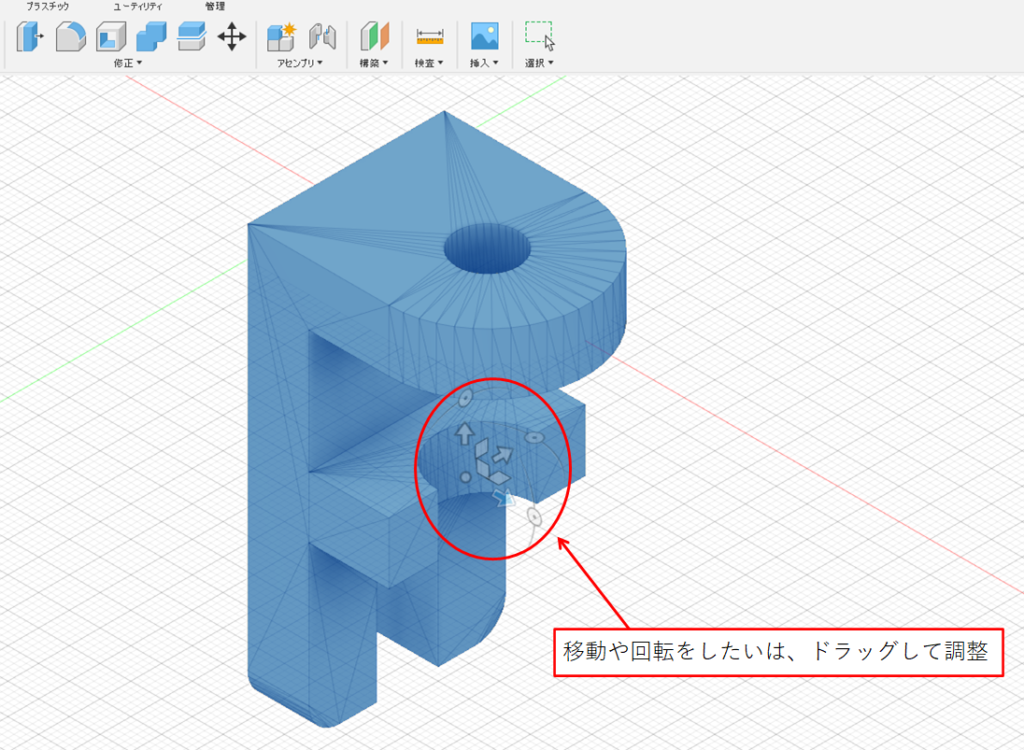
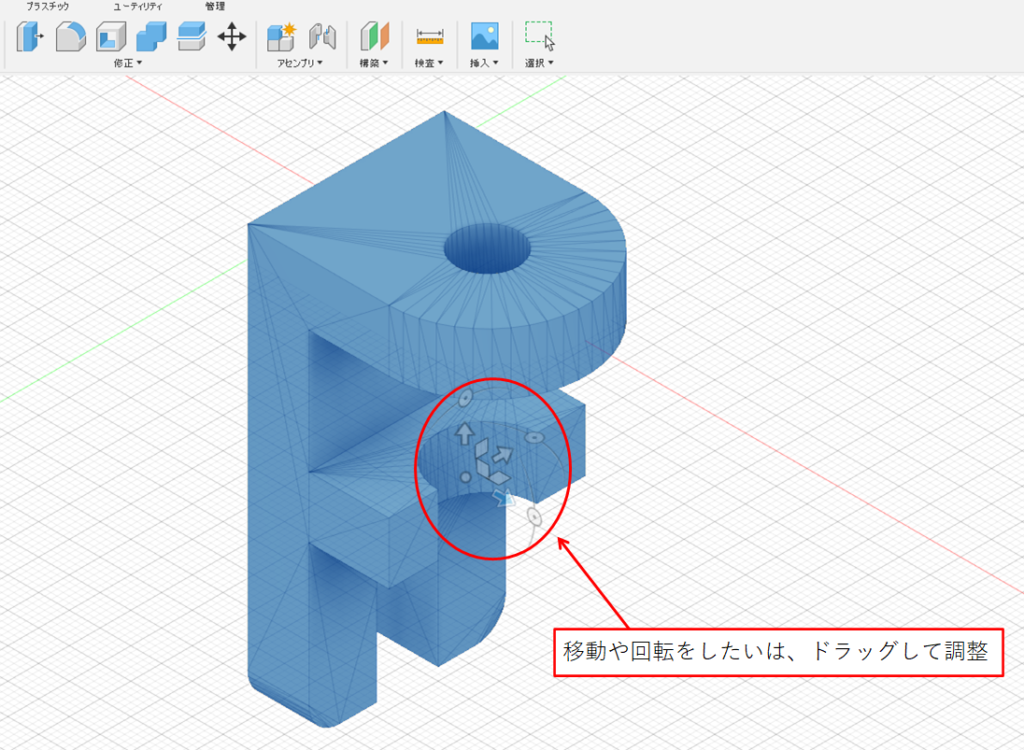
位置が決まったら「OK」をクリックします
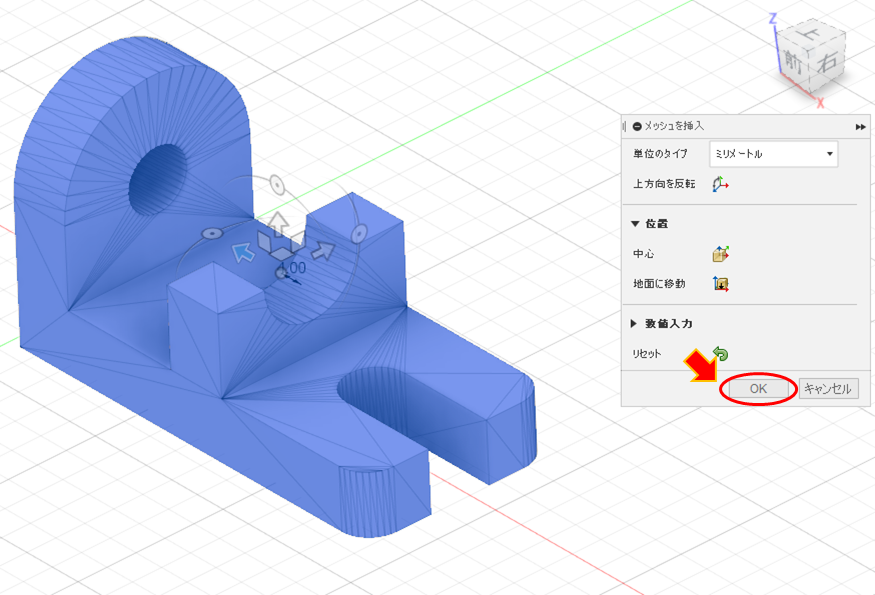
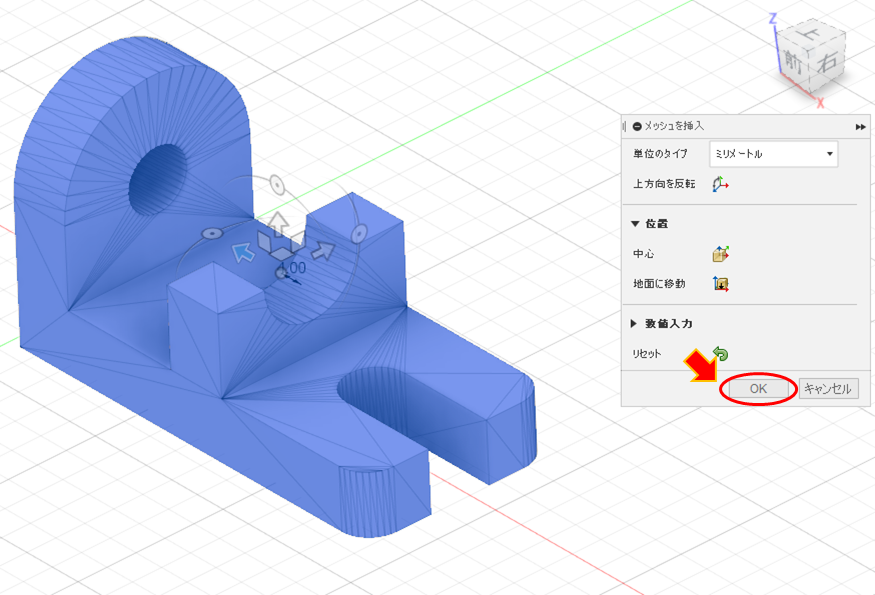
特に3Dモデルの位置決めが必要ない場合は、STLを挿入してそのままOKをクリックして大丈夫です。
STLのメッシュをソリッド化する方法
無事STLデータが開けたら、上側にあるタブを「メッシュ」に切り替えます
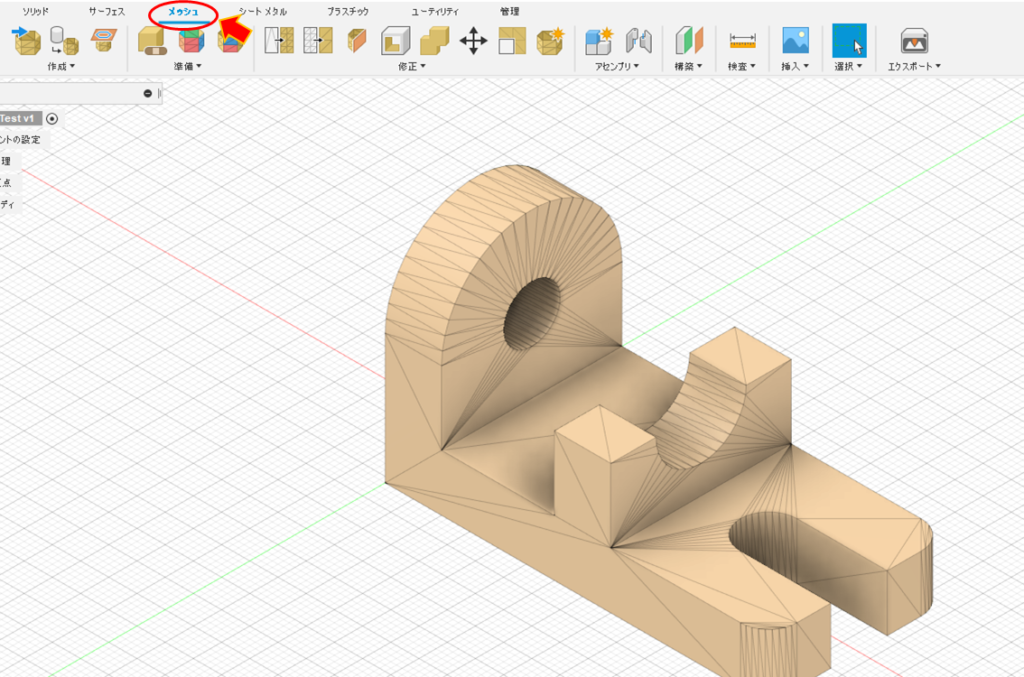
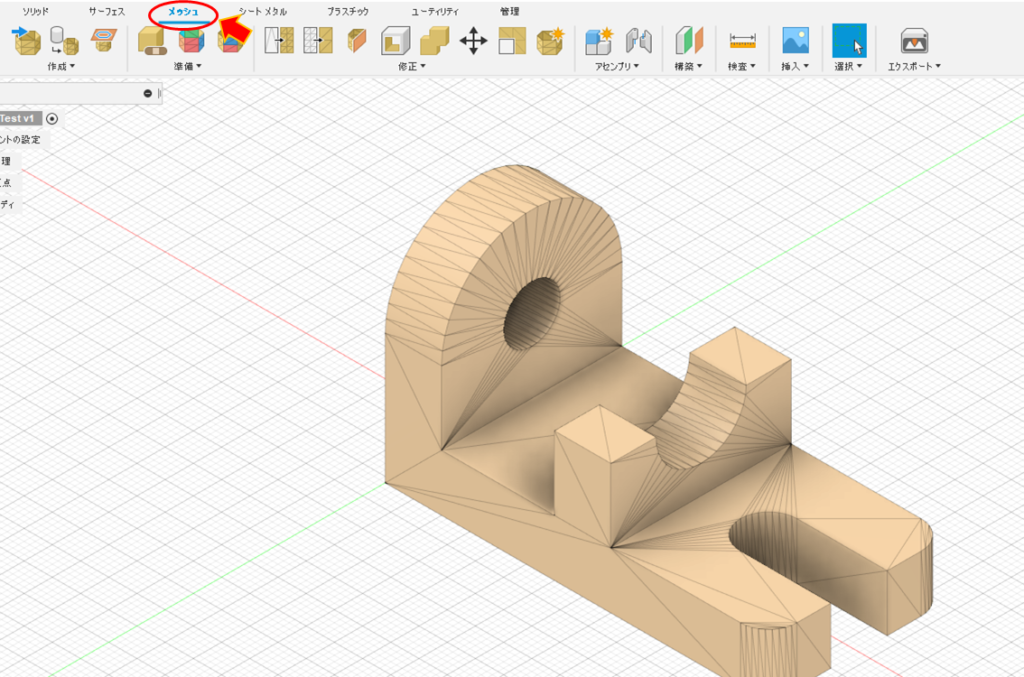
準備の中にある「面のグループを生成」をクリックします
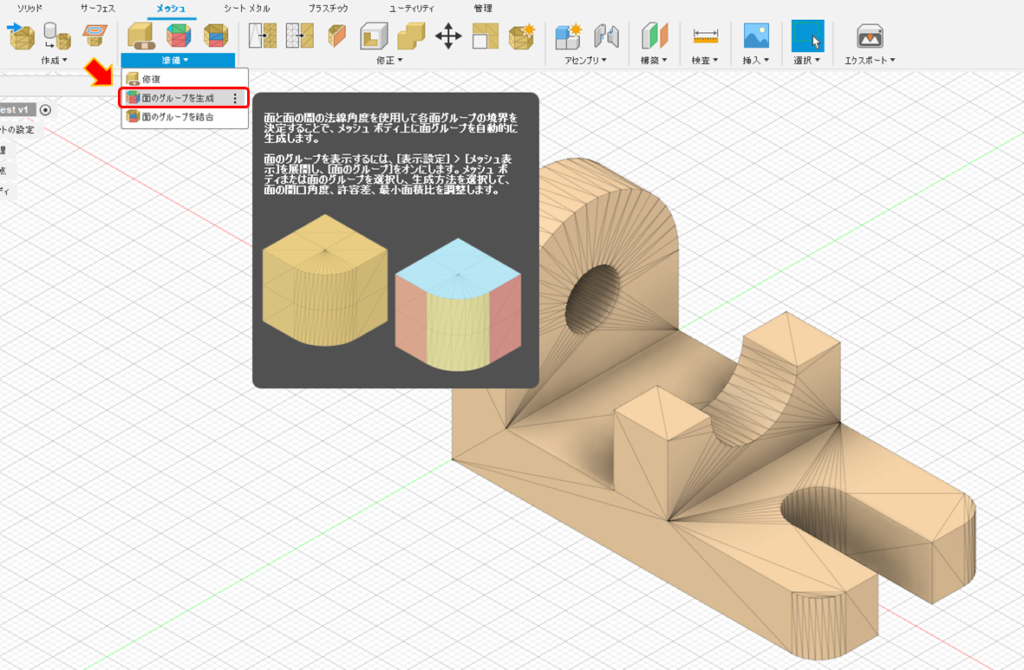
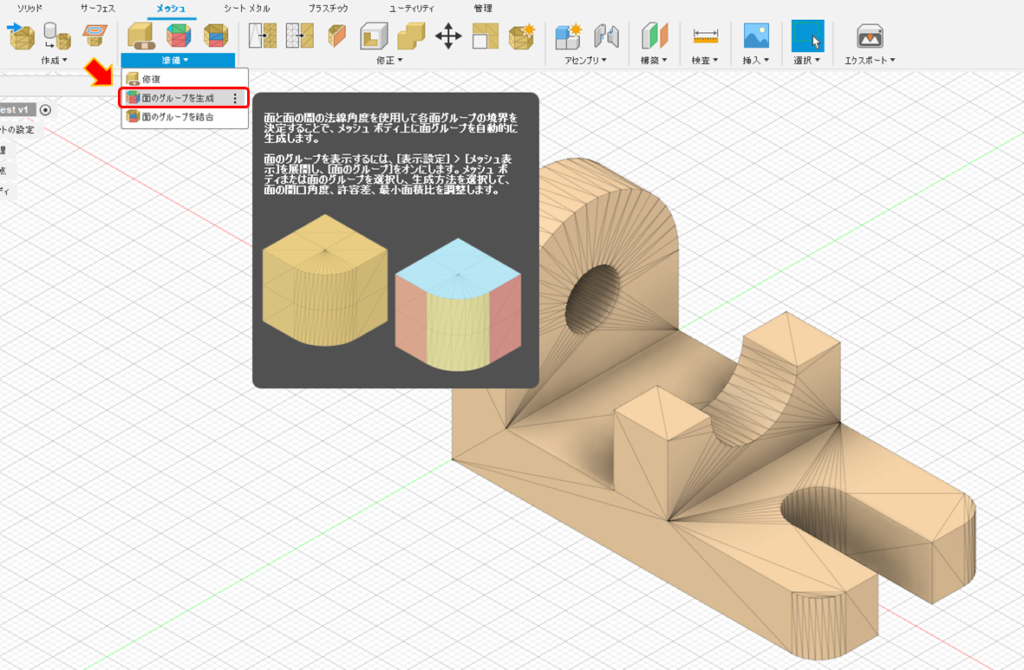
3Dモデルをクリックして、タイプを「速い」から「正確」に変更します
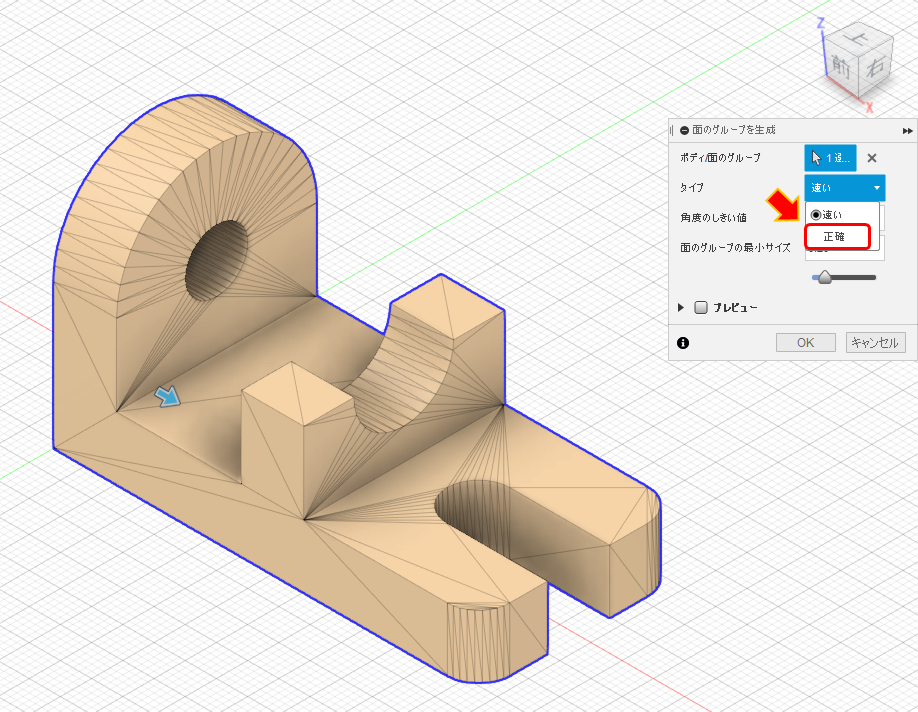
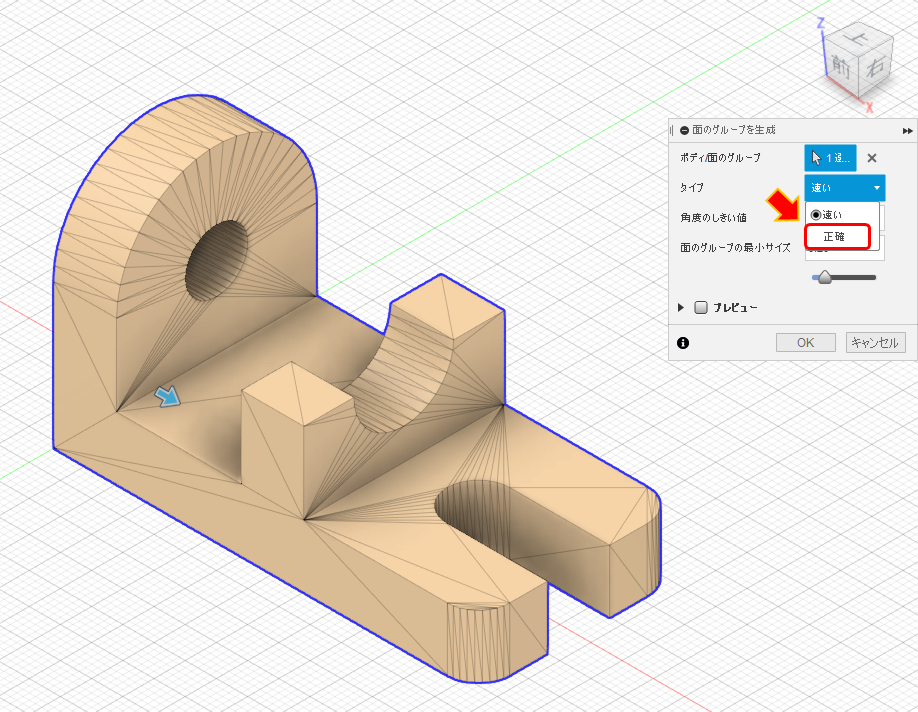
スペックの低いパソコンを使用している方や3Dの精度を気にしない方は「速い」でも問題ないです。
プレビューにチェックを入れ、色が変わった事を確認してOKをクリックします
※複雑な3Dモデルでなければ境界の許容差は0.001mmのままでOKです
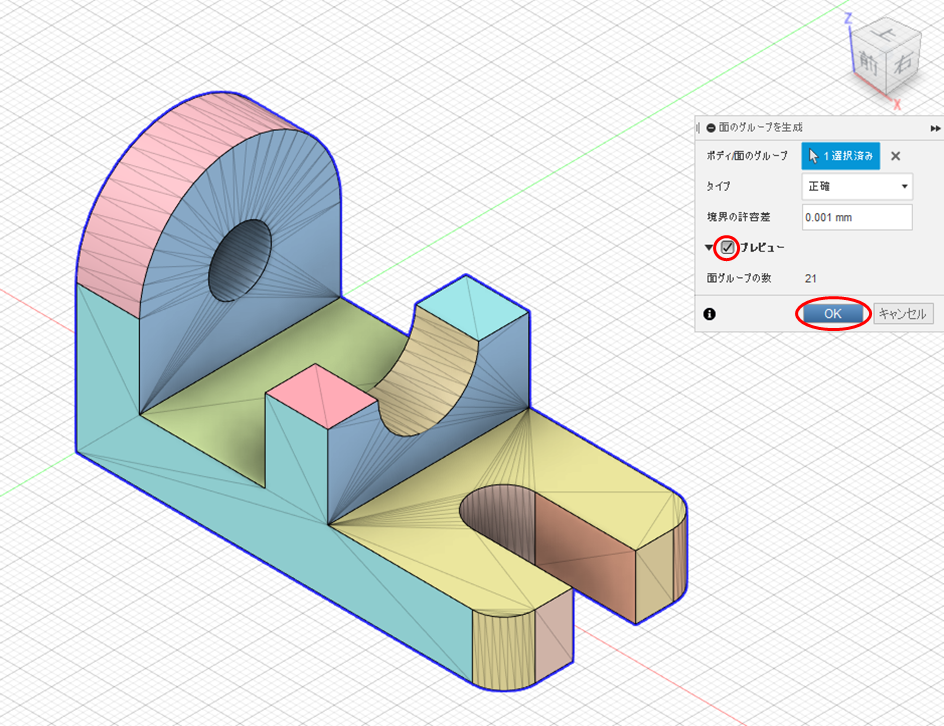
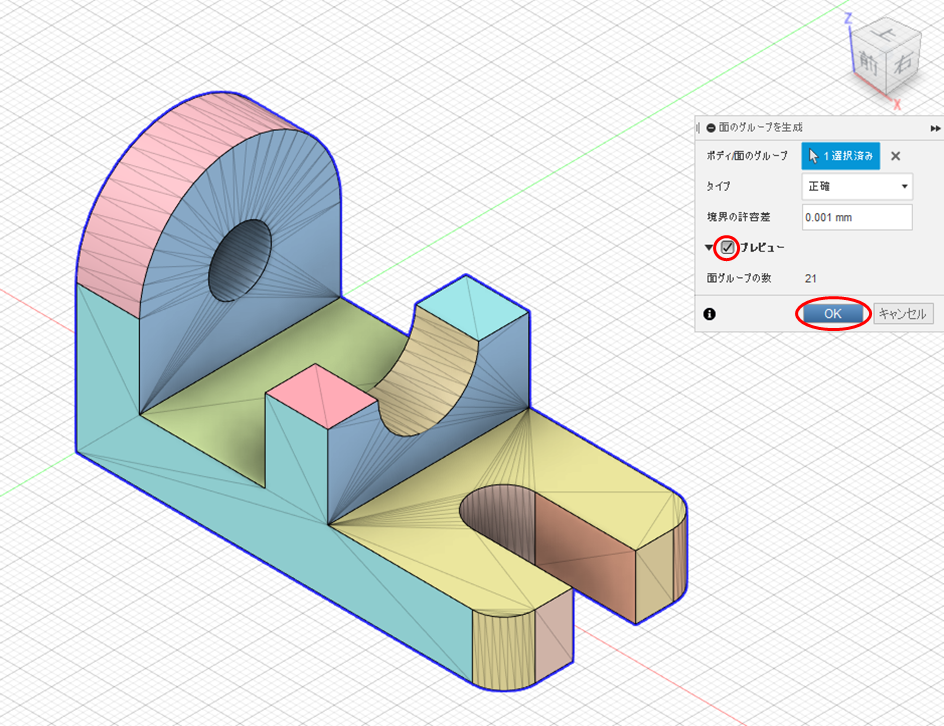
修正の中にある「メッシュを変換」をクリックします
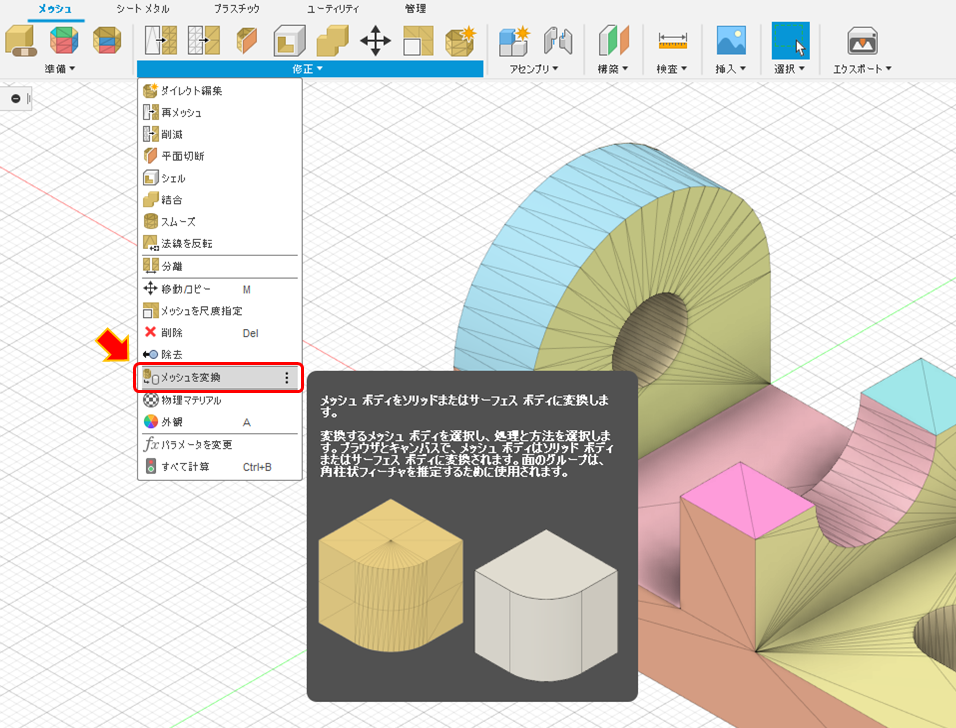
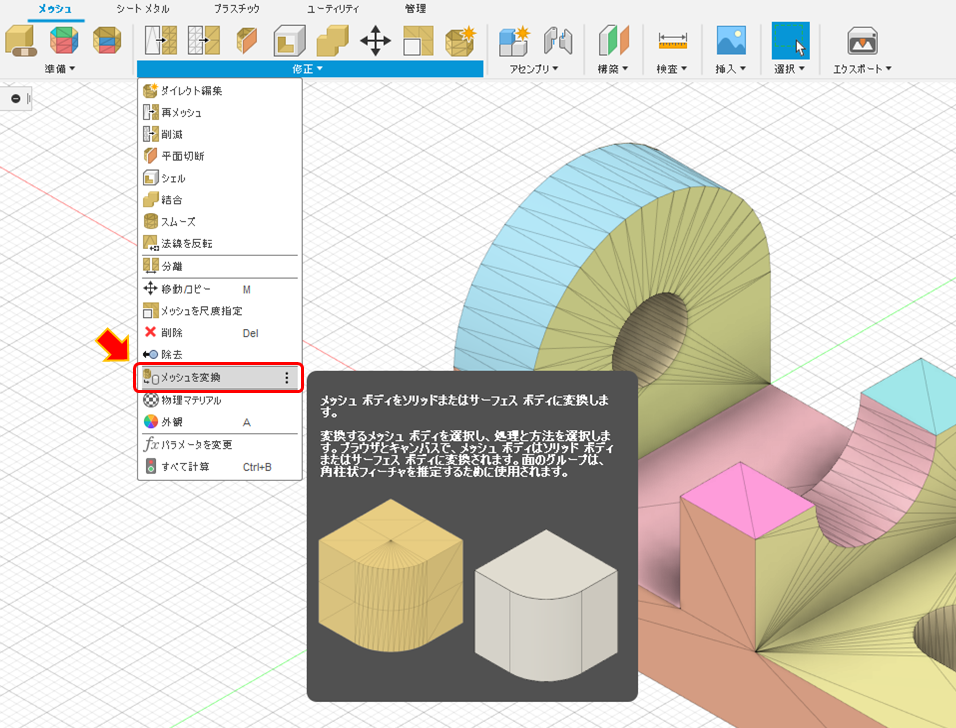
3Dモデルを選択して、変換する方法を選ぶのですが複数の方法があります
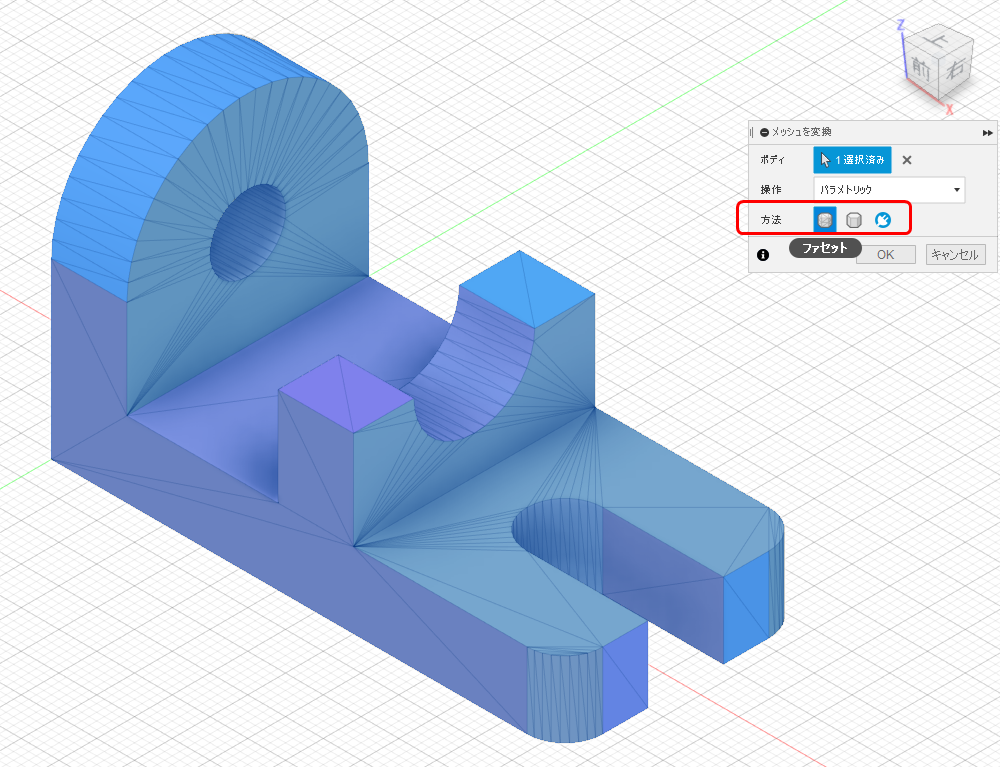
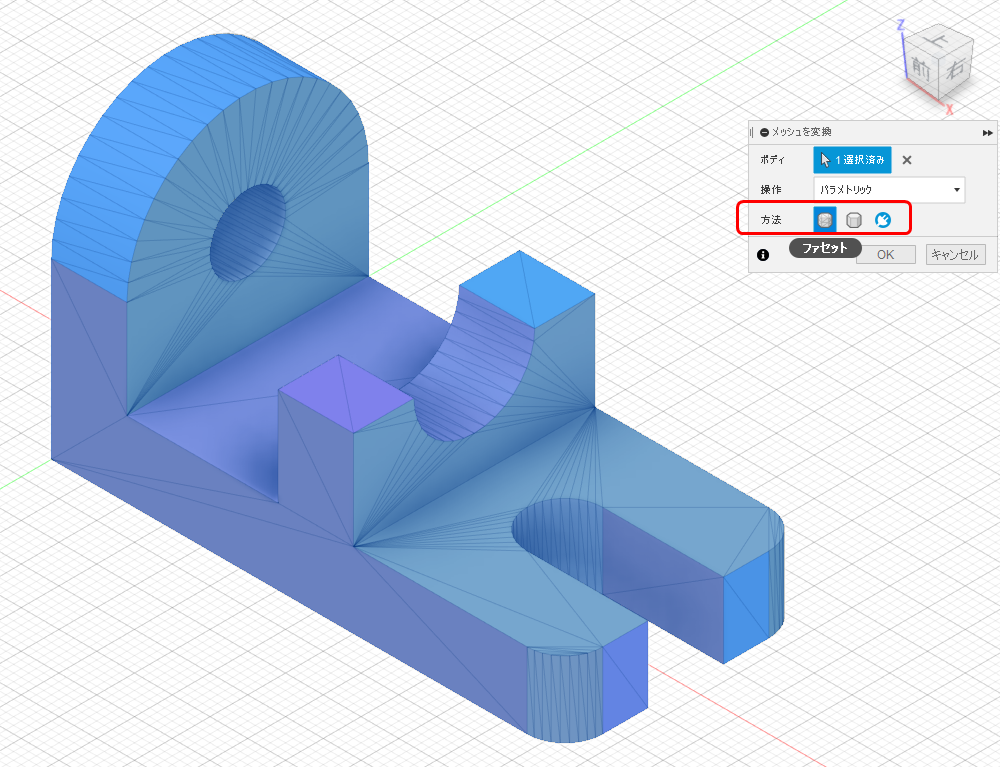
それぞれの変換方法の違いについて
ファセット
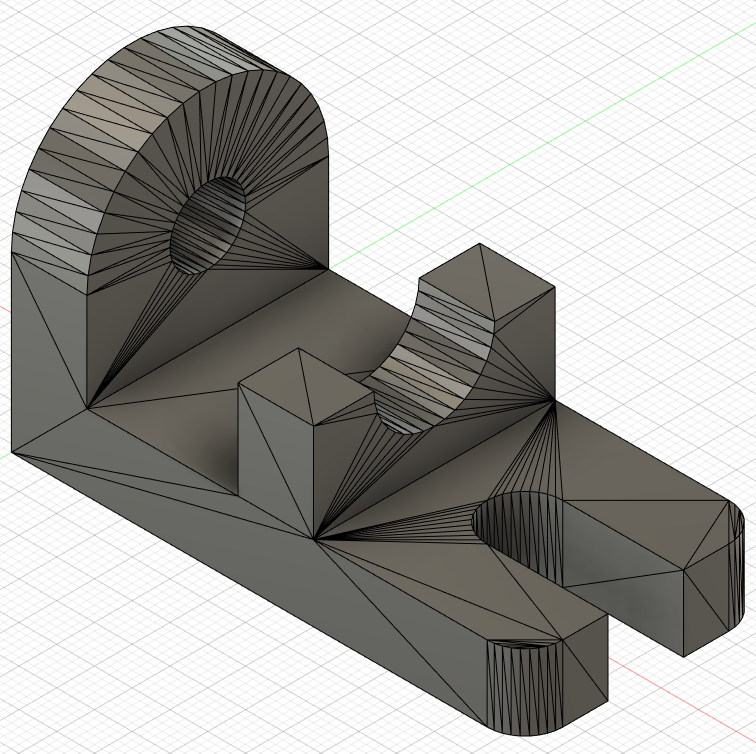
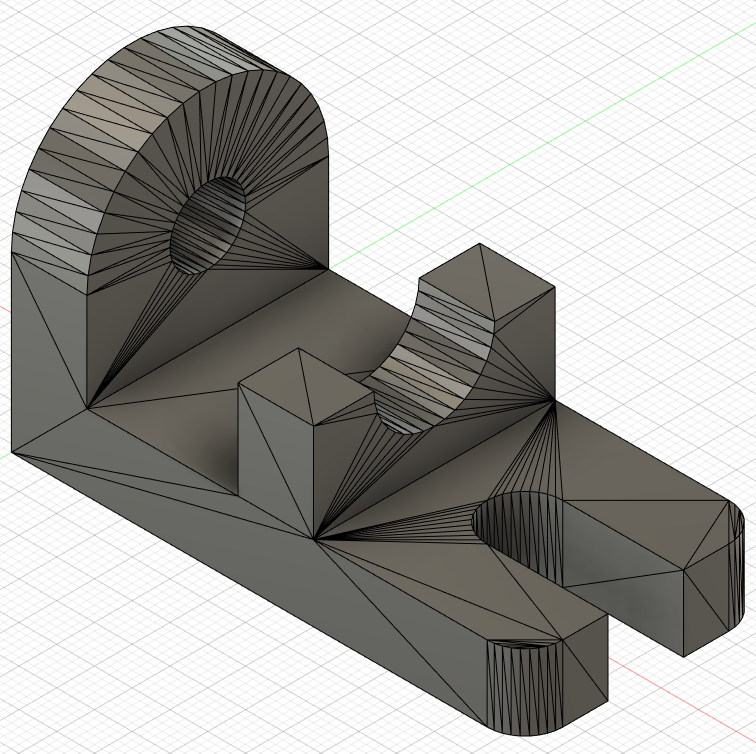
角柱状
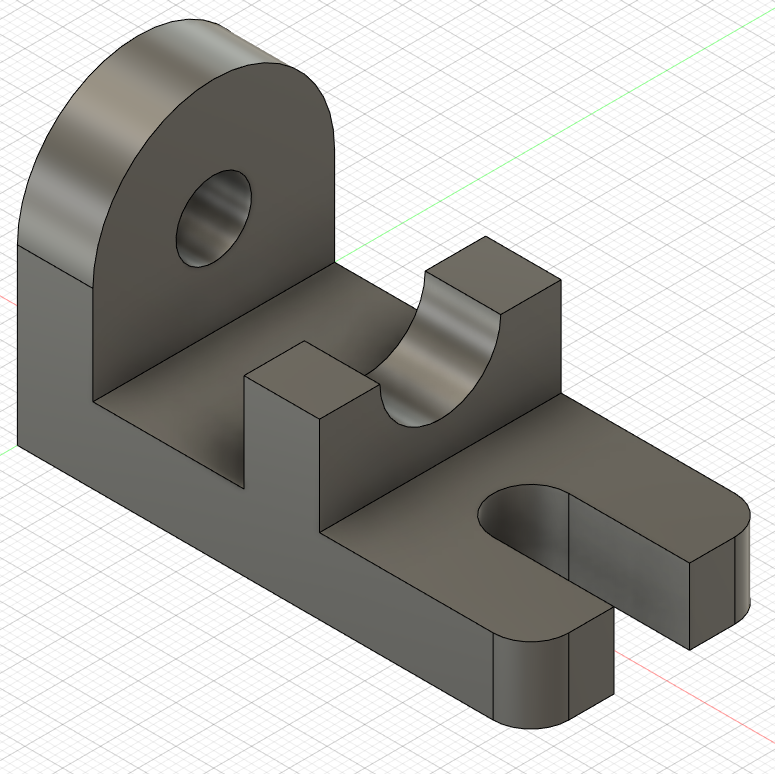
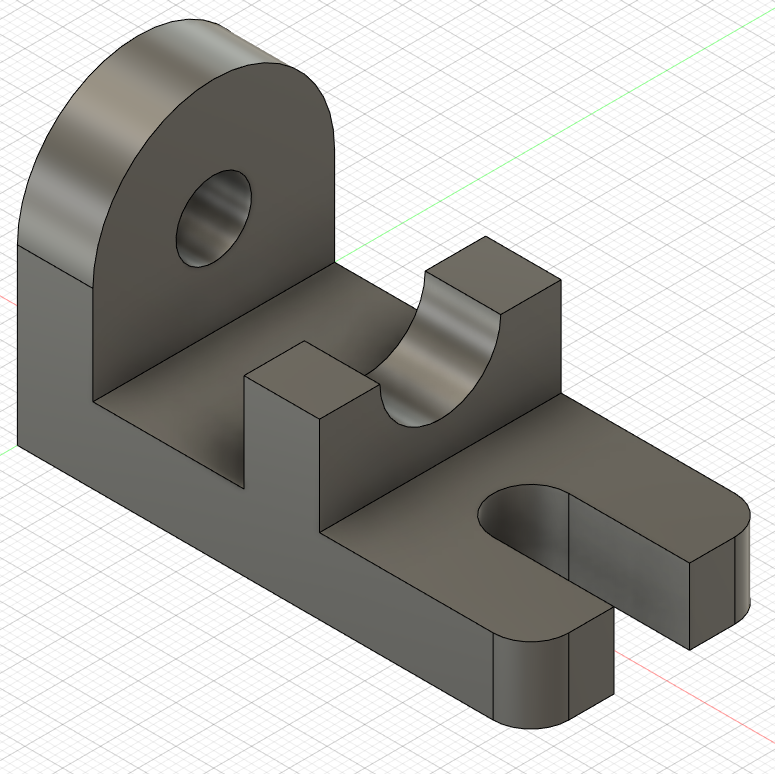
圧倒的にファセットより角柱状の方が面がキレイになりますが、この機能は有料版のみとなっています。



無料体験版をお使いの方も、ファセット変換でSTEPデータ作成は可能なのでご安心を!
ソリッド化した3DモデルをSTEPで保存する方法
変換が無事成功したら、左上のアイコンより「エクスポート」を選択します
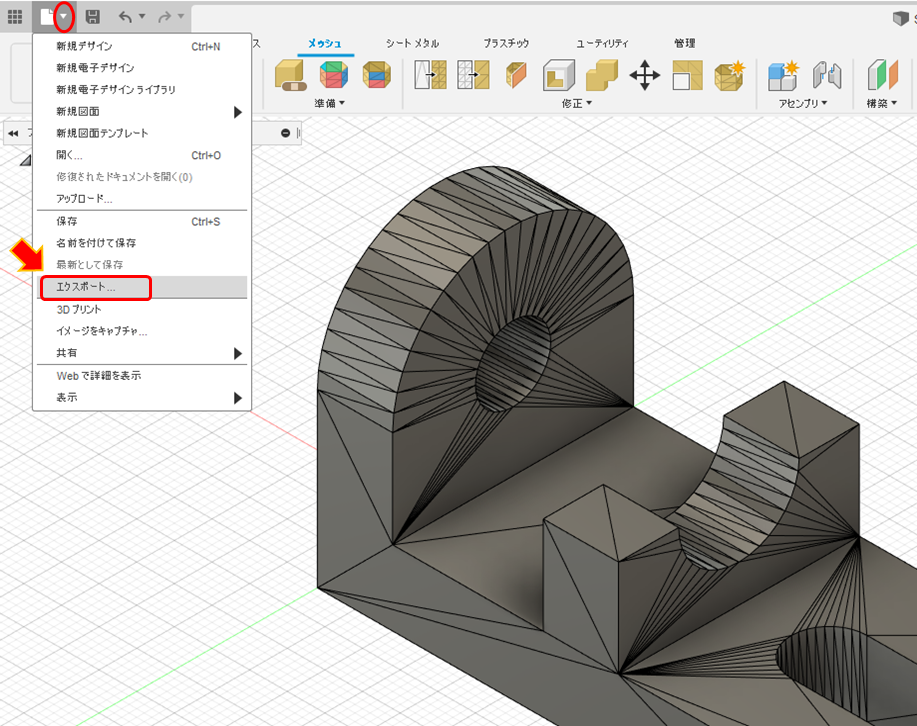
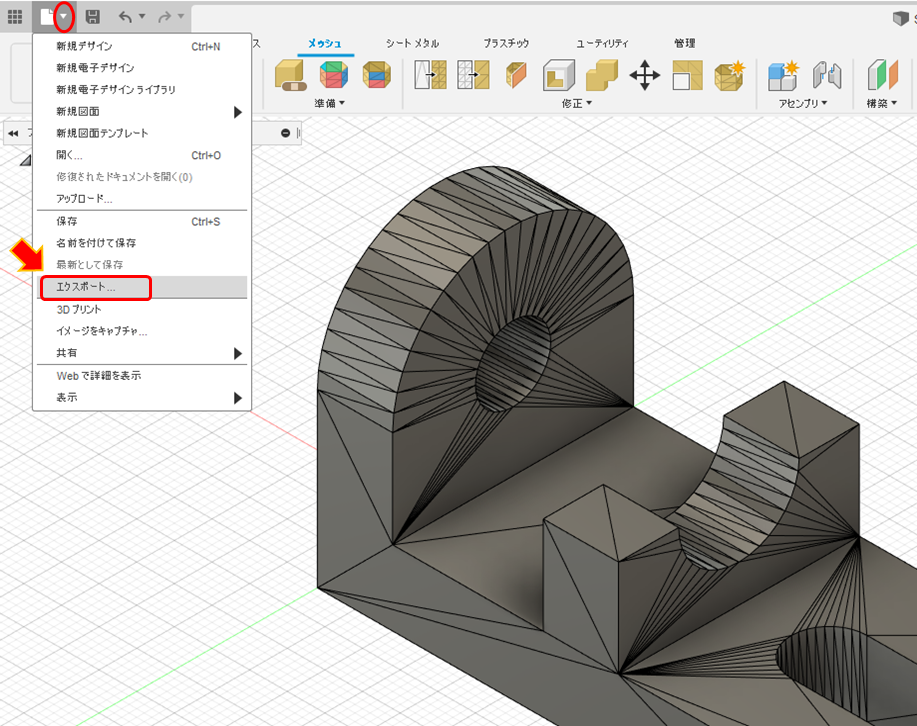
タイプのプルダウンを開いて、「STEPファイル(*.stp *.step)」を選択します
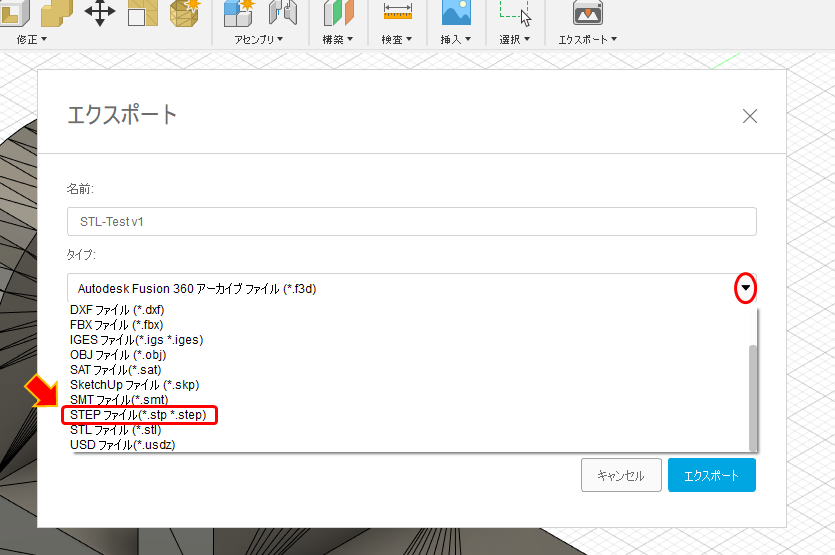
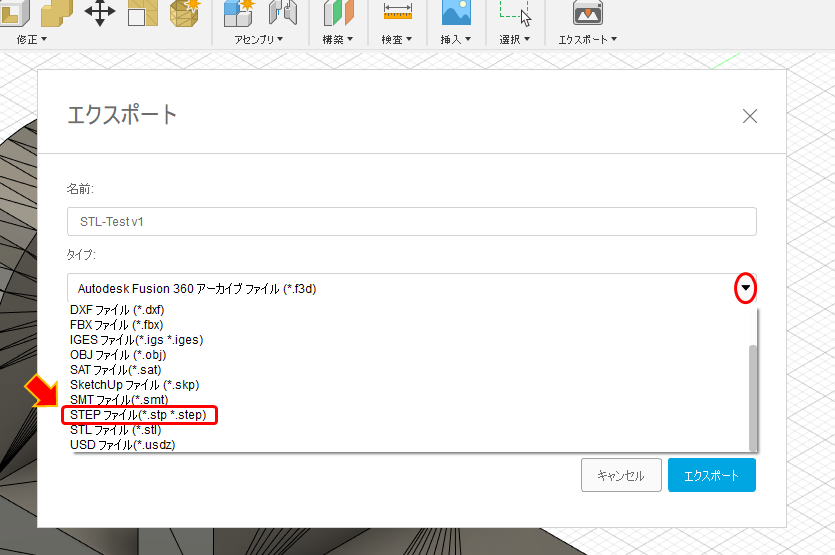
プルダウンを開いた状態では見えていないため、少し下側にスクロールするとSTEPファイルを選択できます。
次に保存する場所を選択します
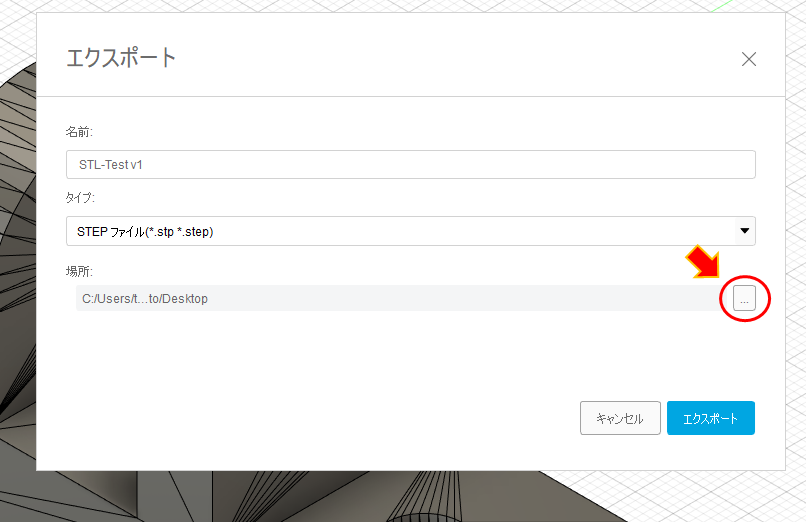
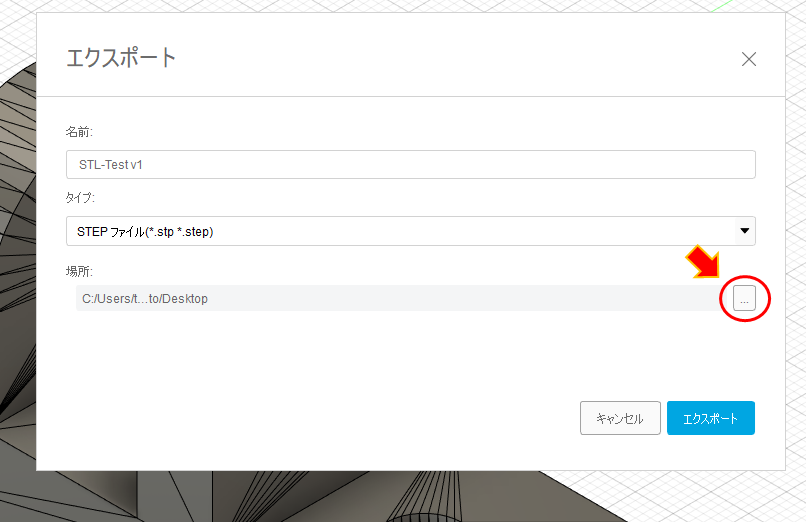
保存先を指定します
(※今回はデスクトップに保存しました)
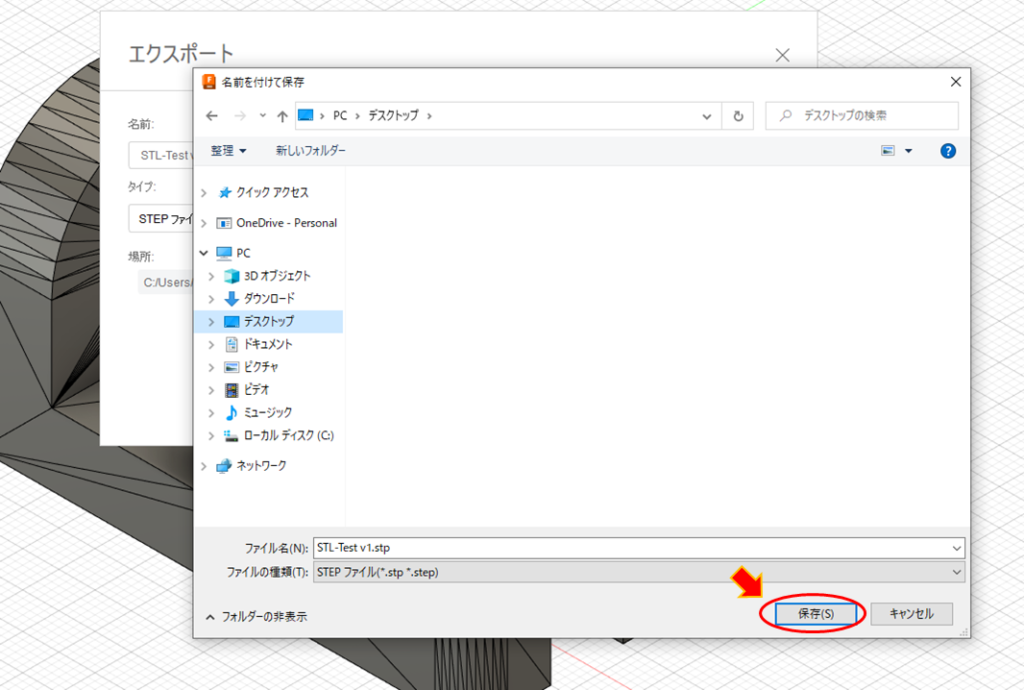
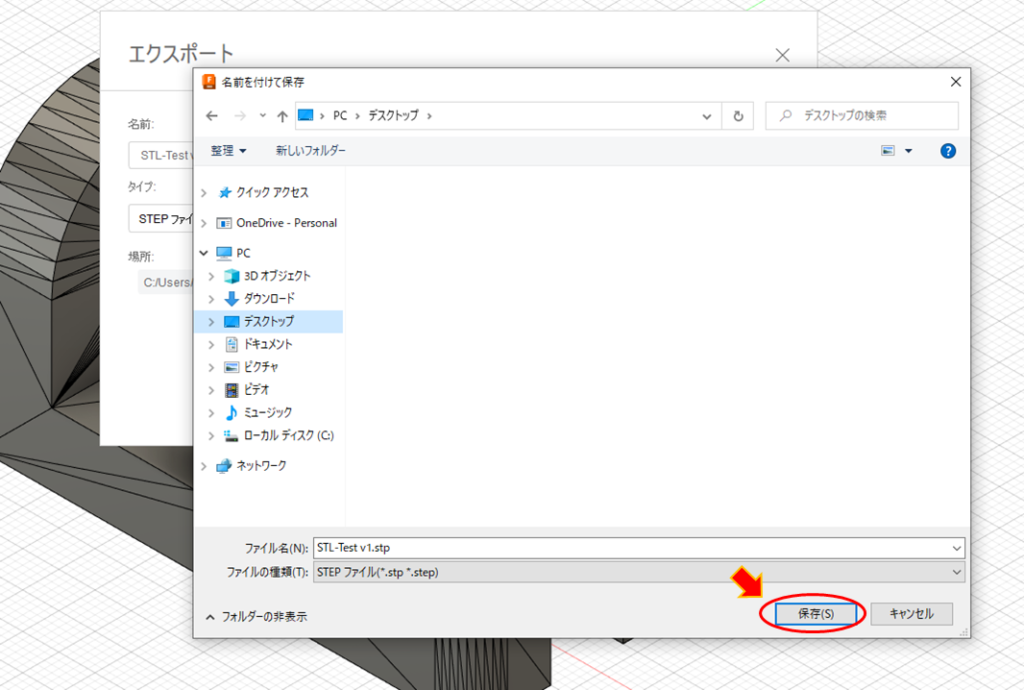
エクスポートをすると、無事STEPデータが作成されます
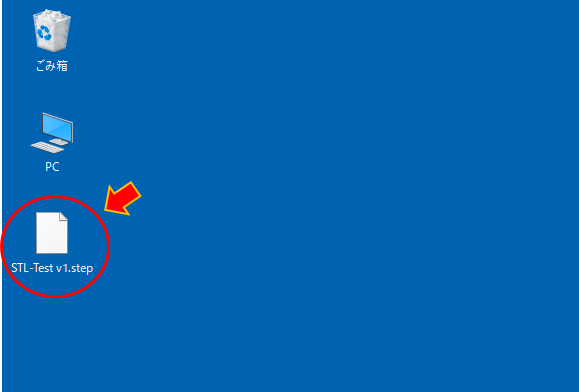
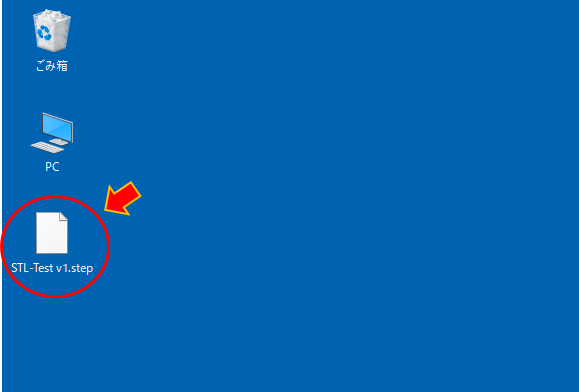
おまけ(Fusion360の有料版をお持ちの方へ)
エラーの回避方法
複雑な形状を「角柱状」で変換した際に、エラーが出ることがあります
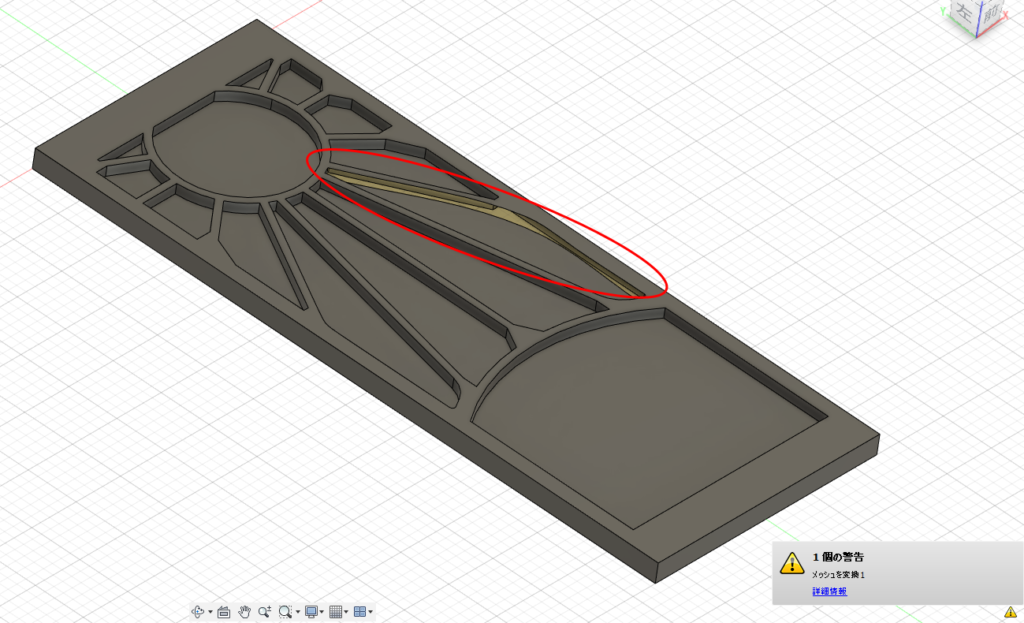
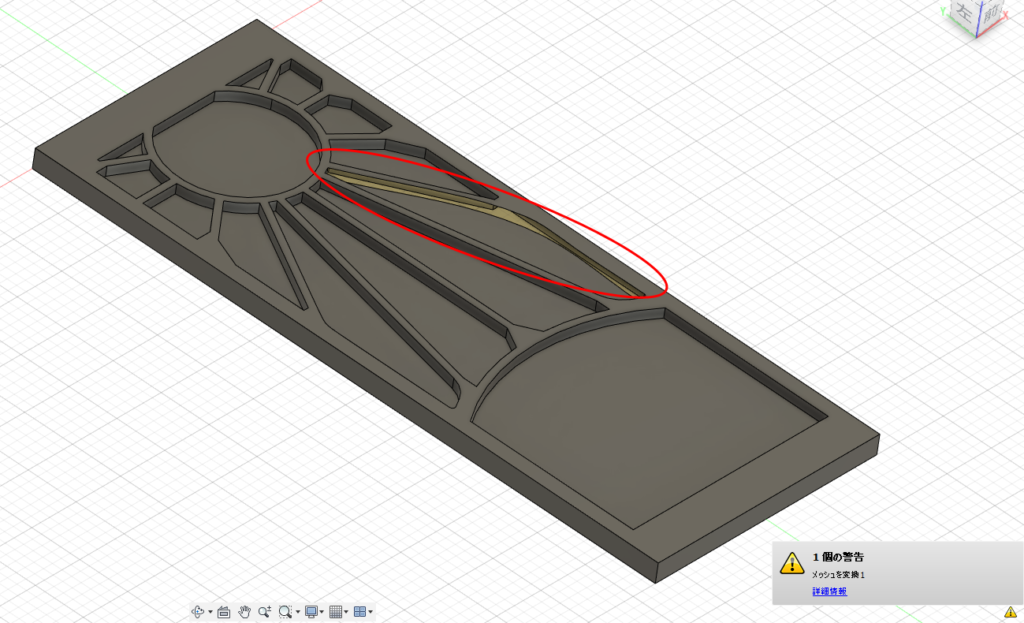
変換前のメッシュを見てみると、色が複数に分かれています
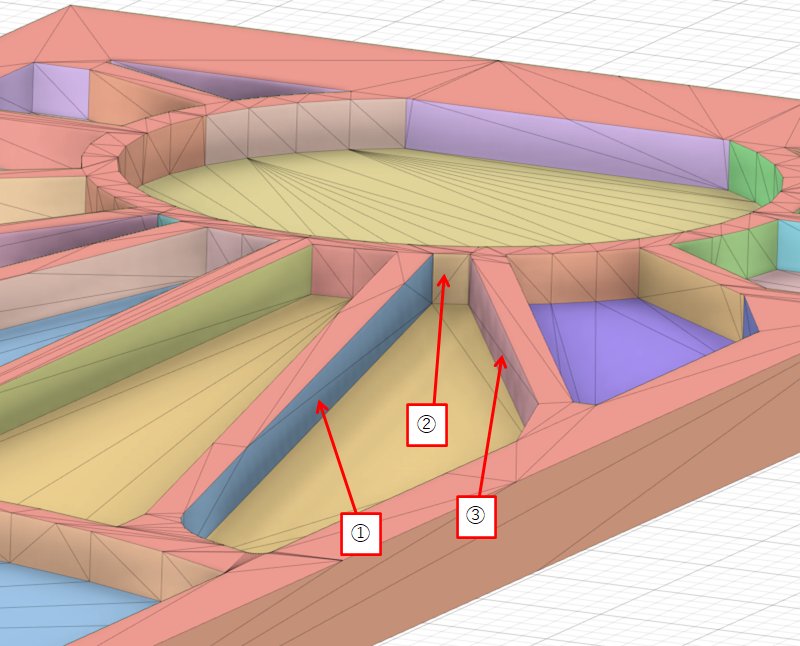
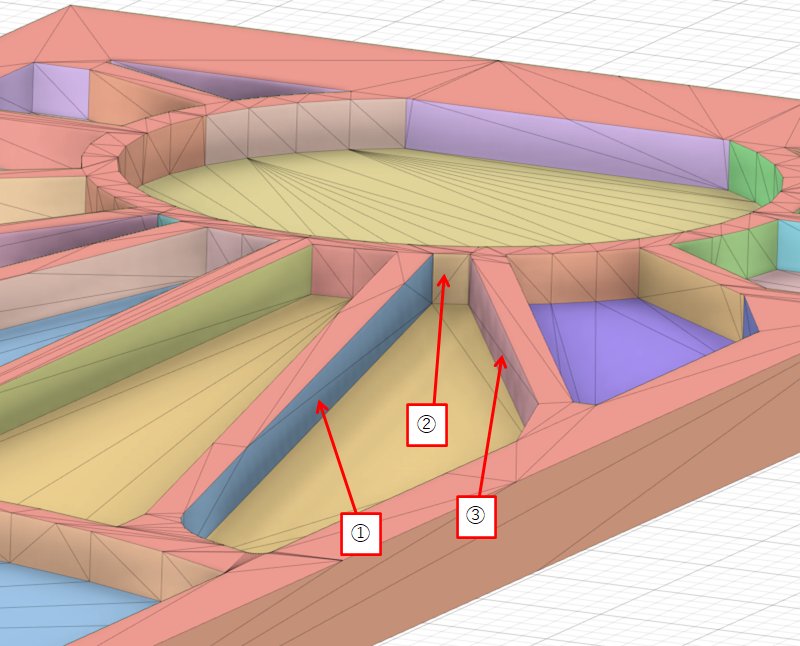
準備の中にある「面のグループを結合」をクリックします
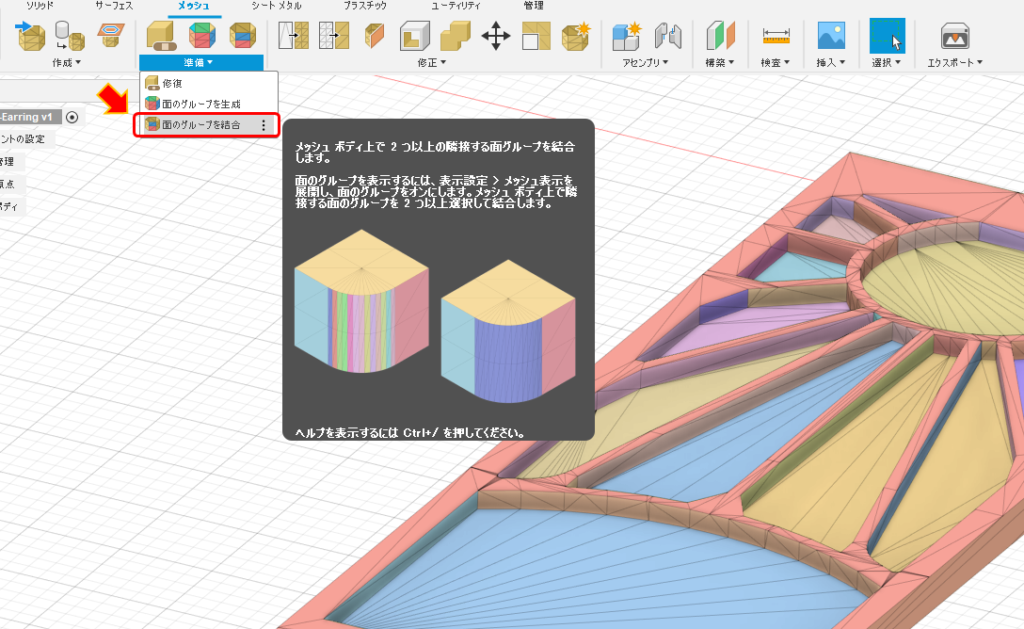
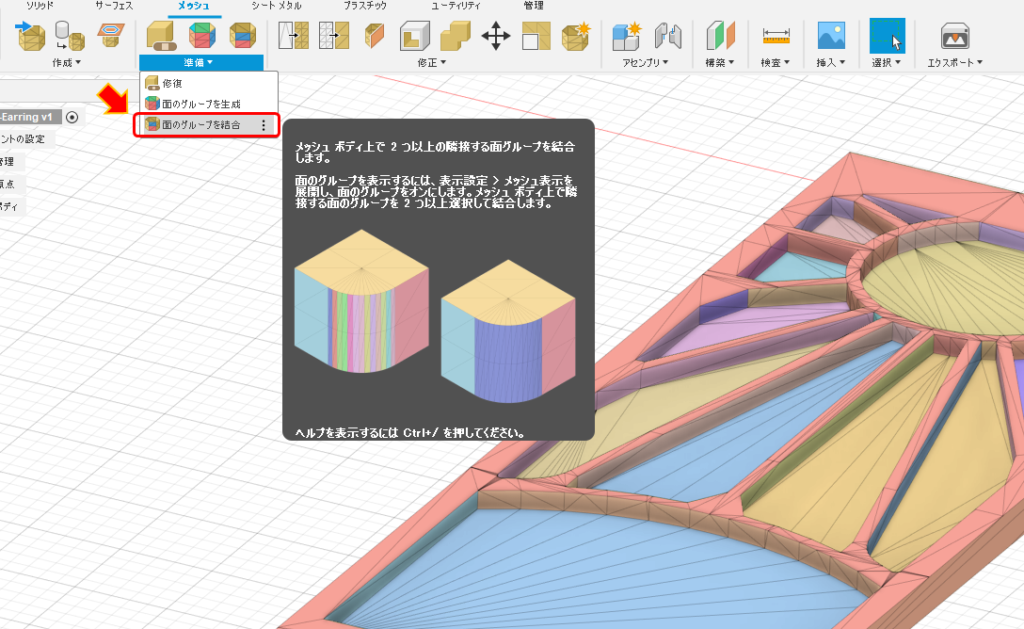
エラーの出ていた面を選択して結合します
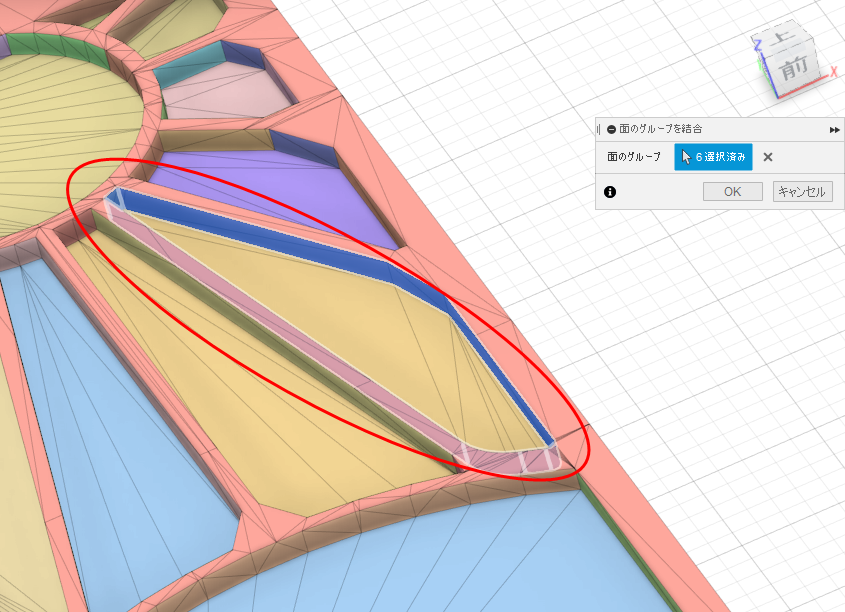
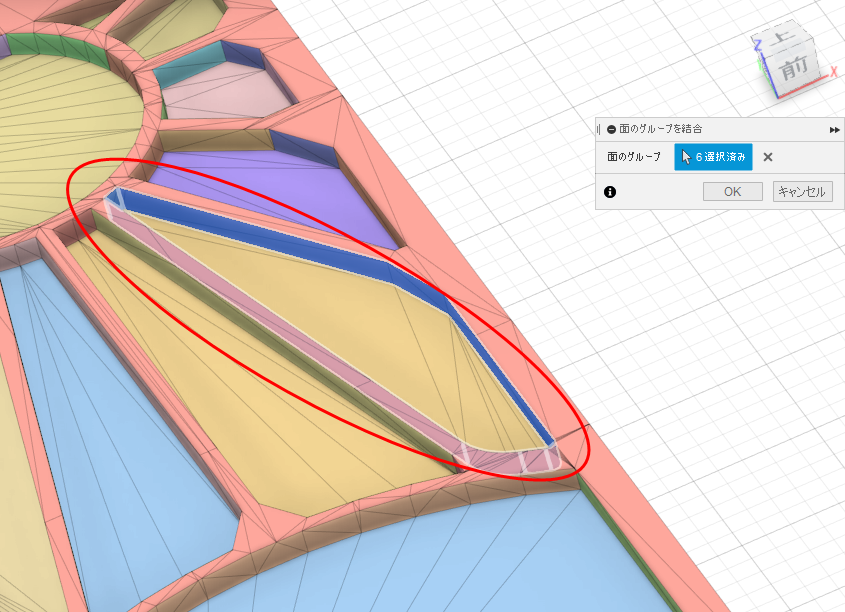
分かれていた面の色が結合されて同じになります
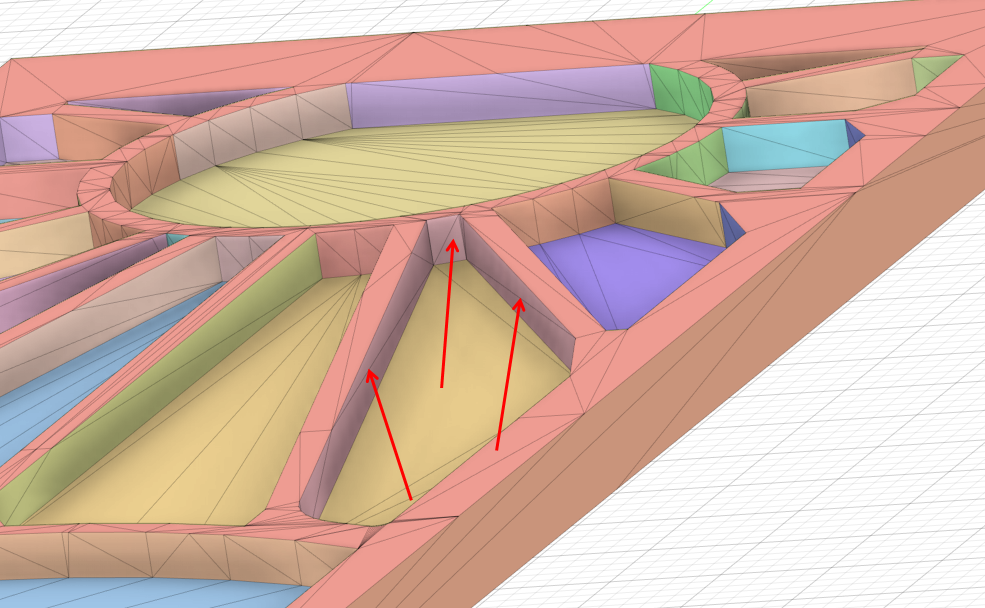
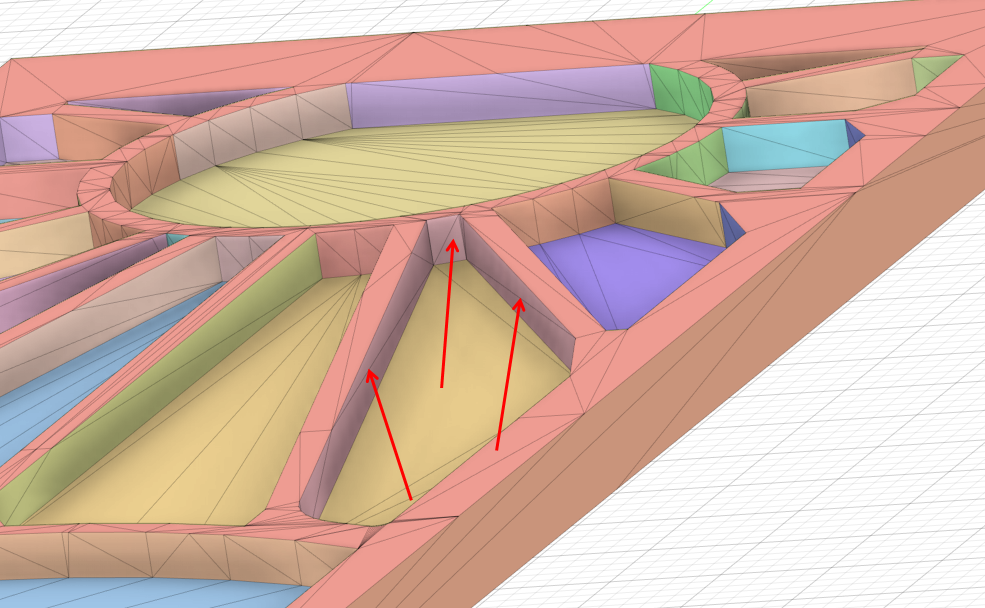
再度「メッシュを変換」したところ、今度はエラーが発生しなくなりました!
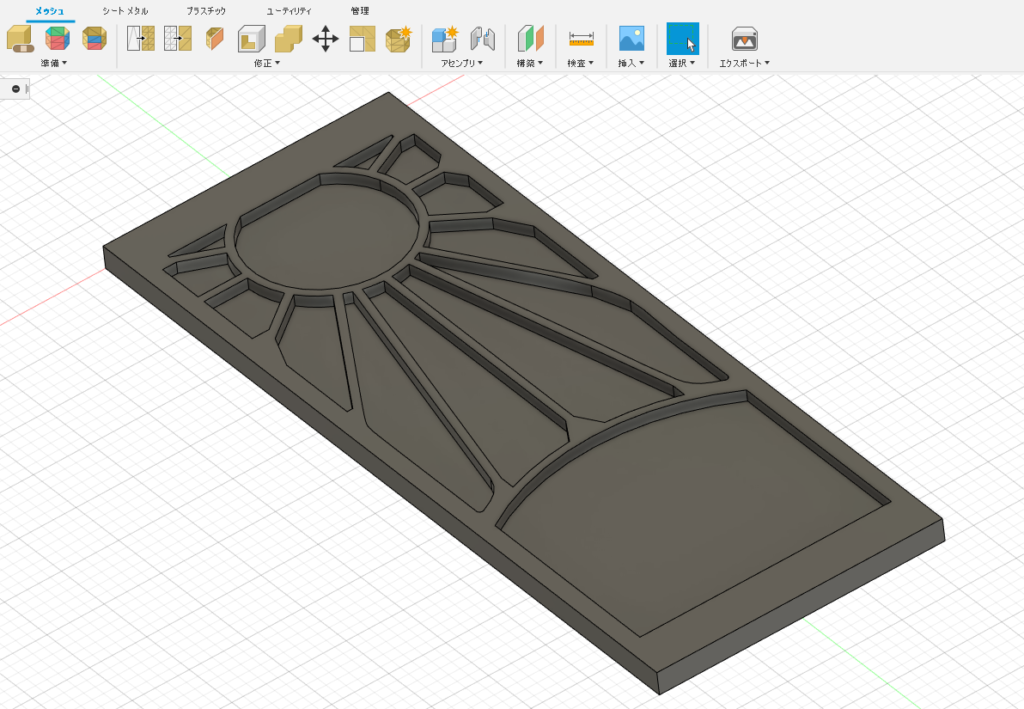
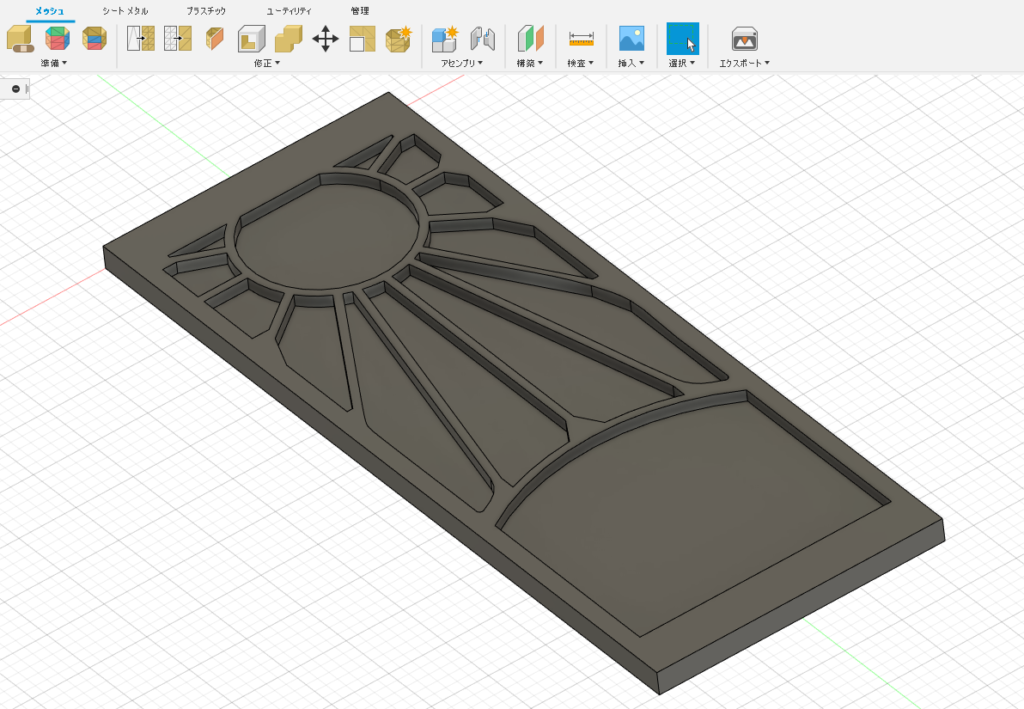



複雑な3Dモデルを円柱状でソリッド化する際は、事前にメッシュを調整しておく必要がありそうです!
ソリッド化すると加工もしやすいです!
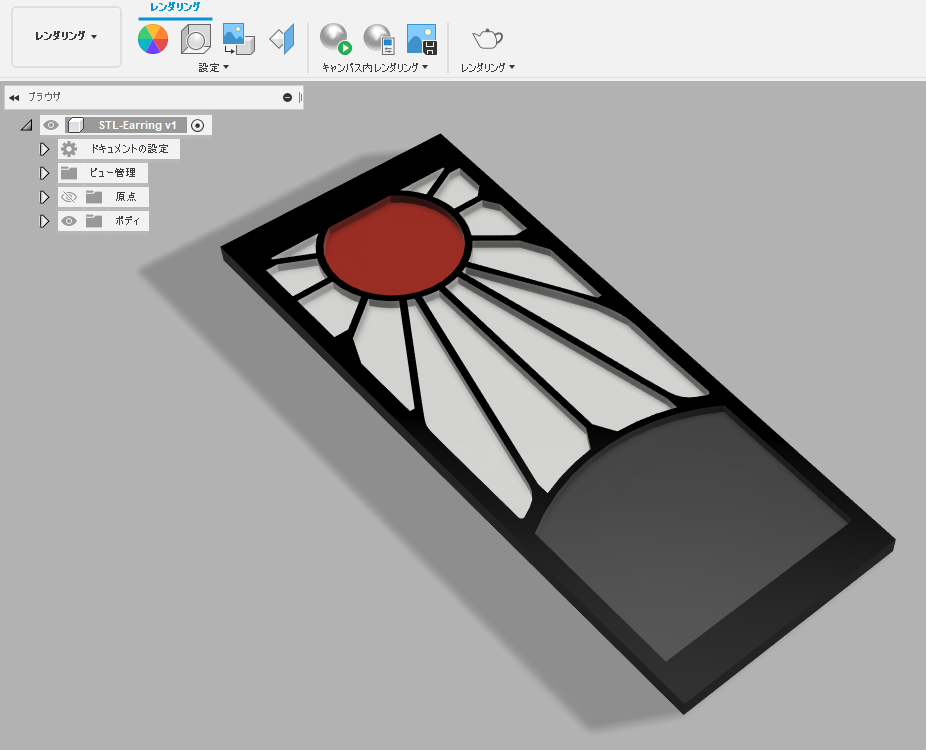
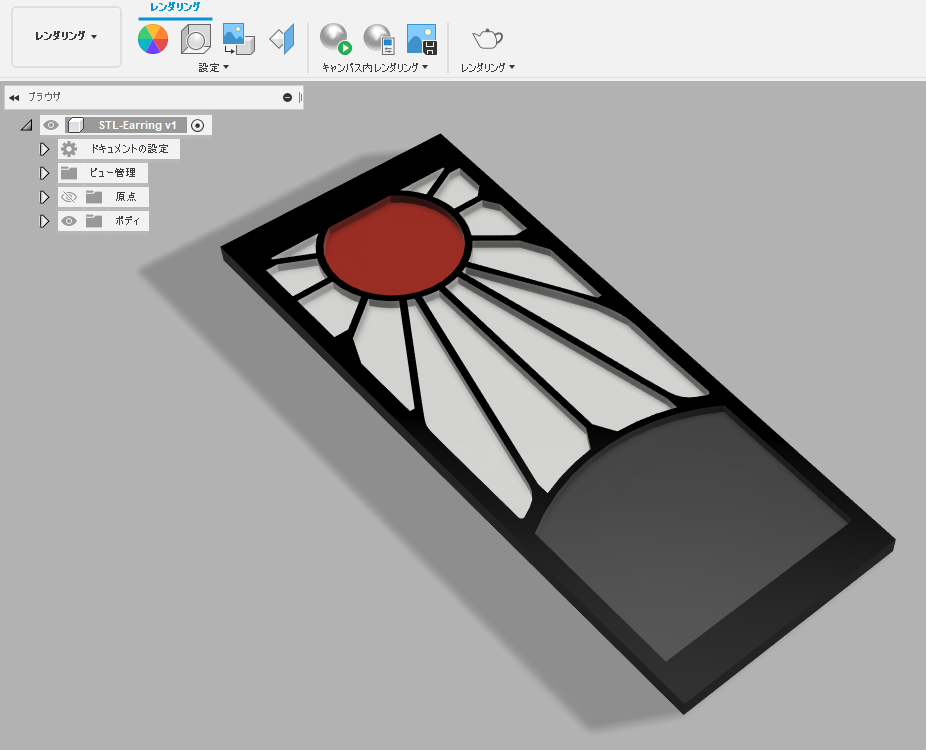
Fusion360のレンダリング機能で色付けした3Dモデルです!
3Dスキャナーでスキャンされた粗いSTLデータを編集する場合
3DCADから変換されたSTLデータは比較的編集がしやすいのですが、3DスキャナーなどでスキャンされたSTLデータは、メッシュがCADより整っておらず壊れている箇所も多いため、その場合はSTL編集に特化したソフトを使うのもありです。
STL編集に特化したソフトの記事も書いていますので、リンクを下記に貼っておきます。