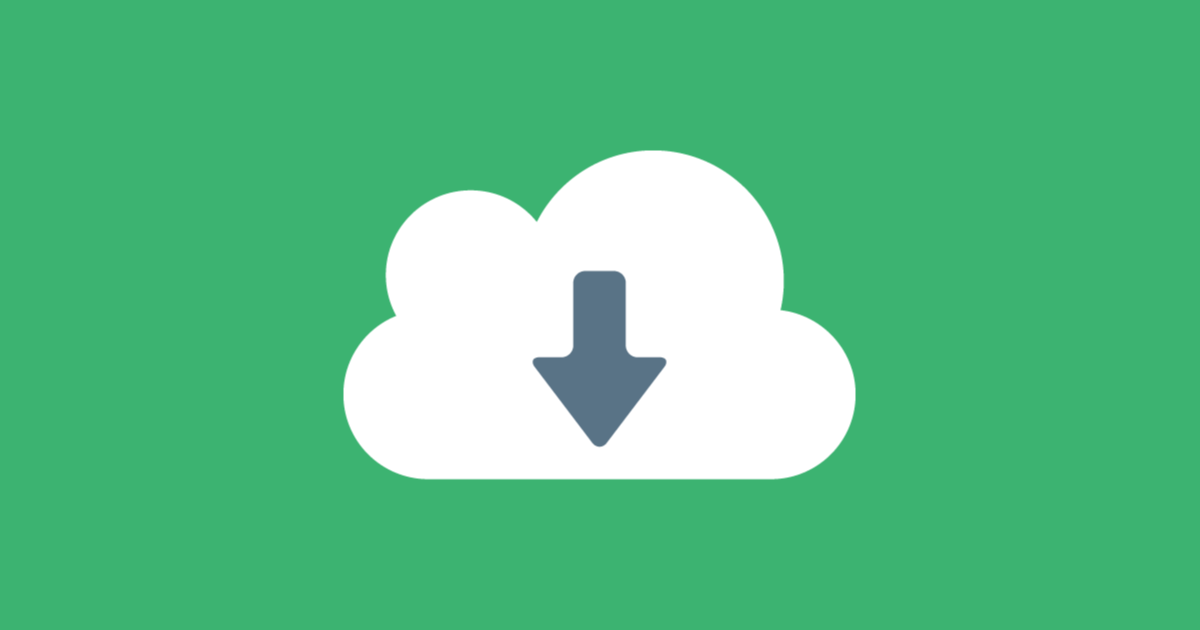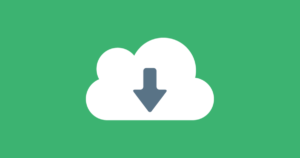自宅で無料で使える最強の3DCAD「Fusion360」個人用のダウンロード方法から初期設定までを解説します。
3DCADは非常に高価で、一昔前までは自宅で練習する環境があまり整っていませんでした。
この「Fusion360」大変高機能な3DCADで、部品の3Dモデリング機能でいえば高額な有料CADと同等レベルの性能があります!
特に操作感覚は、有料の3DCADでシェア約40%もあるSolidWorksと非常に似ています!
こんな素晴らしい3DCADが自宅で練習が出来るようになったのもAutodesk様のおかげです!
Autodesk様のFusion360に感謝を込めてダウンロードしていきましょう!
私は商用利用のライセンスを使用していますが、個人用のライセンスは商用利用が出来ないので、あくまで3DCADの練習用として使用しましょう!
Fusion360のダウンロードから初期設定まで
Fusion360個人用の初期登録
下記のFusion360個人用ページにアクセスします
公式ページにアクセスされます
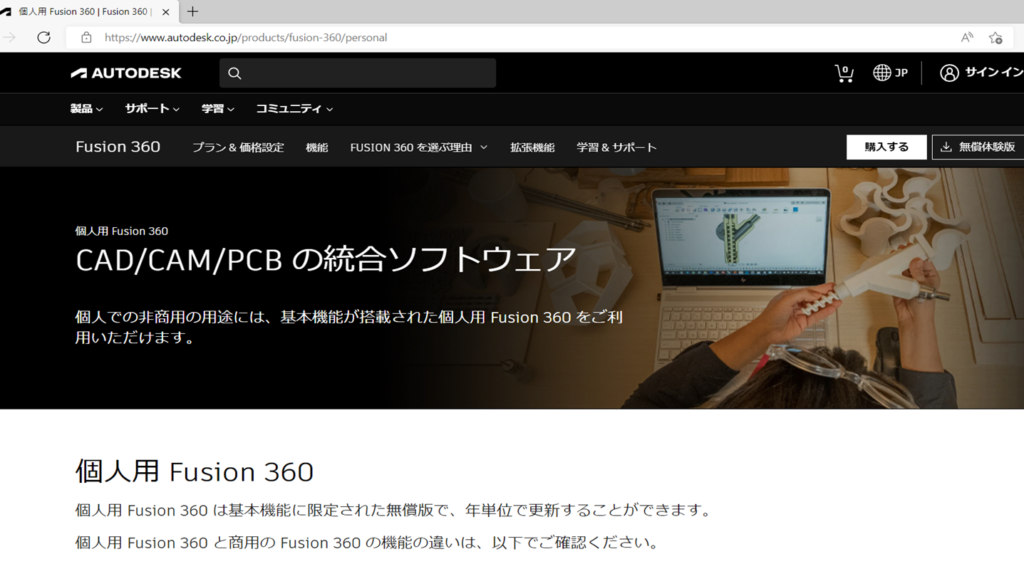
ページの下の方にある「利用するには」をクリック
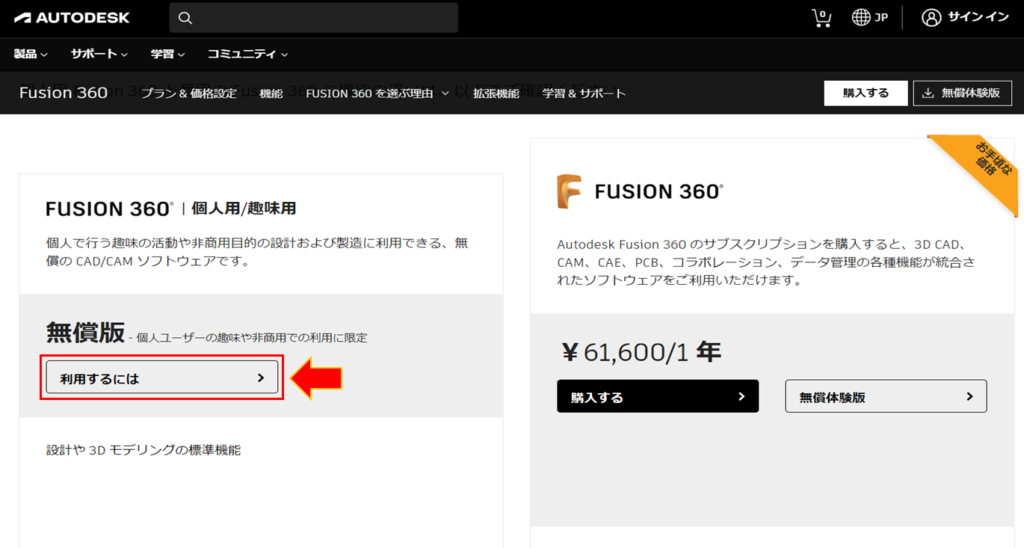
お申し込みフォームの必須項目を入力し、利用規約に同意出来る場合はチェックを入れて「次へ」をクリック
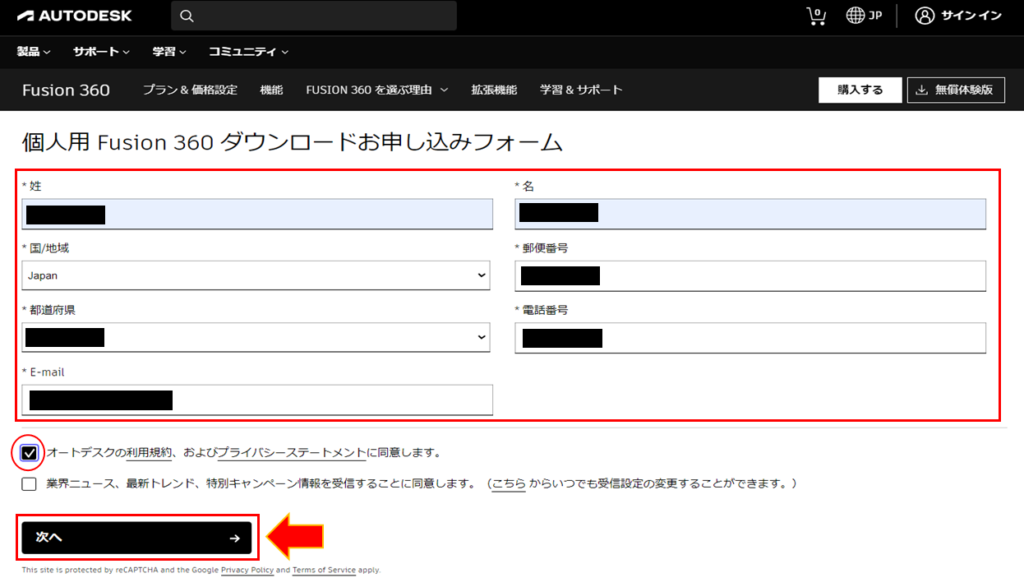
「サインイン」をクリック
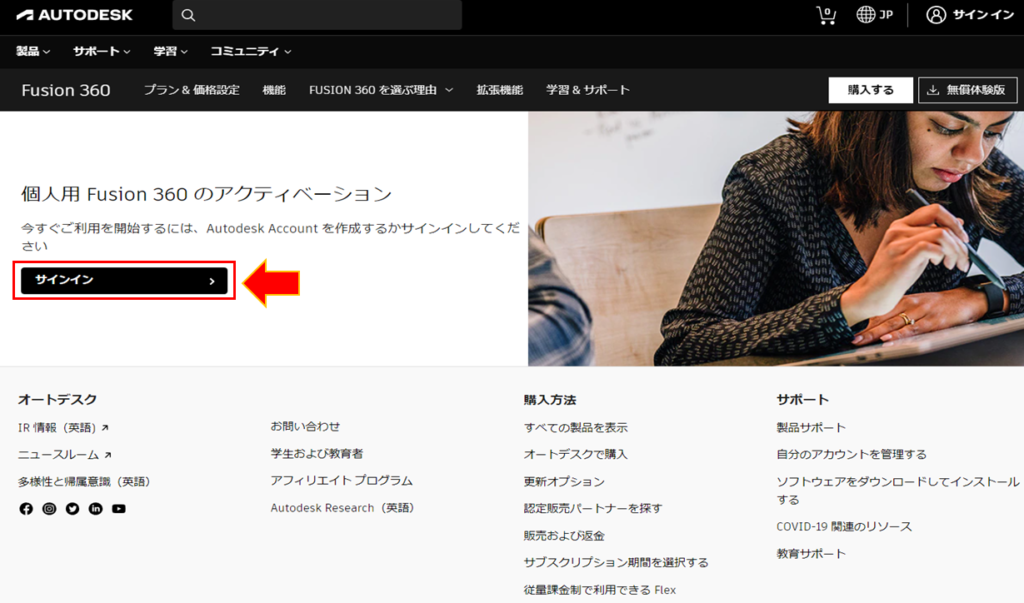
オートデスクのアカウントを持っている方はログイン、初めての方は「アカウントを作成」をクリック
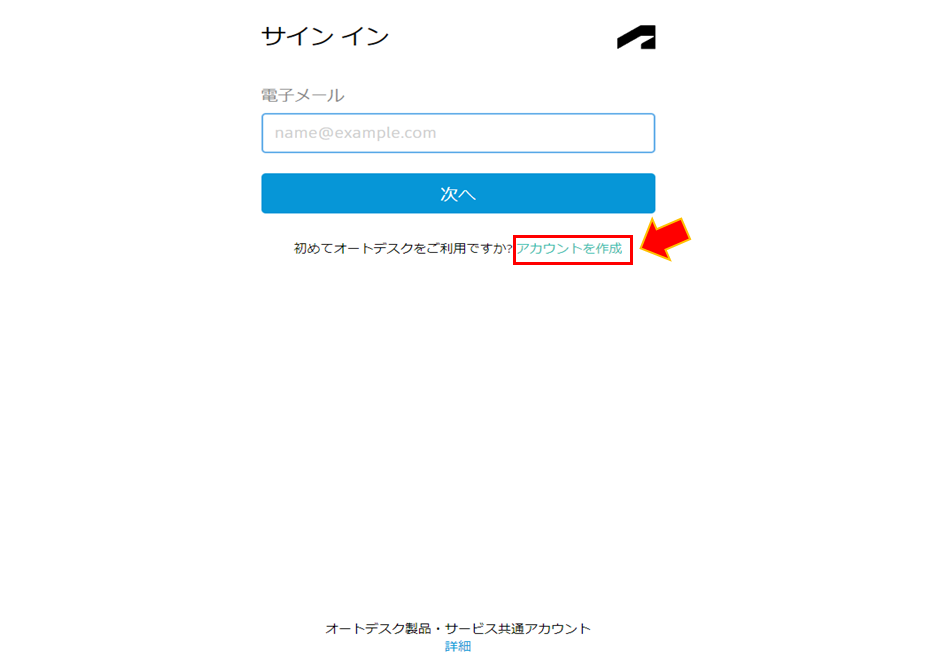
名前、メールアドレスを入力し、利用規約に同意出来る場合はチェックを入れて「アカウントを作成」をクリック
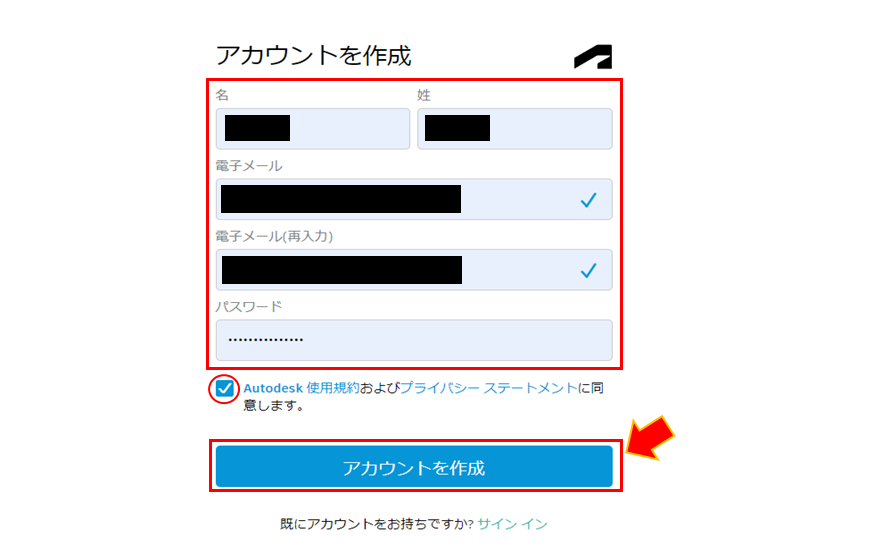
完了をクリック(※オートデスクからの電子メールを受け取る場合はチェックも入れる)
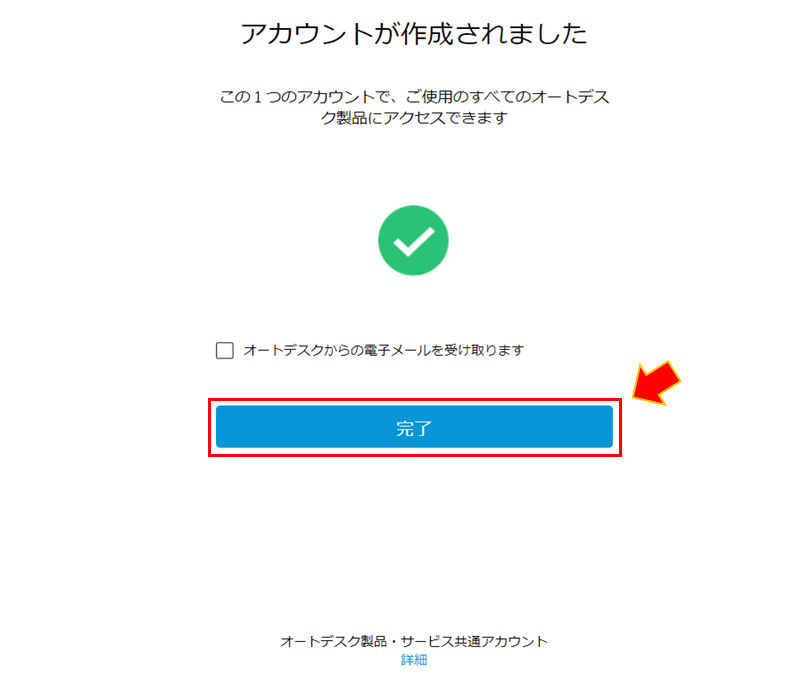
Fusion360個人用のダウンロード
「今すぐダウンロード」をクリック

「Fusion 360 Client downloader.exe」のダウンロードが始まります。
もし始まらない場合は「please try again.」をクリック
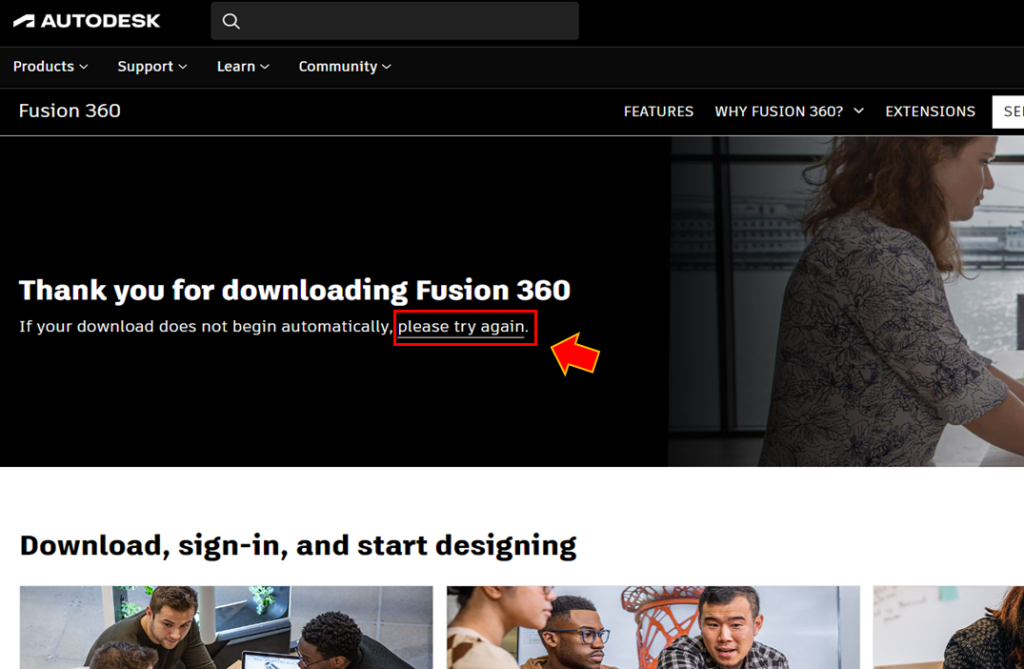
ブラウザが自動的に保存するに設定してある方は、「PC」⇒「ダウンロード」のフォルダを確認してみてください
ダウンロードした「Fusion 360 Client downloader.exe」をダブルクリックして起動します
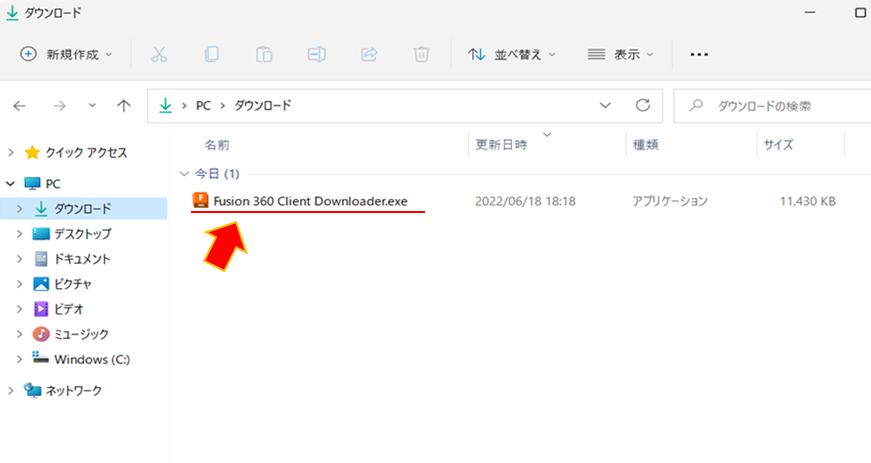
Fusion360のセットアップが始まります
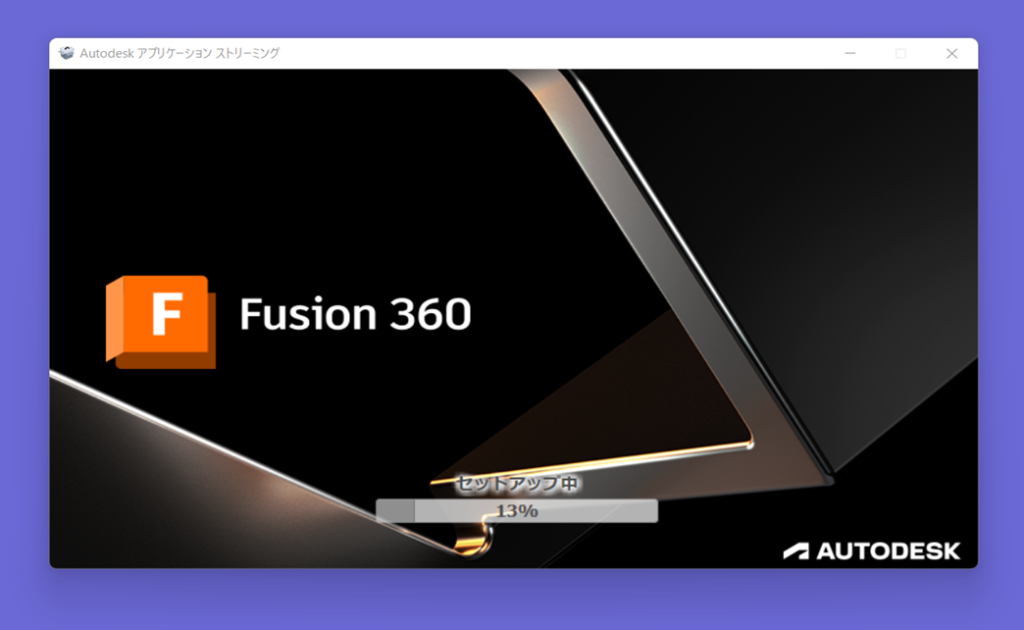
電子メール確認を行う
先に登録したメールアドレスで確認を行います
このまま電子メールとパスワードを打ち込んで進むと、下図のように「確認が必要です」というウィンドウが開きます。ですので先にメールアドレスの確認を済ませておく必要があります。
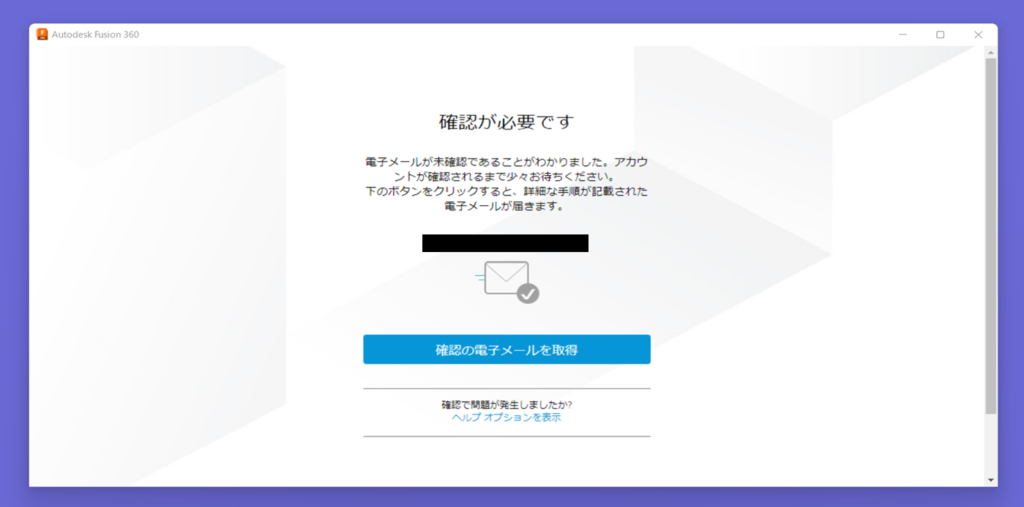
登録したメールアドレスにAutodeskから「Autodesk アカウントを確認」というメールが届いていることを確認します
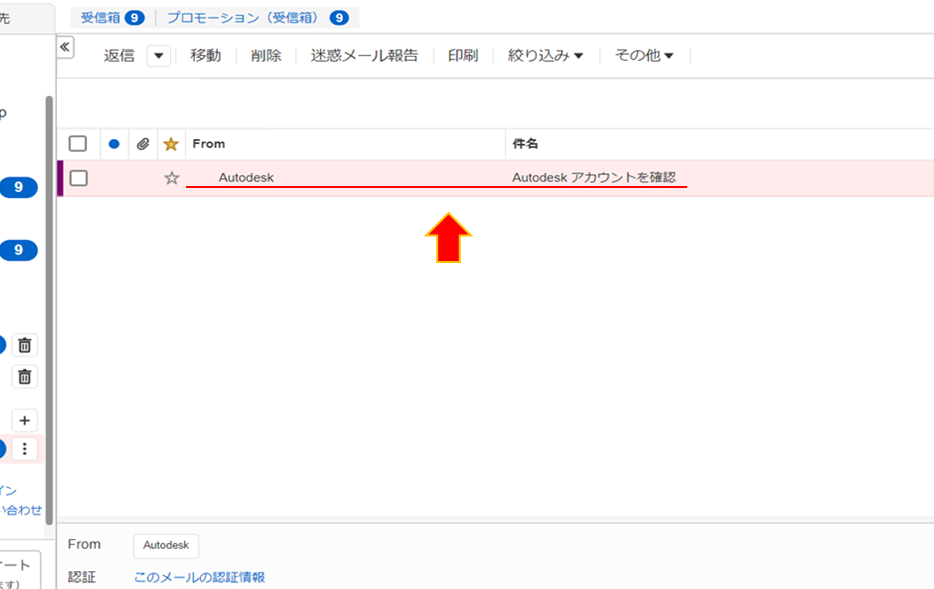
メールが見当たらない場合は、念のため迷惑メールフォルダに入っていないかも確認しておきましょう
メールを開いて「電子メールを確認」をクリック
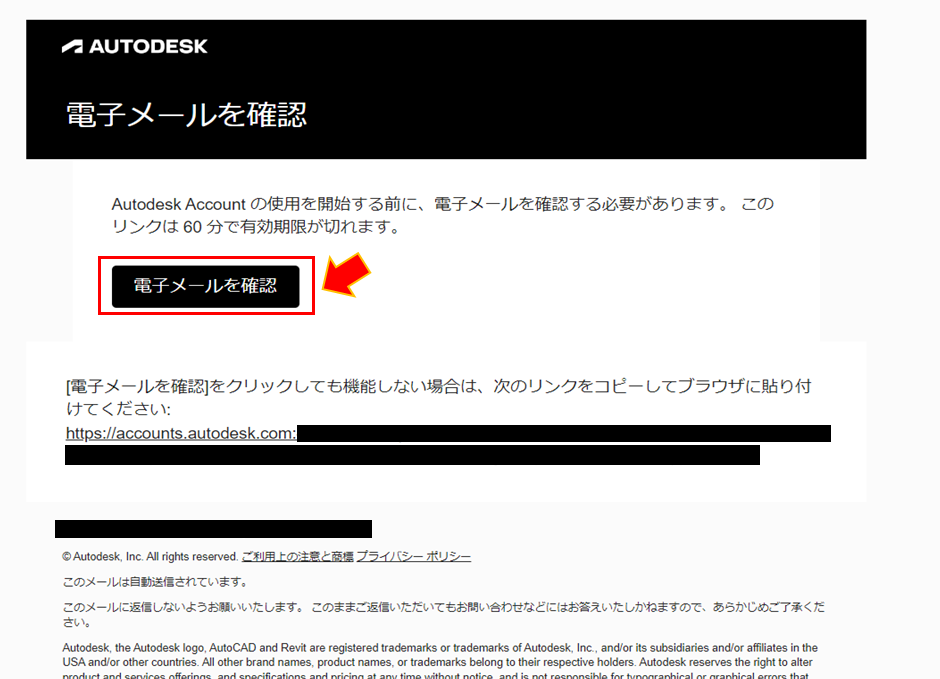
Fusion360にサインインする
ここで起動していたFusion360のウィンドウに戻り、登録したメールアドレスを入力します
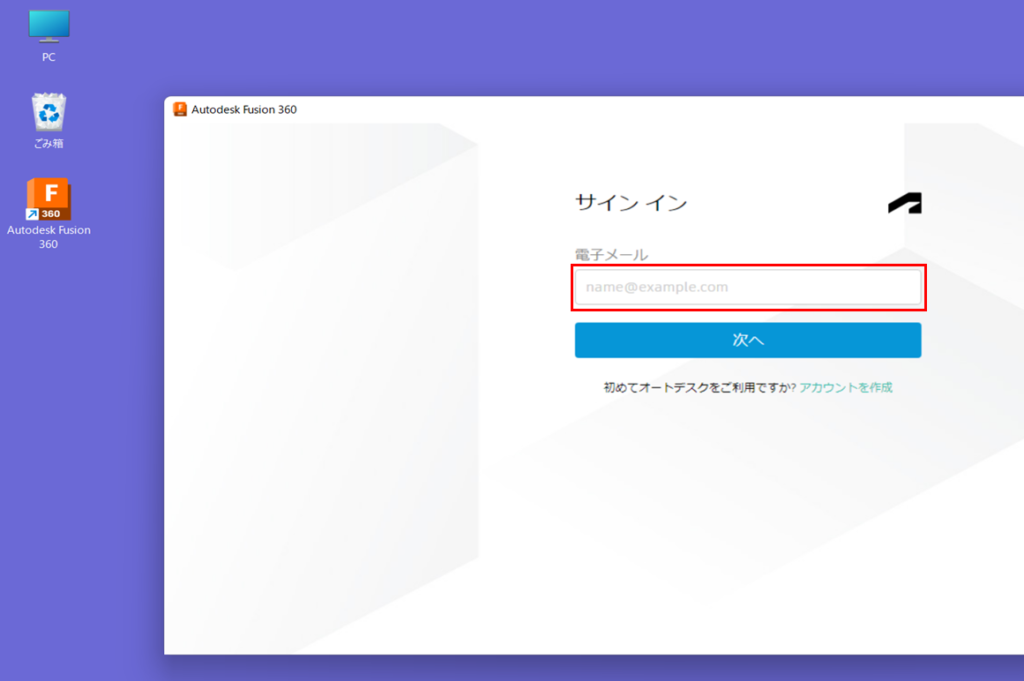
もしFusion360を閉じてしまっている場合は、デスクトップのアイコンをダブルクリックして起動します
登録したパスワードを記入します
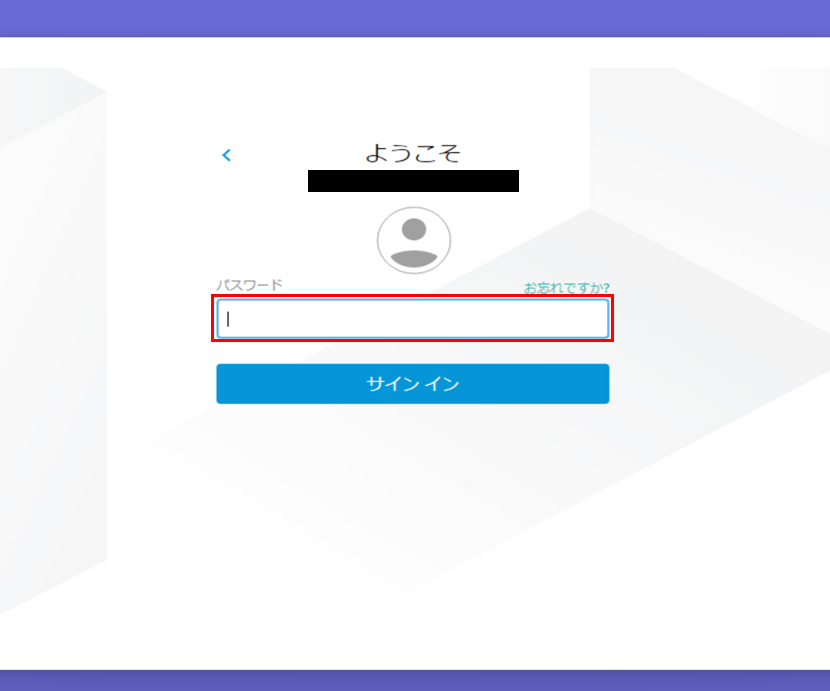
Fusion360が起動します
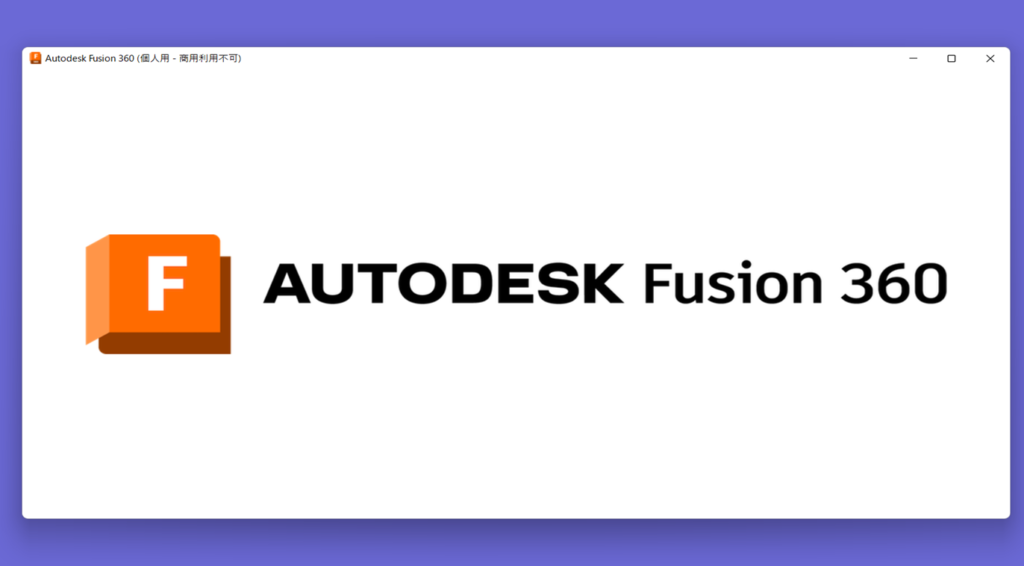
Fusion360のチーム作成(初回起動時のみ)
※初回起動時のみチームを作成する必要があります
下図の画面になったら「次へ」をクリックします

「チームを作成」をクリック
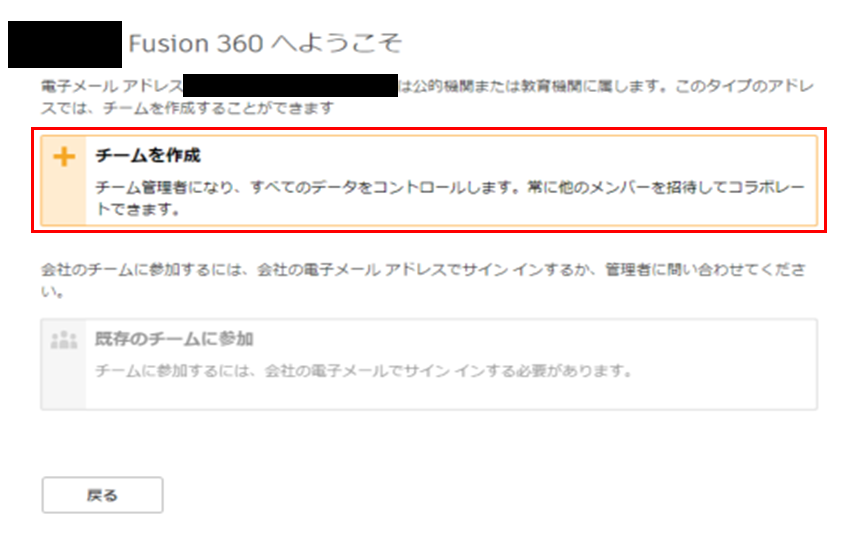
適当に名前を付けて「次へ」をクリック
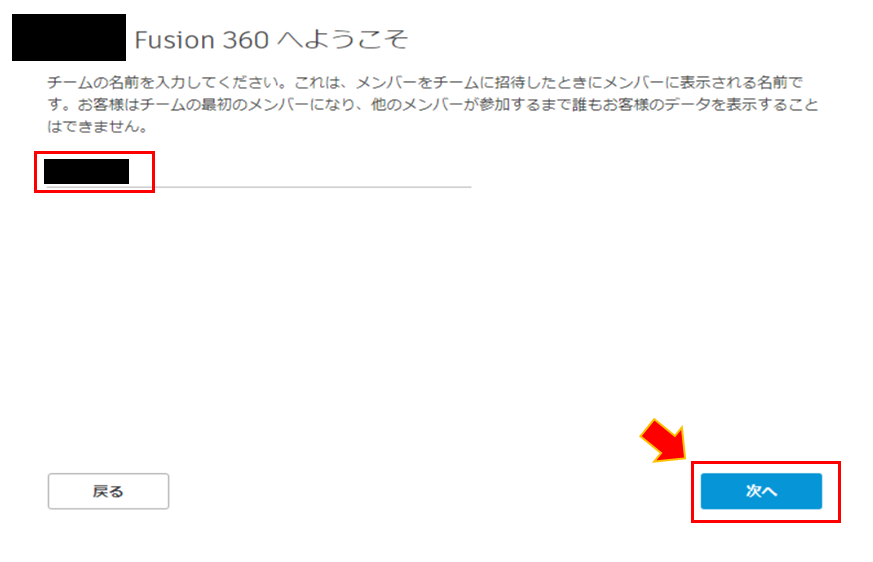
自分のチームを発見されたくない場合は、発見を許可しないのまま「作成」をクリック
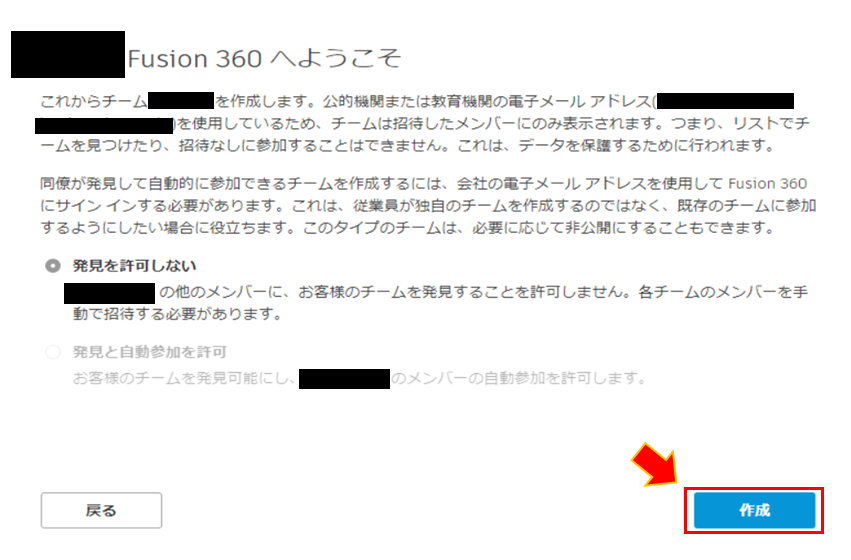
「移動先チーム」をクリック

「OK」をクリック (※あとで変更することもできます)
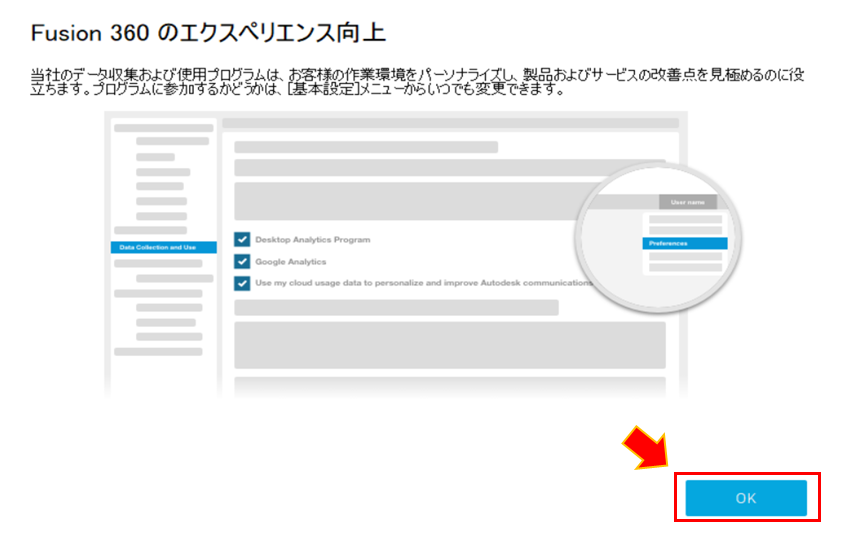
「了解。」をクリック
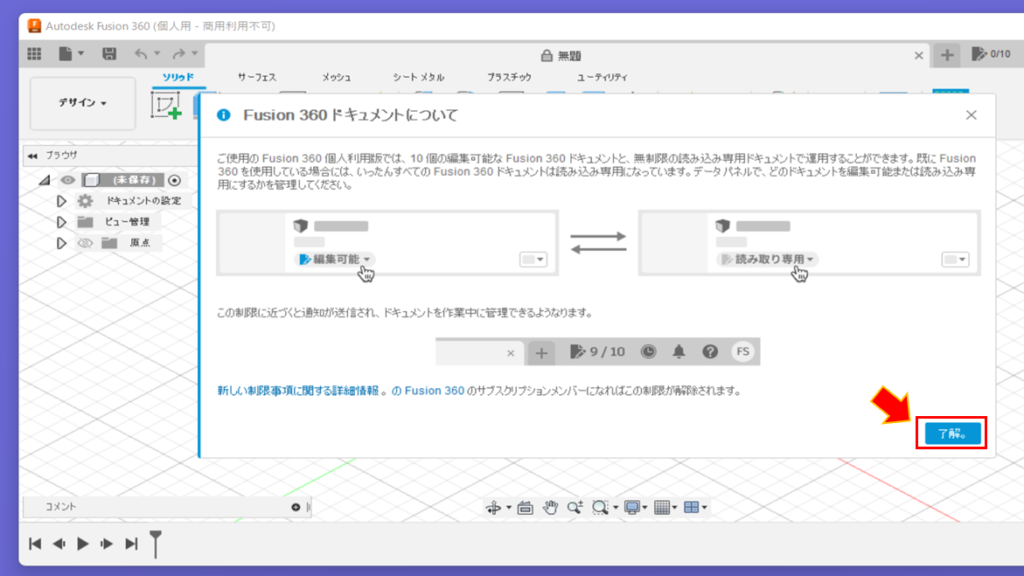
これでFusion360の初期設定は完了です!

Fusion360のダウンロードから初期設定までは以上で終了です!!
お疲れ様でした!
初回のダウンロードは大変かもしれませんが、次回からは普通に起動するだけですので、自宅でどんどん3DCADの練習をしちゃいましょう!!
■次の記事はコチラ
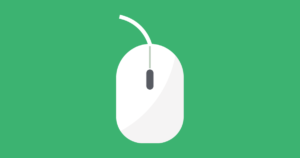
■Fusion360の小技・小ネタはコチラ