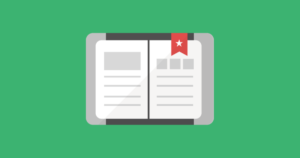今回はFusion360で寸法を測定するコマンドである計測と、その計測オプションのスナップ点を表示について解説していきます。今まで【基本操作 #01~#10】までの記事では、3Dモデルを作るための基本操作について書いていましたが、実際に寸法が合っているか確認するために計測のコマンドを使っていきます。
 新田設計
新田設計実際の設計現場では簡易的なチェックは3Dモデルで行いますが、
詳細寸法は2D図面化してチェックすることも多くあります!
■Fusion360【基本操作 #01~#10】の過去記事はコチラ
目次
Fusion360 計測コマンドの使い方
普通に寸法測定
まず測定する3Dデータを準備します
ここでは【基本操作】Fusion360 押し出しコマンドの使い方で作った3Dモデルを使って寸法測定していきます
あわせて読みたい

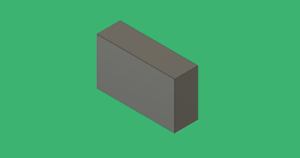
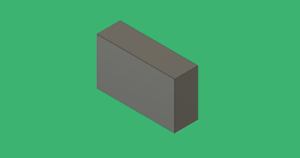
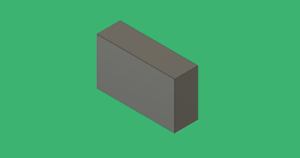
#03【基本操作】Fusion360 押し出しコマンドの使い方
Fusion360で3Dモデリングする際、一番基本となる押し出しコマンドの使い方について説明します。今後3Dモデルを作っていく過程で、おそらく最も使用頻度が高いコマンドと…
今回寸法を測定する3Dモデルはコチラ
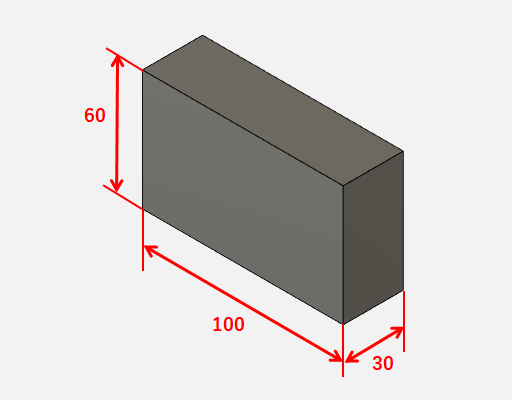
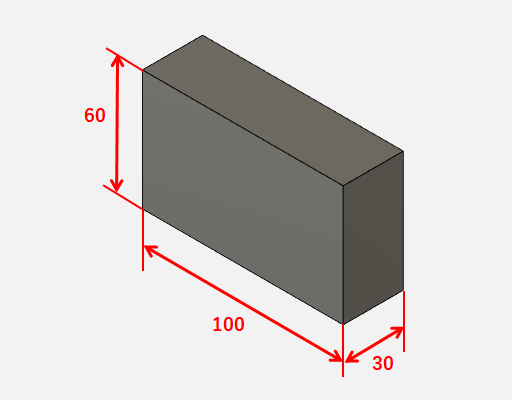
上のアイコンから「計測」をクリック
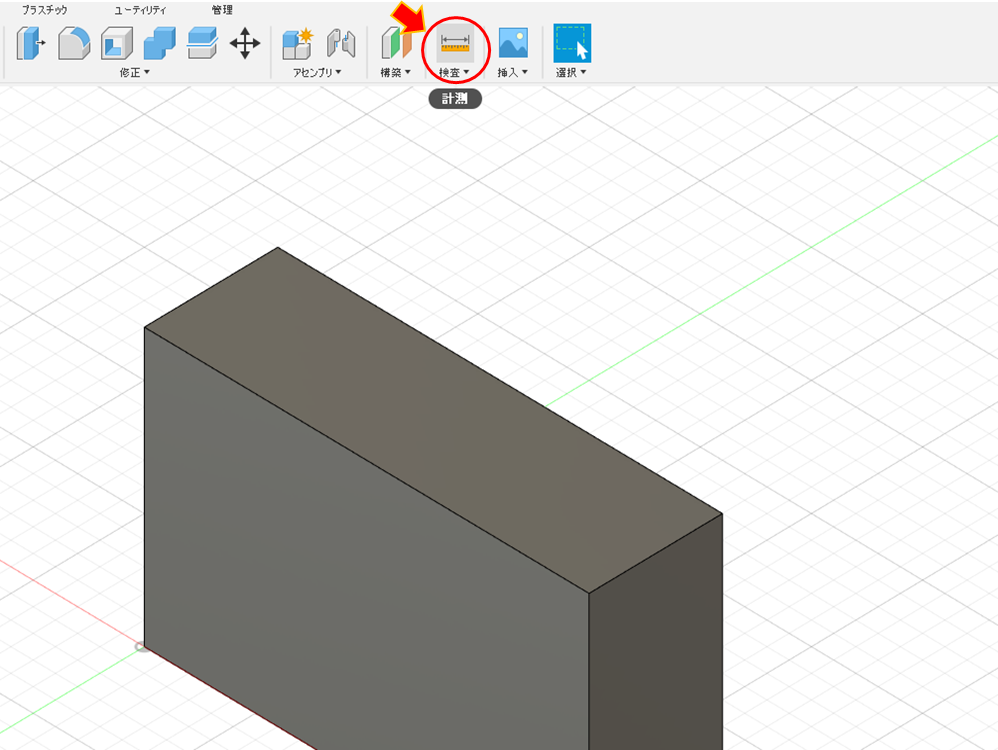
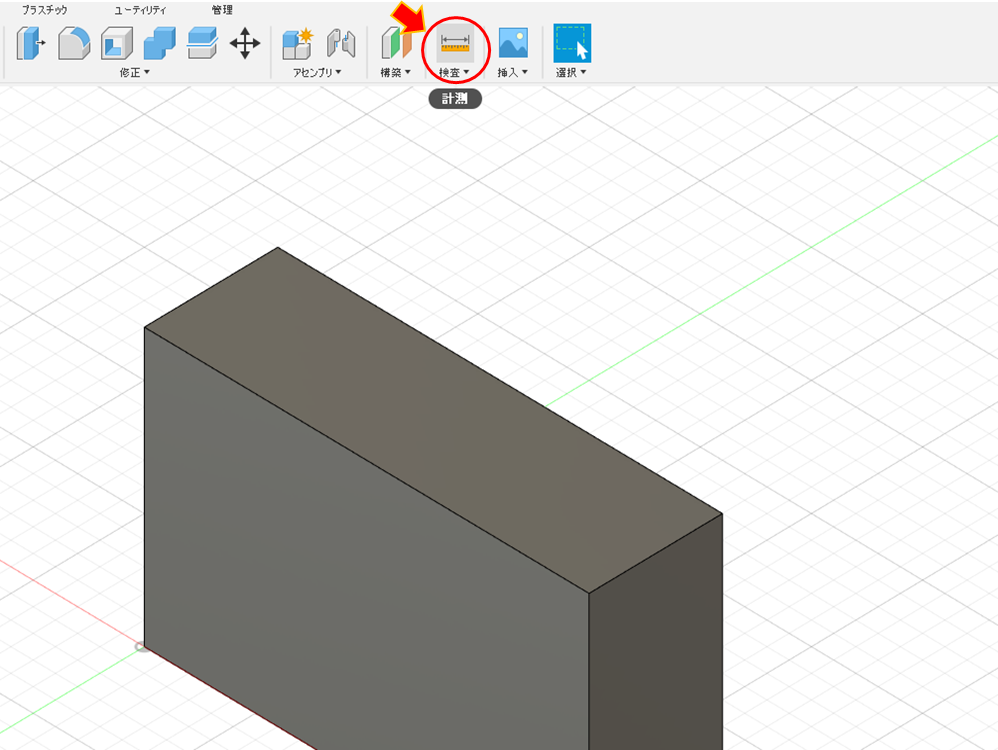
2つのエッジをクリックすると、右側に寸法結果が表示されます
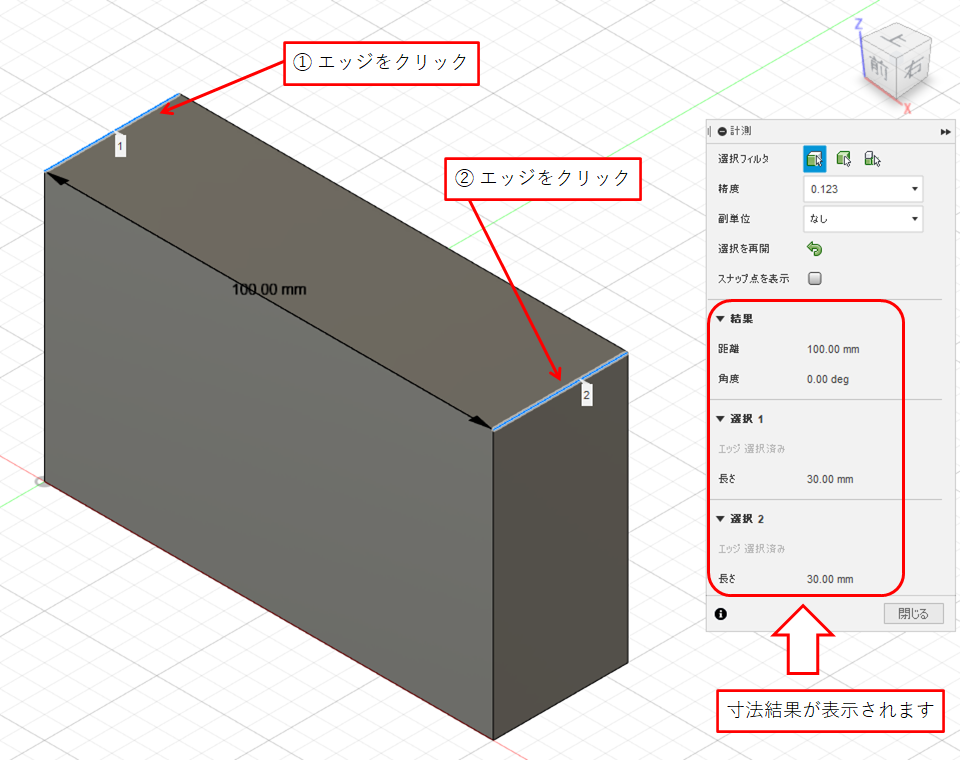
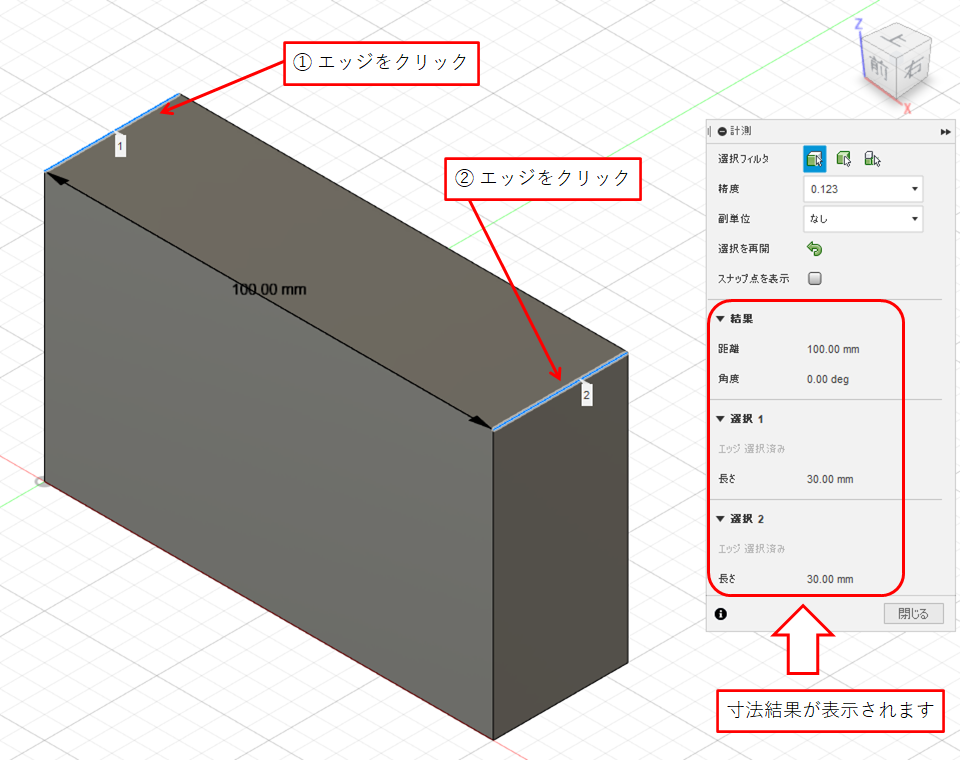
測定結果は「選択を再開」をクリックするとキャンセルできます
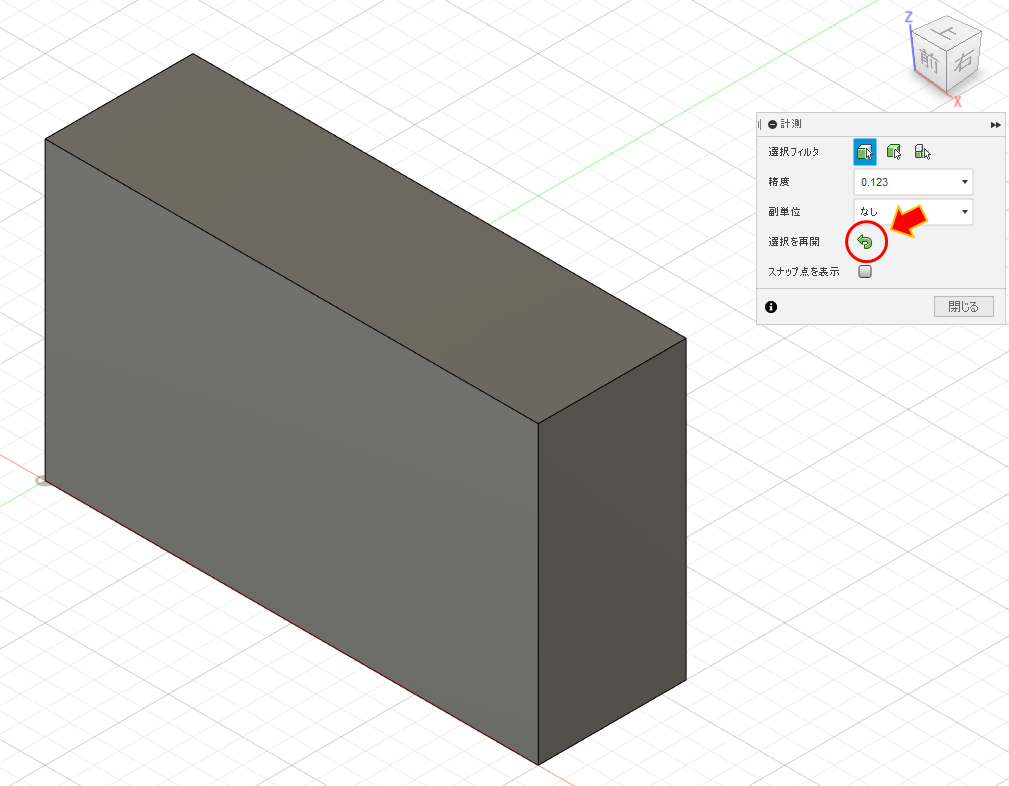
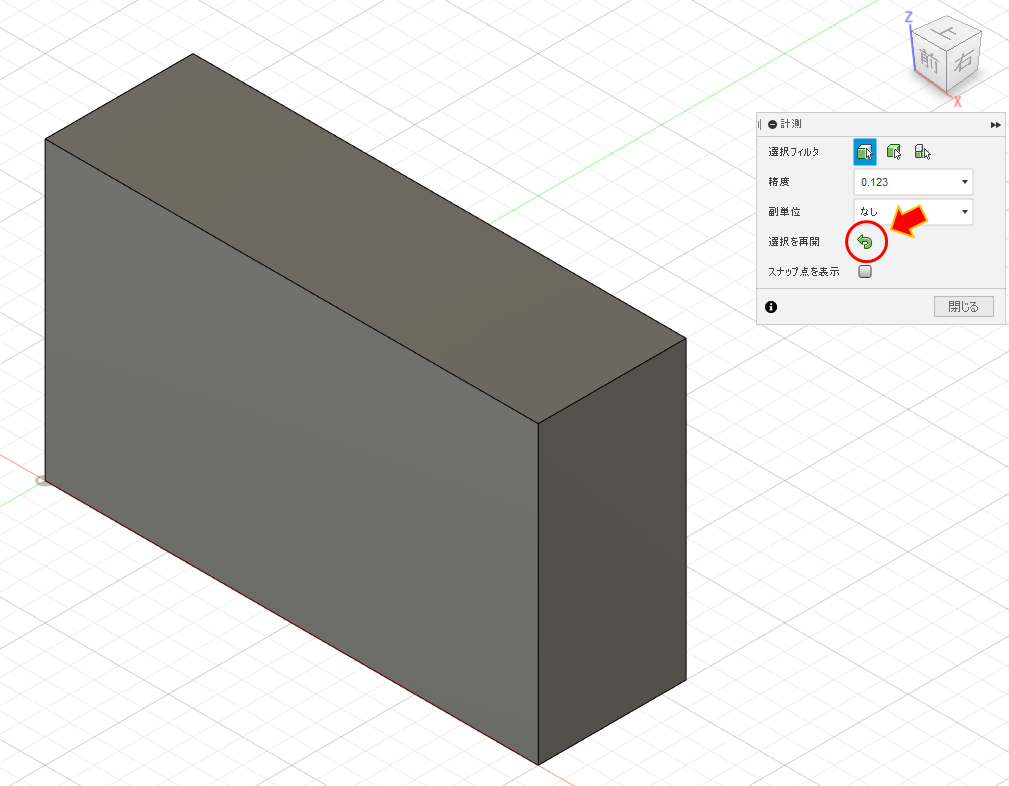
また同様に、モデル以外の箇所をクリックしてもキャンセルできます
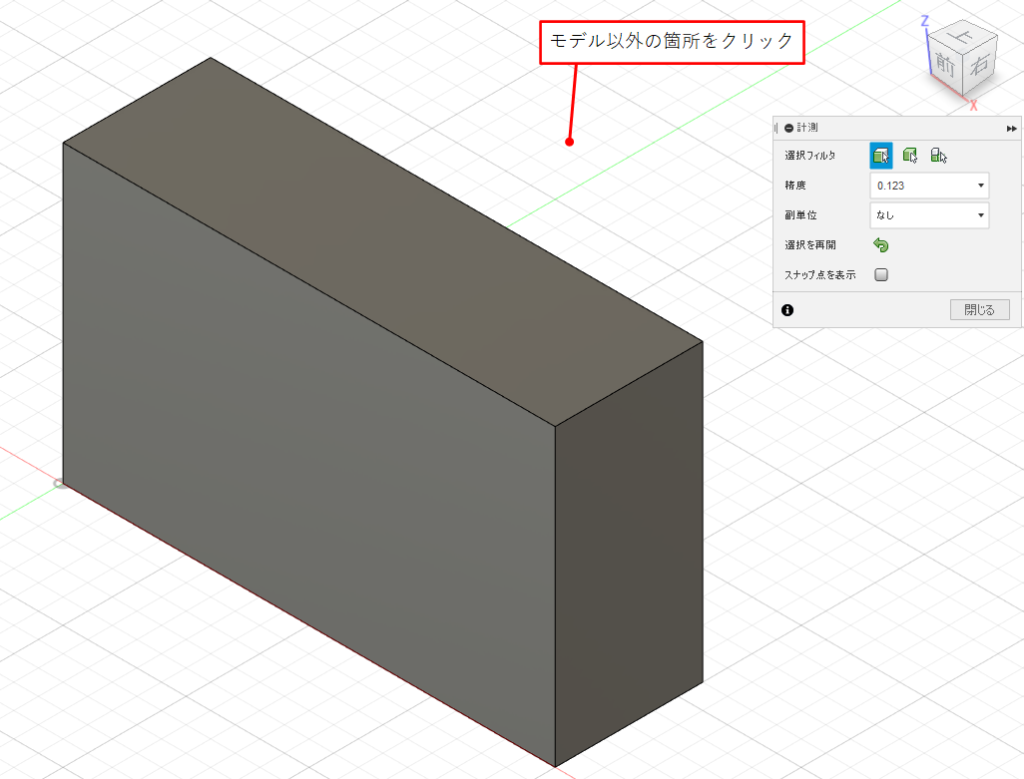
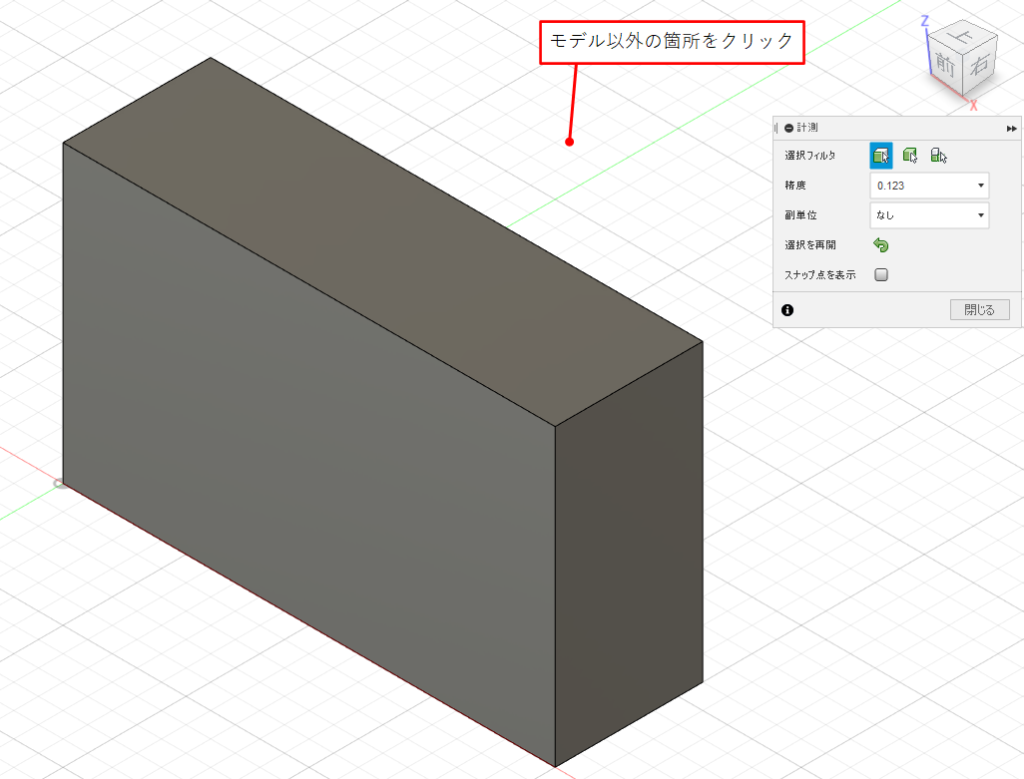
今度は2つの面をクリックします
面の場合は面積とループの長さが測定されます
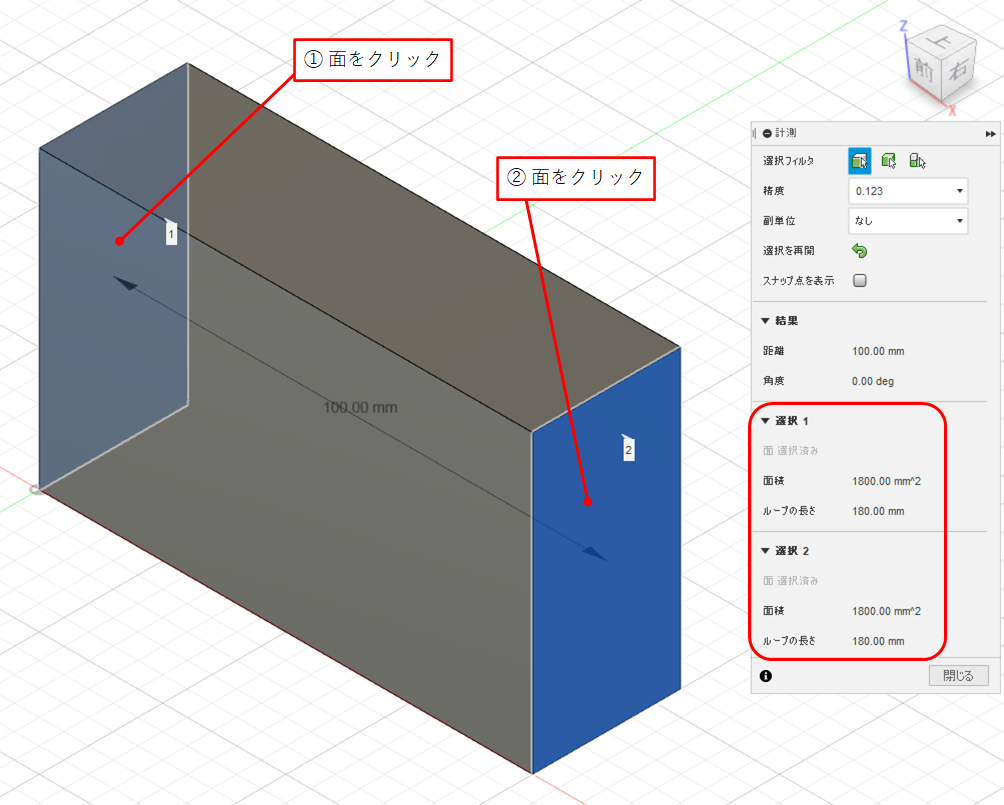
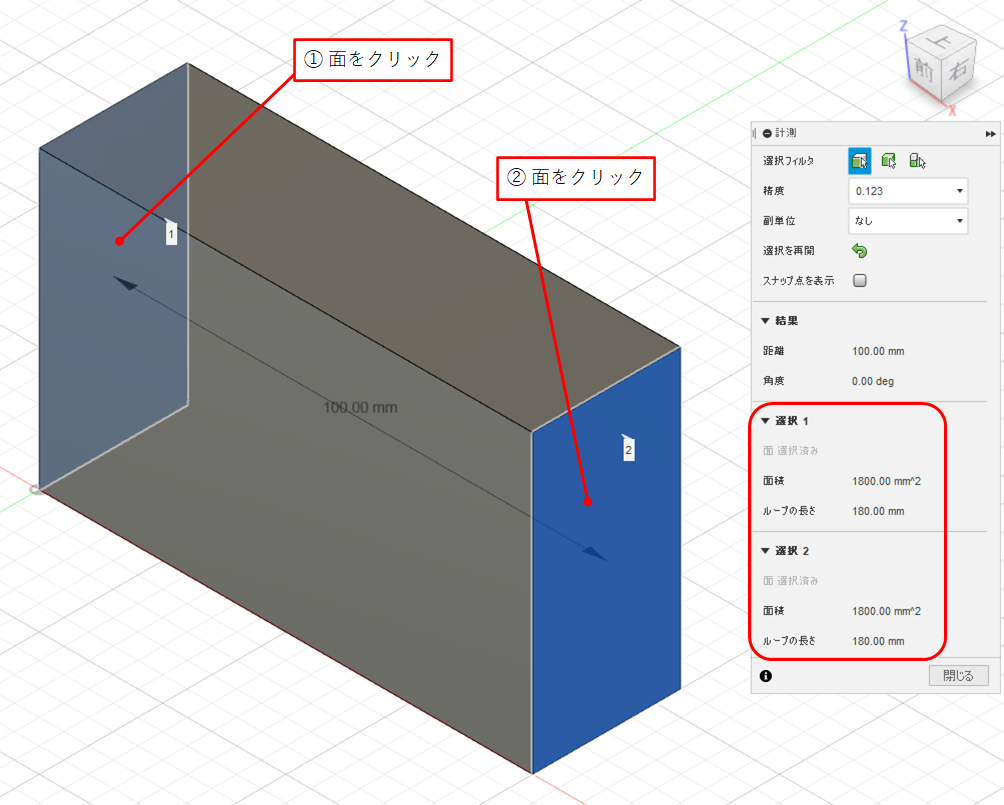
ループ長さとは外周エッジの合計長さです!
60mm + 60mm + 30mm + 30mm = 180mm
スナップ点を表示して寸法測定
「スナップ点を表示」にチェックを入れます
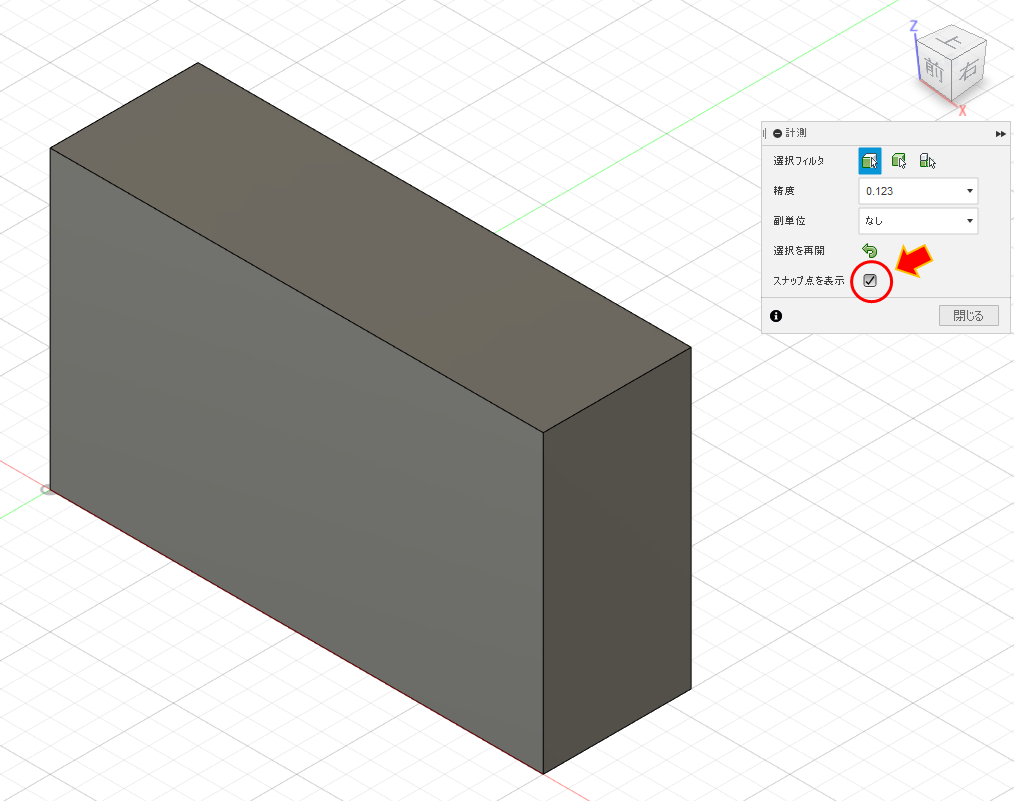
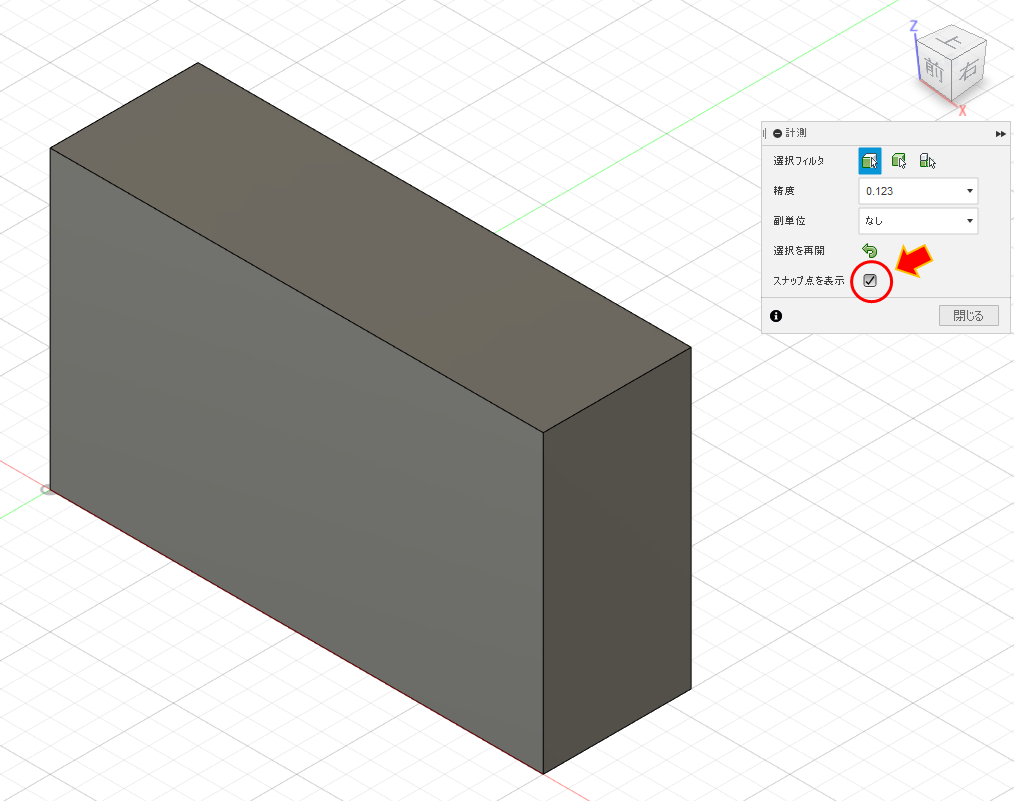
すると中間点などの選択できる箇所が増えます
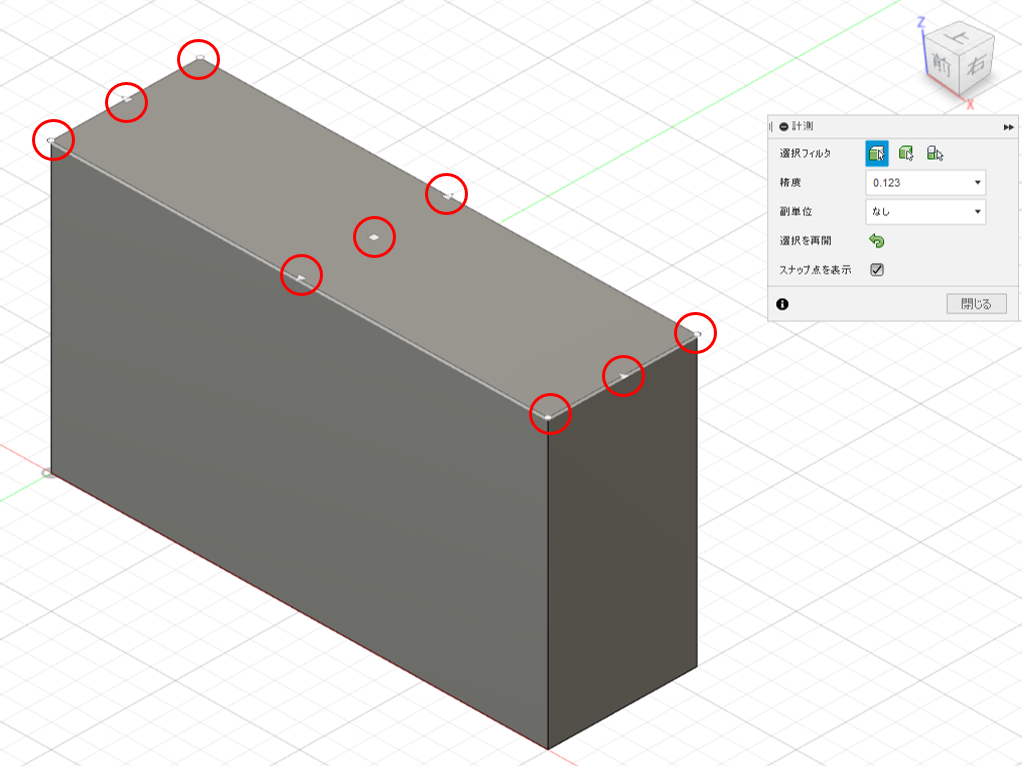
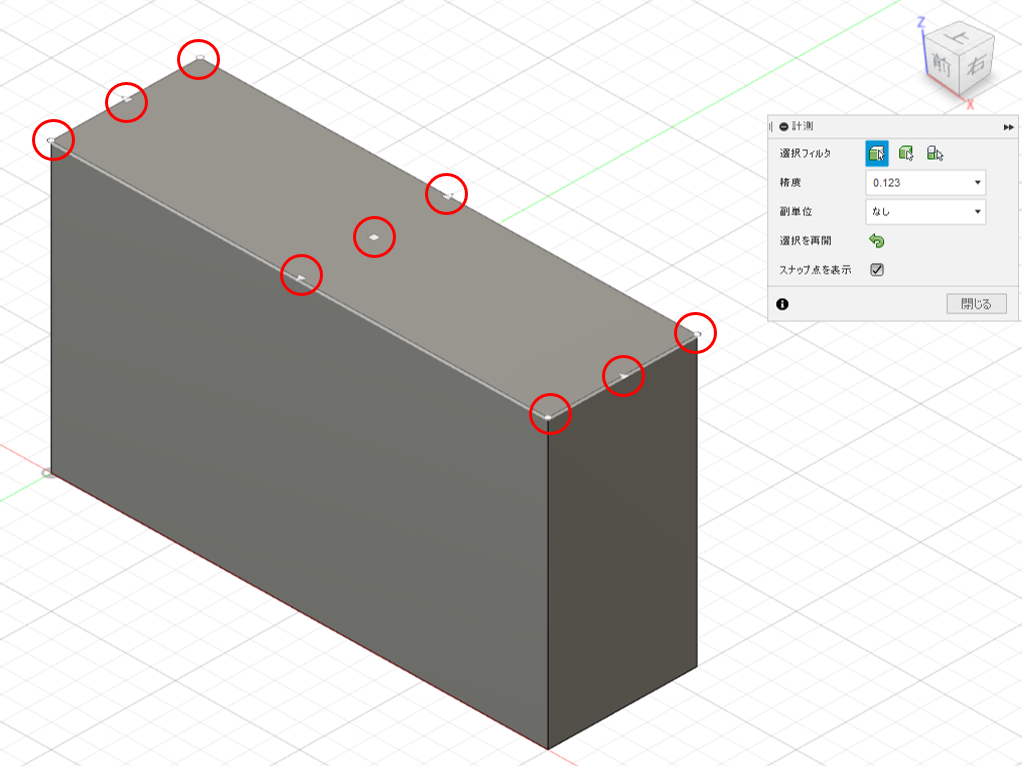
もし面にカーソルを合わせても中間点が出てこない場合は、一度コマンドを閉じてから再度計測コマンドをクリックしてみてください!
2つの中間点をクリックすると、点と点の距離を測定することも可能です
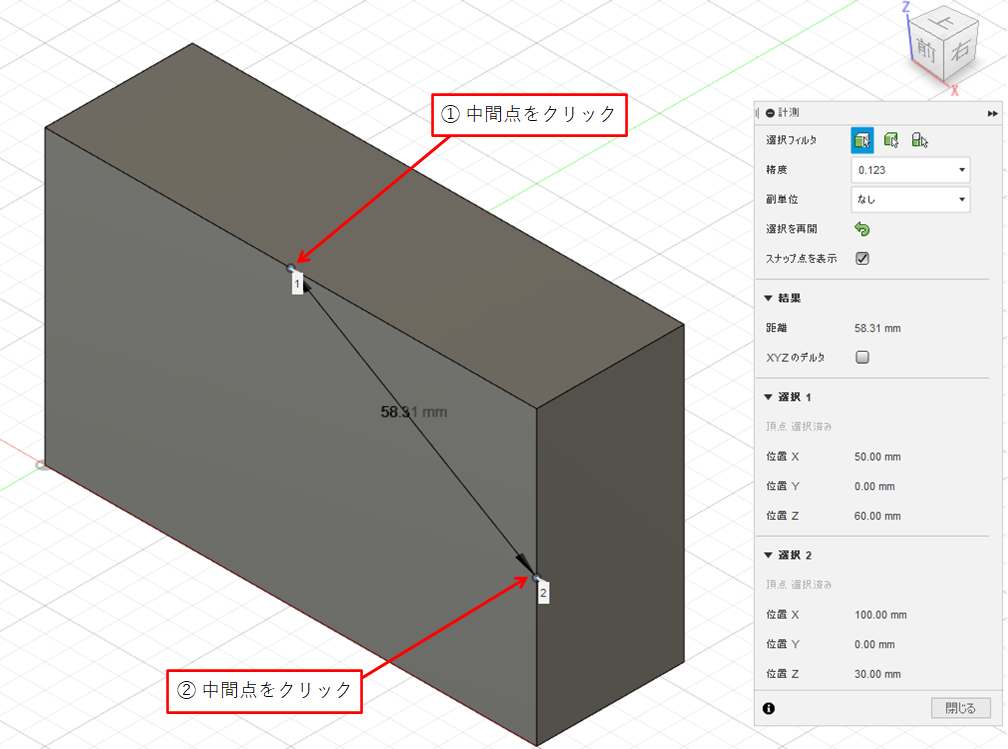
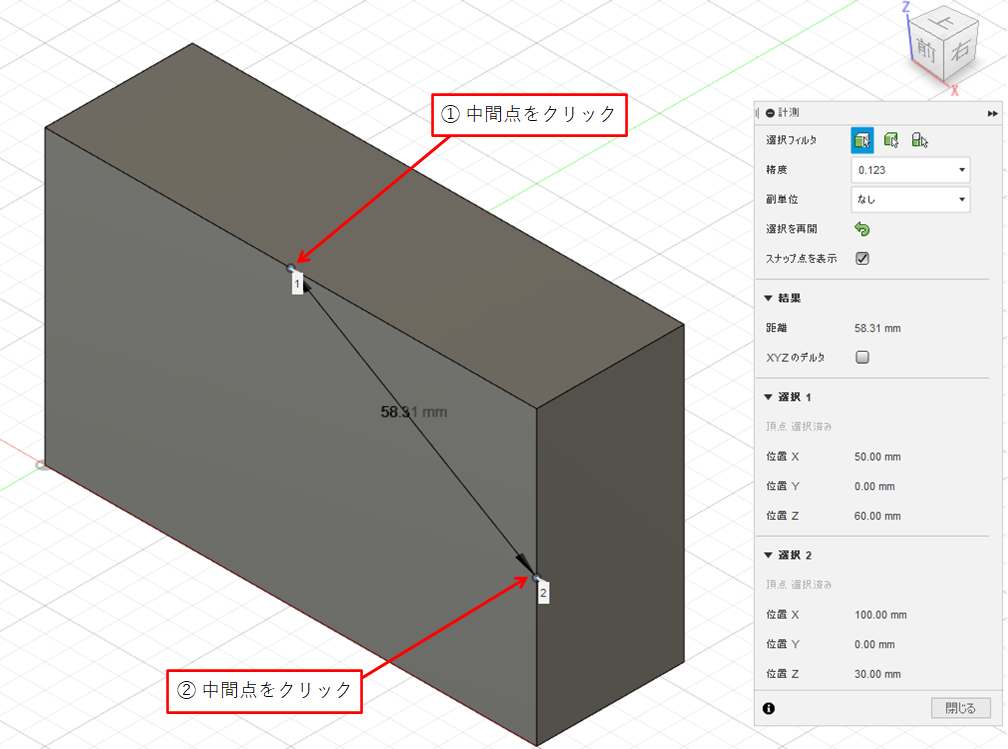
またそれぞれの点の座標寸法も表示されます
円柱形状の場合
下図のような円形状をスケッチして押し出します(押し出し距離20mm)
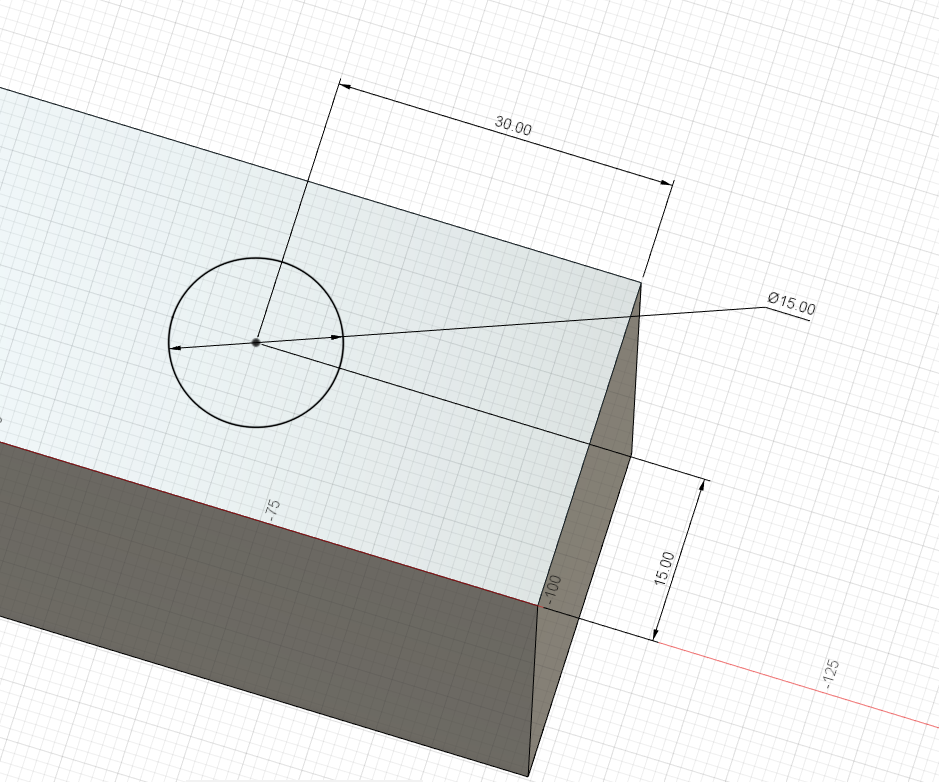
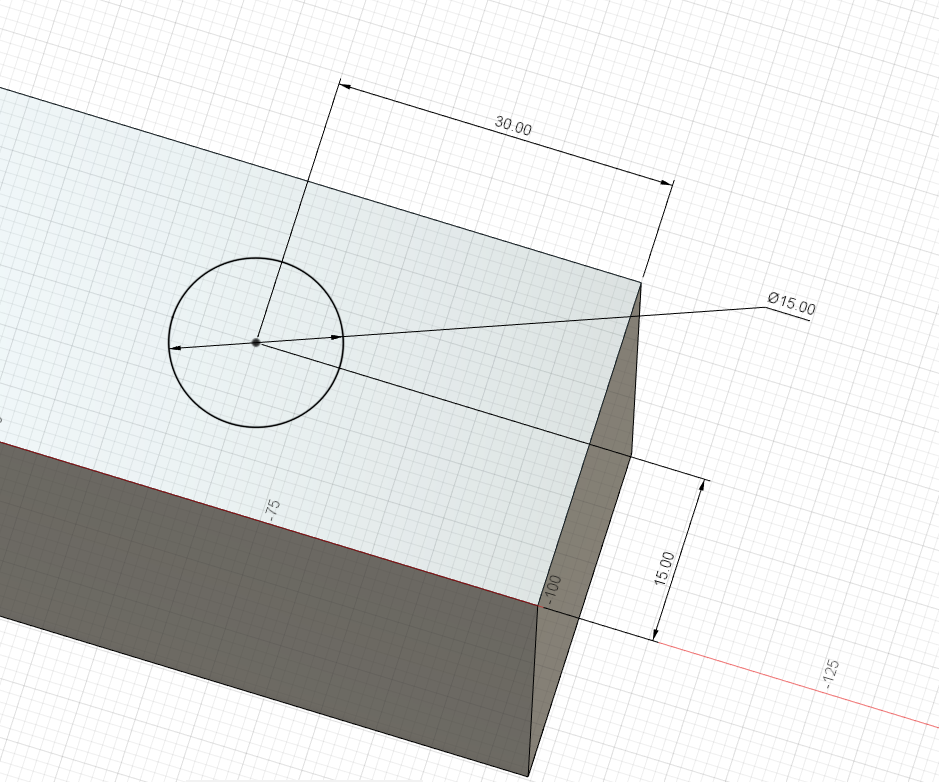
円柱形状の場合、スナップ点を表示なしだと最短距離になってしまいますが、、、
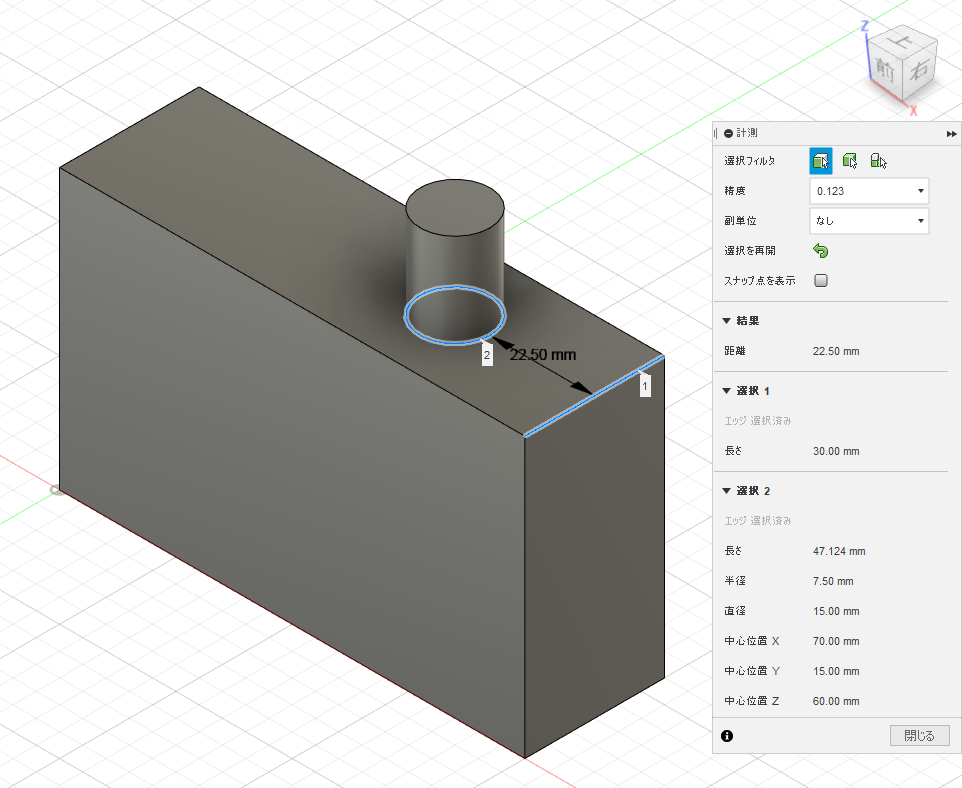
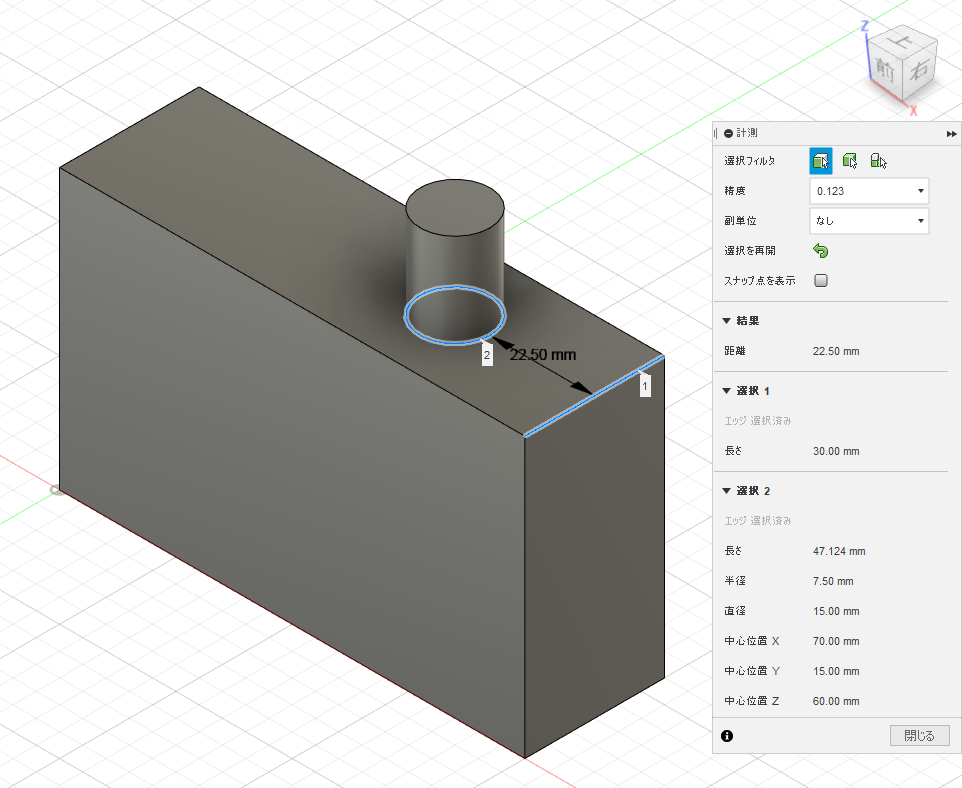
「スナップ点を表示」にチェックを入れると、円の中心までの距離を測定できます
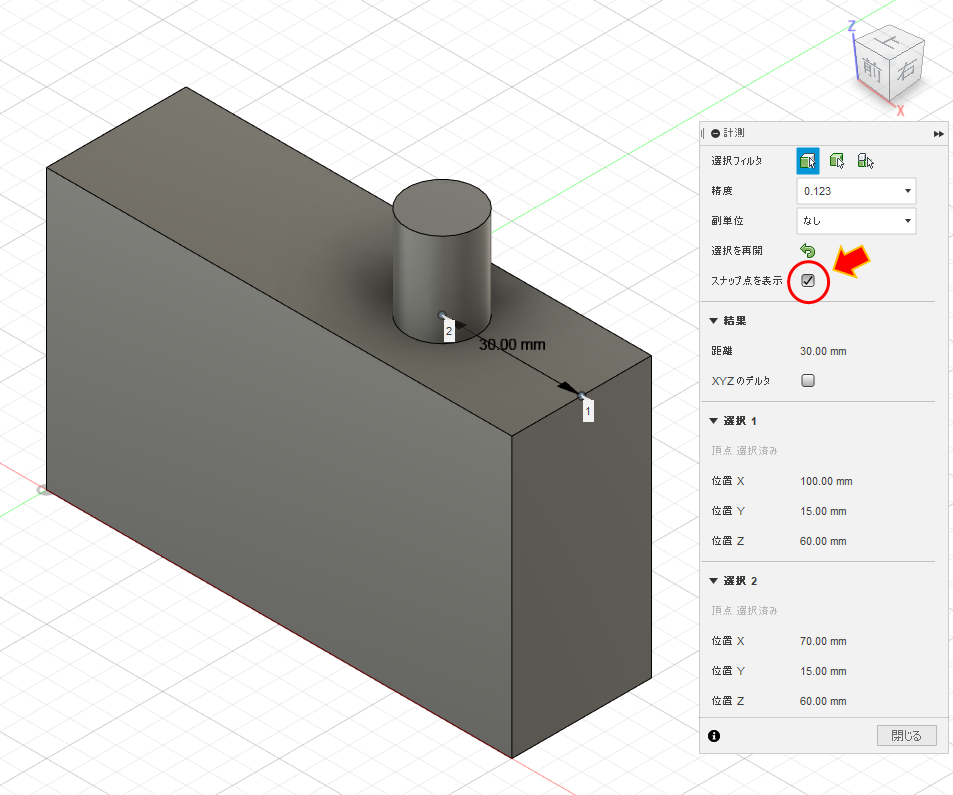
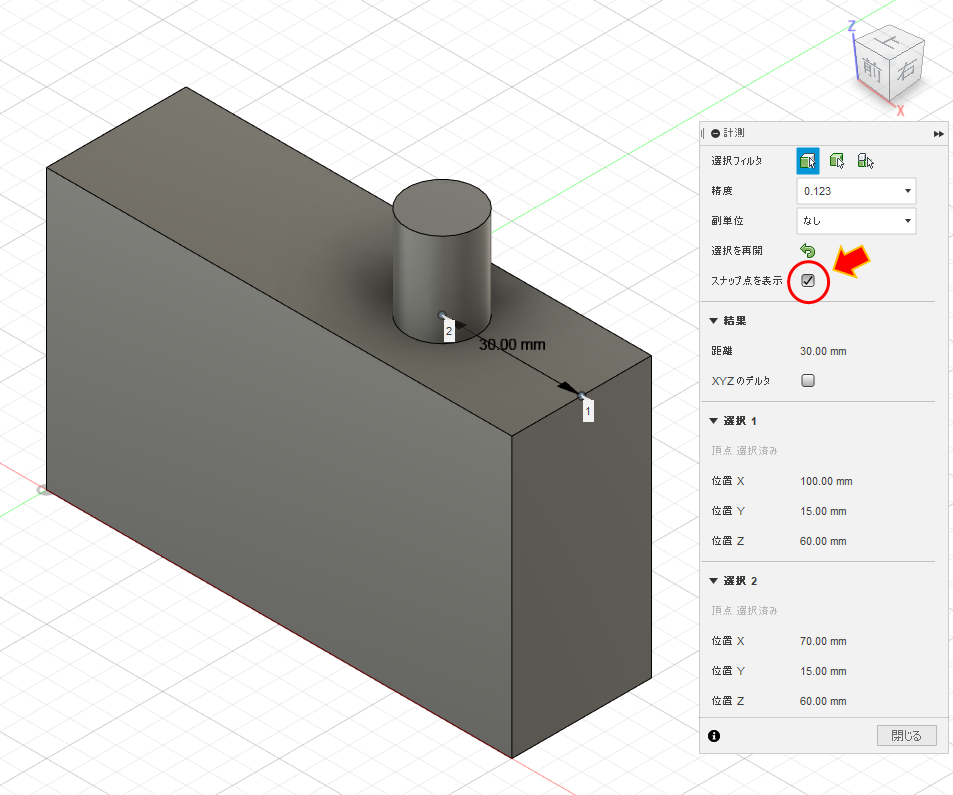
今回はFusion360の寸法測定についてでした。
スナップ点を表示にチェックを入れたり、入れなかったりして、色々な寸法測定を試してみてください!