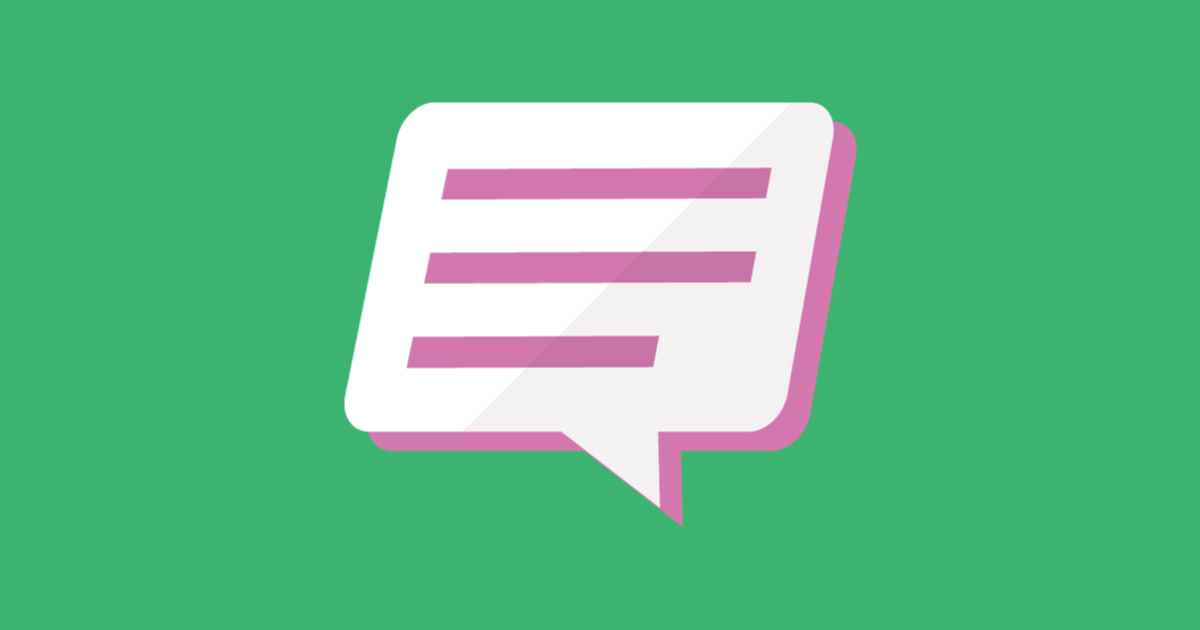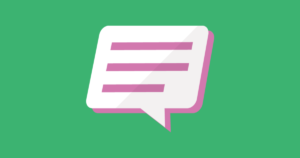Fusion360おすすめのショートカットをご紹介します。Fusion360ではよく使うコマンドをショートカットに追加しておく事が出来ます。ショートカットには「ショートカットにピンで固定」する方法と、「キーボードショートカットを変更」を設定する方法の2種類があります。
最終的にはどちらの方法も設定しておくことで、Fusion360での3Dモデリングの操作スピードが劇的に早くなります!
なのでどちらの方法も記事にしますが、今回の記事では「ショートカットにピンで固定」の設定方法について説明していきます。
もしキーボードのショートカット設定をメインに変更したい方は、コチラの記事にショートカットの設定方法を書いてありますので、参考にしてみてください。
あわせて読みたい

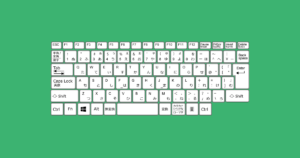
#06【基本操作】Fusion360 キーボードのショートカット設定
Fusion360のキーボードのショートカット設定について説明します。前回の記事で「ショートカットにピンで固定」する方法を説明しました。なので今回は「キーボードショー...
目次
ショートカットにピンで固定の使い方
ショートカットにピンで固定ってどんなもの?
ショートカットにピンで固定とは、キーボードの[S]を押すことで呼び出せるコマンドに追加することです。
わざわざ上側にあるコマンドにマウスカーソルを合わせにいく必要がなくなります。
キーボードの[S]を押した際、マウスのすぐ近くにウィンドウが現れます。
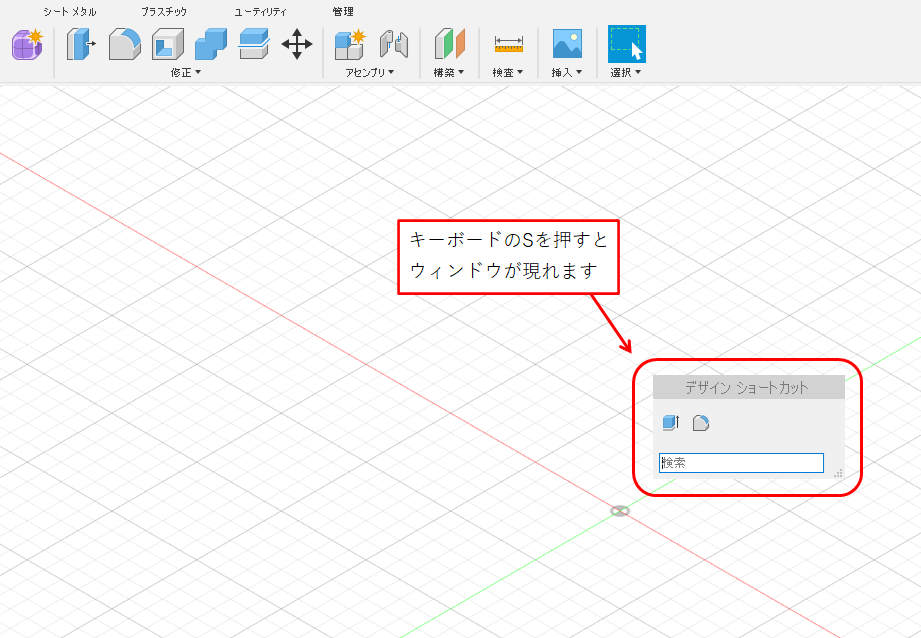
ここによく使うコマンドを設定しておく事で、すぐにコマンドを呼び出す事が出来ます!
マウスの操作が少なくて済むので、私はいつもこの設定をスタートで行っています。
有料3DCADのSolidWorksにも同様の機能があります。
Fusion360に同じ機能があるのはかなり嬉しいですね!
コマンドを追加する方法
実際によく使う「スケッチを作成」のコマンドを追加していきます。
「作成」をクリック後、右側の縦3つの「・・・」をクリックし、ショートカットにピンで固定にチェックマーク「」を入れます
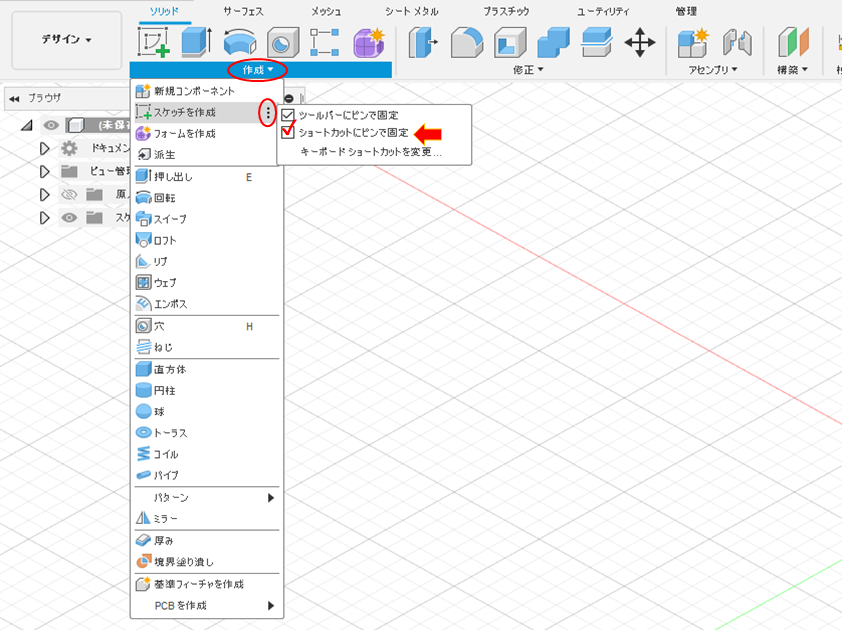
「スケッチを作成」のコマンドが追加されました
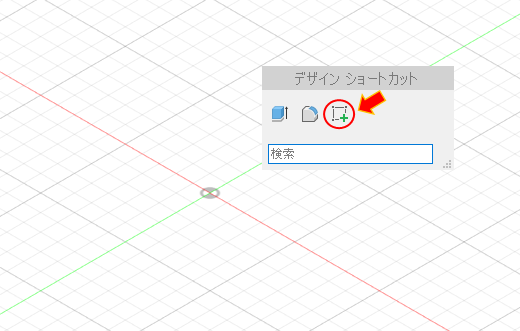
アイコンをマウスで動かすことで、コマンドの順番も変更できます
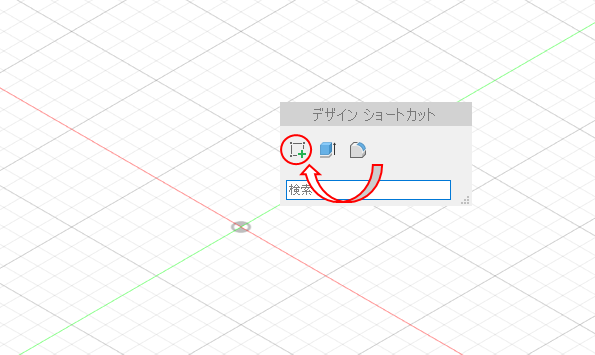
スケッチ状態のショートカットについて
「スケッチを作成」でスケッチ状態になっている際に、キーボードの[S]を押すと、
スケッチ用のコマンドを追加することができます
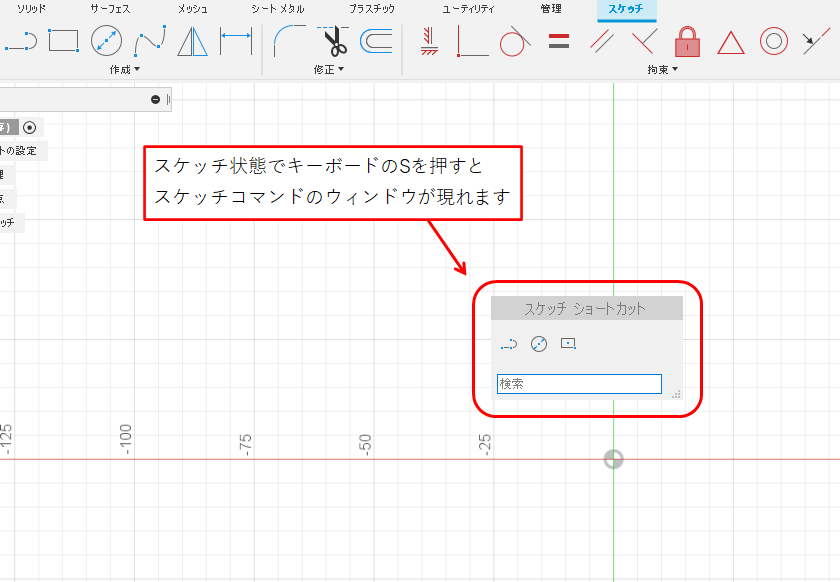
実際に色々なコマンドを追加してみました
今回追加したデザインのショートカットはコチラ
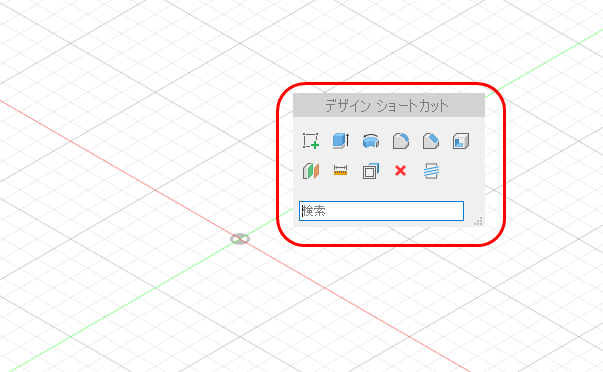
- スケッチを作成
- 押し出し
- 回転
- フィレット
- 面取り
- シェル
- オフセット平面
- 計測
- 面をオフセット
- 削除
- ねじ
今回追加したスケッチのショートカットはコチラ
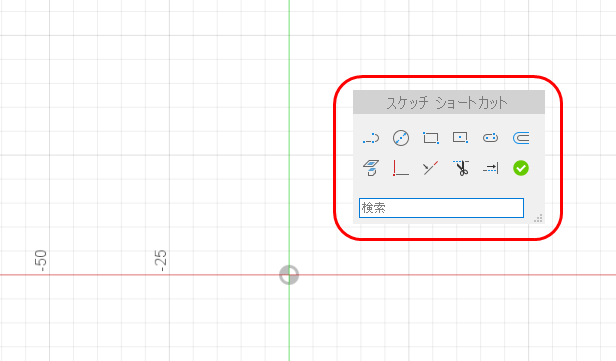
- 線分
- 中心と直径で指定した円
- 2点指定の長方形
- 中心の長方形
- 中心合わせスロット
- オフセット
- プロジェクト
- 一致
- 同一直線上
- トリム
- 延長
- スケッチを終了
上記はあくまで私の設定した内容ですので、ご自分でよく使うコマンドを登録してみてください!
■次の記事はコチラ
あわせて読みたい

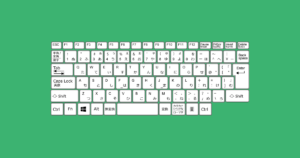
#06【基本操作】Fusion360 キーボードのショートカット設定
Fusion360のキーボードのショートカット設定について説明します。前回の記事で「ショートカットにピンで固定」する方法を説明しました。なので今回は「キーボードショー...
■Fusion360の小技・小ネタはコチラ