前回の記事でFusion360で一番基本となる押し出しコマンド使ってモデルを作りました。今回は押し出しと同じくらい基本の操作となる回転コマンドを使って3Dモデルを作成する方法についてご説明します。今回もモデリングの記事としては2回目の記事ですので、前回同様なるべく分かりやすくするため、スクリーンショットを多めに撮ってあります。
もしFusion360の操作にあまり慣れておらず、前回の押し出し記事を見ていない方は、こちらから見てみてください。
あわせて読みたい

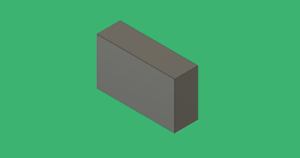
#03【基本操作】Fusion360 押し出しコマンドの使い方
Fusion360で3Dモデリングする際、一番基本となる押し出しコマンドの使い方について説明します。今後3Dモデルを作っていく過程で、おそらく最も使用頻度が高いコマンドと...
目次
回転コマンドの流れ
平面に中心線を作成する
スケッチを作成をクリック
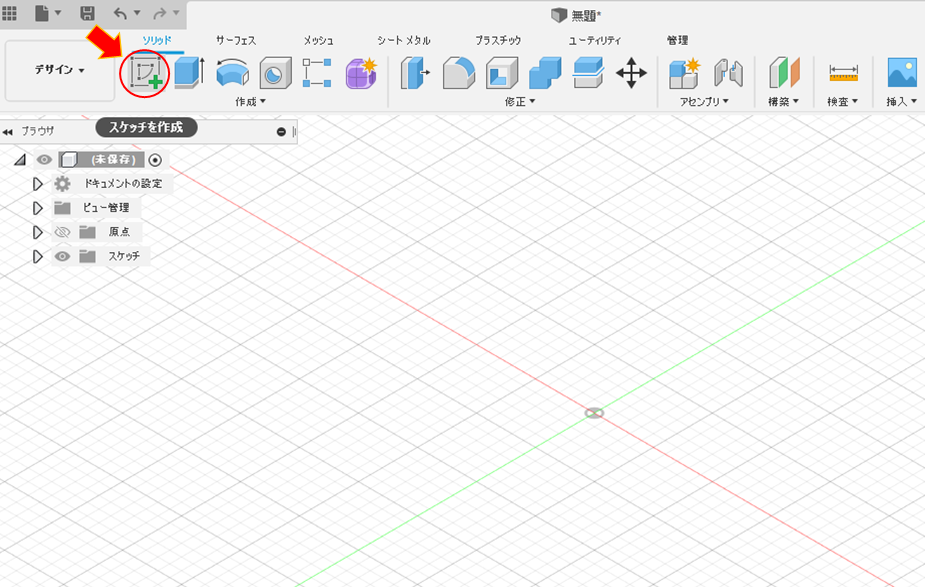
正面をクリック(※右上の立方体でいう前)
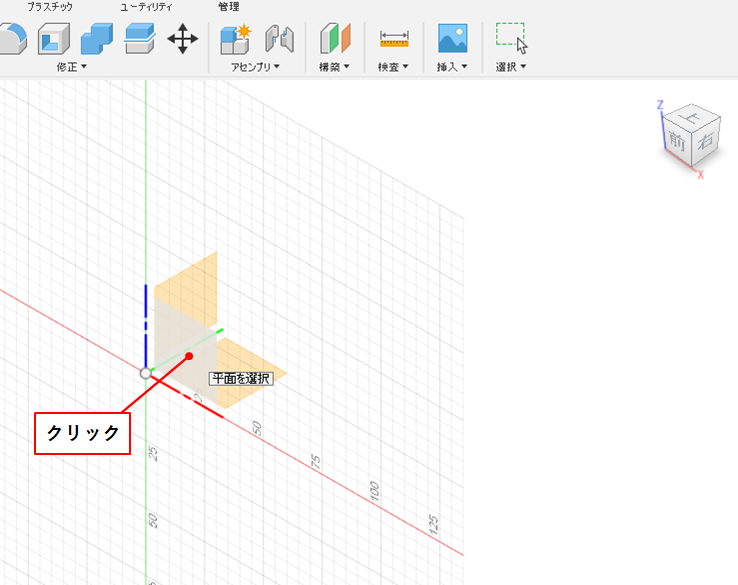
正面から見たビューに切り替わる
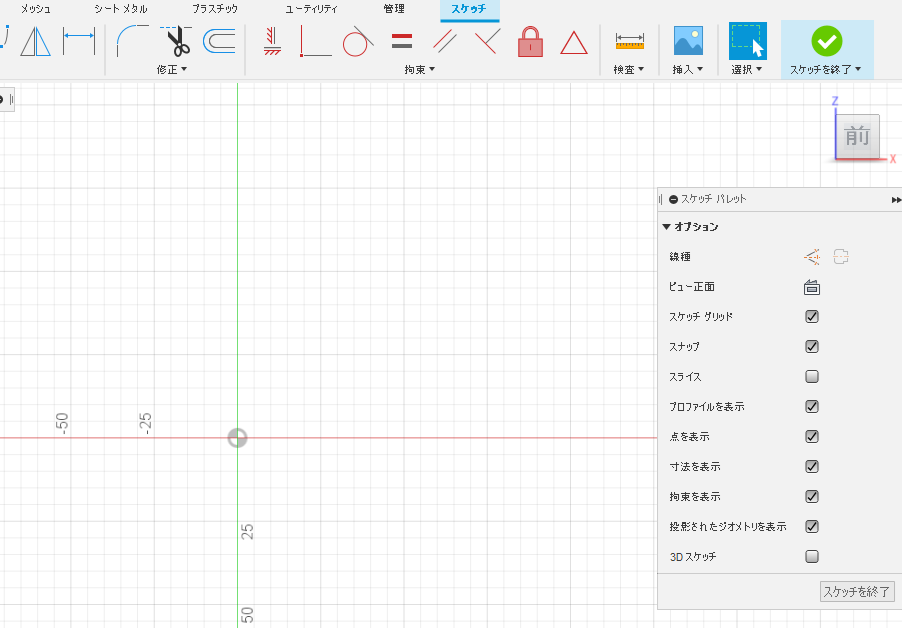
線分をクリック
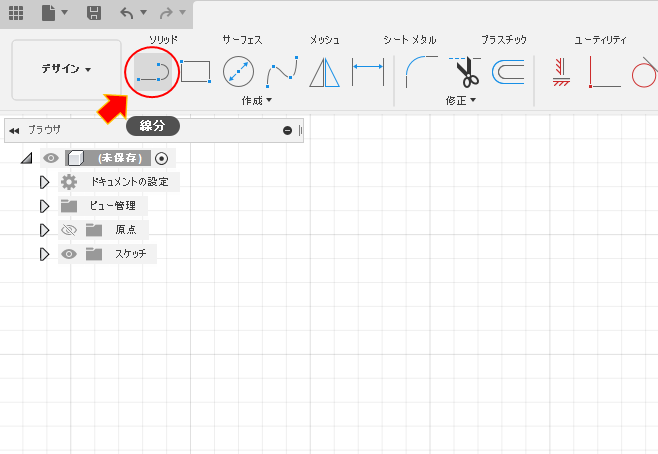
原点でクリックして、右側の直線状態でもう一度クリックします
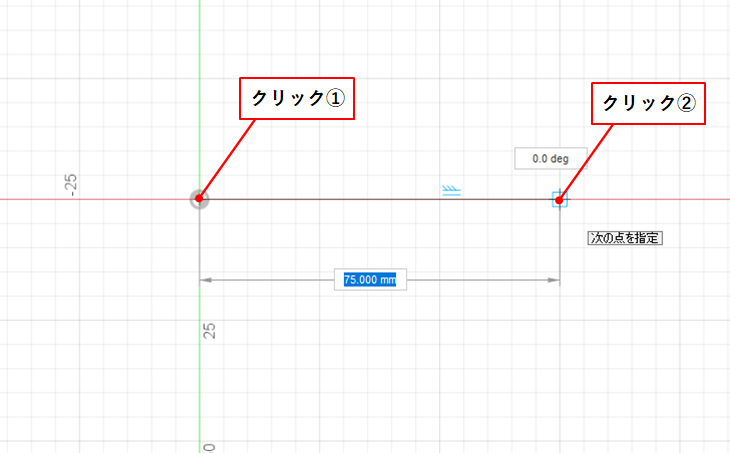
[ESC]キーを押してコマンドを抜けます
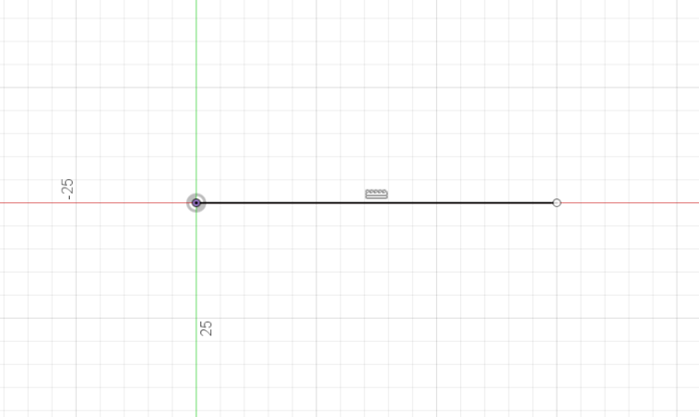
線の上で右クリックして「標準/中心線」をクリック
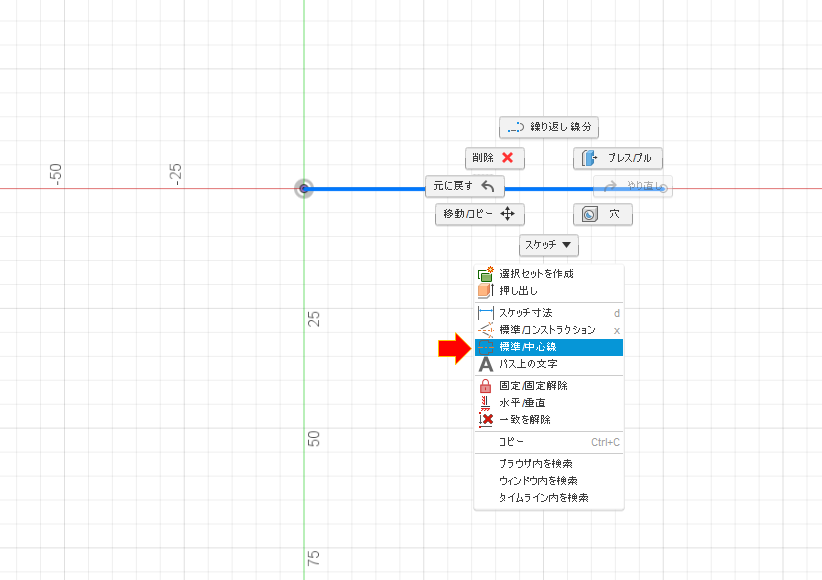
線種が中心線に変更されました
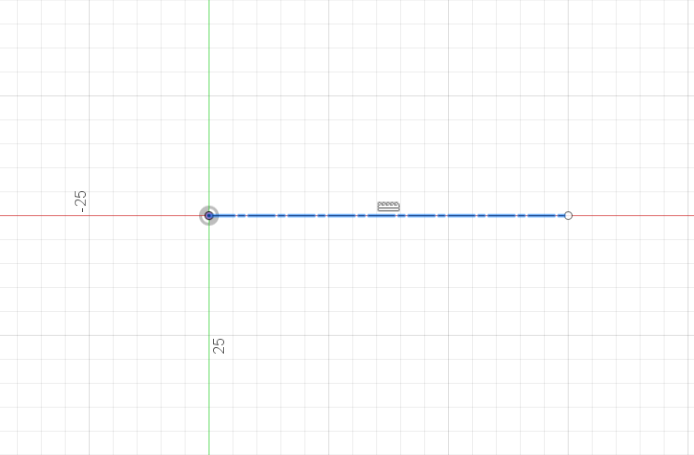
平面に2Dスケッチを作成する
2点指定の長方形をクリック
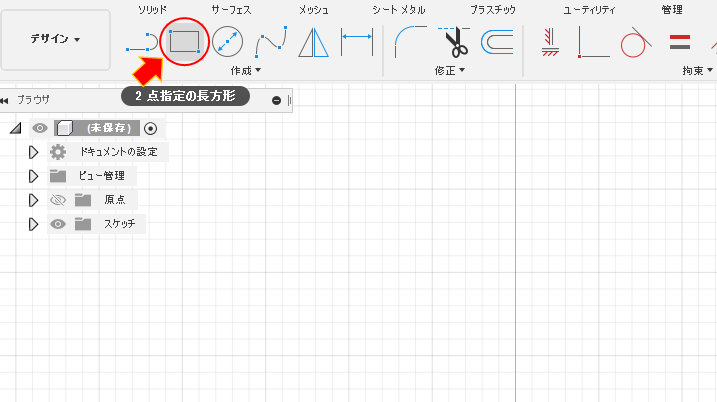
下図の2点をクリック
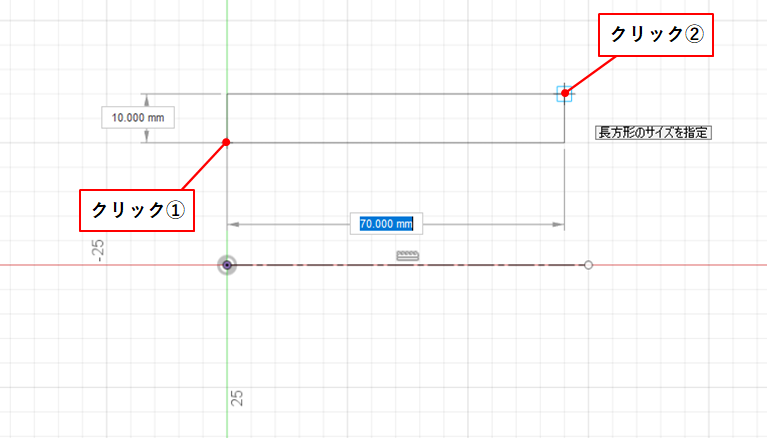
長方形が書けたら次は拘束をかけます
「一致」をクリックして、縦線と原点をクリック
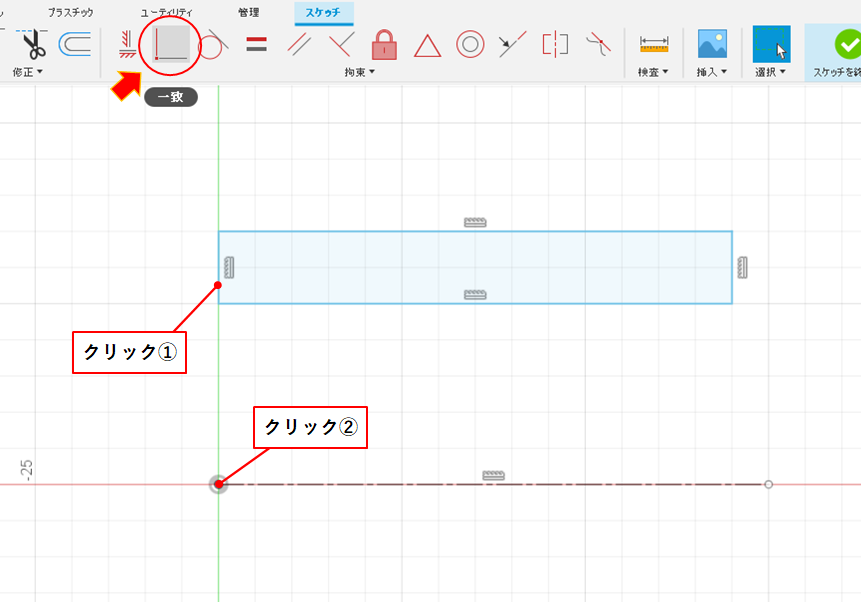
縦線が青色から黒色に変わりました
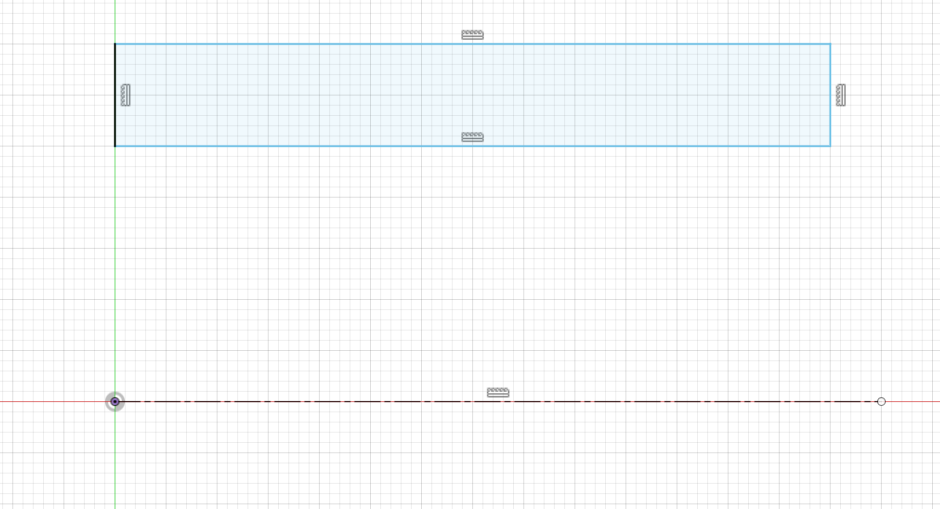
黒色に変わった形状は、寸法が定義された状態になります
・青色⇒未定義(点や線をマウス操作で位置を動かせる状態をいいます)
・黒色⇒定義済み(点や線をマウス操作しても位置を動かすことが出来ない状態です)
「スケッチ寸法」をクリックして横線に寸法を入れます
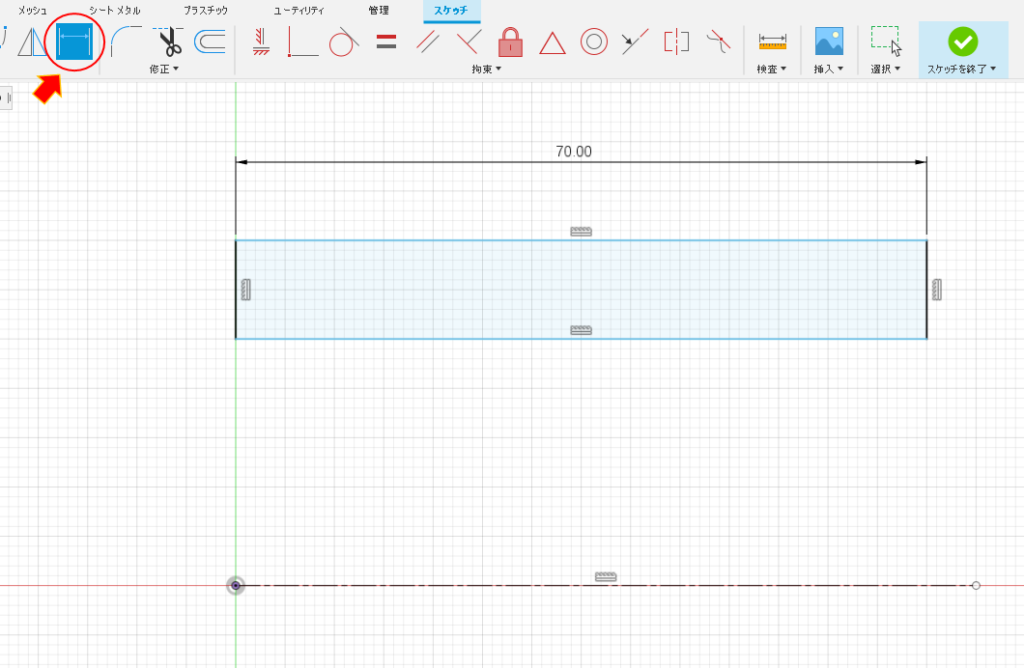
※寸法の入れ方がよく分からない方は、前記事の押し出しコマンドの使い方を見てみてください
あわせて読みたい

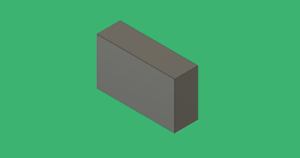
#03【基本操作】Fusion360 押し出しコマンドの使い方
Fusion360で3Dモデリングする際、一番基本となる押し出しコマンドの使い方について説明します。今後3Dモデルを作っていく過程で、おそらく最も使用頻度が高いコマンドと...
横線と中心線をクリックして直径寸法を入れます
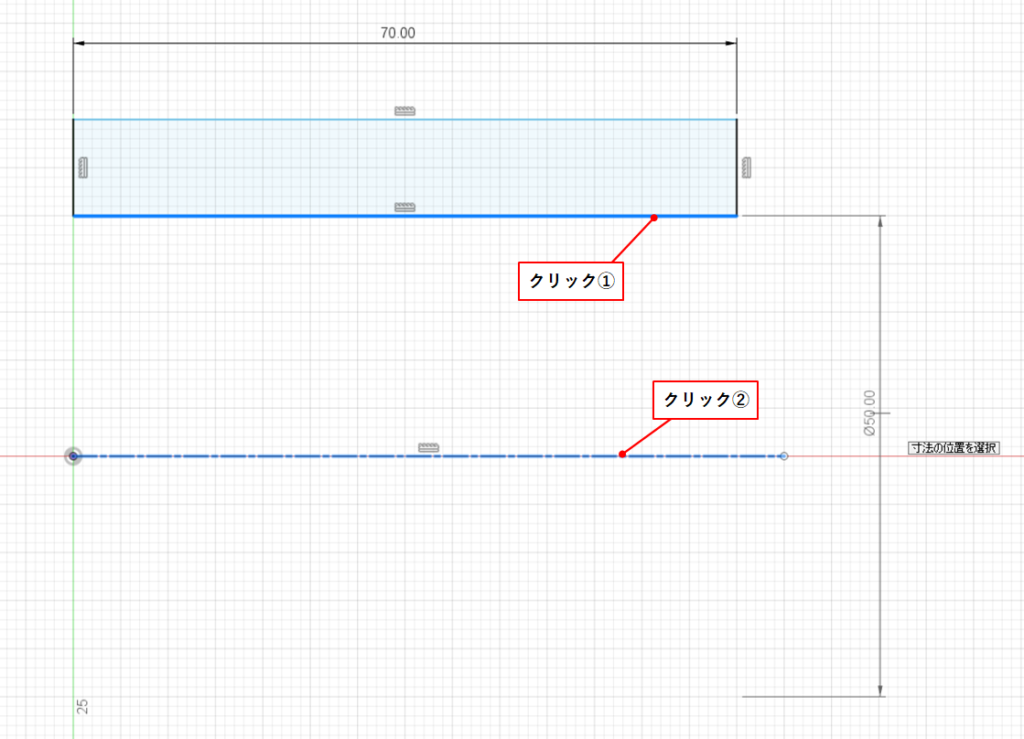
横線と中心線をクリックして直径寸法を入れます
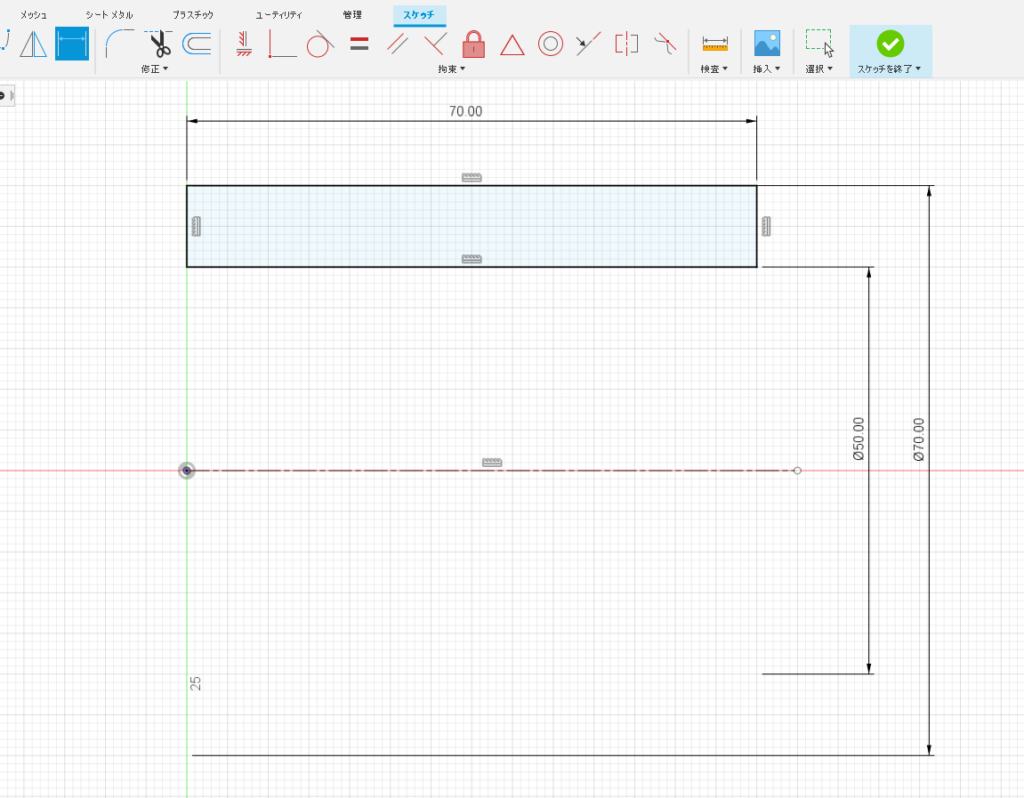
「スケッチを終了」をクリック
※もしスケッチを終了をクリックした後に、アイソメビュー(斜めから見た状態)になっていない場合は、右上のホームボタンを押しておくと見やすくなります
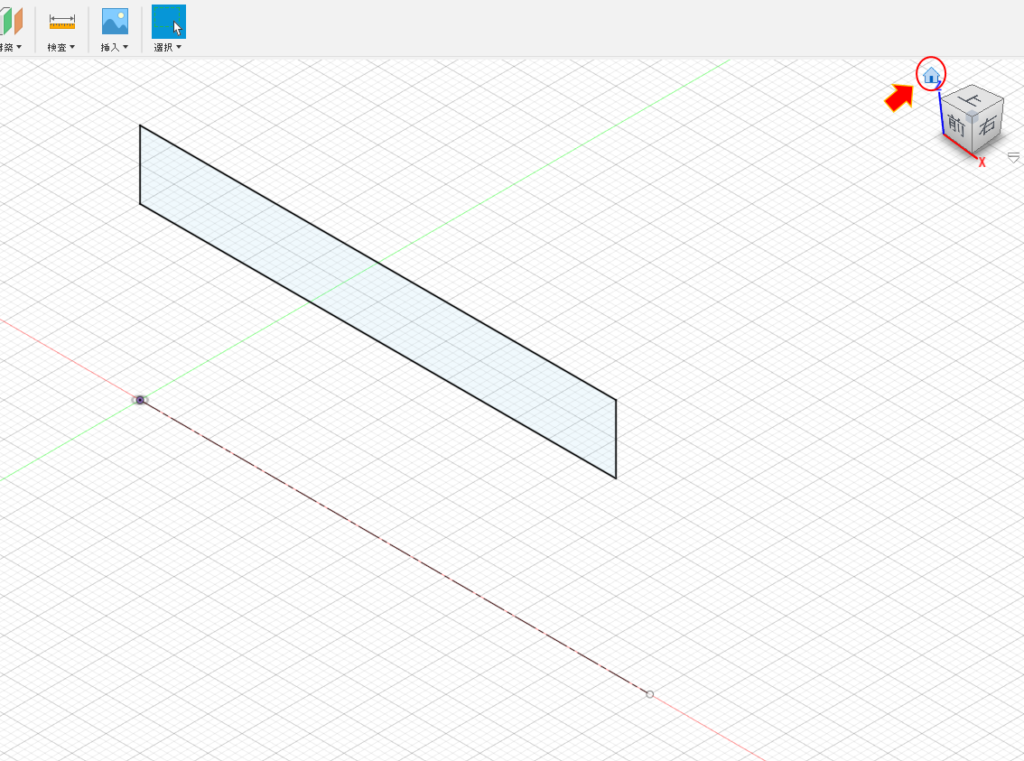
「回転」をクリック
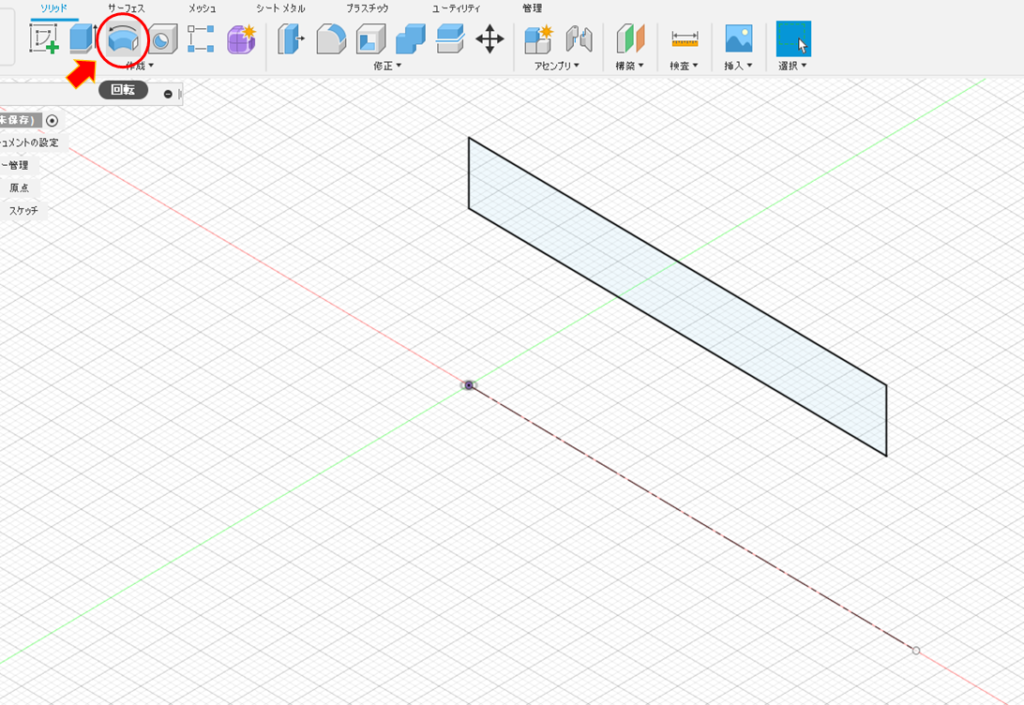
今回は360度の回転なので、このまま「OK」をクリック
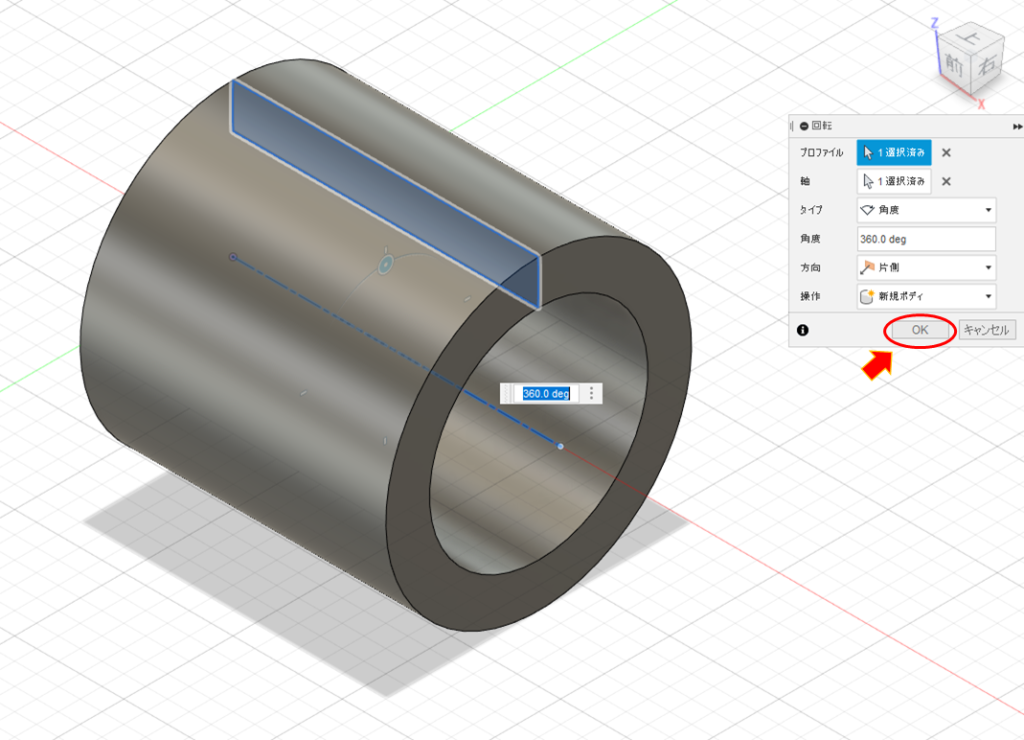
これで回転部品の完成です!
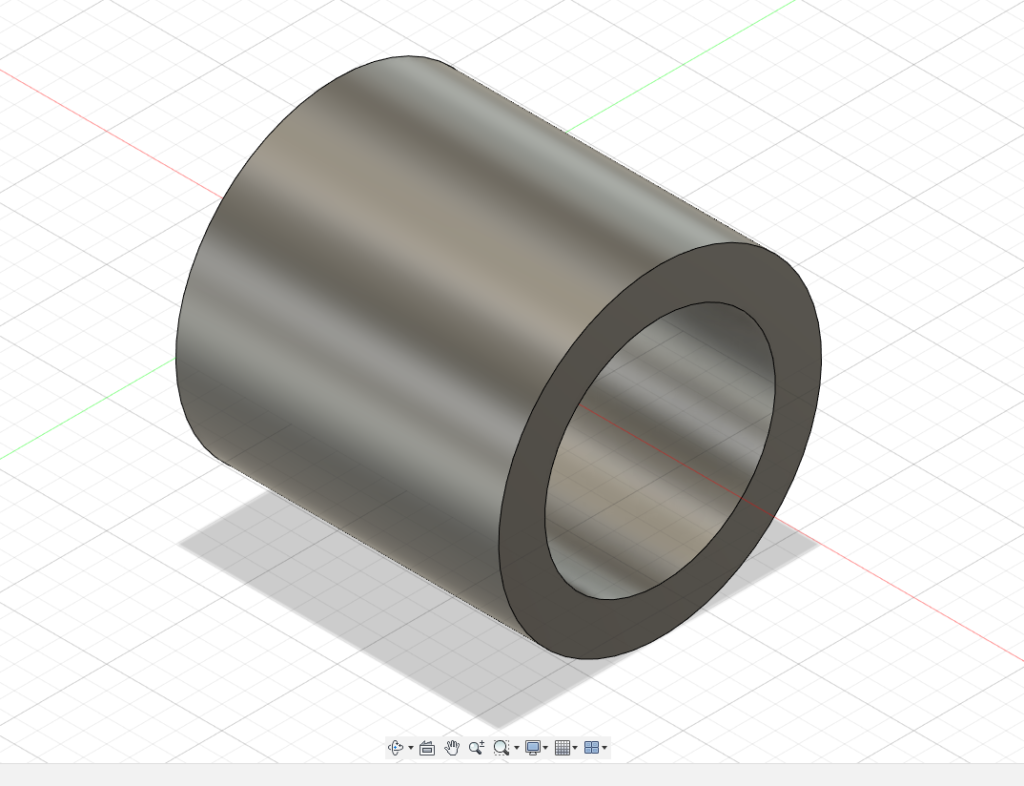
3Dデータを保存したい場合は、ファイルから保存を選択すると専用のサーバーに保存されます。もしサーバーではなくデスクトップなどのローカルフォルダに3Dデータを保存したい方は、前回記事を参考にデスクトップなどに保存しておきましょう!
■次の記事はコチラ
あわせて読みたい

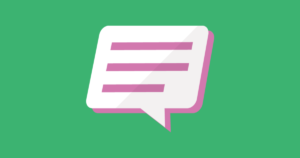
#05【基本操作】Fusion360 おすすめのショートカット
Fusion360おすすめのショートカットをご紹介します。Fusion360ではよく使うコマンドをショートカットに追加しておく事が出来ます。ショートカットには「ショートカット...
■Fusion360の小技・小ネタはコチラ










