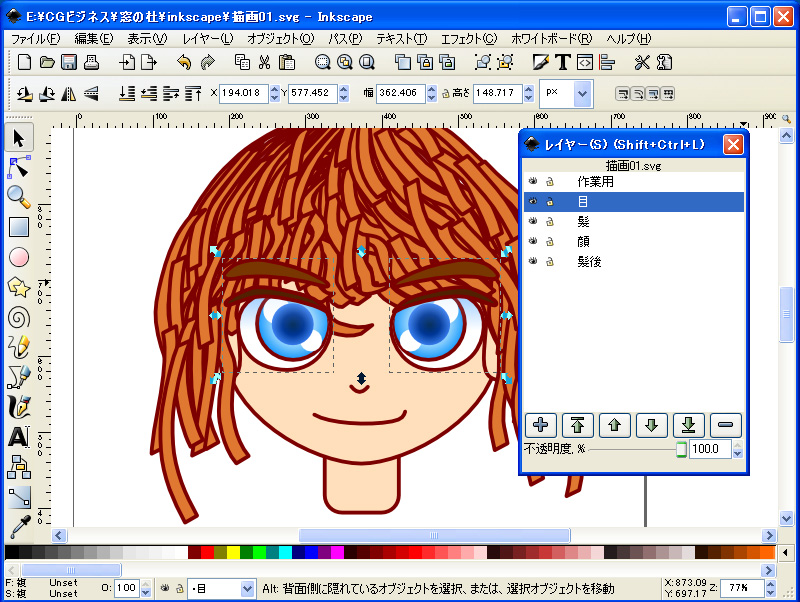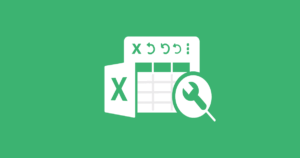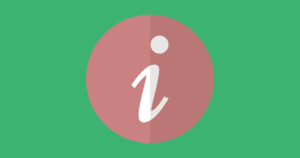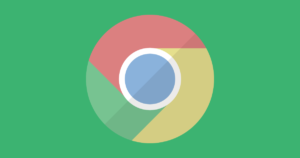無料で使える画像ソフト『Inkscape』のダウンロード方法について説明します。新田設計では普段3DCAD関係の記事を書いておりますが、なぜここに来て画像ソフトなのか!?と思う方もいるかもしれません。
しかし今回紹介する『Inkscape』は、とても無料ソフトとは思えないほどの性能であり、後日解説しますが3DCADとの連携も出来るのでダウンロード&インストールしておいて損はありません!というより必須ソフトと言っても良いでしょう!!
Inkscapeについて
Inkscapeって何が凄いの?
月額無料のIllustratorみたいな感じ
画像編集ソフトで有名なIllustrator(イラストレーター)ですが、有料ソフトであり、しかも買い切りソフトではなく月額を払い続けるタイプのソフトになります。
機能と操作は違うものの、類似ソフトが無料で使えてしまうという事に驚きです!
(正直買い切りの有料ソフトにしても十分良いレベルだと思います!)
Inkscapeで扱えるインポート、エクスポートの拡張子
Inkscapeのインポート対応の拡張子
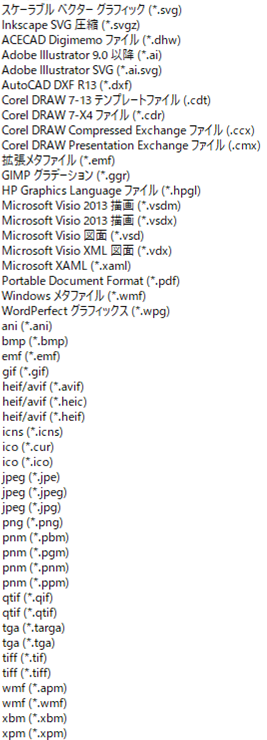
Inkscapeのエクスポート対応の拡張子
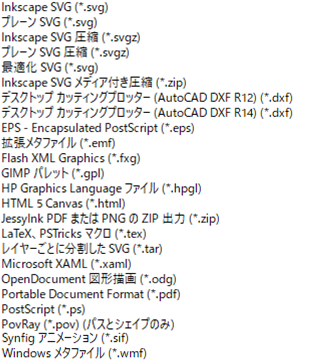
 新田設計
新田設計個人的には「ai」データがインポート出来て、「eps」や「dxf」データがエクスポート出来るだけで神ソフトです!!
Inkscapeのダウンロードとインストール方法
Inkscapeのダウンロードには2つの方法があります
① 公式ページからダウンロード
② 窓の杜からダウンロード
どちらの方法でも問題ないので、その辺は好みかと思います
① 公式ページからダウンロード


② 窓の杜からダウンロード
【① 公式ページからダウンロードする方法について】
まず公式ページにアクセスして、「DOWNLOAD」の中にある「Current Version」をクリックします
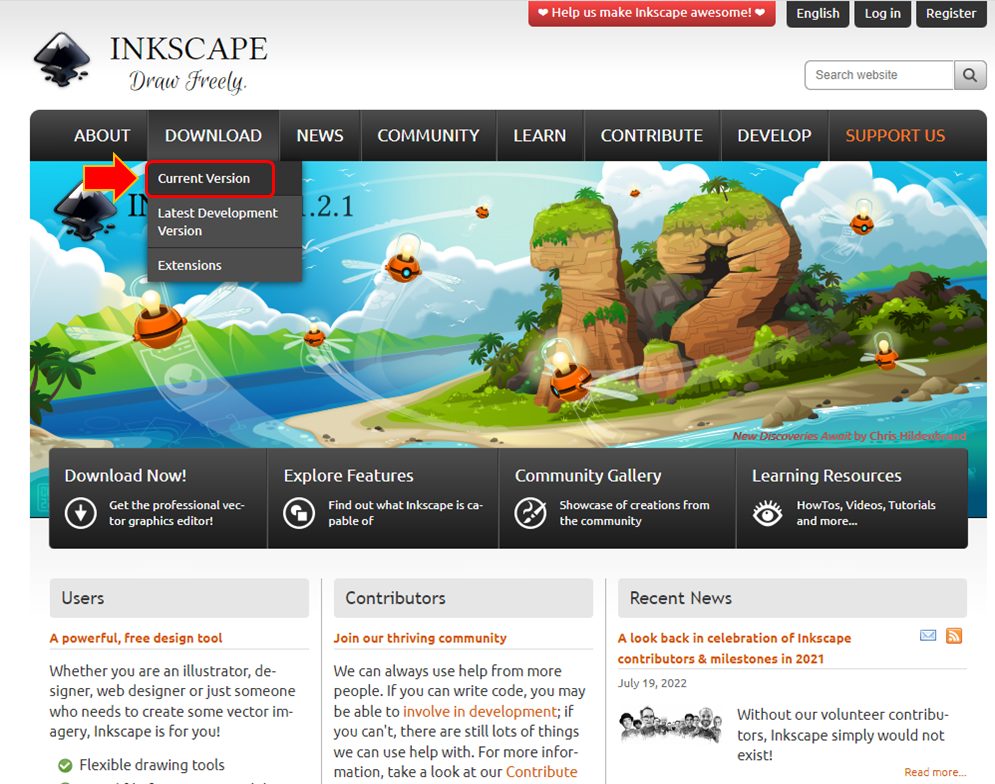
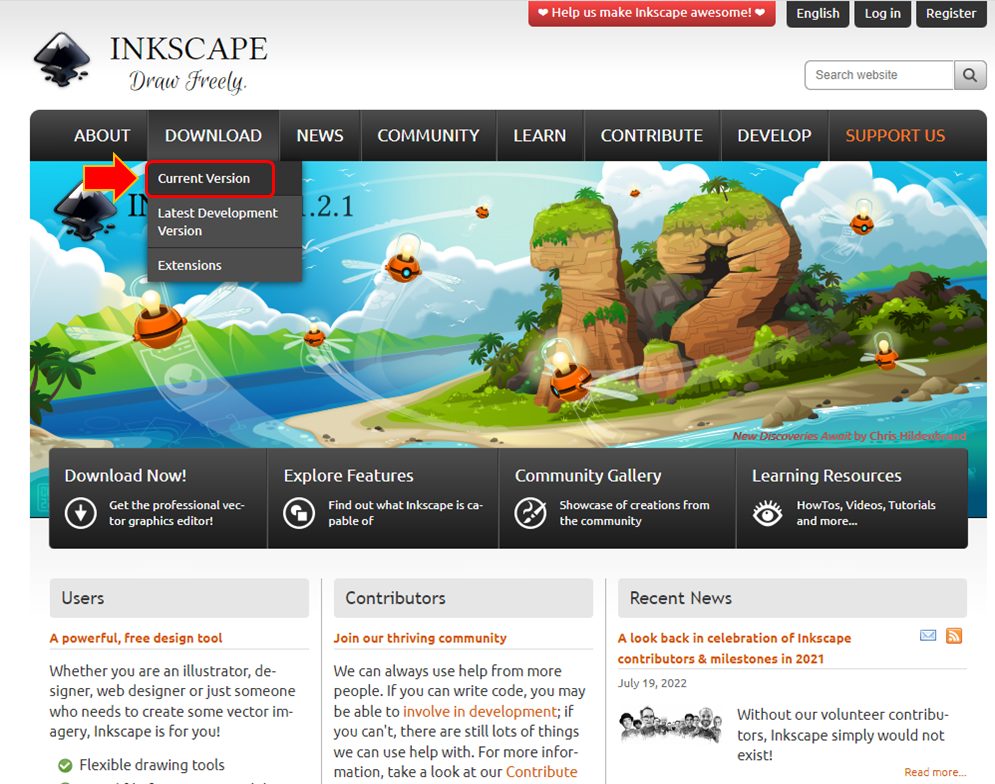
自分の使っているOSをクリックします(※私の場合はWindows)
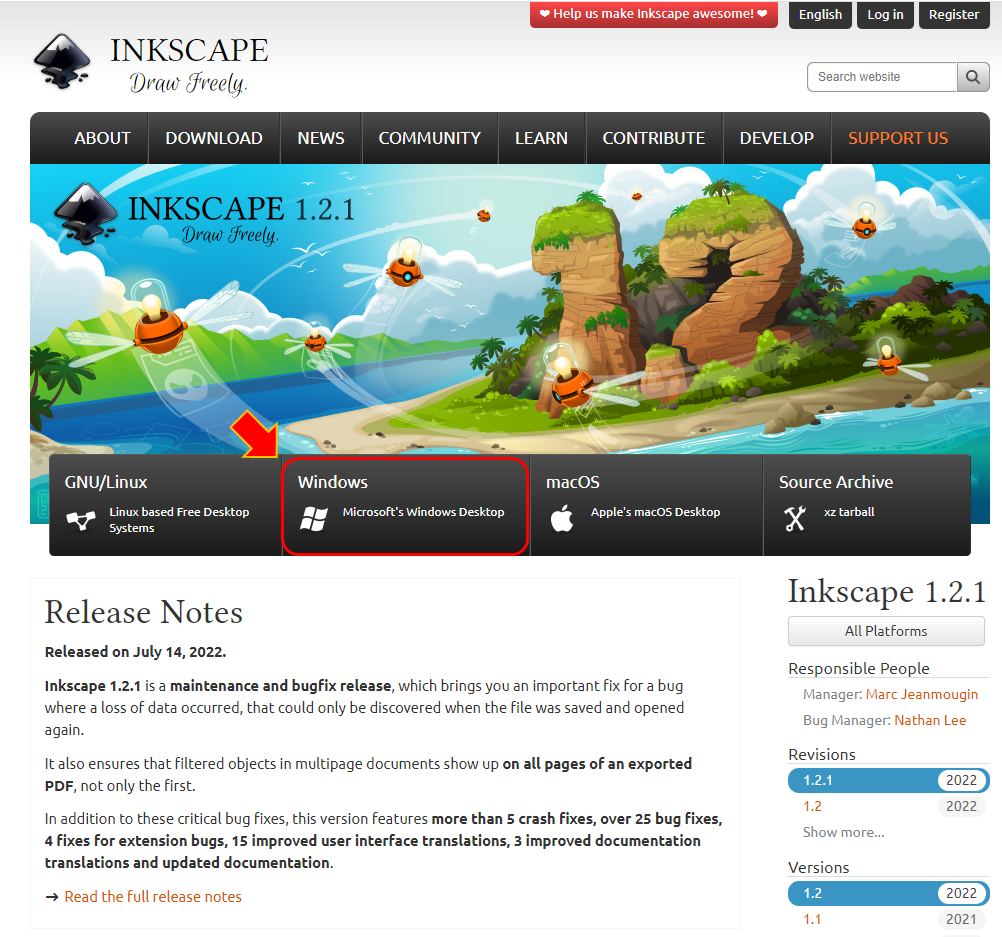
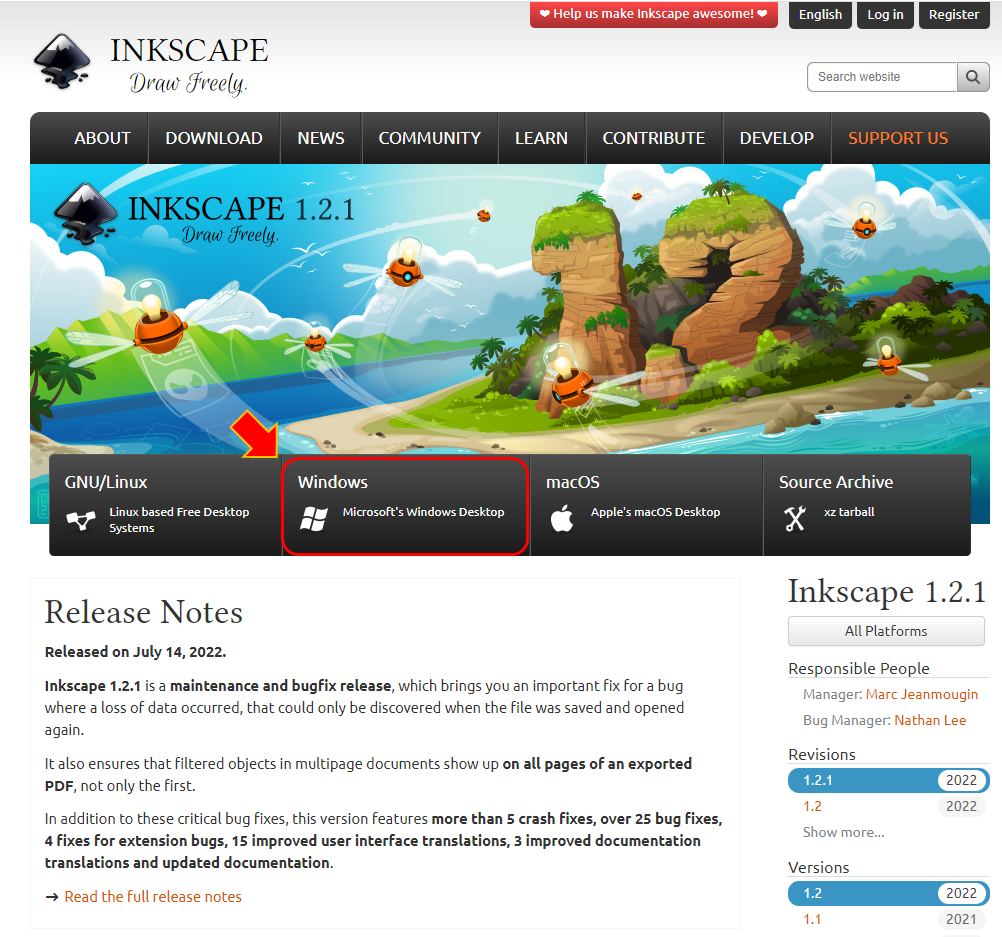
自分の使っているビット数をクリックします(※私の場合は64bit)
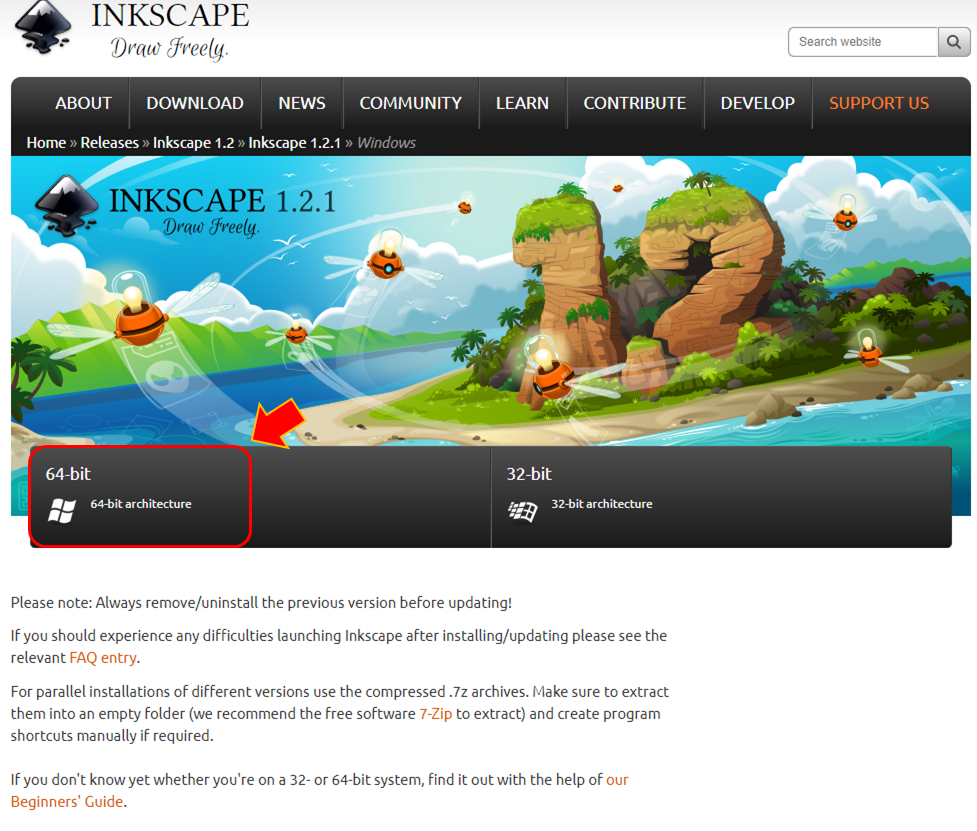
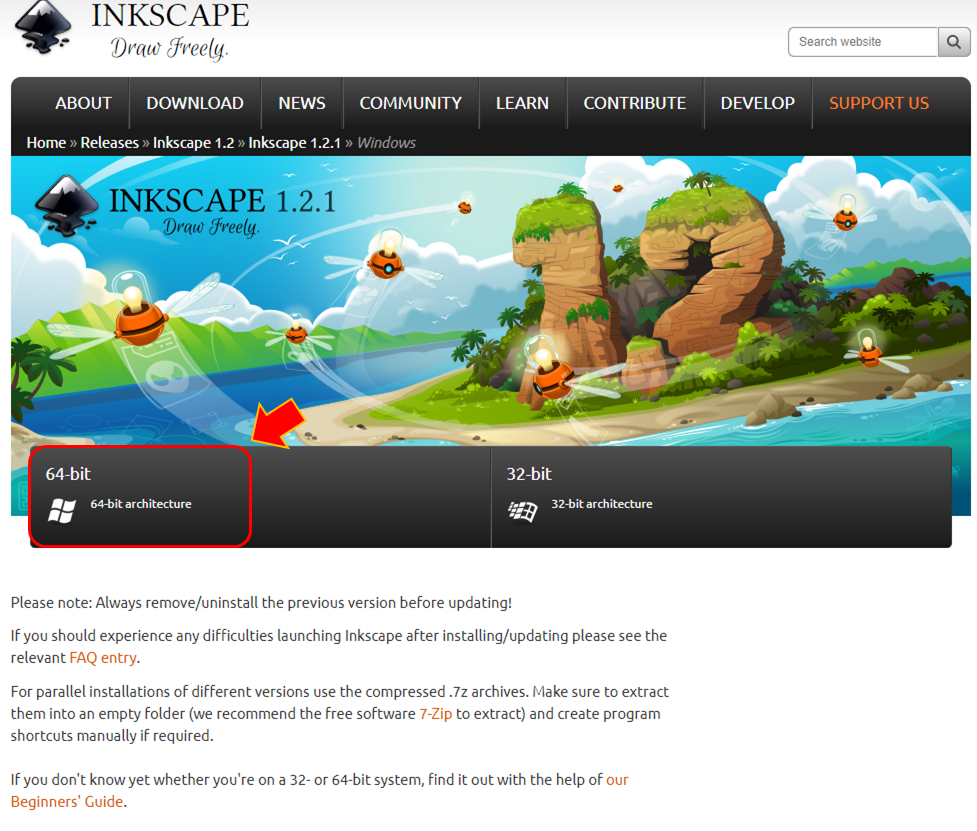
3つのフォーマットが選択できます(exe、msi、7z)
よく分からない方はexeで良いかと思います
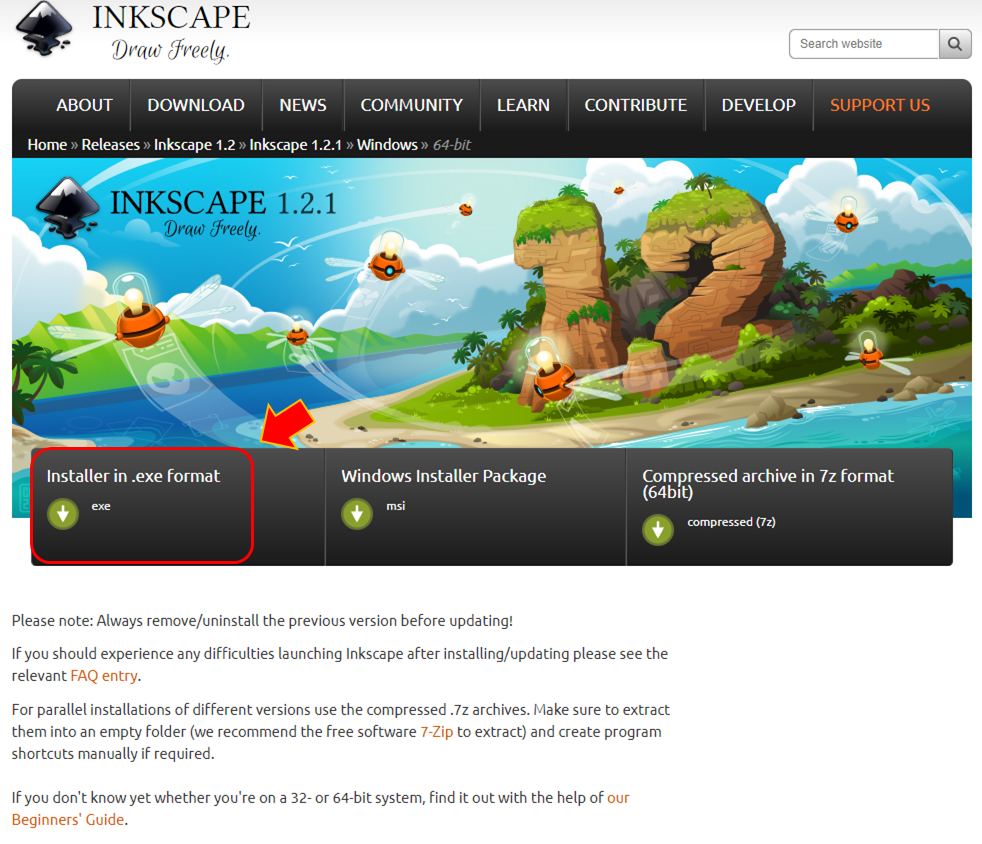
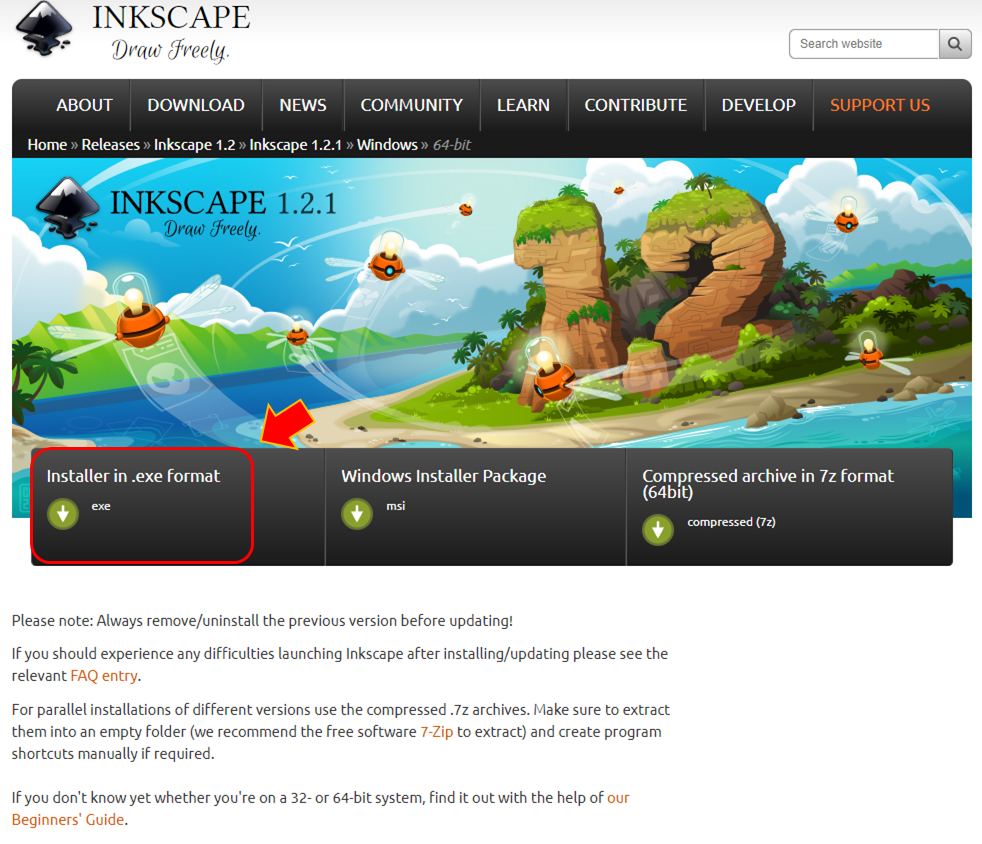
ここが公式ページの分かりにくいところですね💦
ちなみに窓の杜からダウンロードする場合は、exeのみとなっております。
ダウンロードする場所を指定します(※今回はデスクトップに保存)
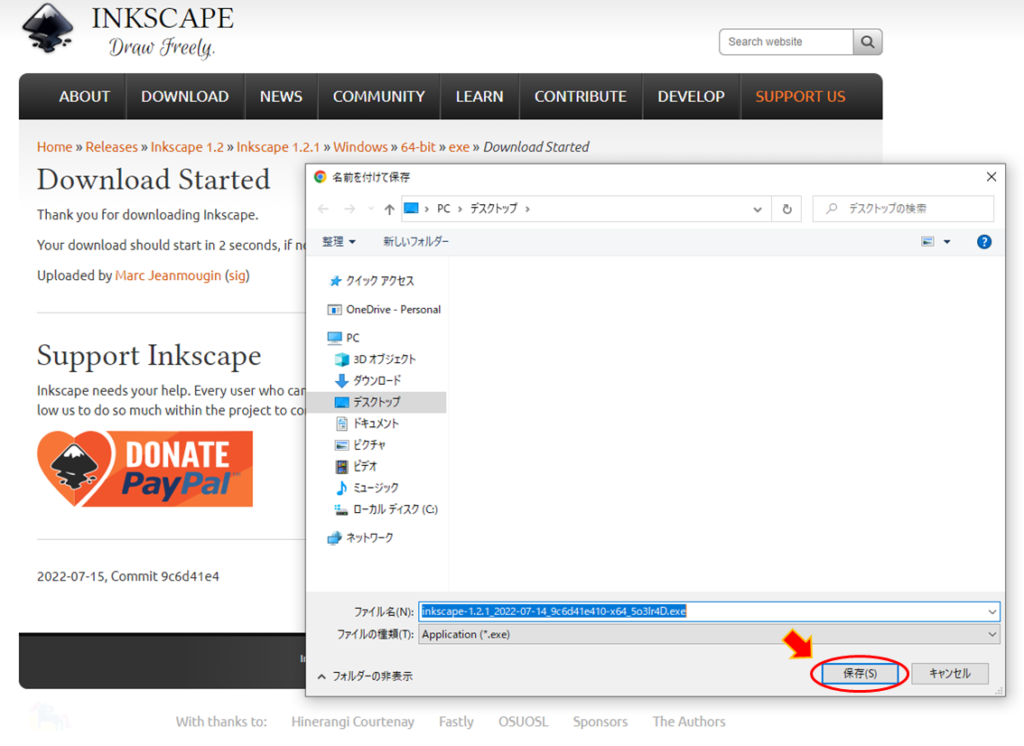
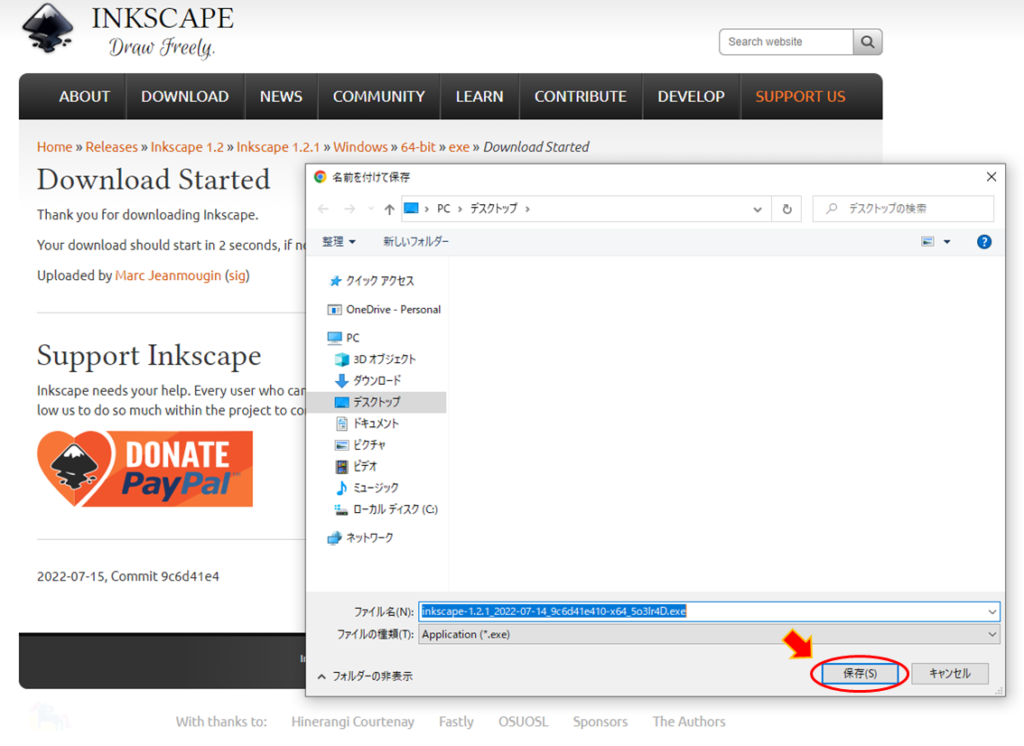
ダウンロードした「inkscape-1.2.1_2022-07-14_9c6d41e410-x64_5o3Ir4D.exe」をダブルクリックします
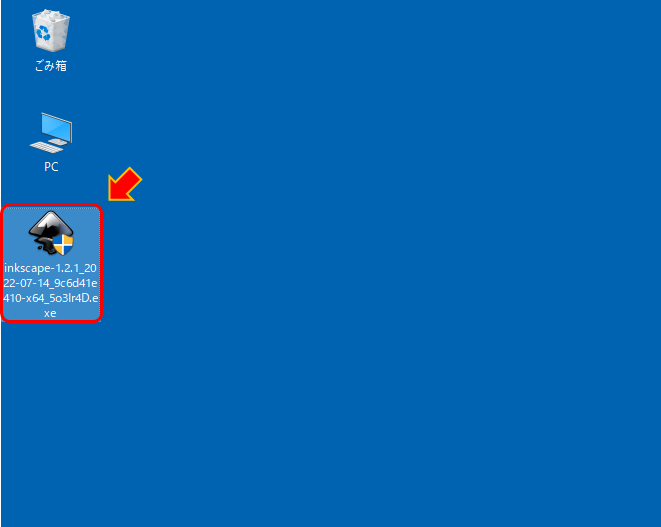
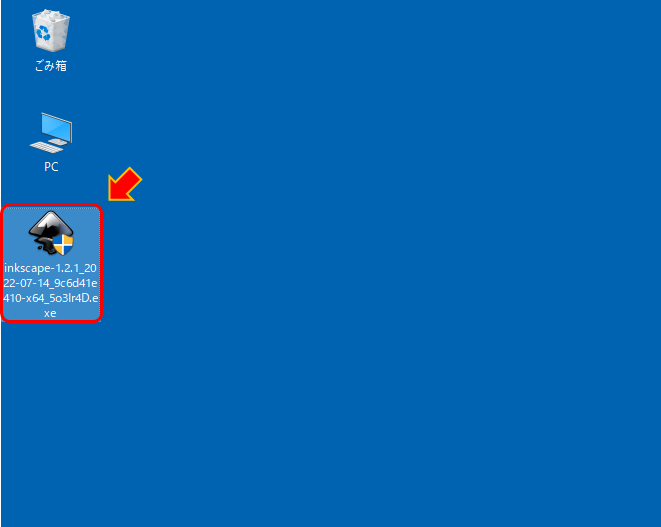
次へをクリックします
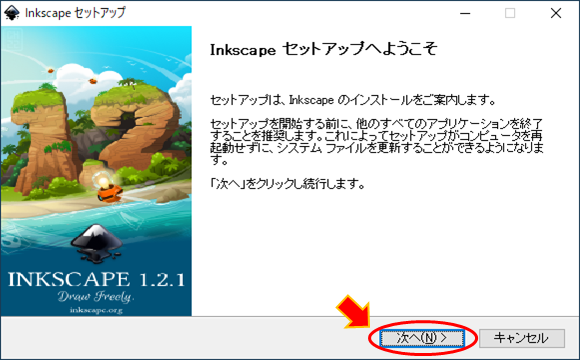
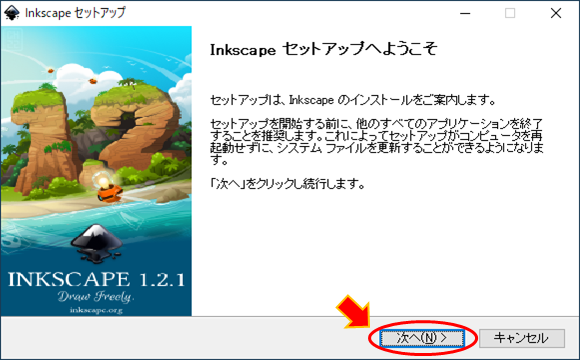
次へをクリックします
(デスクトップにショートカットのアイコンを追加する場合は✔を入れます)
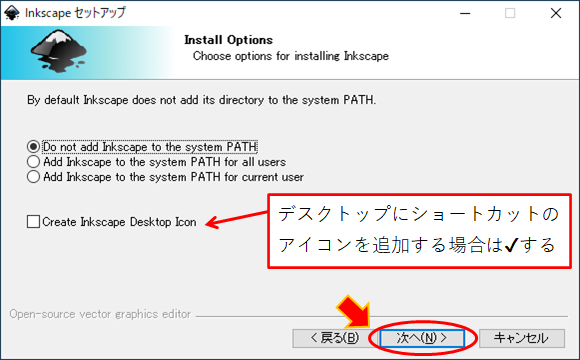
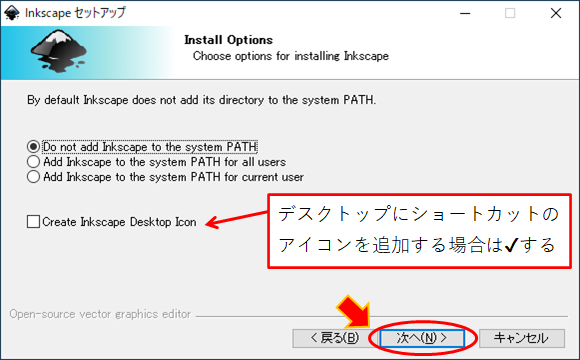
次へをクリックします
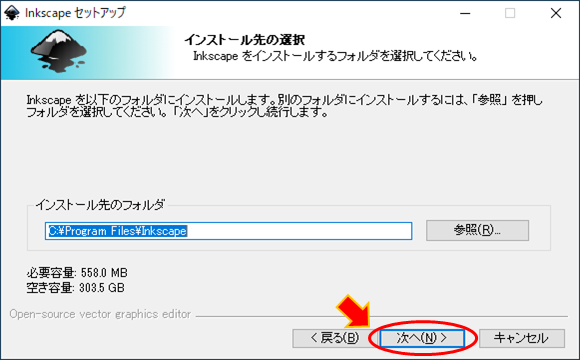
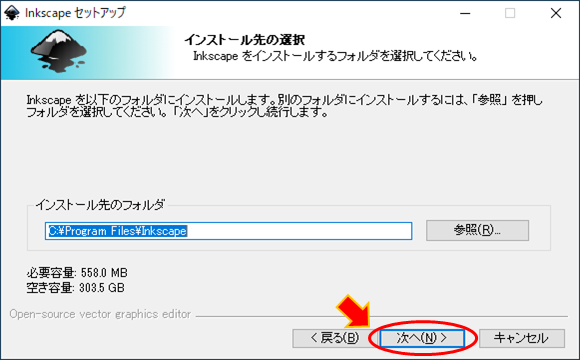
次へをクリックします
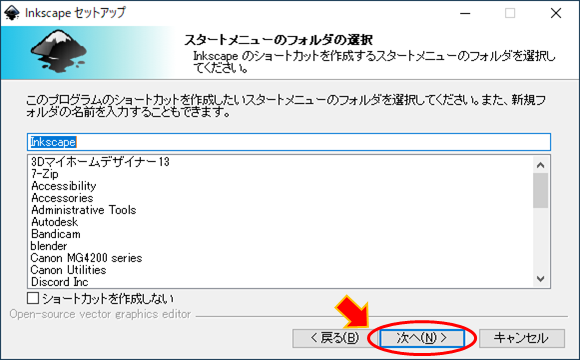
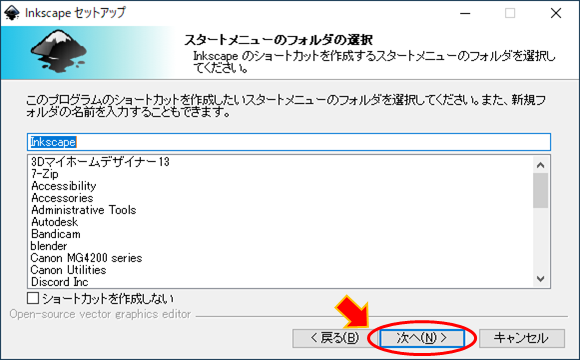
不要なものはチェックを外して「インストール」をクリックします
(※私はよく分からないので、そのままFullでインストールしました)
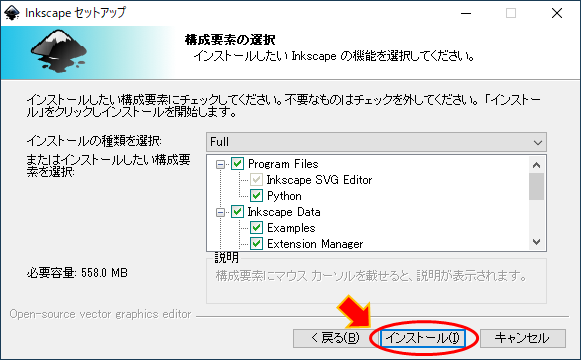
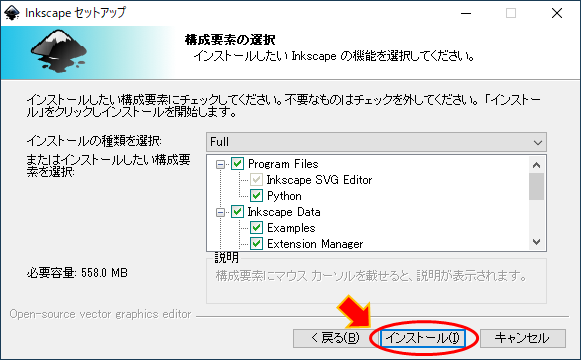
インストールが始まります
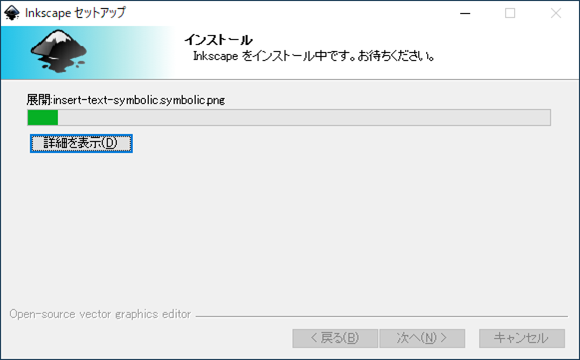
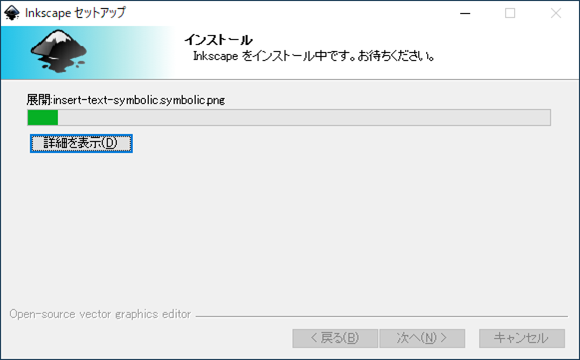
完了をクリックします
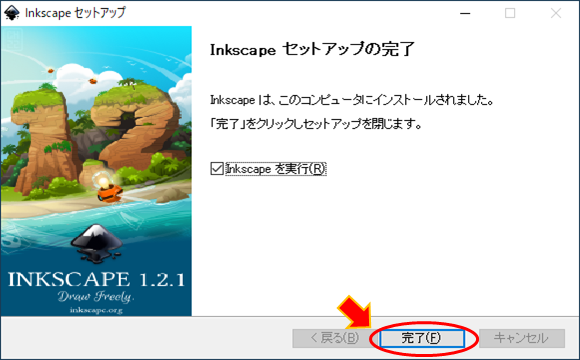
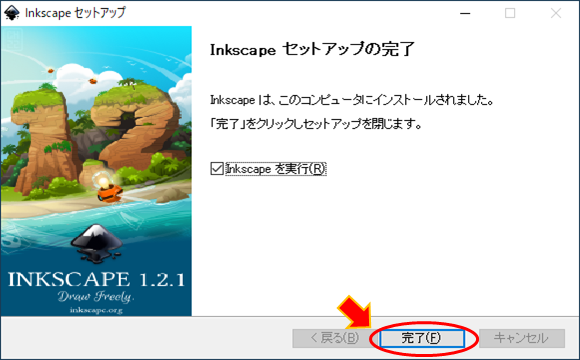
無事Inkscapeがインストールされました!
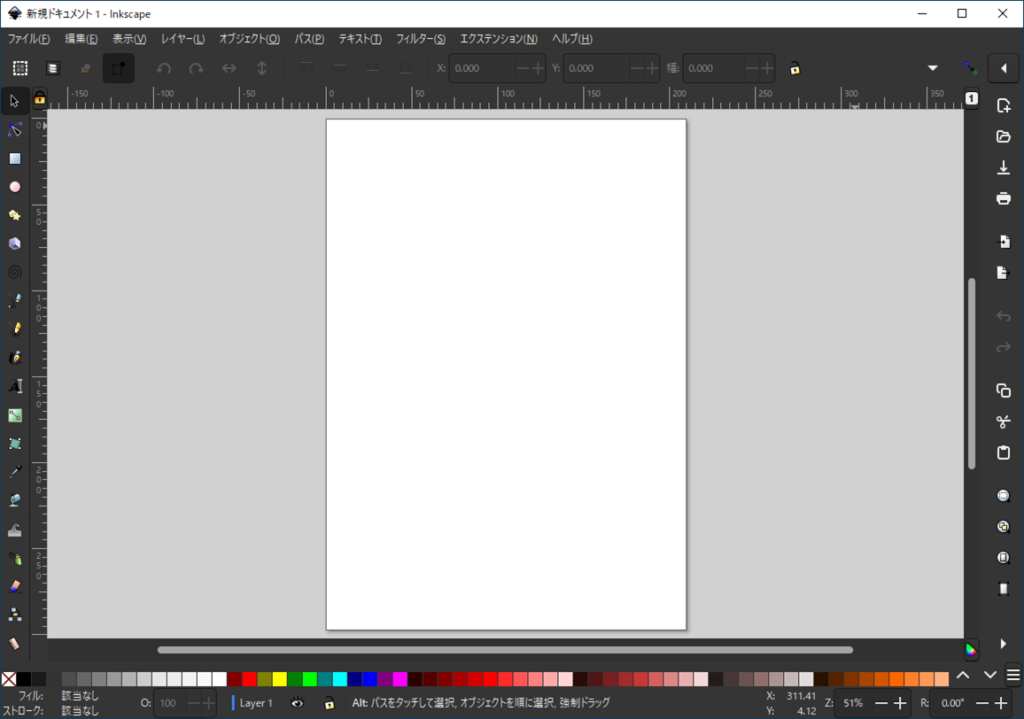
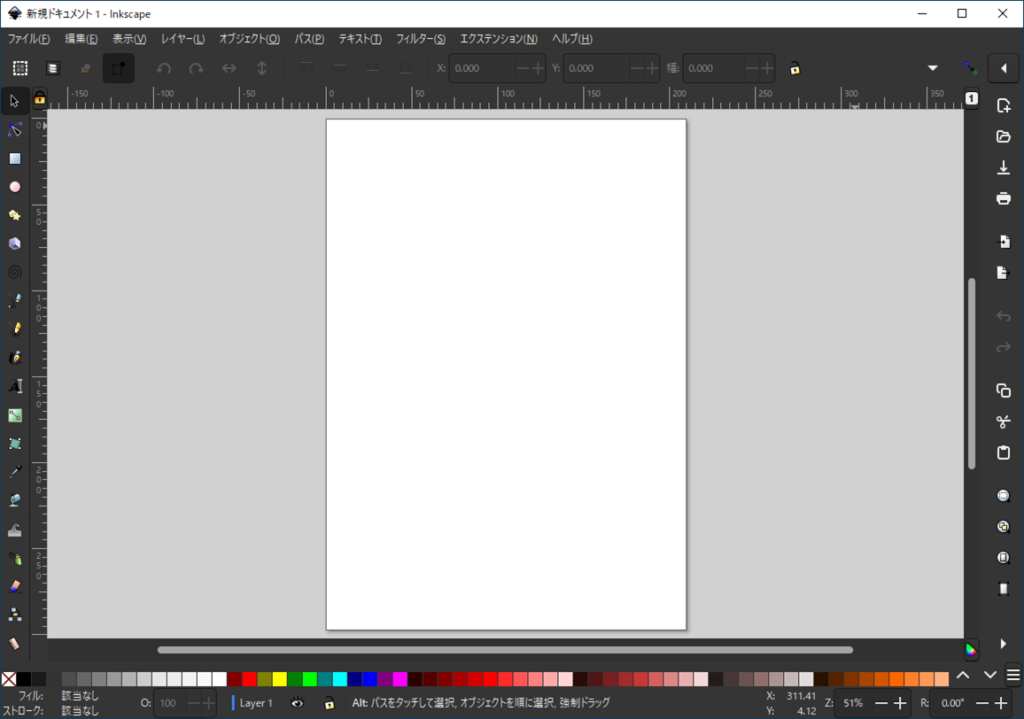
Inkscapeの背景テーマを変更する事ができます(※任意設定)
[編集]⇒[環境設計]⇒[インターフェース]⇒[テーマ]の中にある「ダークテーマを使用」にチェックを入れると黒色のインターフェースになります
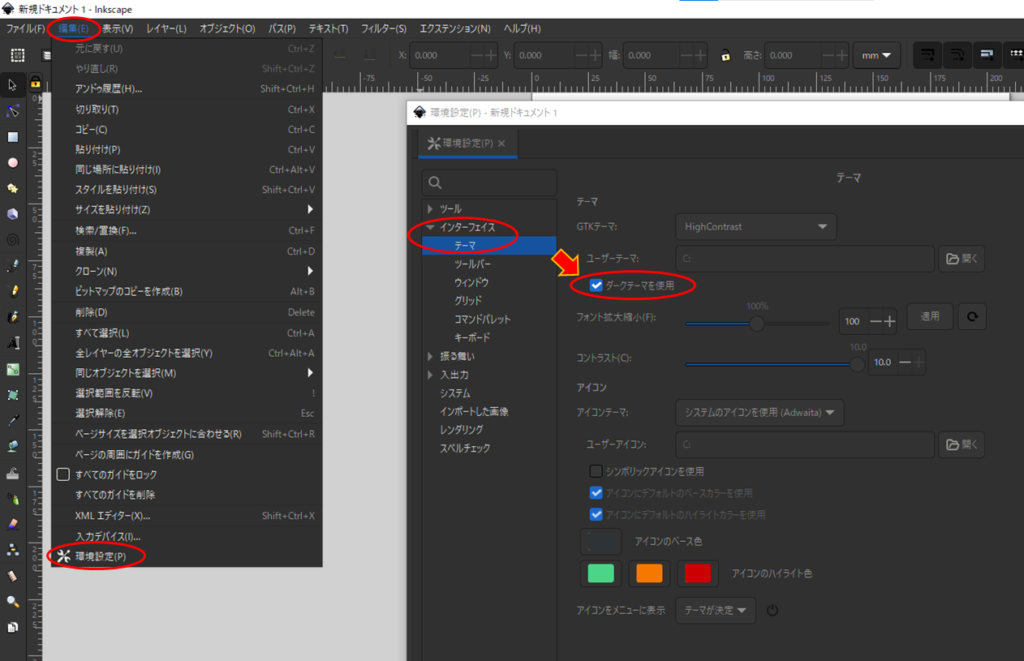
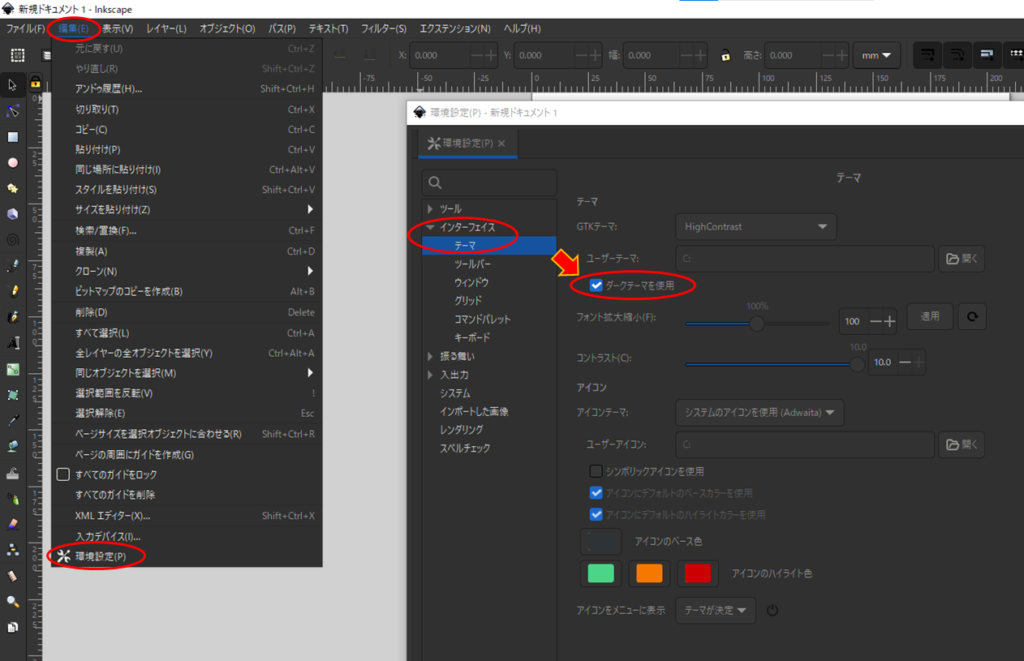



この辺は完全好みの問題ですが、暗めの背景の方が見やすい方はやってみてください!
まとめ
今回はInkscapeのダウンロードとインストールについて、説明記事を書いていきました!
今後は画像ソフトの「Inkscape」と、3DCADの「Fusion360」の2つのソフトを、上手く組み合わせて使っていく方法に記事を書いていく予定でおります。
もしよければ新田設計ホームページのブックマークや、Twitterのフォローをしておいて貰えると分かりやすいかと思います!
よろしくお願いいたします。