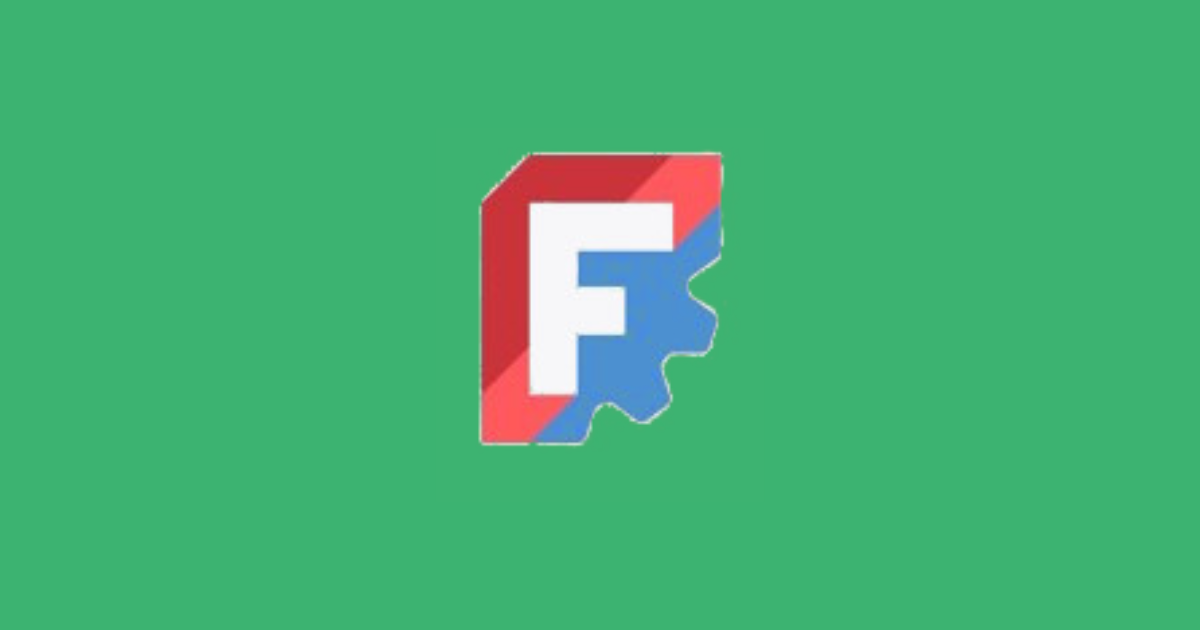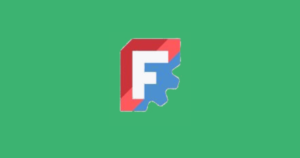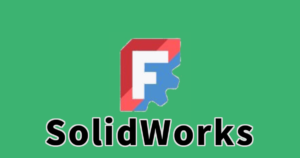今回紹介する3DCADはフリーソフトで商用利用も可能な「FreeCAD」についてです。今までも色々な無料で使える3DCADをこのホームページで紹介してきましたが、メールアドレスの登録が必要であったり無償版は商用利用がNGだったりするのが殆どでした。
今回紹介する「FreeCAD」は特に登録の必要もなく仕事でも利用することも可能ですので、会社などで3DCADのインフラが整っていない環境でも導入しやすいかと思います。
ここにダウンロードとインストールの方法について記事を書いておきます。
余談ですが私は実際の機械設計業務で「CATIA」、「SolidWorks」、「iCAD」の3DCADを使っていましたが、今回実際にFreeCADを使ってみてまず思ったのが、なんとなくCATIAに操作感覚が似ていると感じました。過去に紹介してきた無料の3DCADについても似ていると感じた部分があるので、下記にそれぞれのCADの使用雰囲気をまとめておきます。
 新田設計
新田設計機械設計者の私が今まで使っていた3DCADと、なんとなく使用感が似ていると感じた無料CADを下記に書いておきます。
◆今回紹介する3DCAD
・FreeCAD・・・CATIAに似ている操作感
◆過去に紹介した3DCAD
・Fusion360・・・SolidWorksに似ている操作感
・Designspark Mechanical・・・似ている操作感
注:あくまで新田設計の個人の感想です
この「FreeCAD」はフリーで商用利用も可能ですが、3Dプリンターで使えるSTLファイルや、CAD間のデータ受け渡しに使われているIGESやSTEPファイルのエクスポートも可能です。
もし気になる方は是非ダウンロードしてみてください。
FreeCADの導入方法
FreeCADのダウンロード
まず下記の公式ページにアクセスします
Windowsパソコンを使っている方は「x86_64-installer」をクリックします
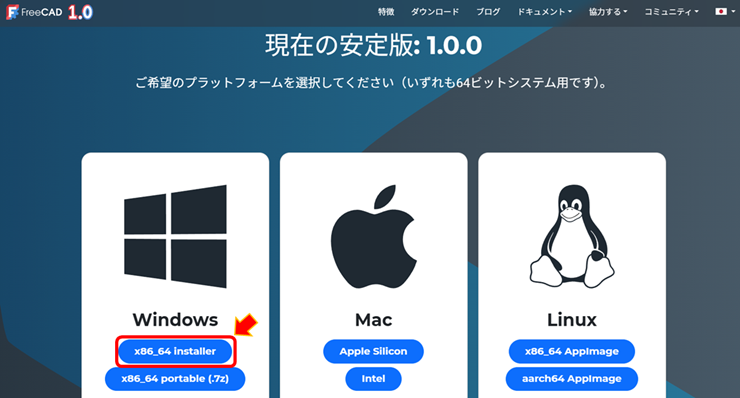
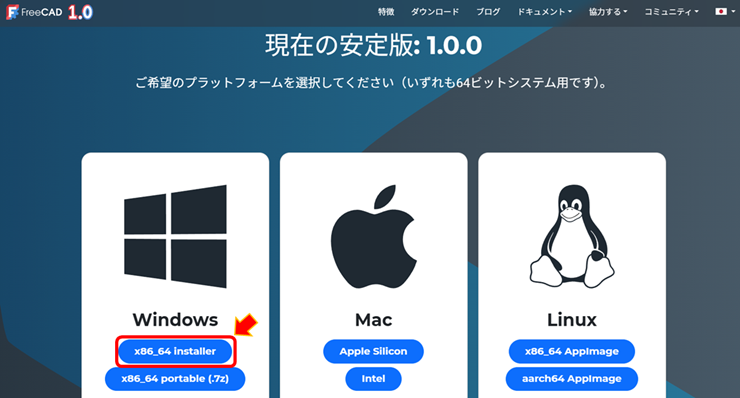
「FreeCAD_1.0.0-conda-Windows-x86_64-installer-1.exe」を好きな場所に保存します(今回はデスクトップを選択しました)
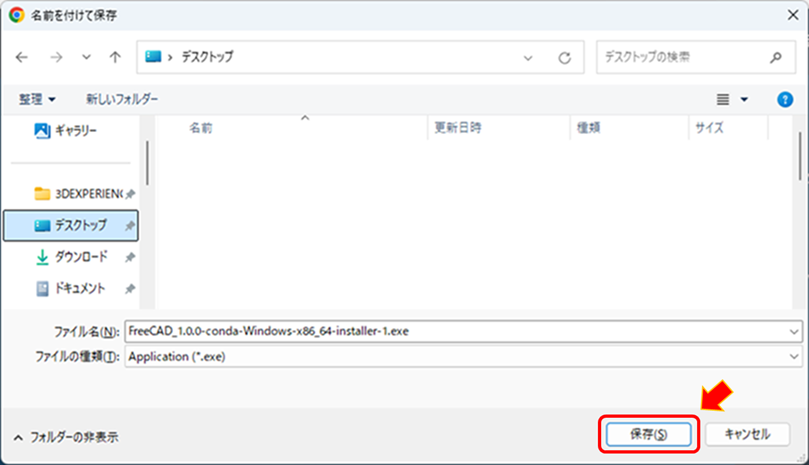
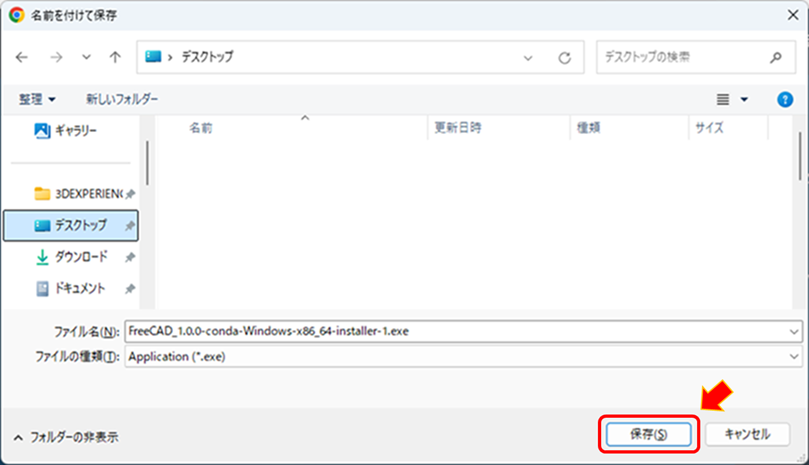
無事ファイルがダウンロードされたら完了です
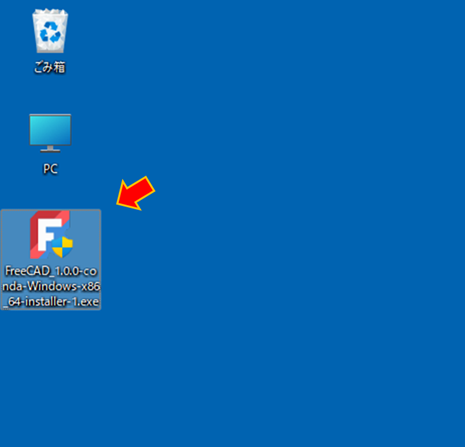
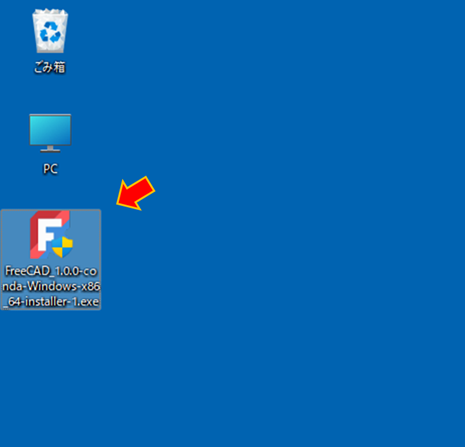
FreeCADのインストール
先程ダウンロードしたexeファイルをダブルクリックします
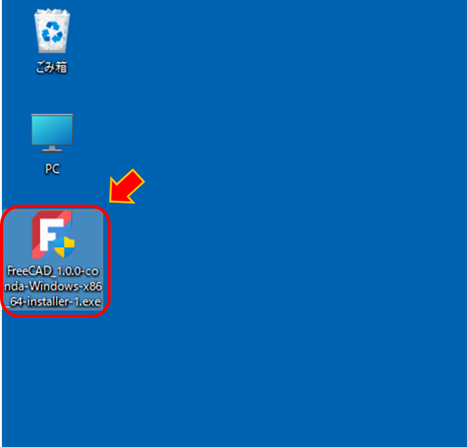
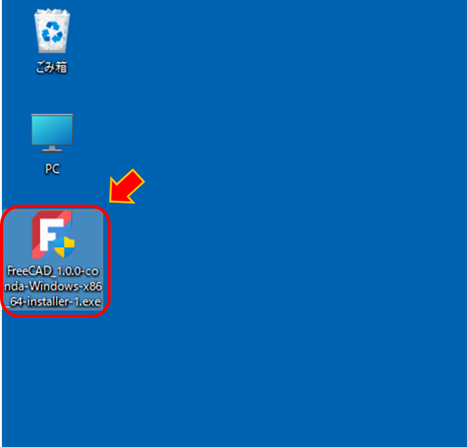
「次へ」をクリックします
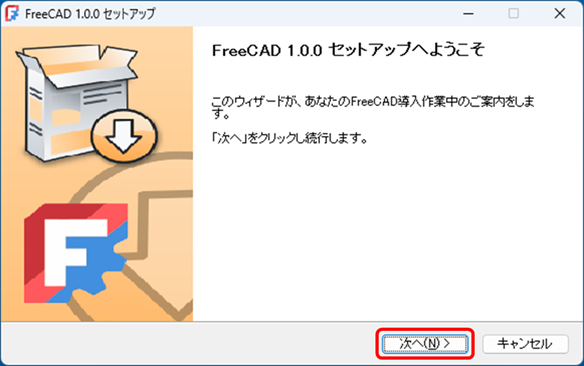
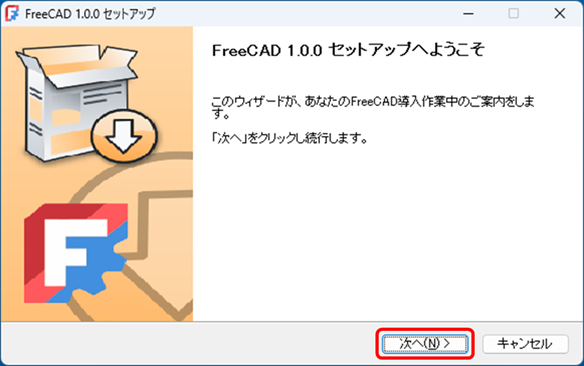
使用許諾書を読んで問題なければ「次へ」をクリック
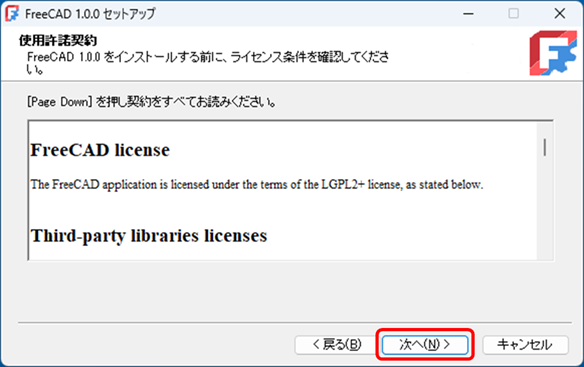
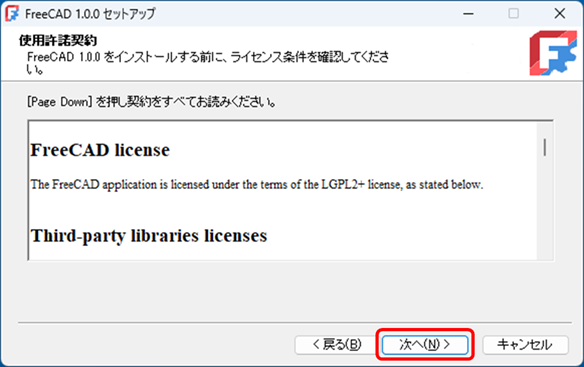
インストールするユーザーを選んで「次へ」をクリック
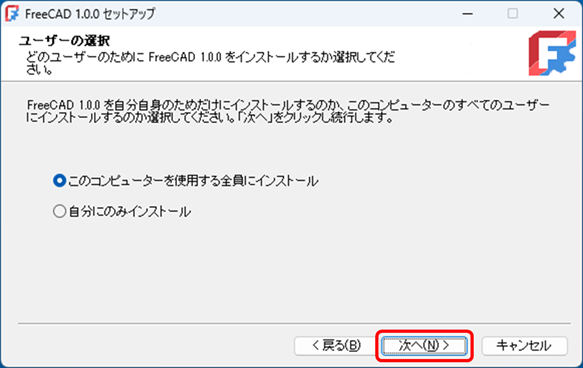
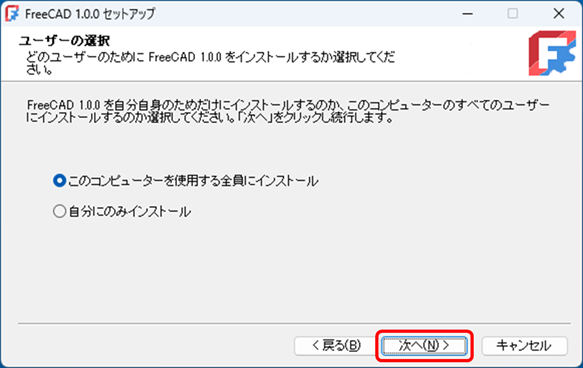
インストール先を選択して「次へ」をクリック
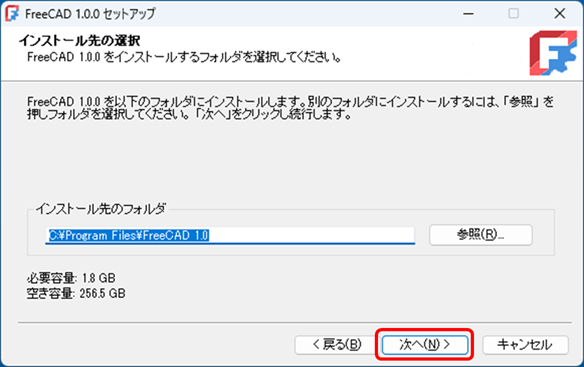
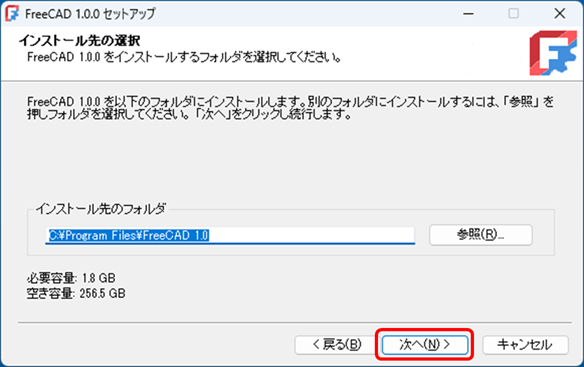
構成要素を選択して「次へ」をクリック
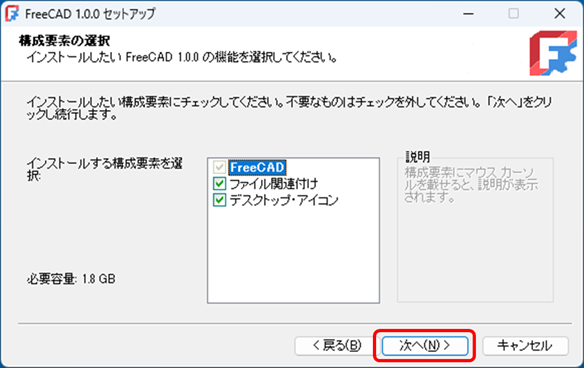
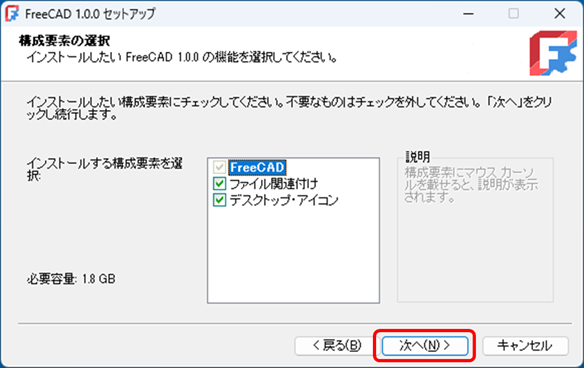
フォルダを選択して「次へ」をクリック
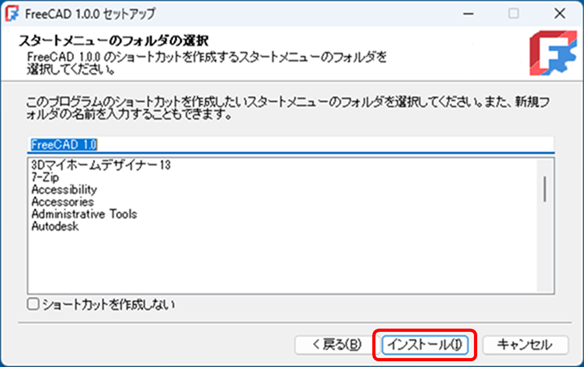
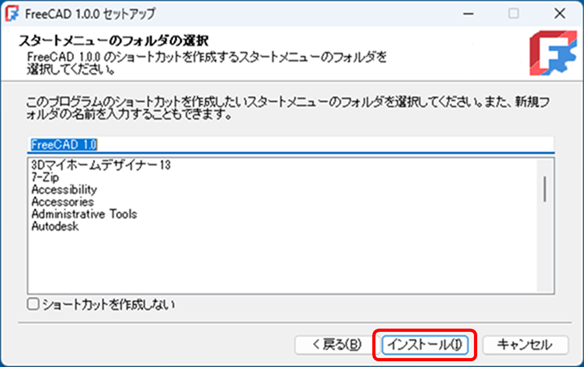
インストールが始まります
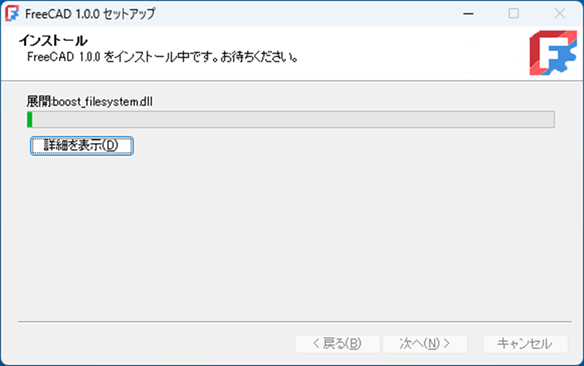
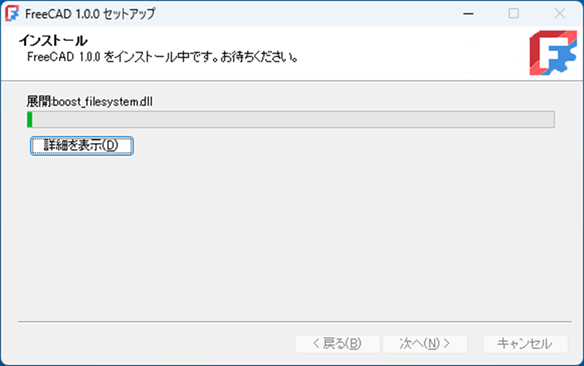
インストールが完了したら「閉じる」をクリック
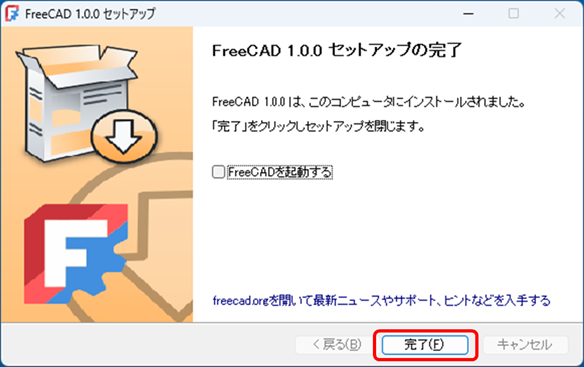
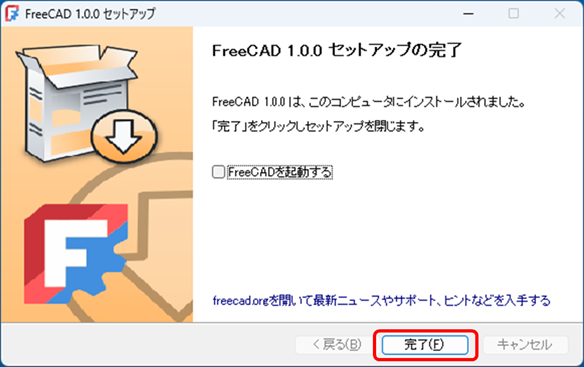
ダウンロードしたexeファイルの方は削除してOKです
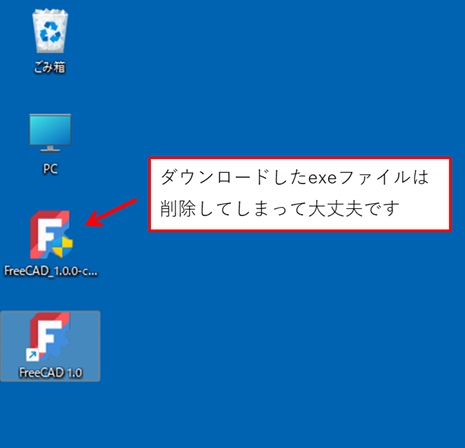
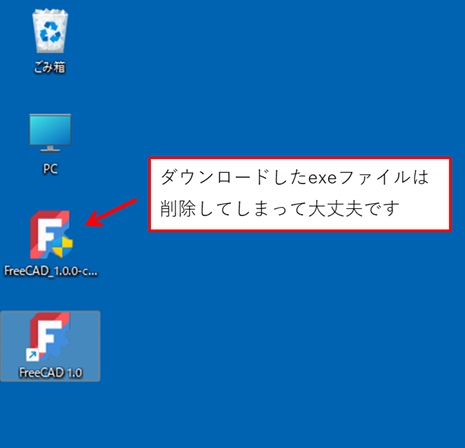
FreeCADの初回起動
デスクトップにできたFreeCADのショートカットを起動します
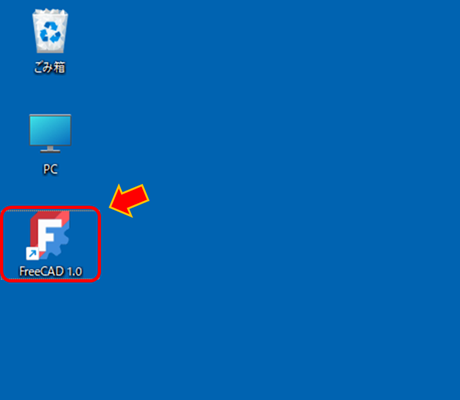
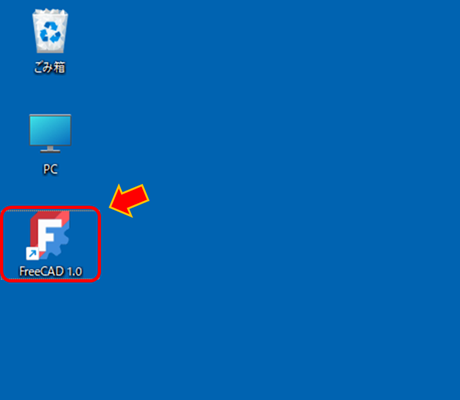
無事FreeCADが起動できました
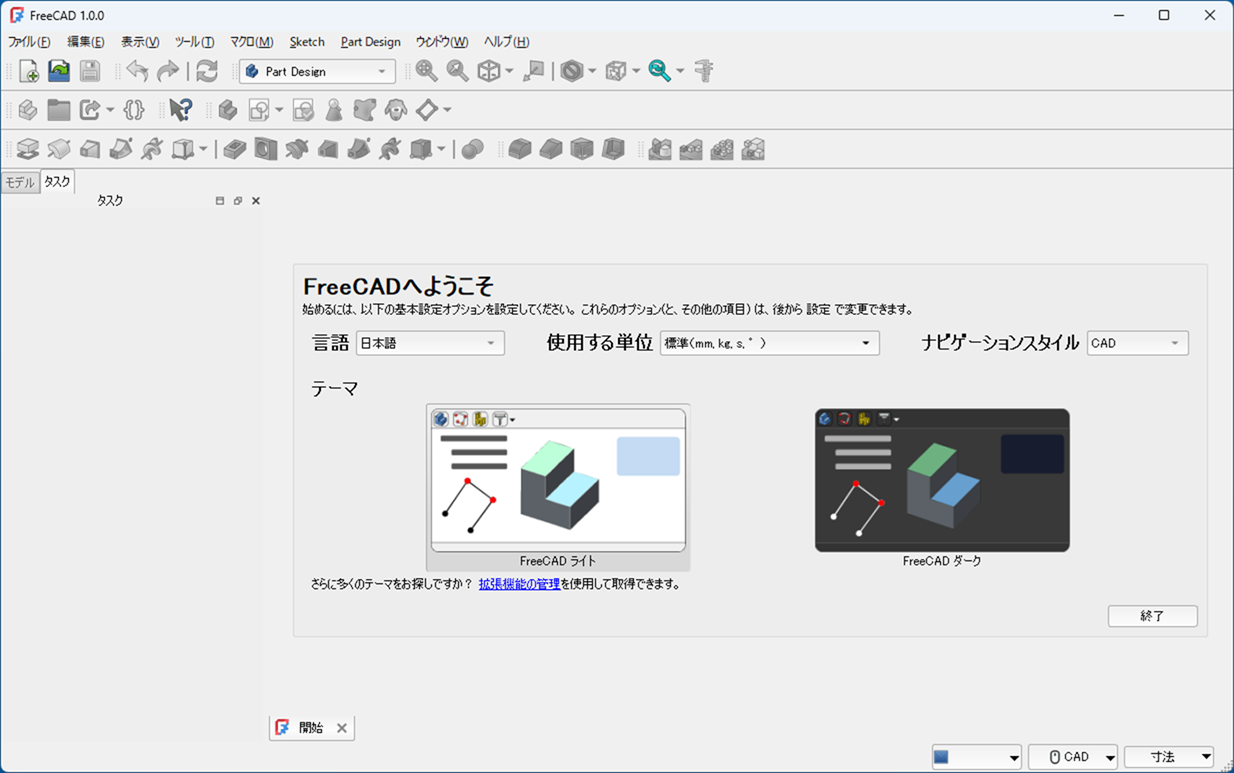
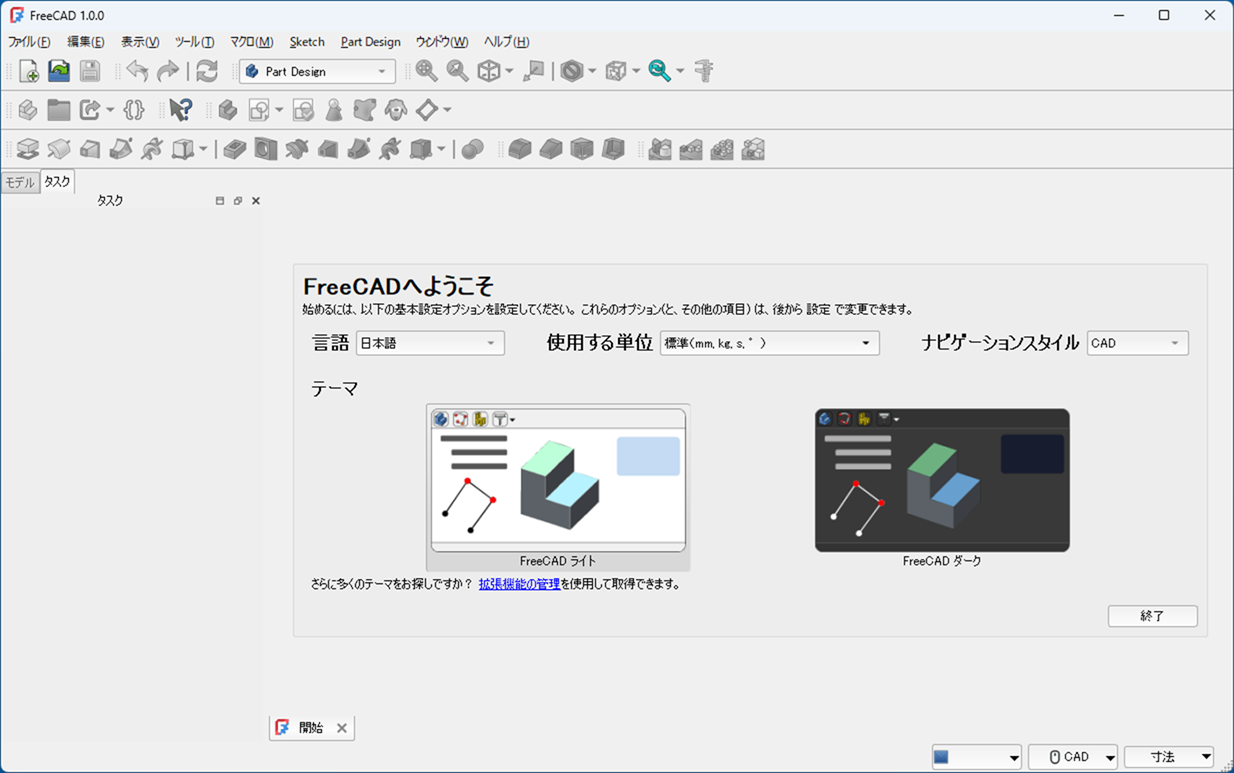
テーマを「FreeCADライト」か「FreeCADダーク」から選ぶことが出来ます
※ダークにした場合は下図のようになります
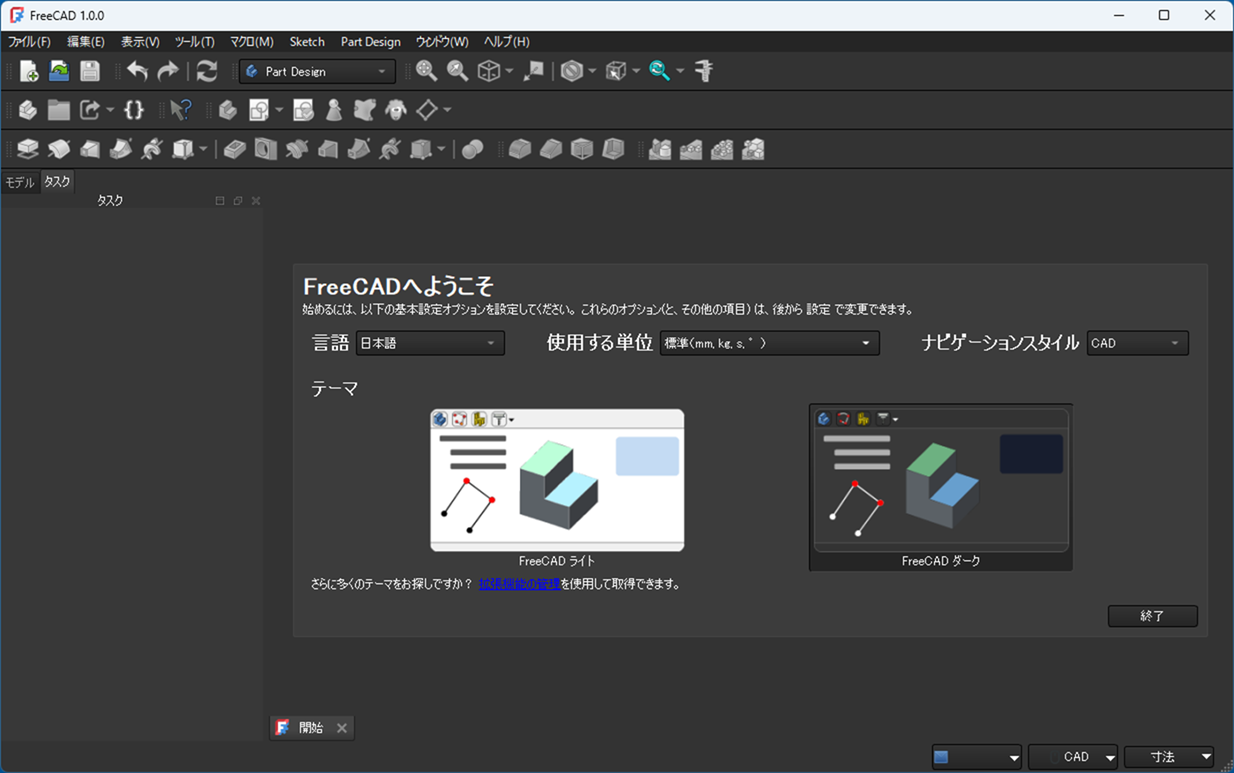
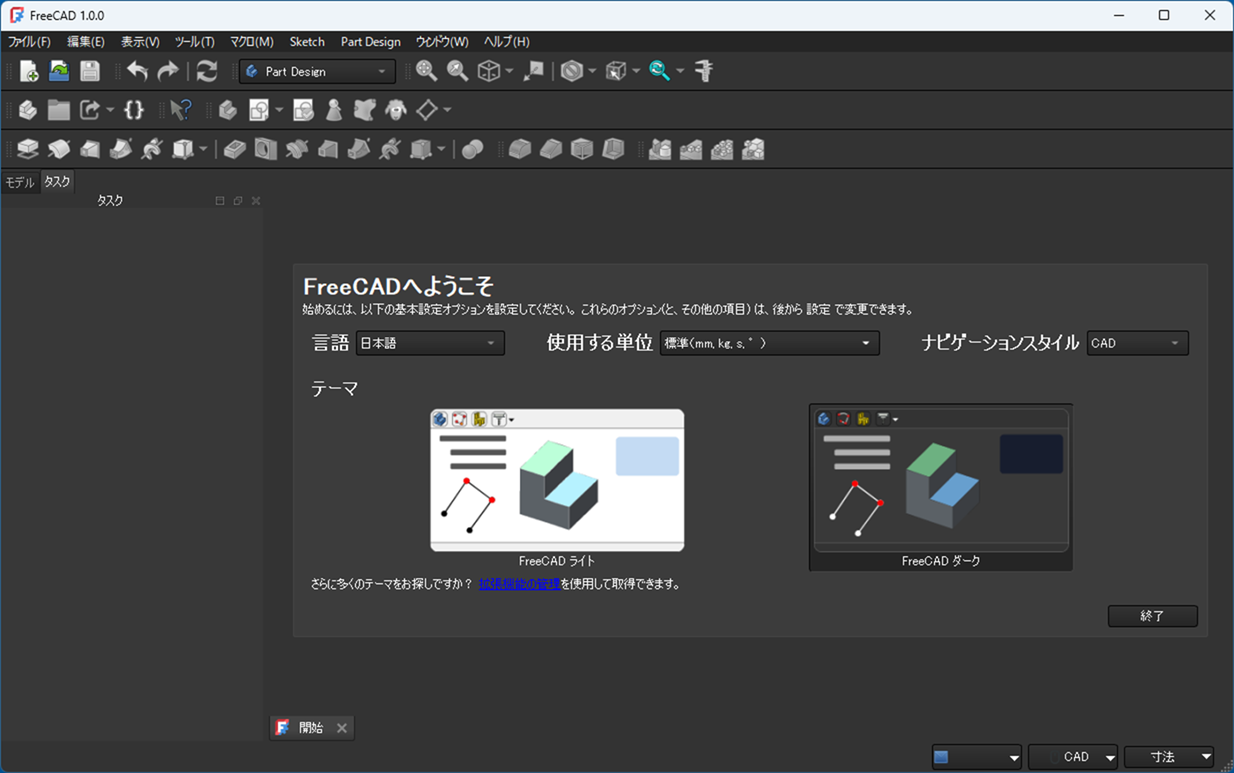
FreeCADの新規作成
新規ファイルから[パラメトリックパーツ]を選択します
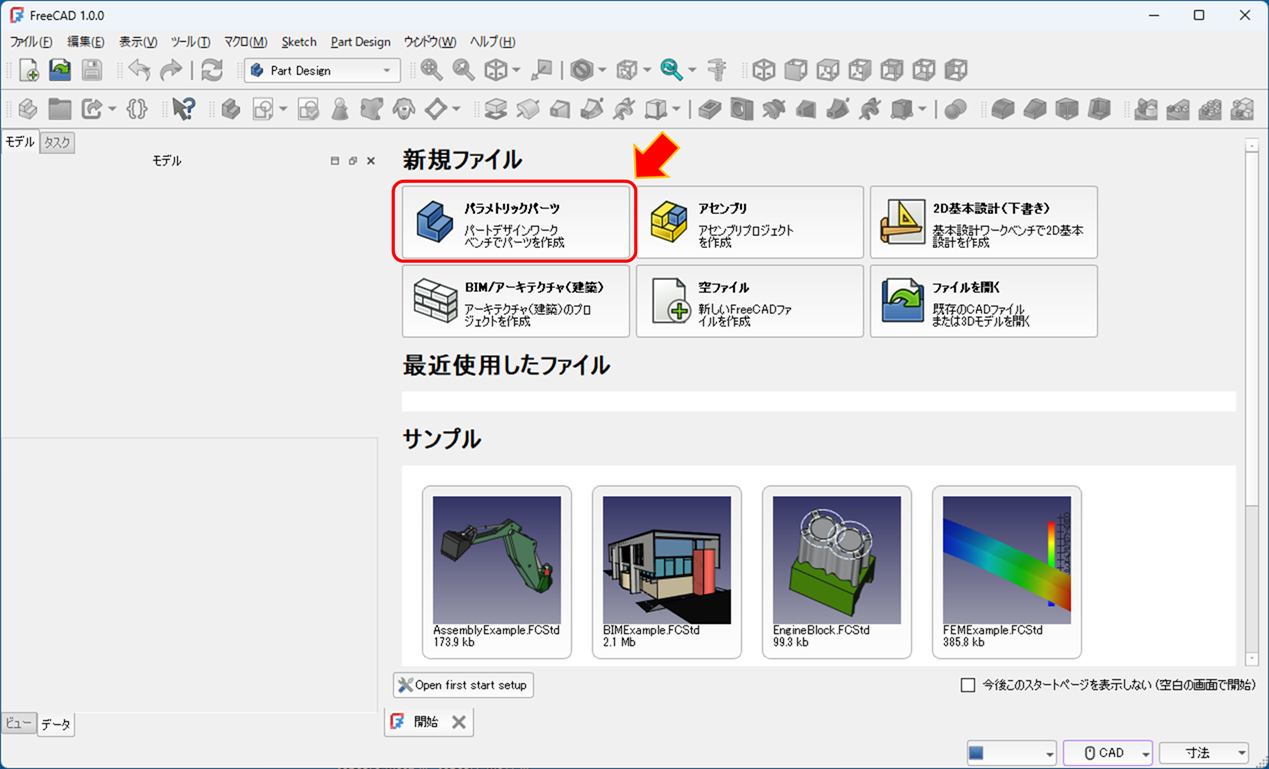
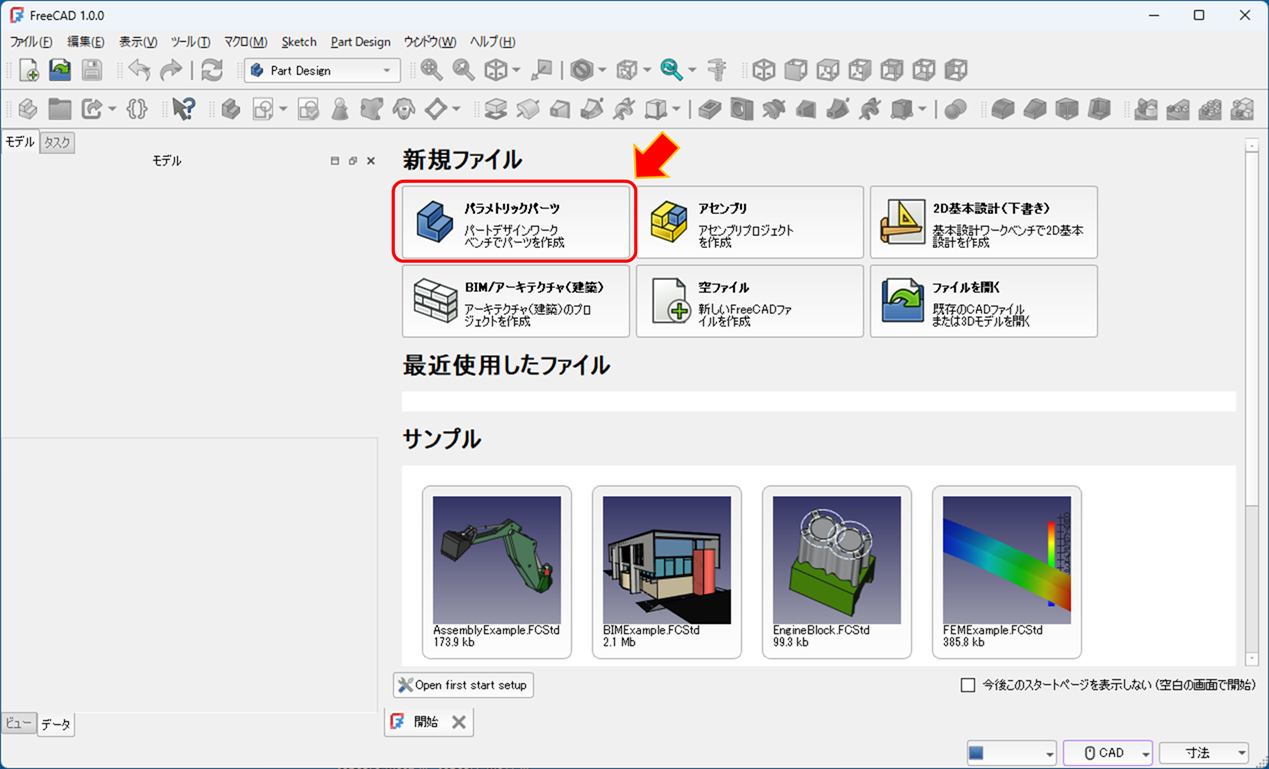
無事新規のファイルが開かれました
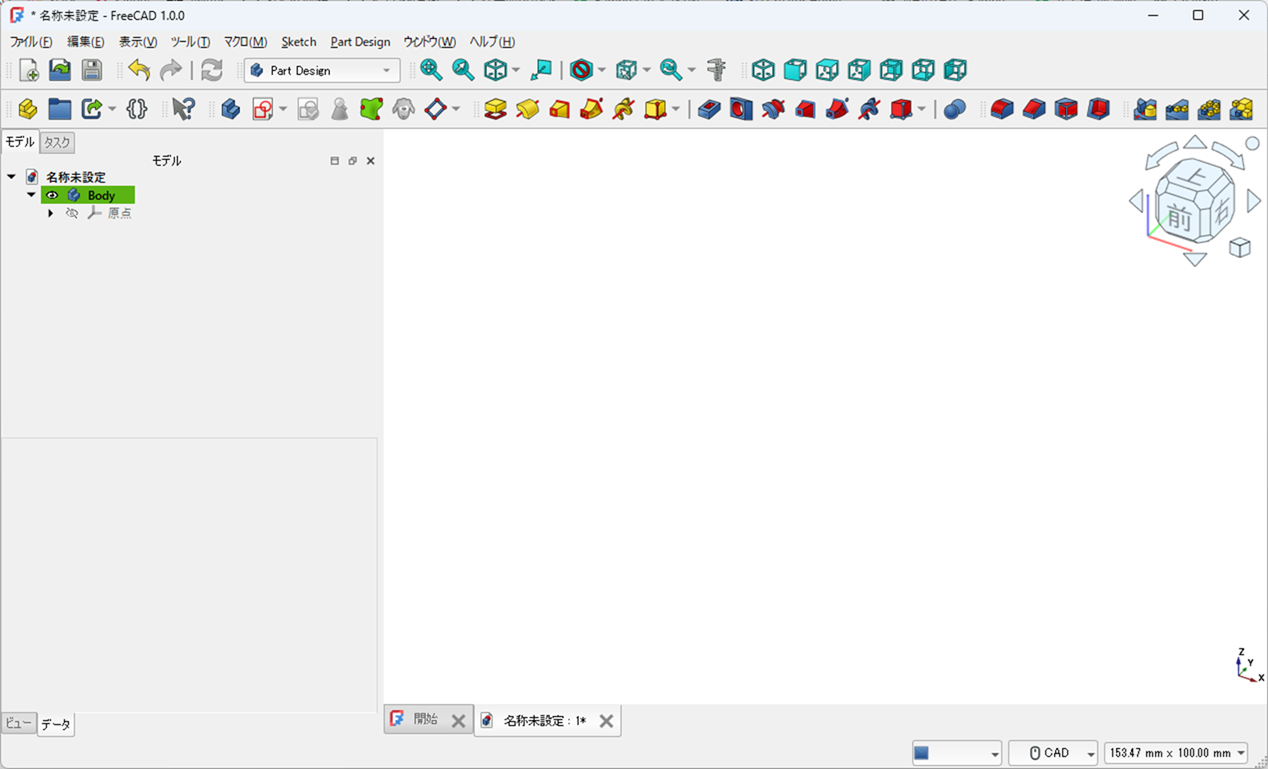
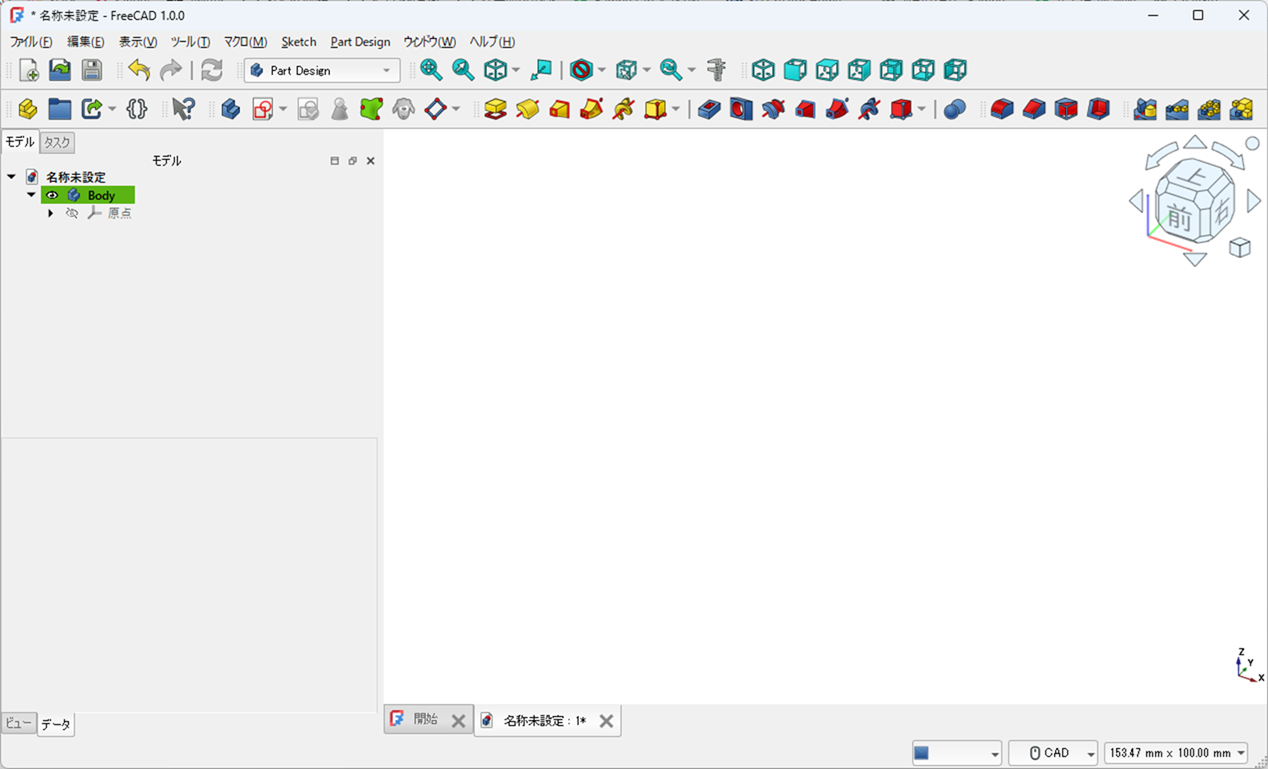
実際に使ってみた動画
実際にFreeCADを使ってみた動画を貼っておきます。
今回はフリーで使えて商用利用もできる3DCAD「FreeCAD」のダウンロードから初回起動までについて記事を書きました。
これまで私はSolidWorksやCATIAを使って仕事することが多かったため、今回のFreeCADは履歴があるパラメトリックタイプで初期のマウス操作もCATIAと全く同じであったため、普段からCATIA使っている人は慣れやすいかと思いました。
ただCATIAもかなり癖の強いCADですので、普段から色々な3DCADを使って機械設計している私がFreeCADについての基本操作や、カスタマイズ方法などについても今後記事に書いていこうと思っております。もし希望する方がおりましたら講習会なども開いていこうと考えております。
ちょっとした内容などは、X(旧:Twitter)にもアップしておりますので、もし気になる方はX(旧:Twitter)のフォローもしていただけると嬉しいです。