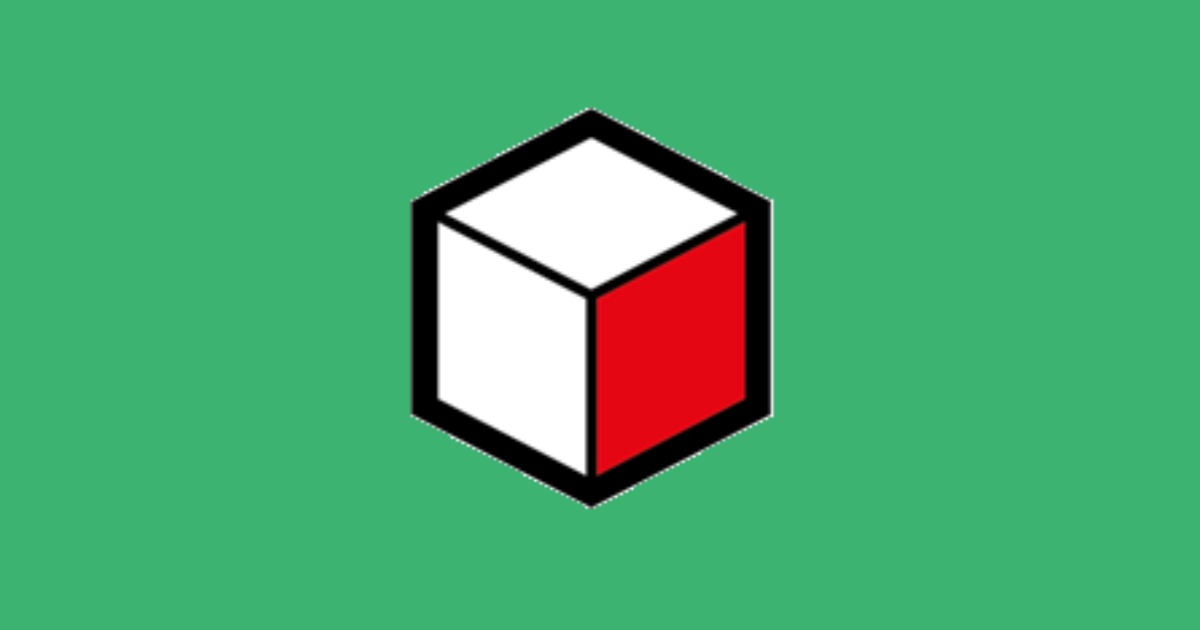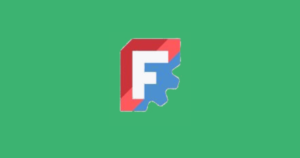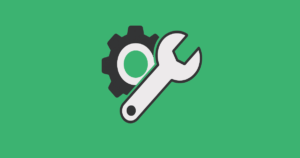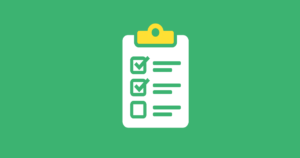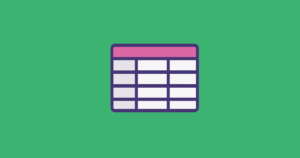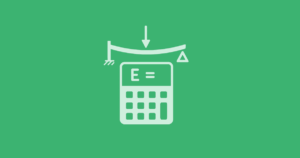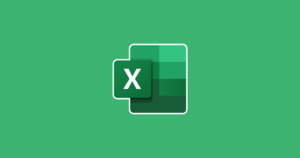無料で商用利用も可能な3DCAD「Designspark Mechanical」のダウンロードとインストール方法について記事を書いていきます。これまで新田設計のホームページでは「Fusion360」や「SolidWorks for Maker」について過去に記事を書いていましたが、無料で使えて商用利用も可能な3DCADについては初めてだと思うので、今回はDesignspark Mechanicalの導入方法について記事を書いていきます。
 新田設計
新田設計この3DCADは履歴がないタイプなので、Fusion360やSolidWorksとは少し勝手が違います。機械CADで例えるなたiCADの方がどちらかと言えば近いと思いました。
〇Fusion360・・・CATIAやSolidWorksに似た雰囲気
〇Designspark Mechanical・・・iCADに似た雰囲気
注:あくまで個人の感想です
この「Designspark Mechanical」は無料で商用利用も可能ですが、3Dプリンターで使えるSTLデータや、CADが無いパソコンでも3Dデータが確認できる3DPDFデータのエクスポートは可能です。
もし気になる方はダウンロードしてみてください。
Designspark Mechanicalの導入方法
Designspark Mechanicalのダウンロード
まず下記の公式ページにアクセスします
画面右側にある「アカウントにログインまたは登録」をクリックします
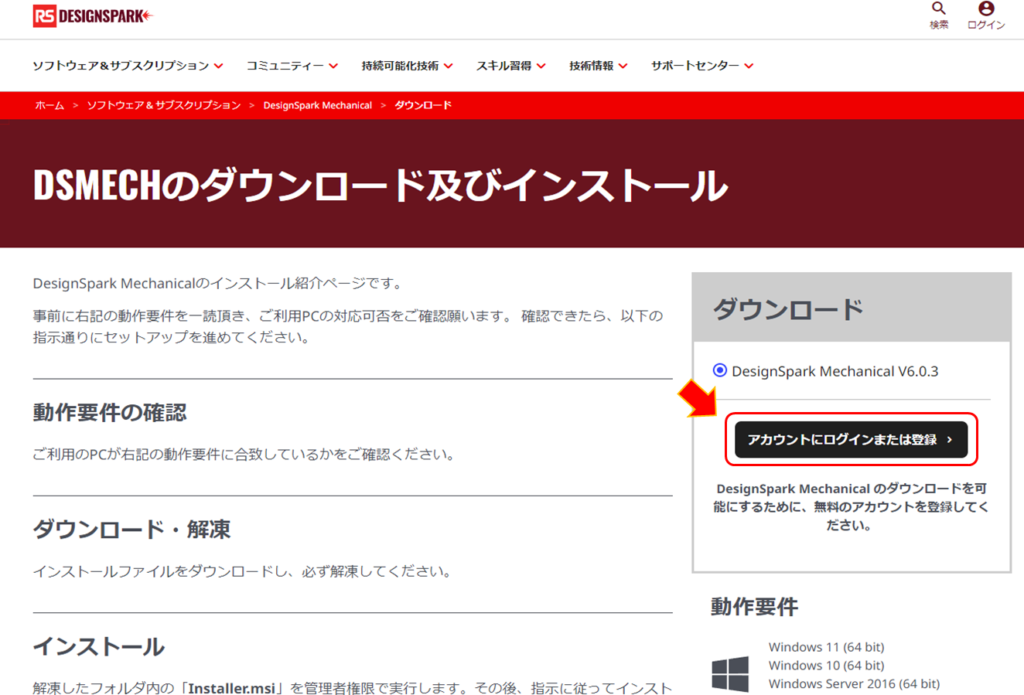
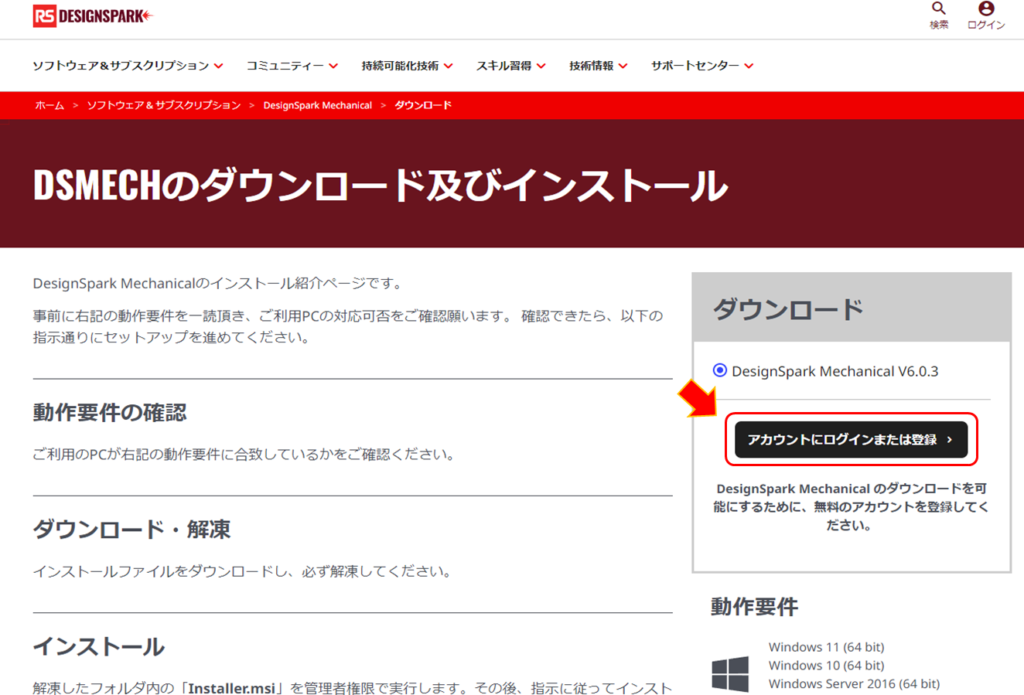
初めてアカウントを作る方は「アカウントの作成」をクリック
(※既にアカウントを持っている方はログインをクリック)
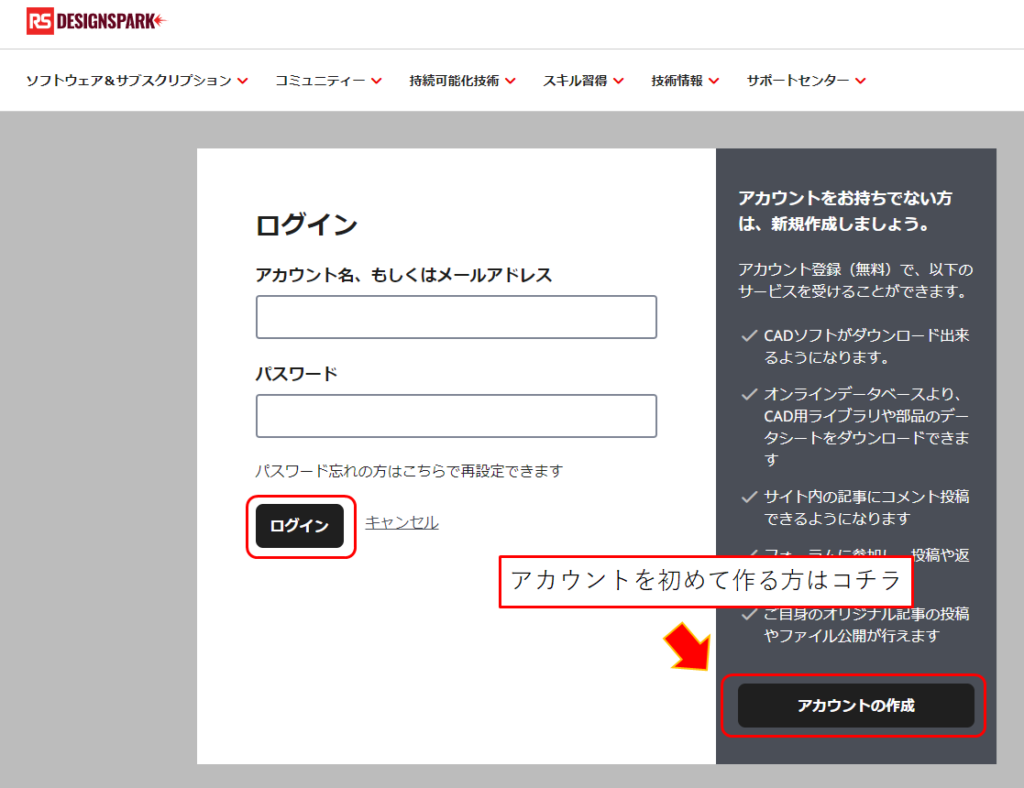
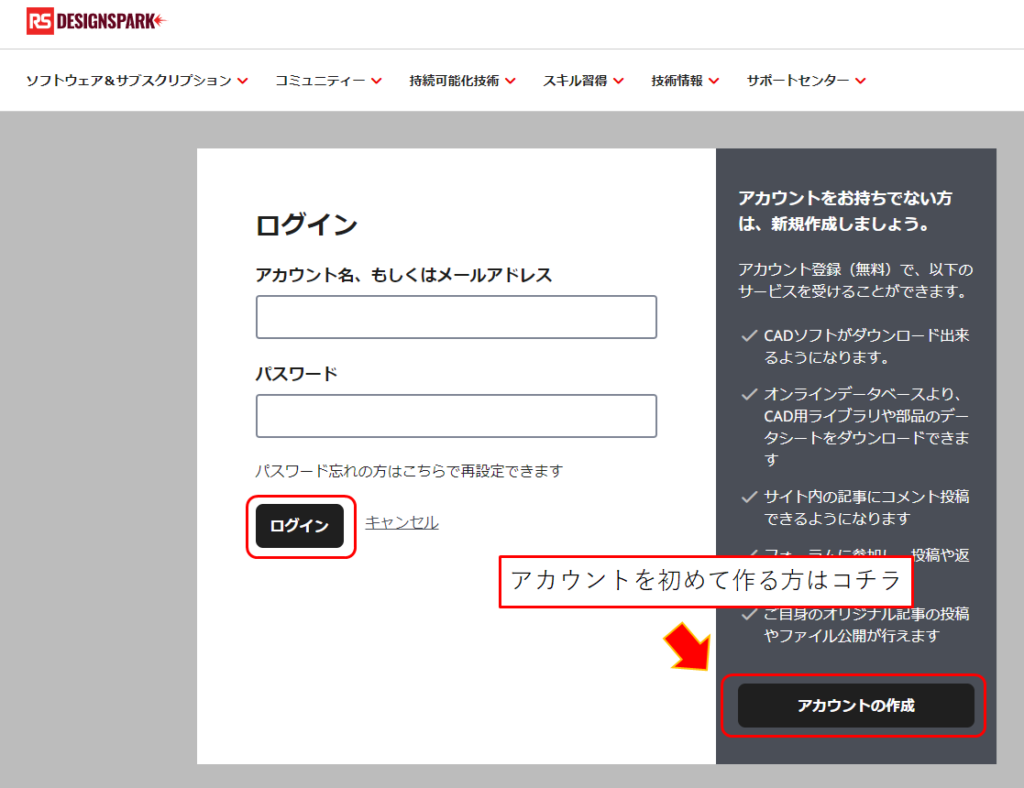
アカウントの登録事項を入力してアカウントを作成します
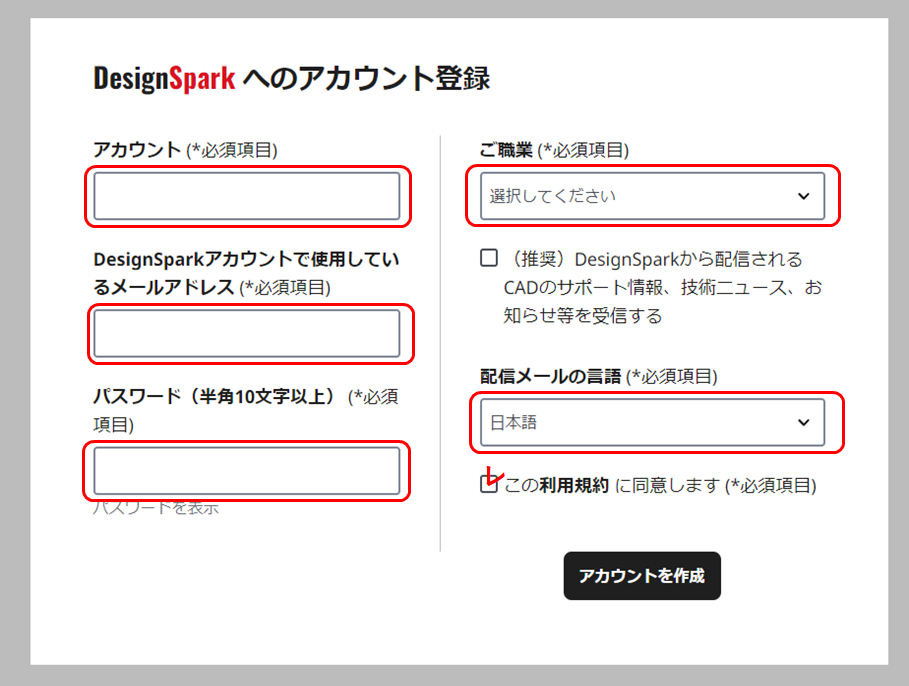
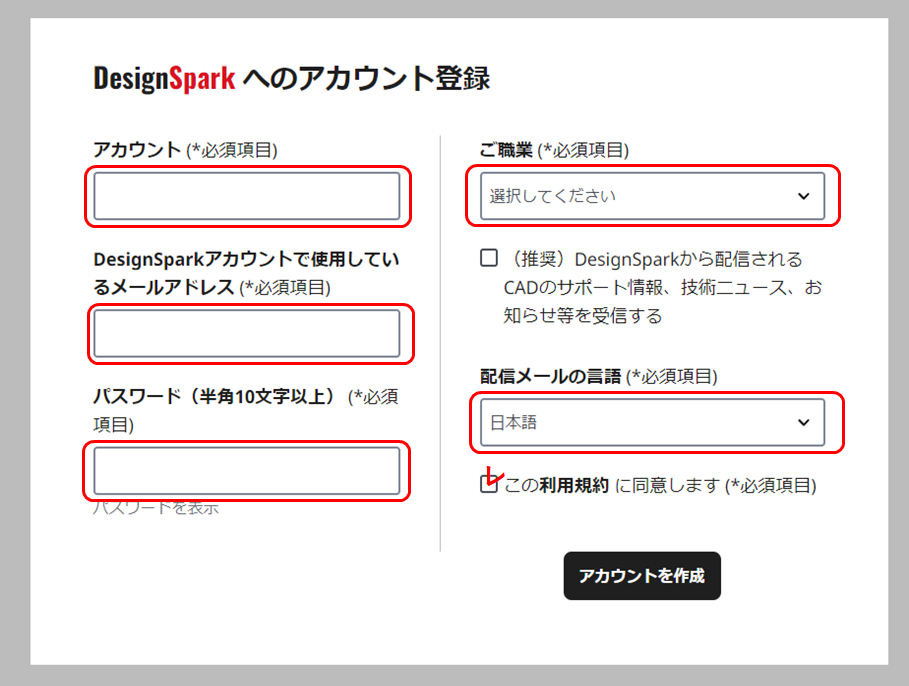
「ソフトウェアのダウンロード」をクリックします
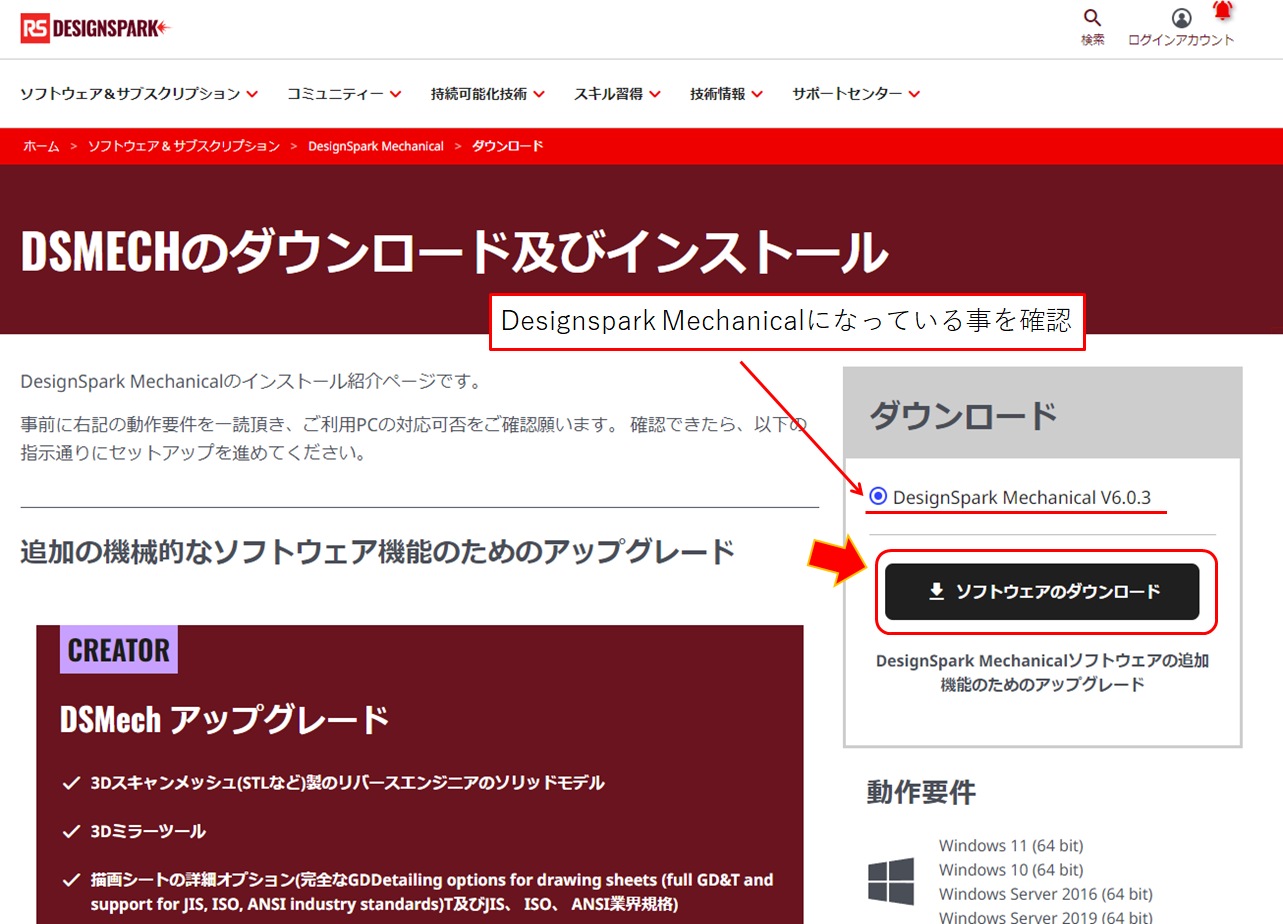
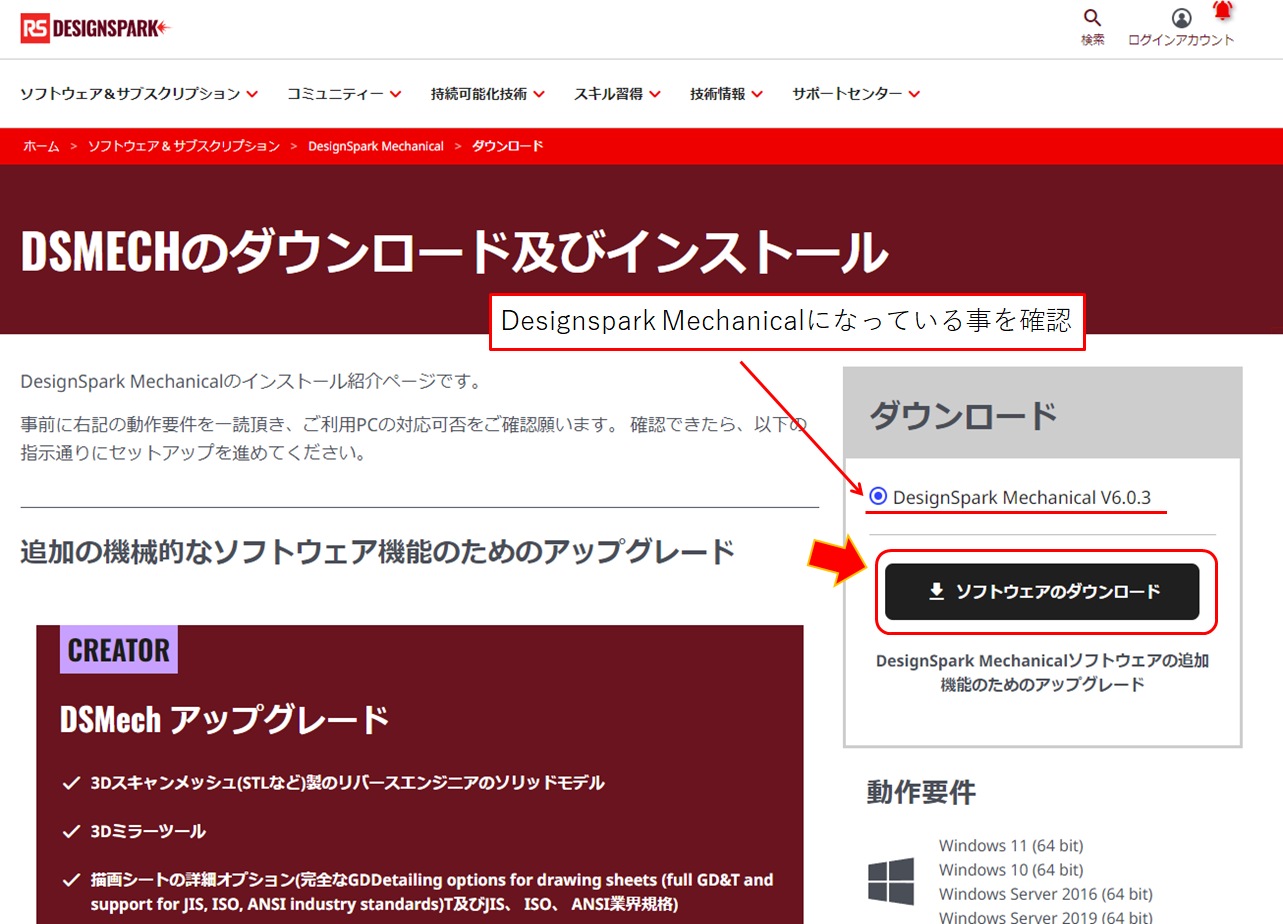
ダウンロードする項目がDesignspark Mechanicalになっている事を確認します。
「DSM603.zip」を好きな場所に保存します(今回はデスクトップを選択しました)
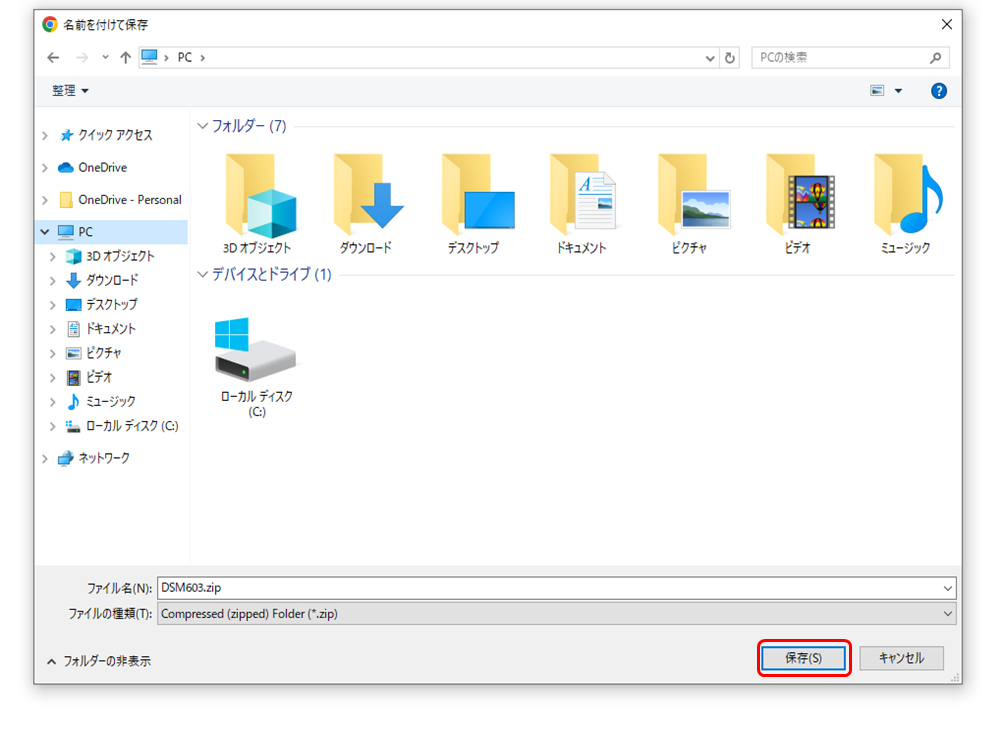
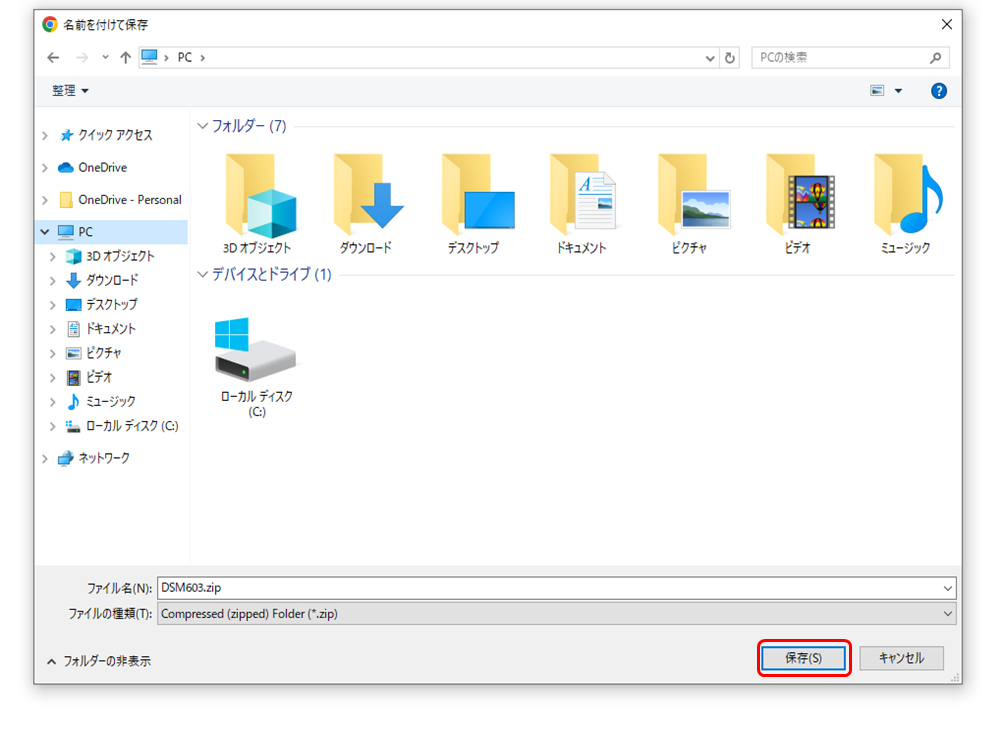
無事ファイルがダウンロードされたら完了です
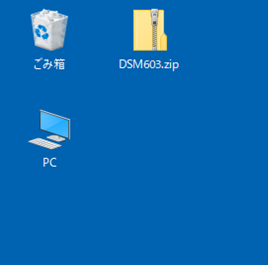
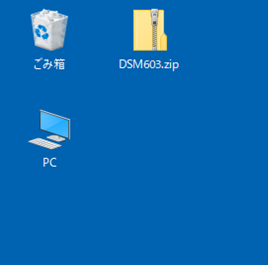
Designspark Mechanicalのインストール
ダウンロードしたzipファイルを解凍します
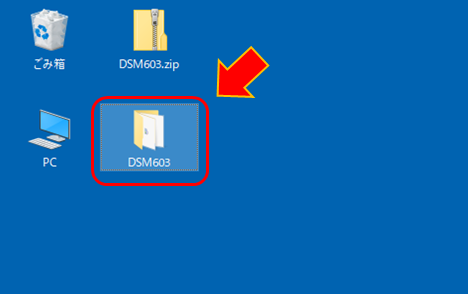
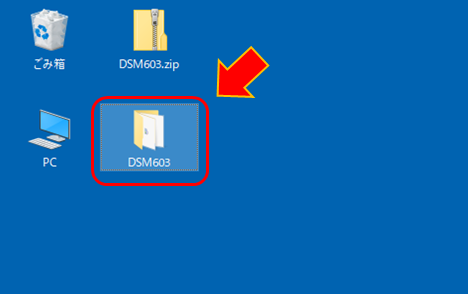
解凍したファイルを開いて「Installer.msi」をダブルクリックします
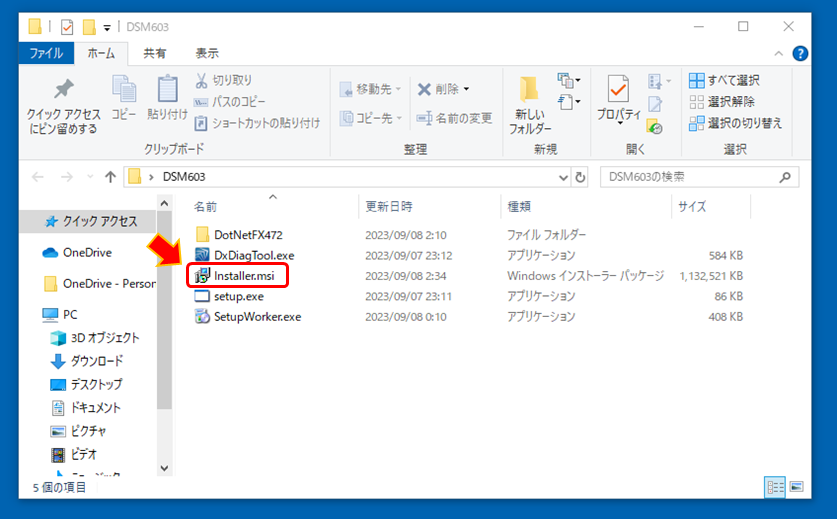
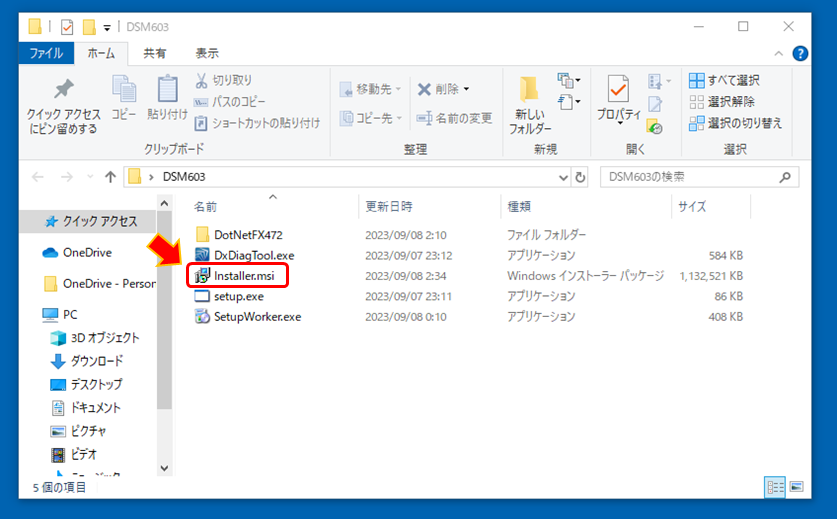
「次へ」をクリックします
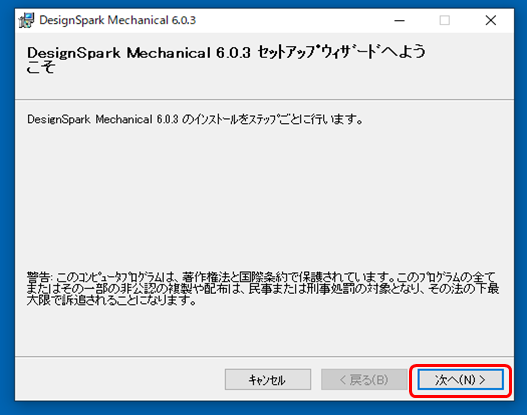
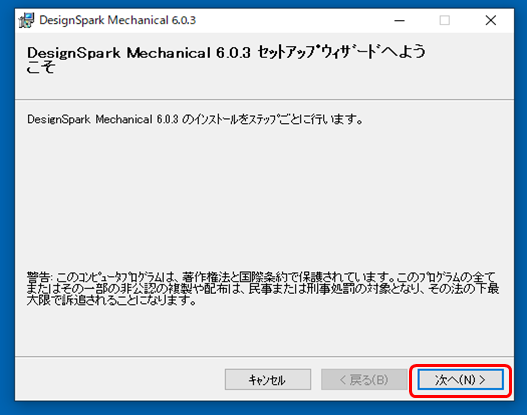
使用許諾書を読んで、もし問題なければ同意を選択して「次へ」をクリック
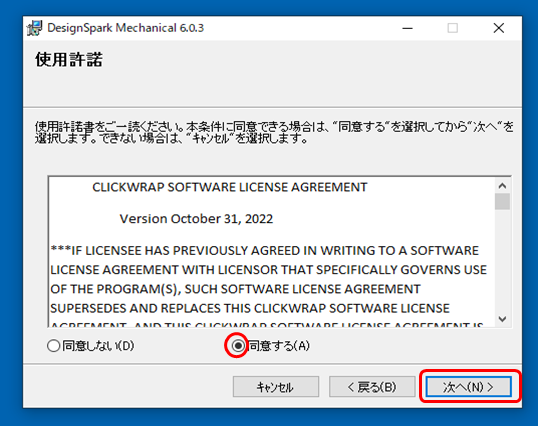
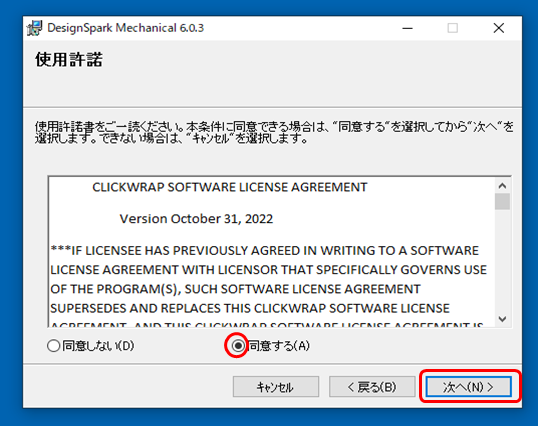
インストールフォルダを選んで「次へ」をクリック
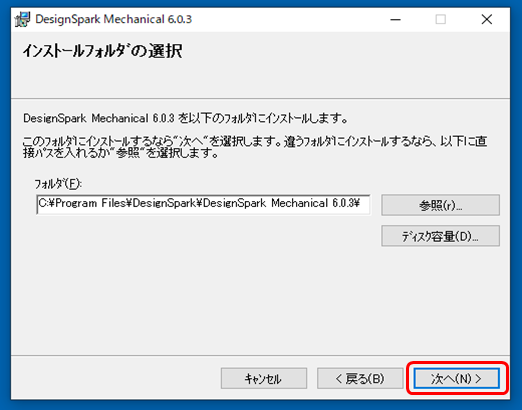
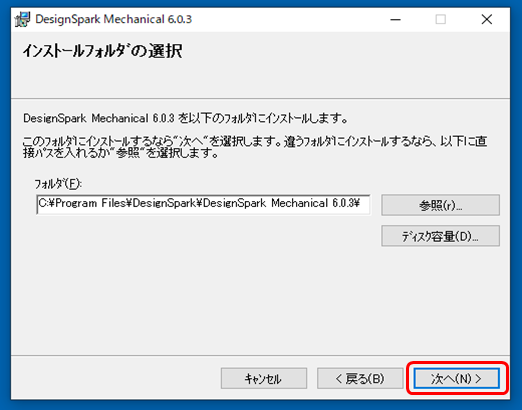
インストールの確認をして「次へ」をクリック
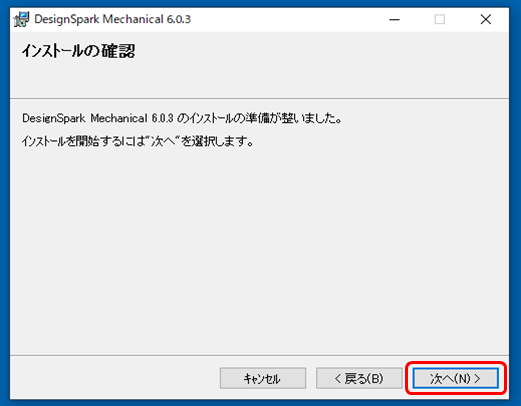
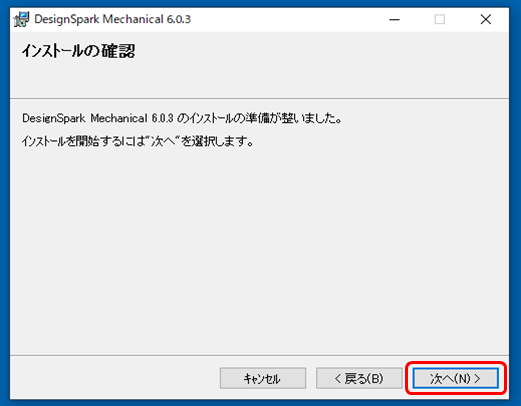
インストールが完了したら「閉じる」をクリック
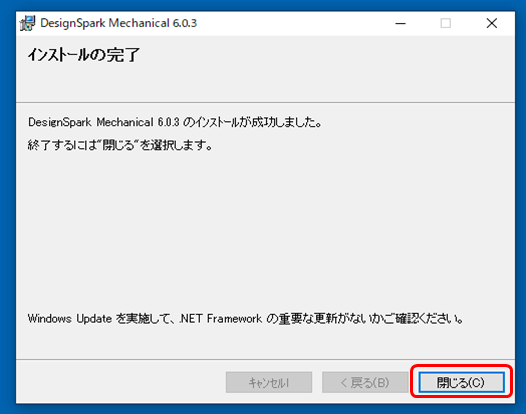
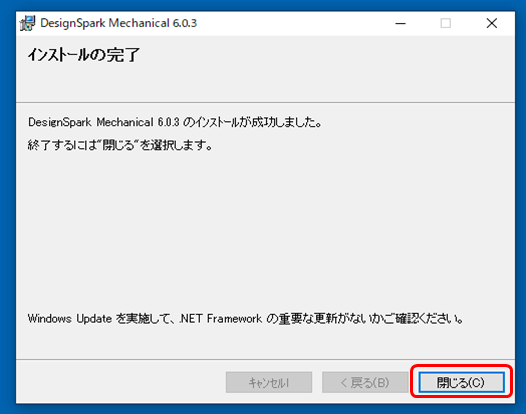
Designspark Mechanicalの初回起動
デスクトップにできたDesignspark Mechanicalのショートカットを起動します
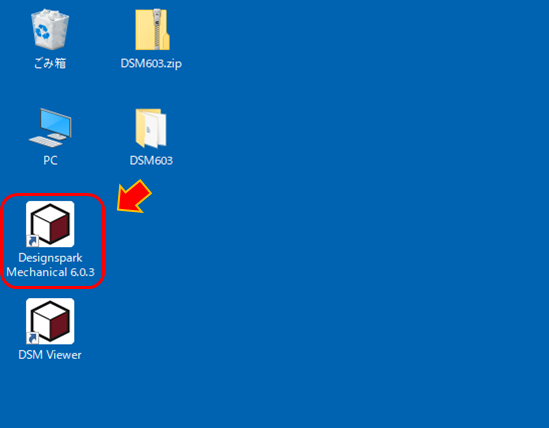
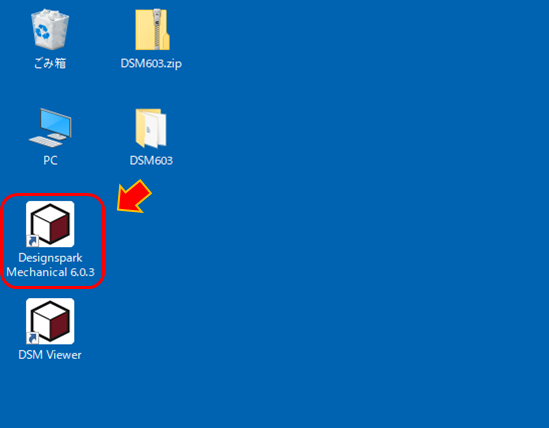
初回起動時はログイン画面が出てくるので、作成したアカウントを入力します
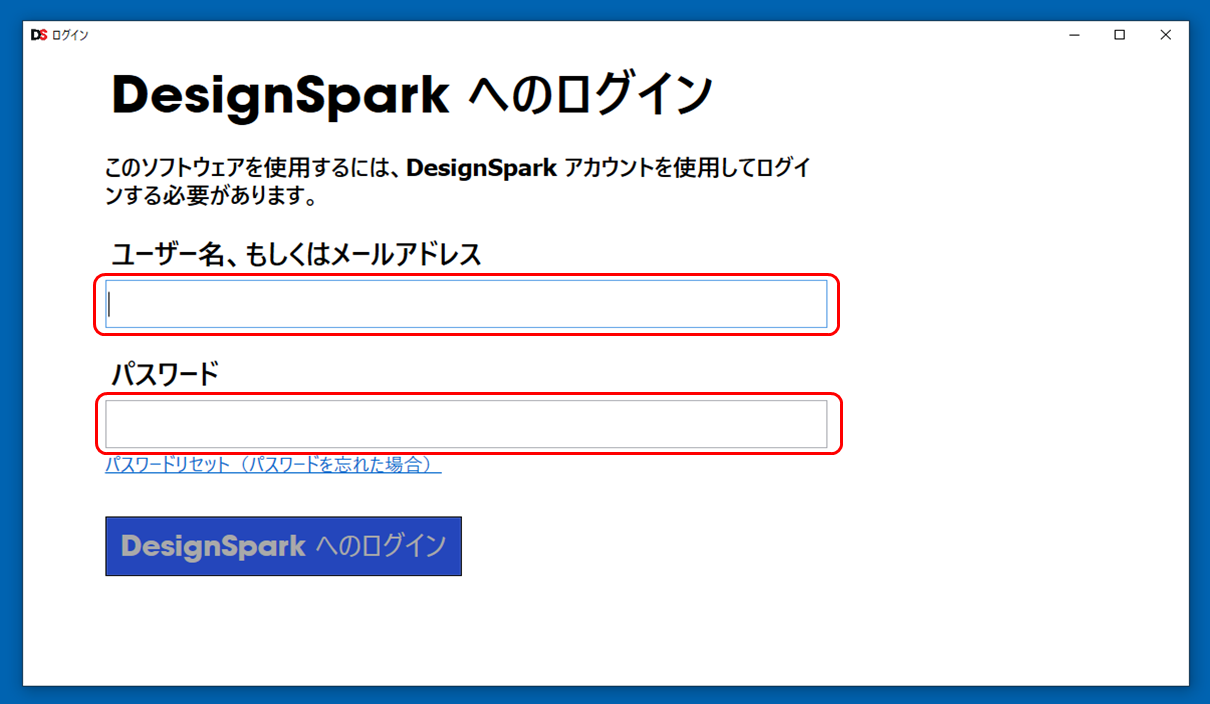
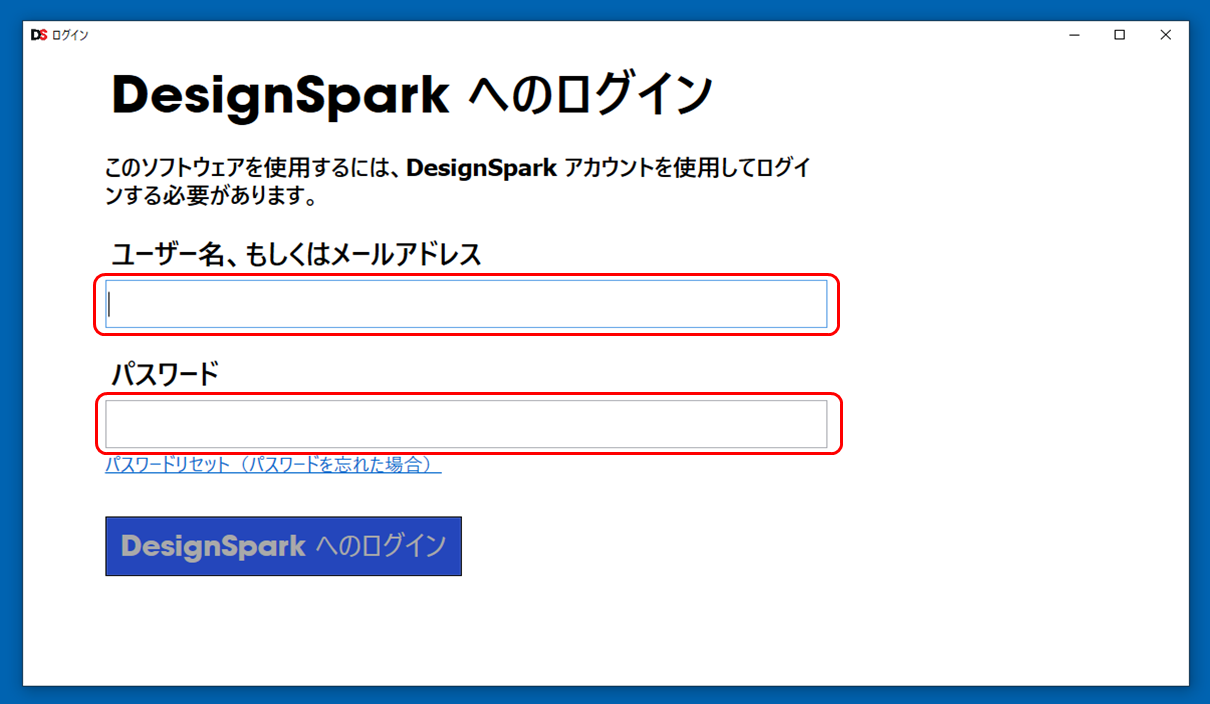
クッキーの影響確認がされるので、問題ないか確認して問題なければクリックします
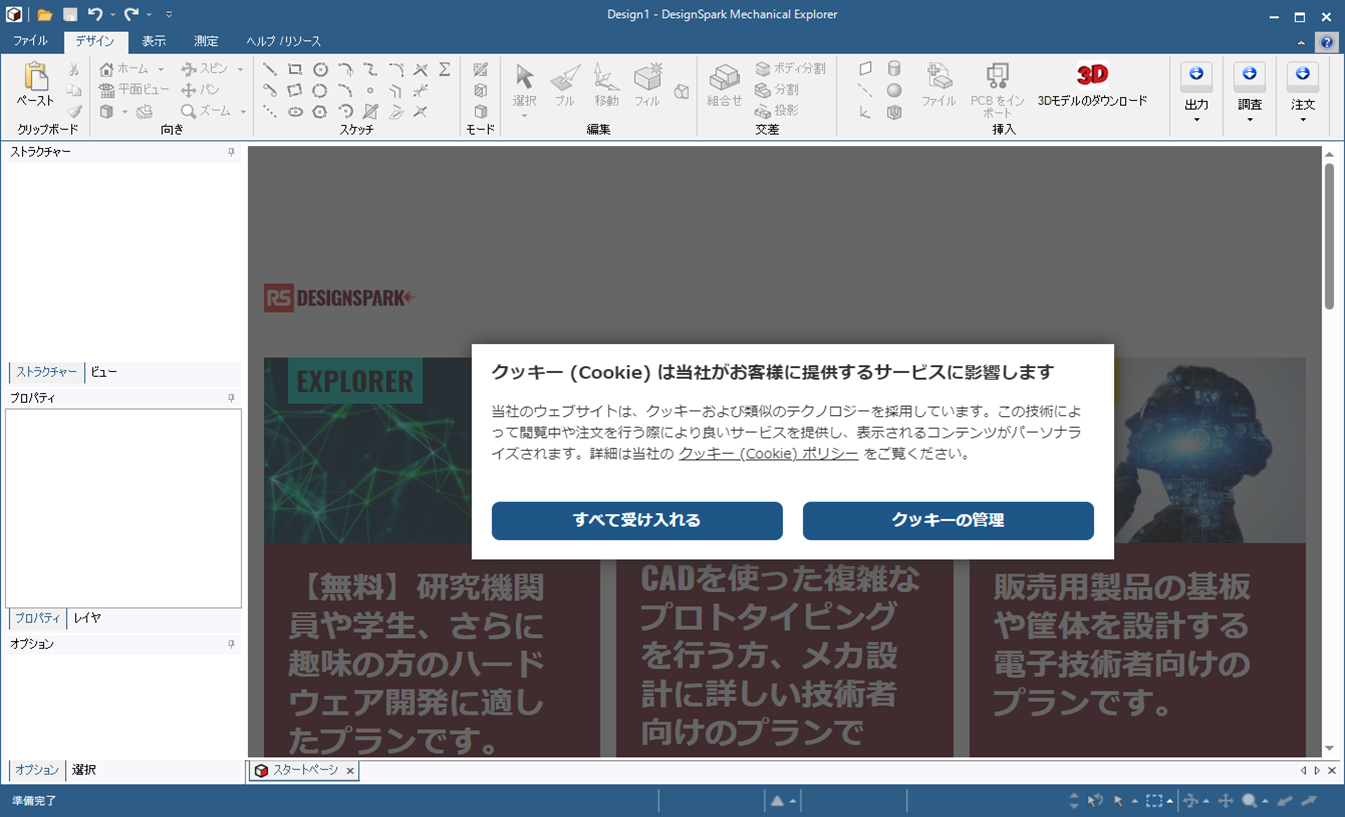
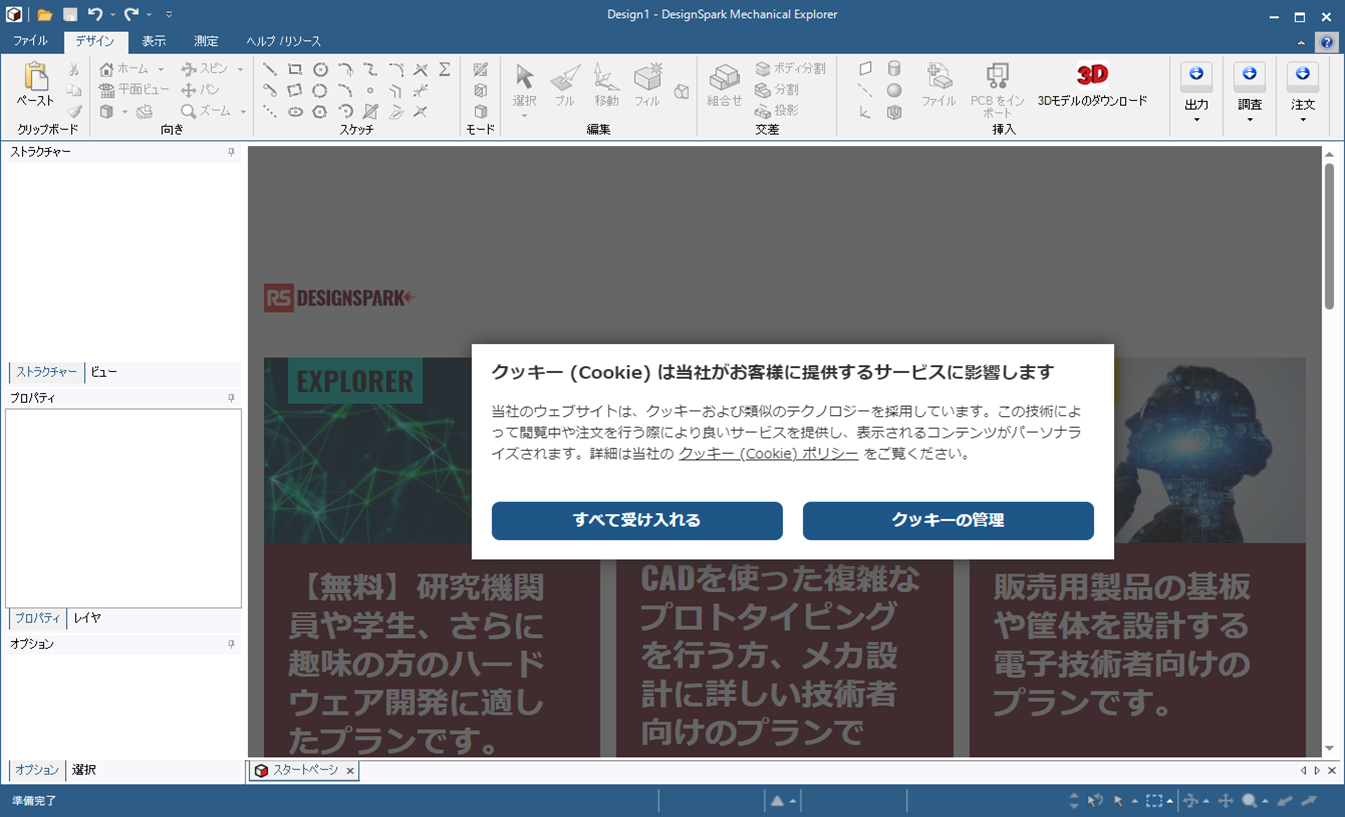
無事Designspark Mechanicalが起動されました
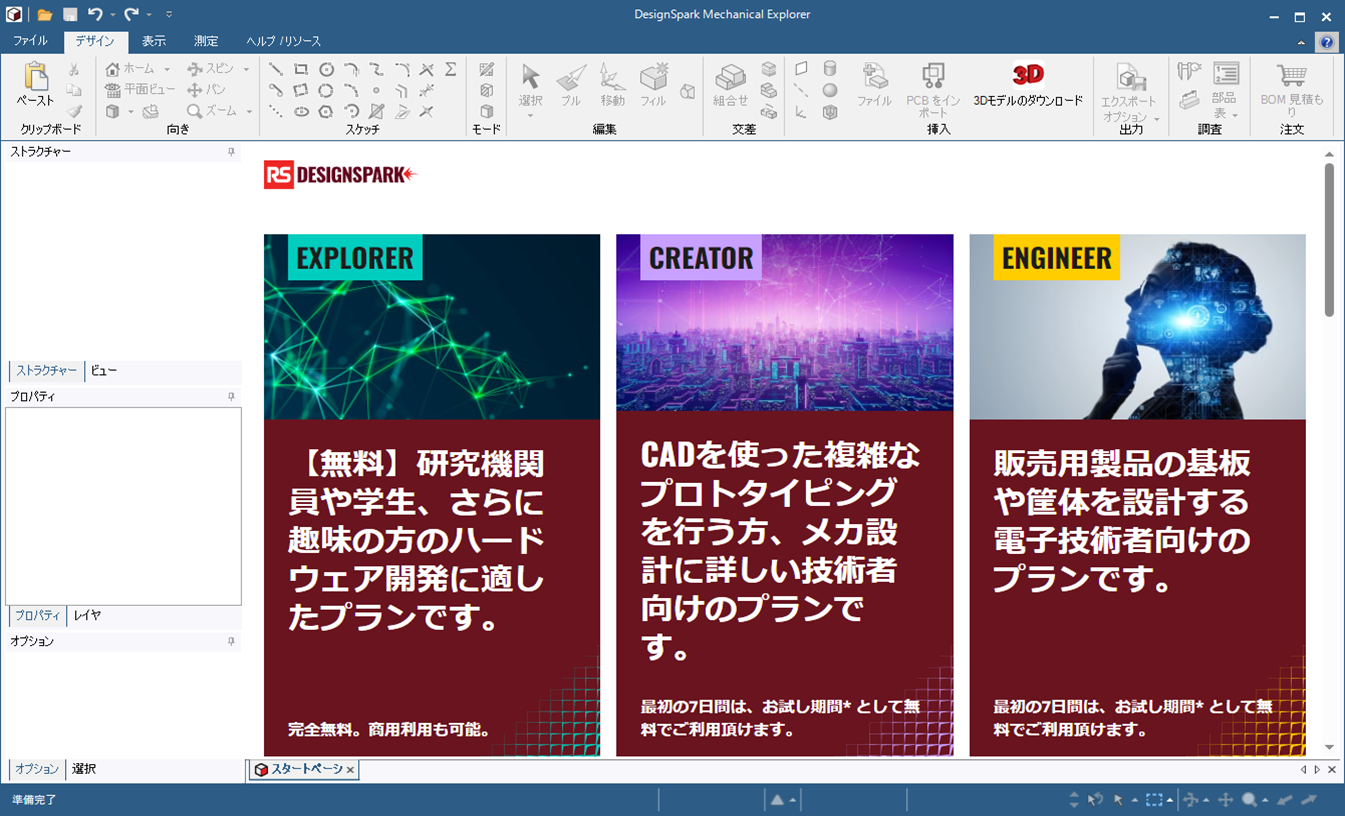
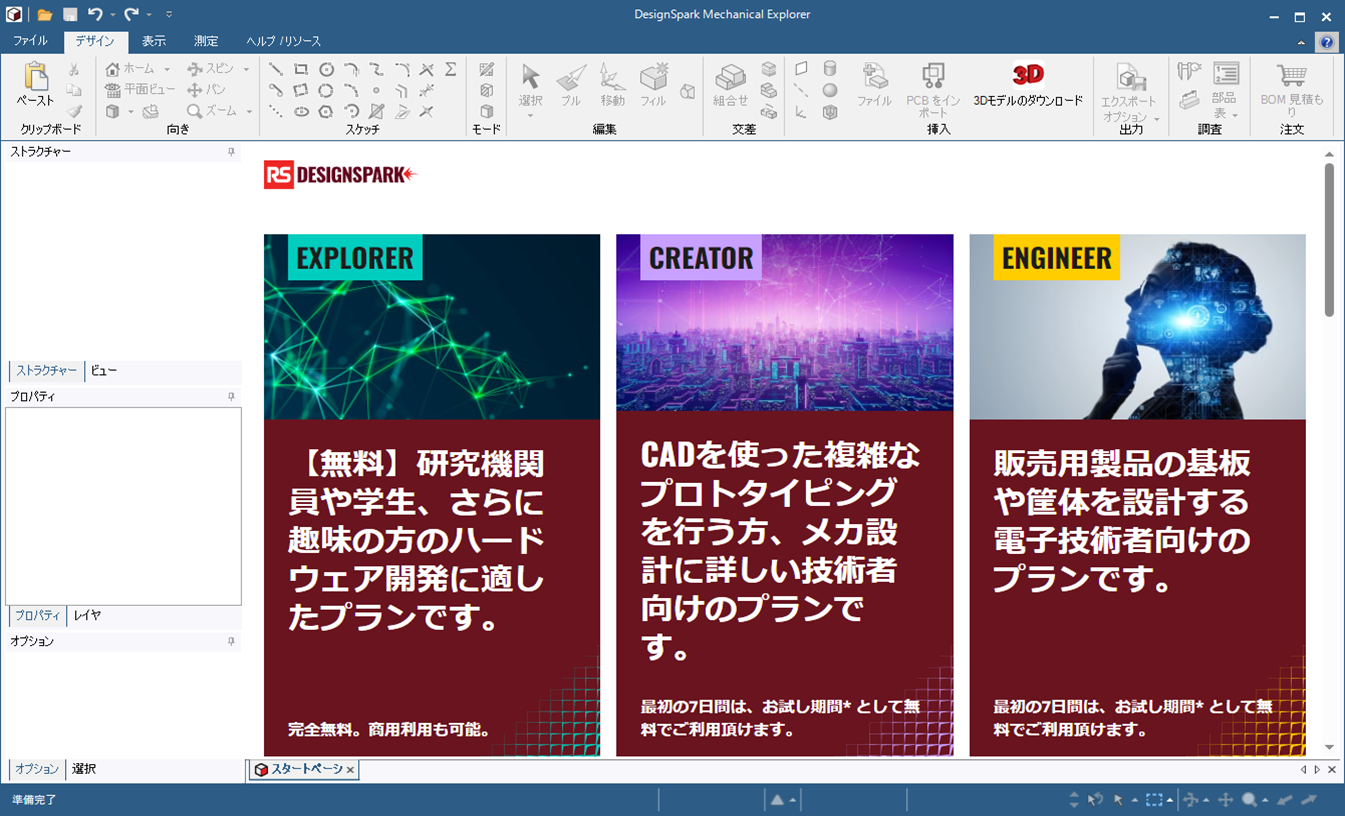
Designspark Mechanicalの新規作成
[ファイル] ⇒ [新規作成] ⇒ [デザイン] を選択します
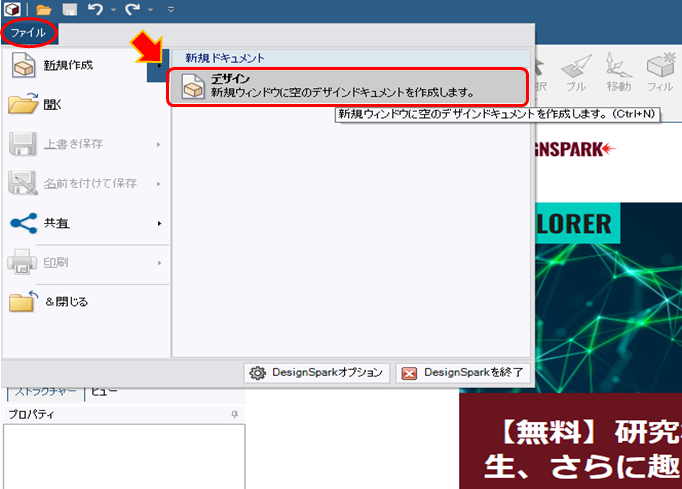
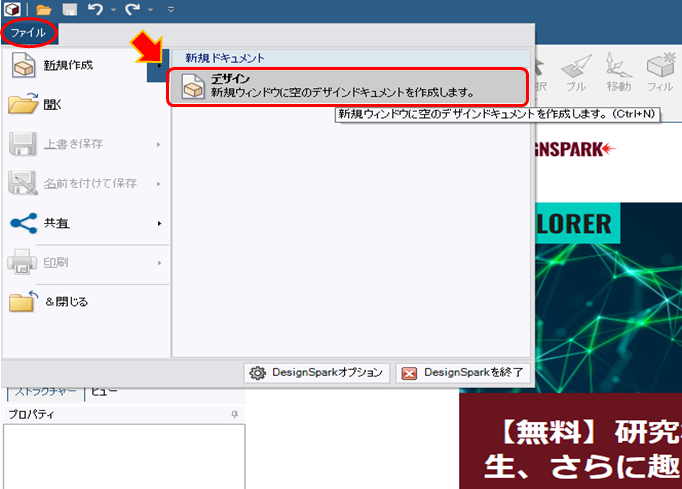
無事新規のファイルが開かれました
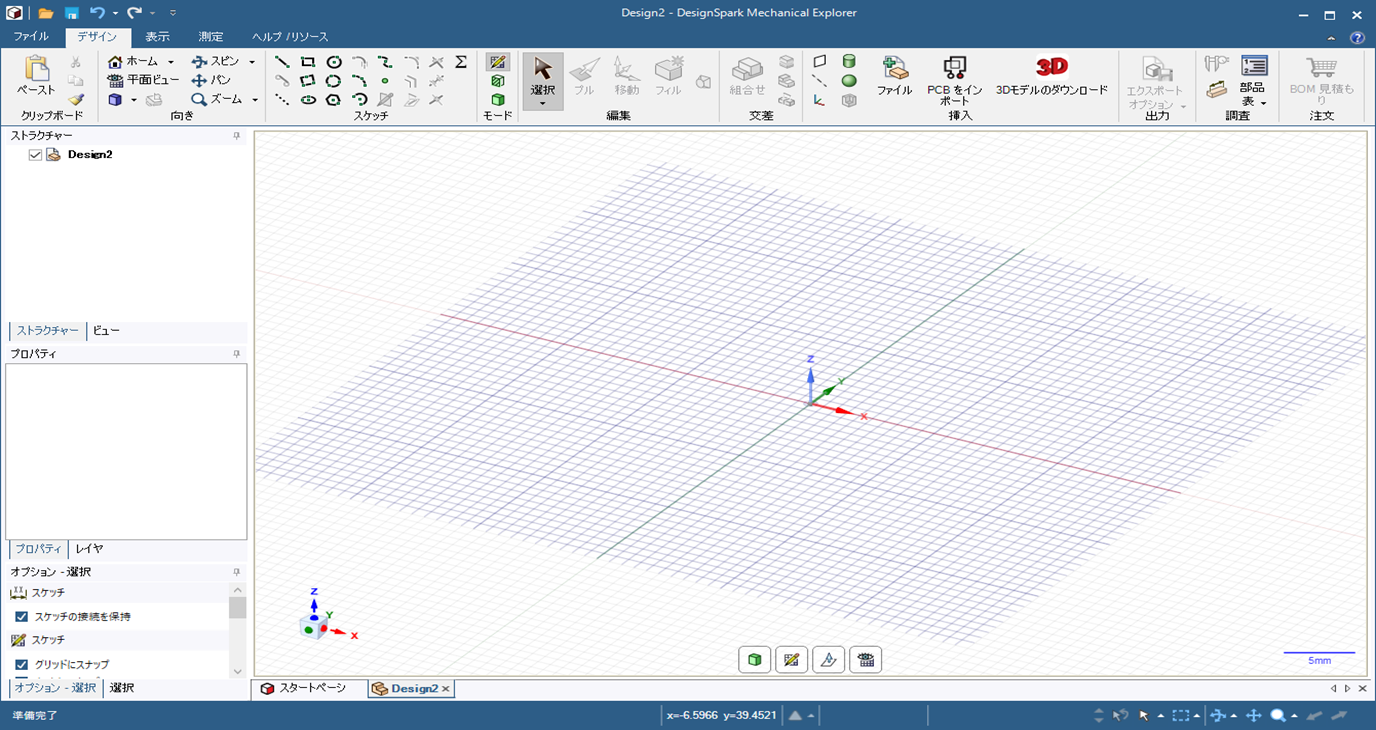
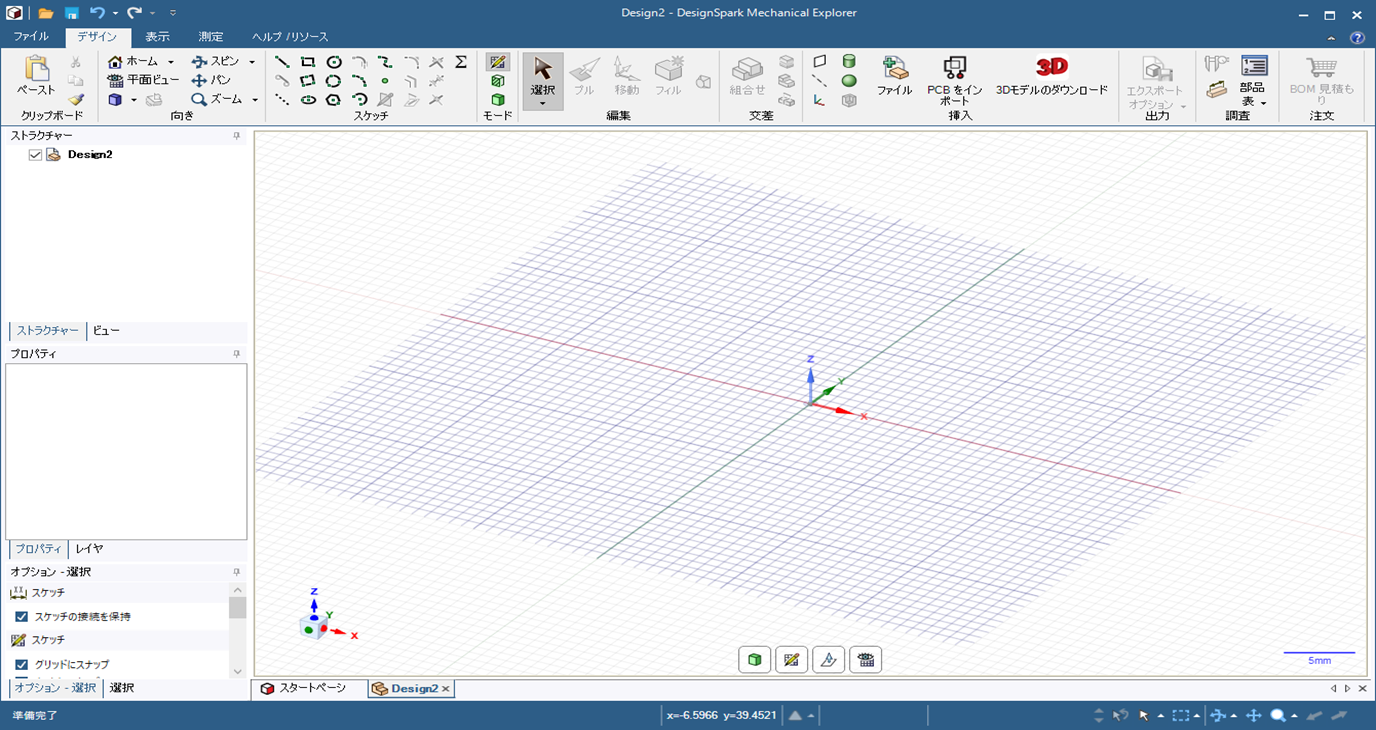
実際に使ってみた動画
実際にDesignspark Mechanicalを使ってみた動画を貼っておきます。
今回は無料で使えて商用利用もできる3DCAD「Designspark Mechanical」のダウンロードから初回起動までについて記事を書きました。
これまで私はSolidWorksやCATIAを使って仕事することが多かったため、履歴がある3DCADに慣れていましたがDesignspark Mechanicalは履歴がないCADなので少し勝手が違うかと思いました。
ただ逆にあまり寸法履歴を気にせず感覚で3Dモデリングをしたい方には、こちらのCADの方が使いやすいかもしれません。
今後は色々な3DCADを使って機械設計している私が、Designspark Mechanicalを使いやすいようにカスタムする方法などの記事も書いていこうと思っております。
既にX(旧:Twitter)にカスタム設定についてアップしておりますので、もし先に見たい方は過去のアップしたスクショを見てみてください。