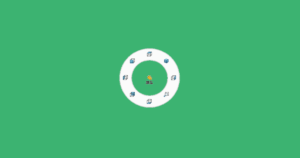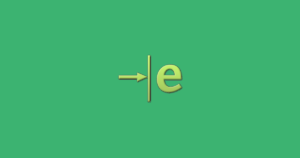自宅で個人用として使える3DCADのSolidWorks for Makerをインストールしてみましたので、その時の手順をスクショしておきましたので記事にしておきます。
個人利用の3DCADは、無料で使えるFusion360が人気かと思いますが、SolidWorksにも個人利用で安く使えるライセンスがあると言われたので、今回どんなものか試しにインストールして使ってみようと思います。
もし気になっていた方や今後3DCADを自宅でも使ってみたかった方などの、インストール方法の参考になれば幸いです。
正直現在の私の環境は、会社で製品版のSolidWorksを使っていて、自宅でFusion360のライセンスを買っています。
更に商用利用可能な3DCADも使いこなせているため全く困っていないのですが、今後3DCADを覚えてみたい!という声をよく聞くので、そのモチベーションの高い方々に向けて、まずはお試しで先行してインストールしてみようと思います!
はじめに
新田設計の自己紹介
簡単にですが、私の自己紹介をさせてください。
私は機械業界に新入社員として入社してから、「機械製造」⇒「機械加工」⇒「機械設計」と各工程を経験しております。ですので3Dモデリングをして2D図面を書いて、その図面を元に自分で機械加工をして部品製作まで行うことが出来ます。
今回記事を書いた3DCADのSolidWorksについては、SolidWorks2003から使っており法人会社様向けに3DCAD講習会なども行っていた経験があります。SolidWorksを使用したCAE解析などもやっております。
最近3DCADを覚えたいというモチベーションの高い方が多く大変嬉しく思っているのですが、そこでよく言われるのが「3DCADを家でも勉強したいです!自宅で使える3DCADってありますか?」という声です。
今までは、、、
 新田設計
新田設計「自宅で3DCADを使いたいならFusion360の一択ですよ!」
と言っていたのですが、
やはり会社で使っているSolidWorksを覚えたいという声が多いため、勉強用に自宅で使える3DCAD「SolidWorks for Maker」を、まずは自分でインストールしてみる事にしました!
正直インストール方法もよく分からない状態でしたが、今回は私が人柱になって試してみますので、もし問題ないと判断できたら皆さんも使ってみてください笑
その時のインストール方法をすべてスクショしておいたので、今回ホームページの記事に残しておきます。
※やり方は紹介しますが全て自己責任でお願いします
インストールするパソコンのスペック
SolidWorks for Makerを動かすのにどれくらいの端末スペックが必要か分かりませんが、とりあえず今回インストールしてみたパソコンの情報を下記に書いておきます。
CPU : Intel(R) Core i5-11400F (2.60GHz) 6コア 12スレッド
メモリ : 16GB (DDR4 3200 MHz)
ディスク: SSD 500GB
CPU : NVIDIA GeForce GTX 1660 Ti
OS : Windows 10 64bit
LAN : 有線LAN接続
タイプ : デスクトップ
SolidWorks for Makerのインストール準備
3DEXPERIENCEのID作成方法
ダッソー・システムズのHPにアクセス
まず下記のリンクからダッソー・システムズのホームページにアクセスします


右上にあるアカウント作成のアイコンをクリック
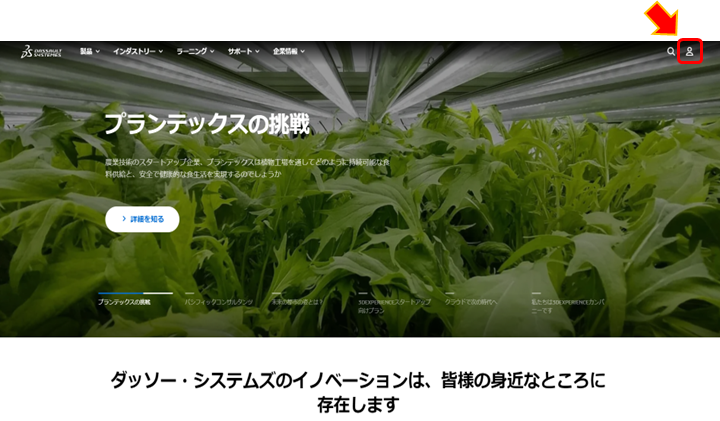
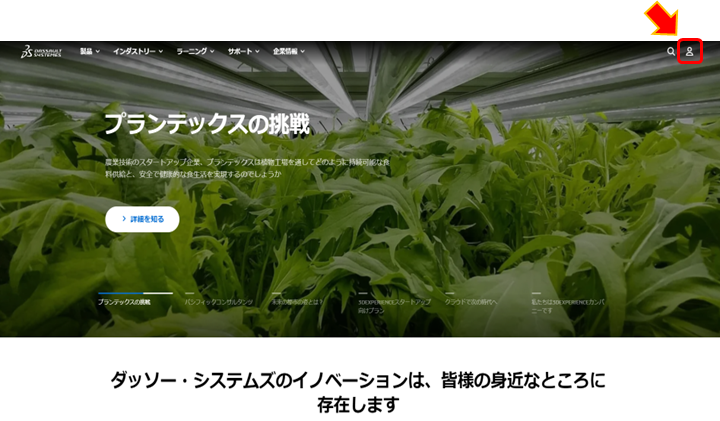
3DEXPERIENCE IDを作成をクリック
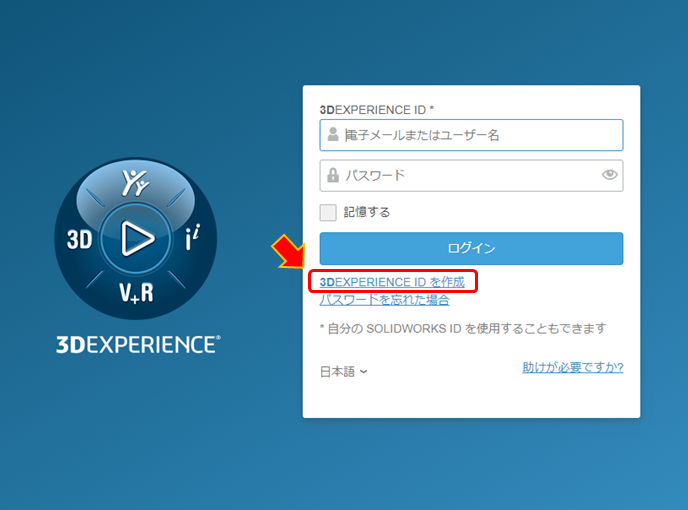
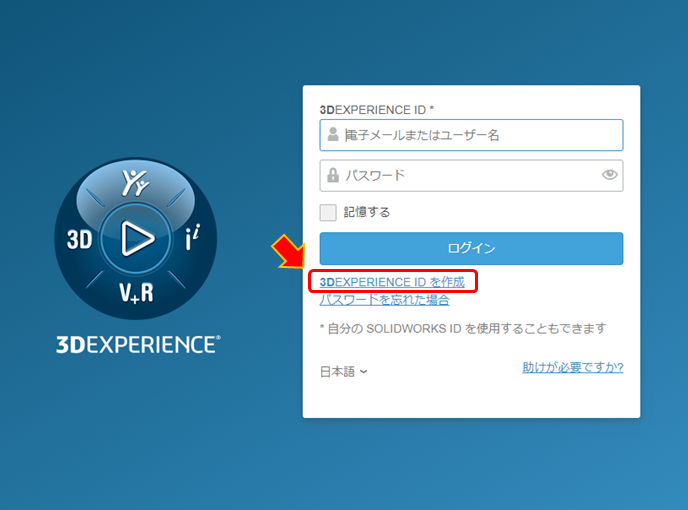
各種必要な情報を入力します
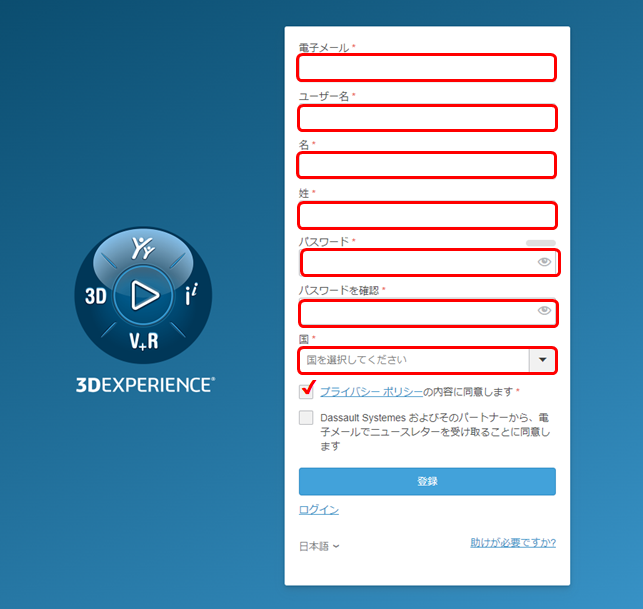
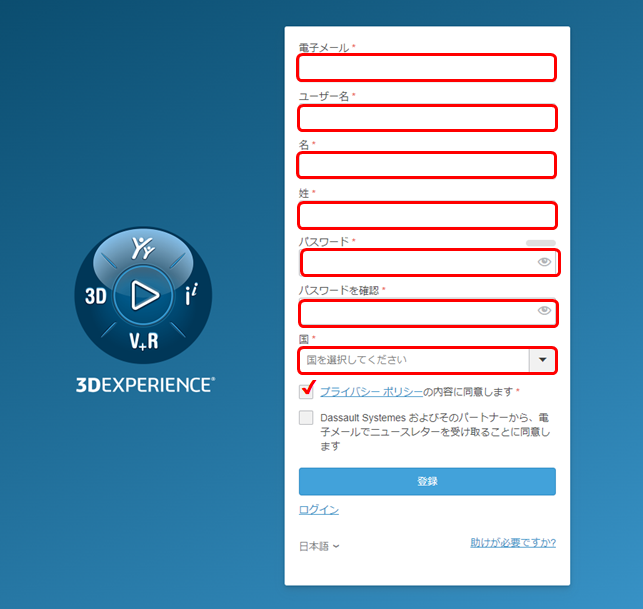
■ユーザー名とパスワードには文字の決まりがあるので、そのルールに従って入力します
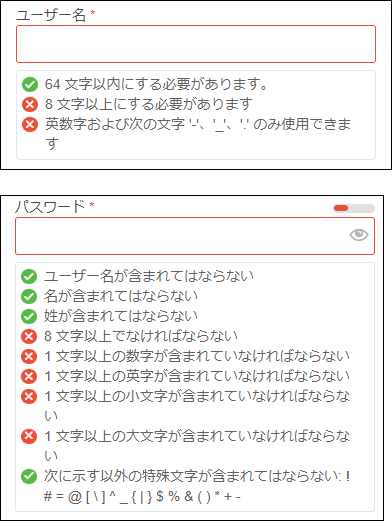
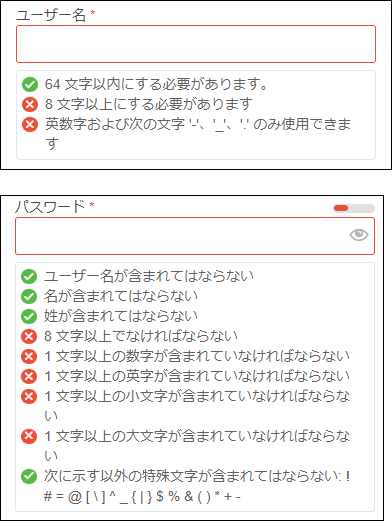
全ての入力が終わったら登録をクリック
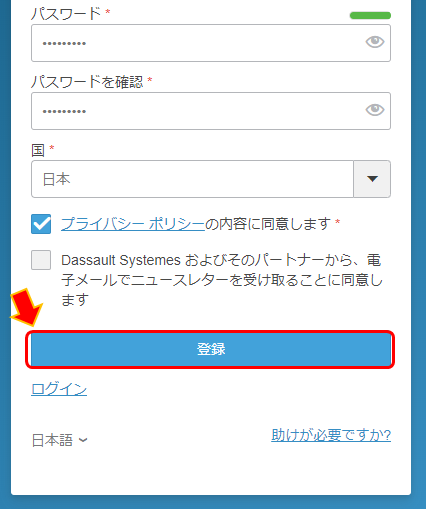
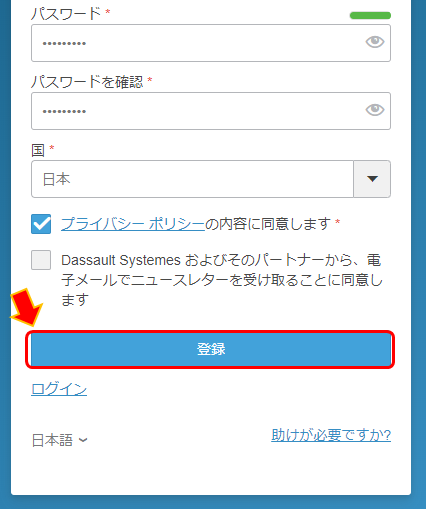
入力したアドレスにメールが届くので、そのメールのリンクをクリック
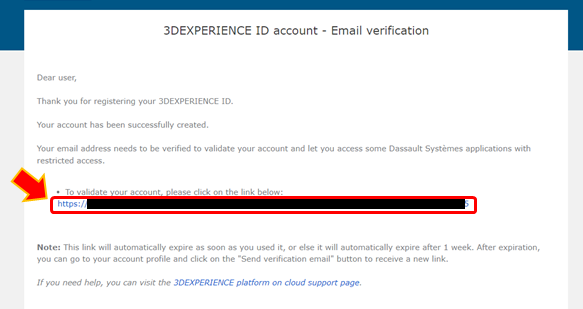
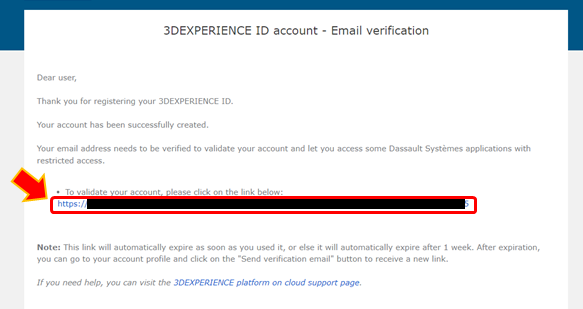
リンクを開いた画面が下図のように「登録は正常に完了しました」となっていればOK
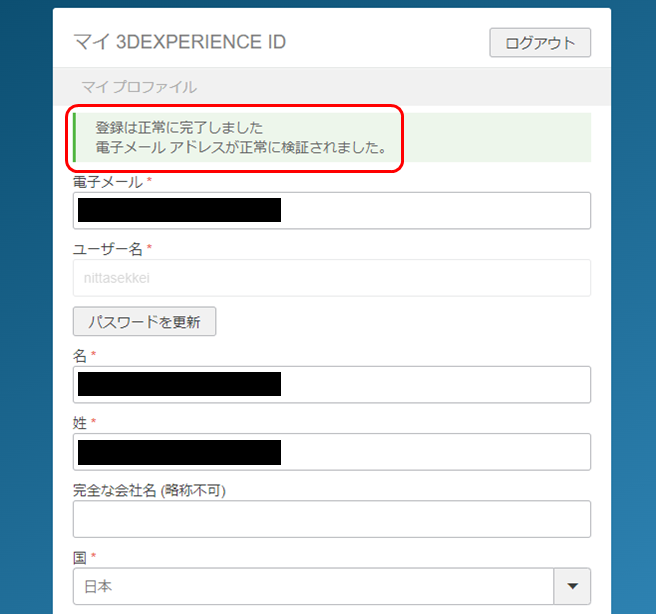
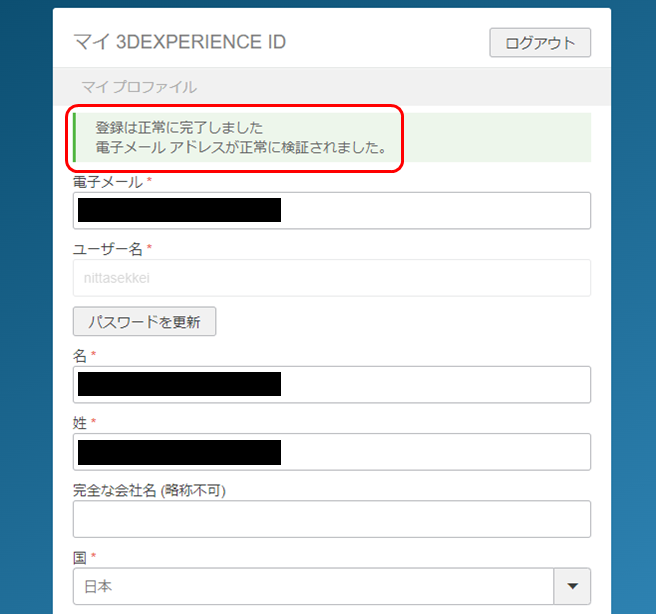
SolidWorks for Makerの購入方法
下記の「3DEXPERIENCE SOLIDWORKS for Makers」のホームページにアクセス


ページにアクセスすると購入形態を選択する画面になります
1年単位で契約するか、1ヶ月単位で契約するかを選びます
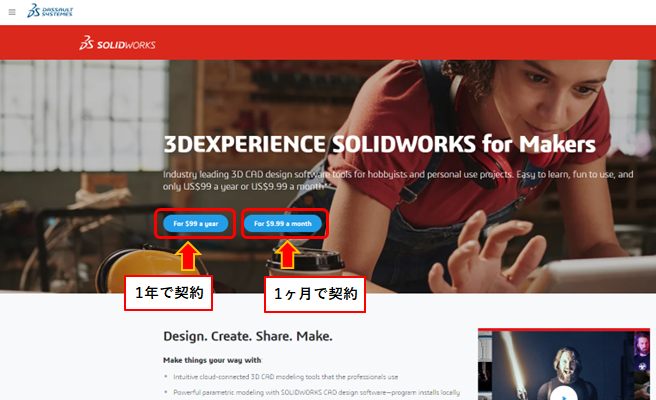
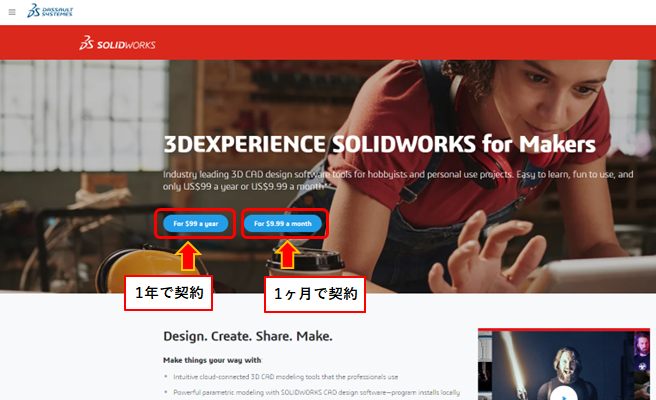



私の場合は今回お試しでの登録なので、とりあえず1ヶ月にしておきました。
(長く使う人は1年の方が金額が安くなります)
どちらもライセンスも何もしないと自動更新となるのでご注意願います。
ただし購入後に次回の更新をするかしないかをユーザーが設定変更で切り替えられます。


購入する内容に問題なければ「支払いへ移動」をクリック
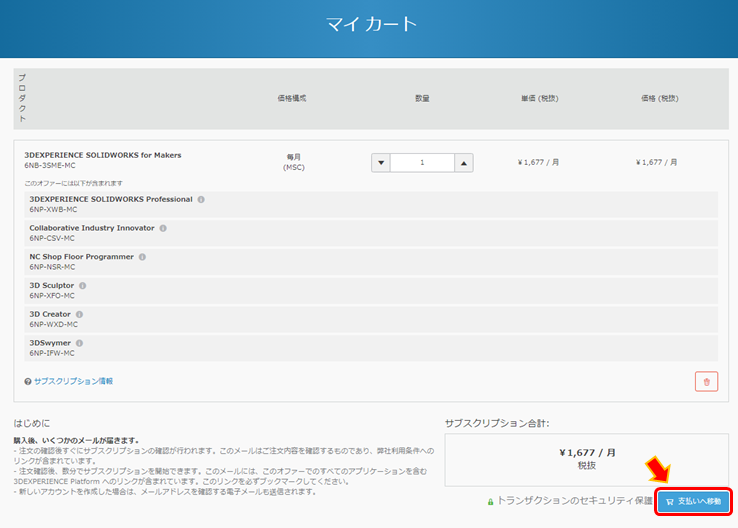
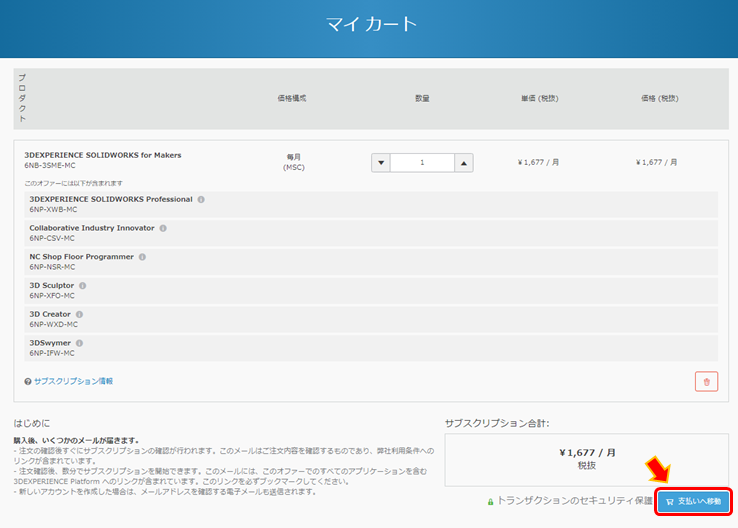
住所を入力(※記入は英語行うようです)
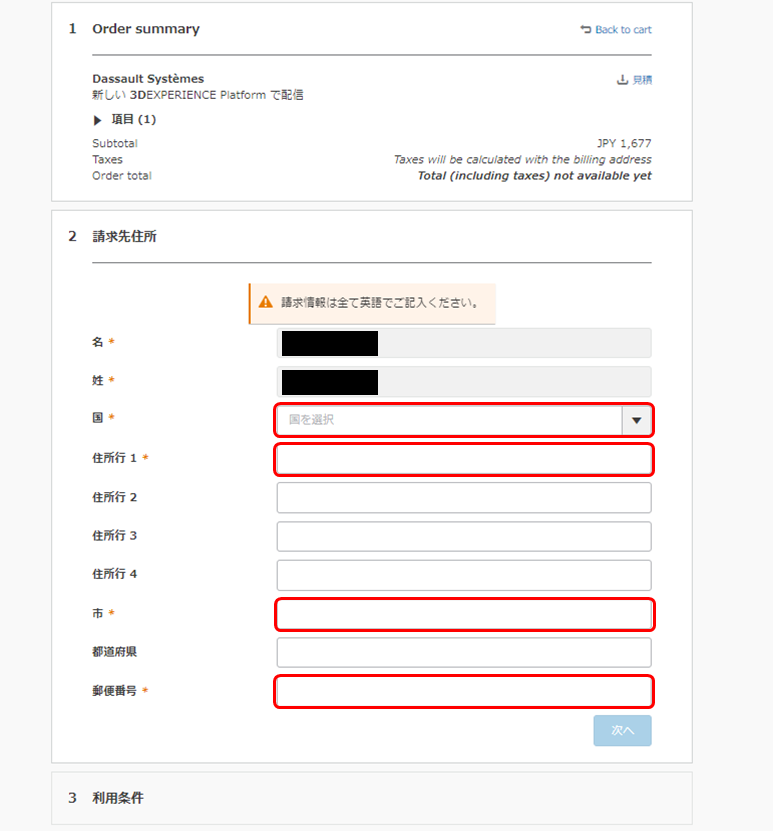
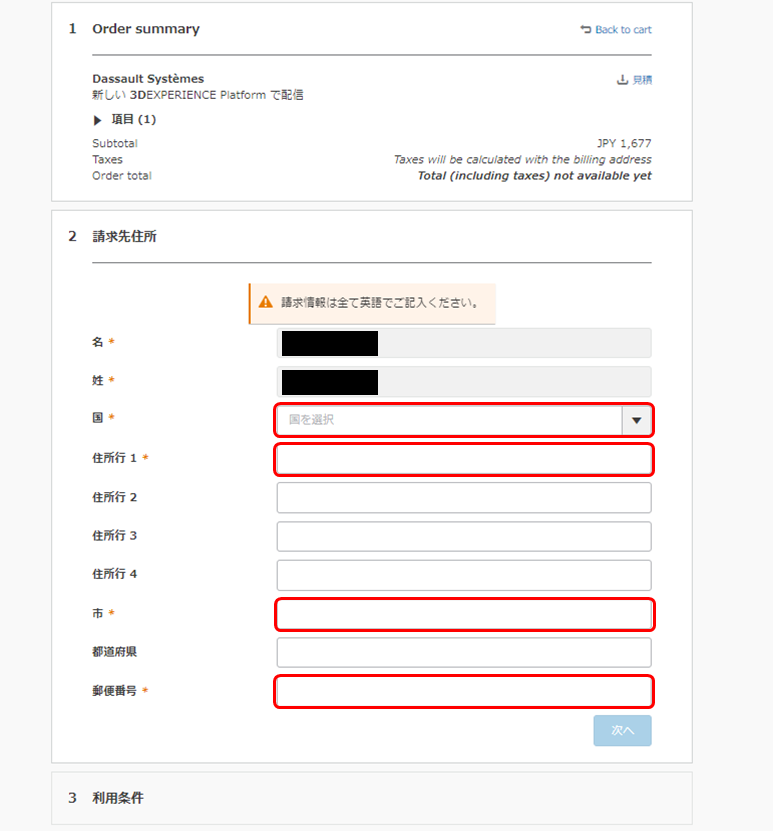



ここで住所を英語の書くの!?
英語とかよく分からないんだけど💦ってなったそこのアナタ。
大丈夫です☆ 例文を書いておきますので、それを参考にして自分の住んでいる住所を入力してみてください!
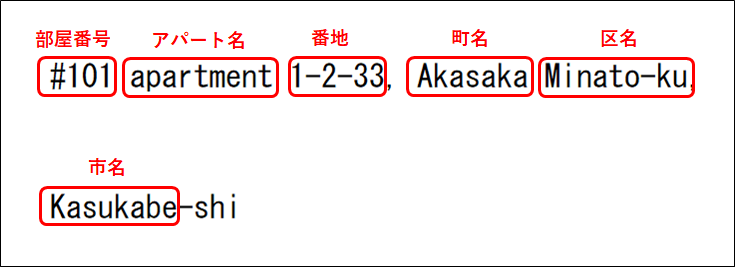
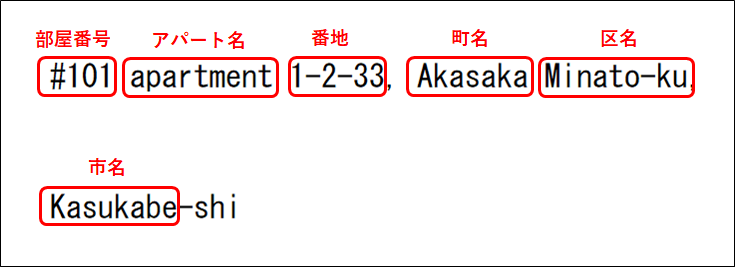
利用条件のチェックとクレジット番号を入力
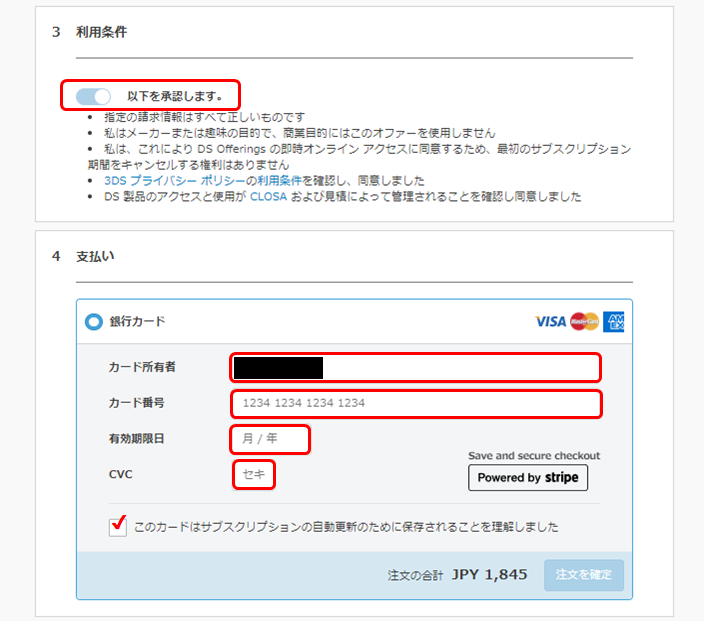
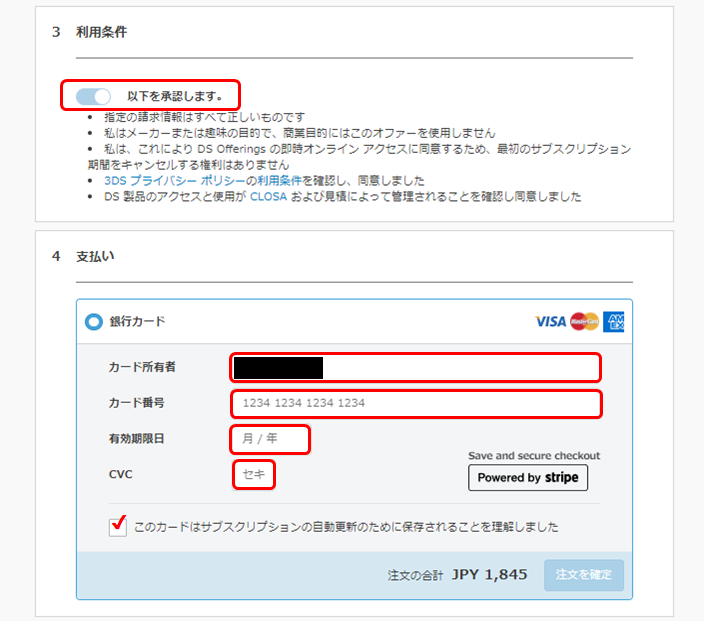
下図のような確定画面になれば購入完了!
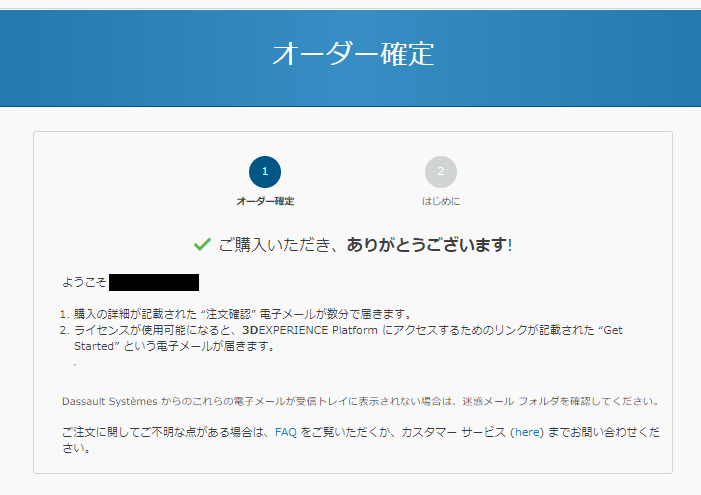
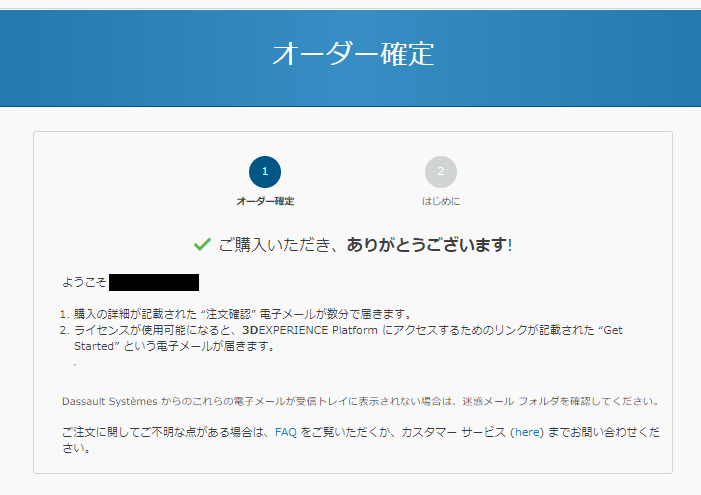
SolidWorks for Makerのインストール方法
3DEXPERIENCE Launcherのダウンロード
クレジットカードでの支払いが終わるとメールが届くので「For Makers」のリンクをクリック
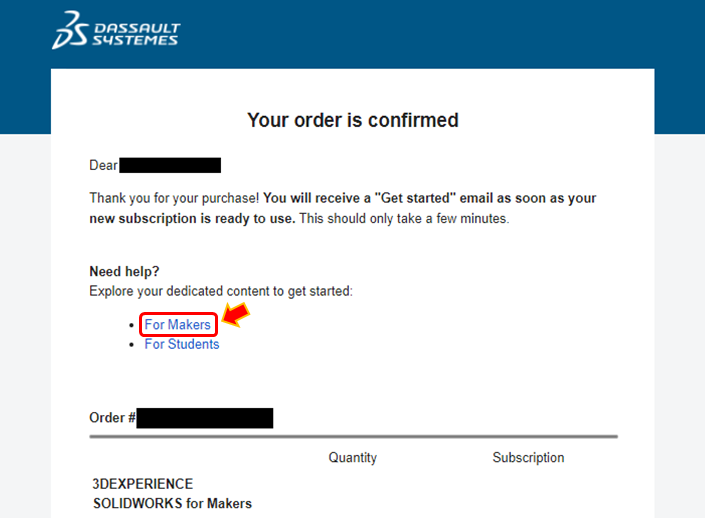
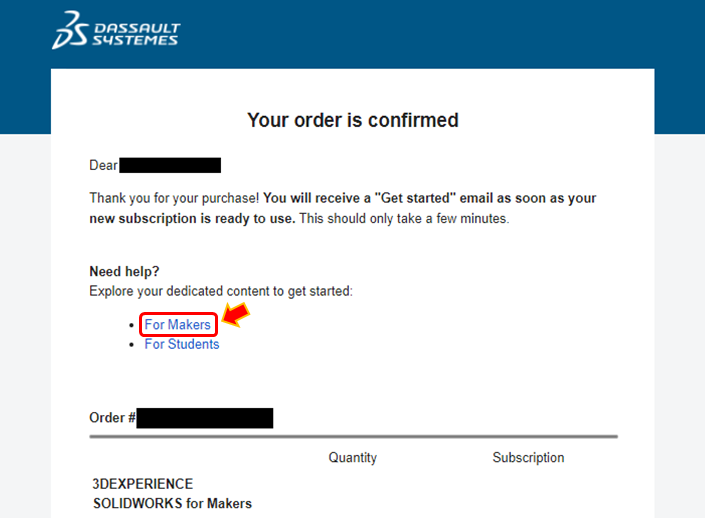
SolidWorks for Makersのホームページが開くので、下の方までページをスクロール
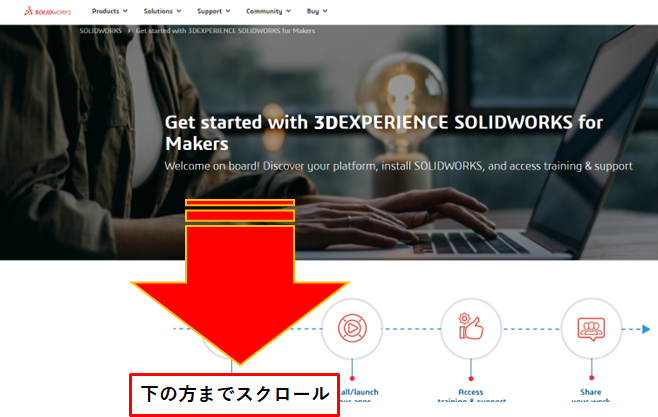
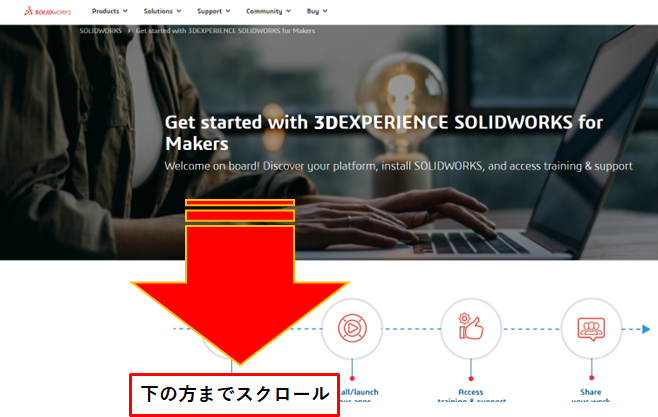
下の方にある「Get started」をクリック
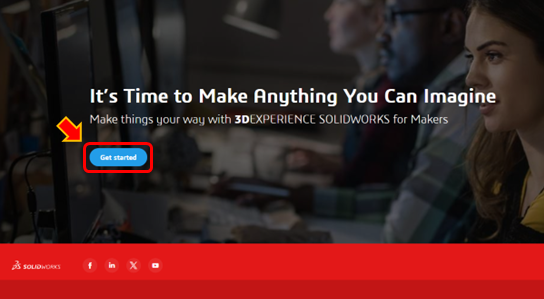
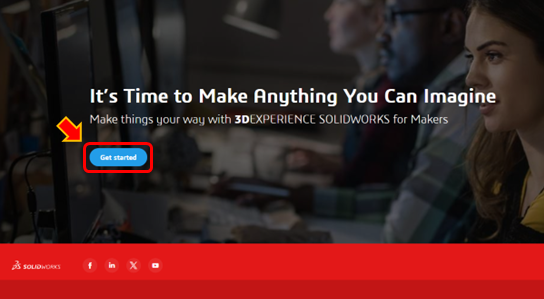
ようこその画面や、ウェルカム ツアーの画面出てきますが、確認したら閉じておきます
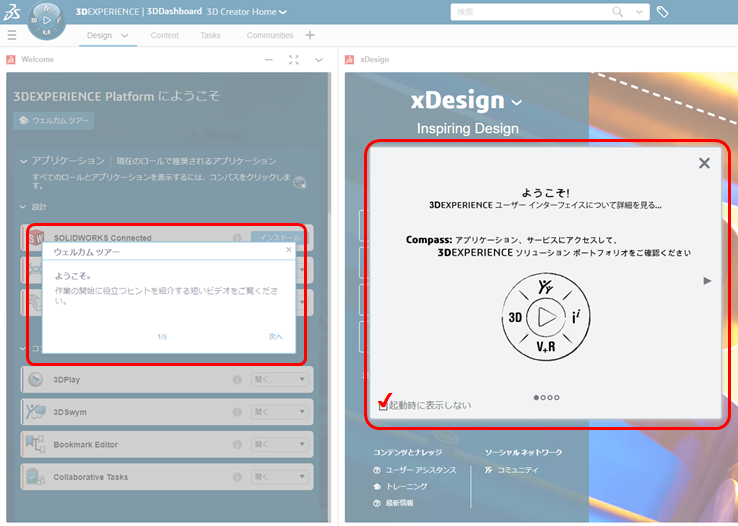
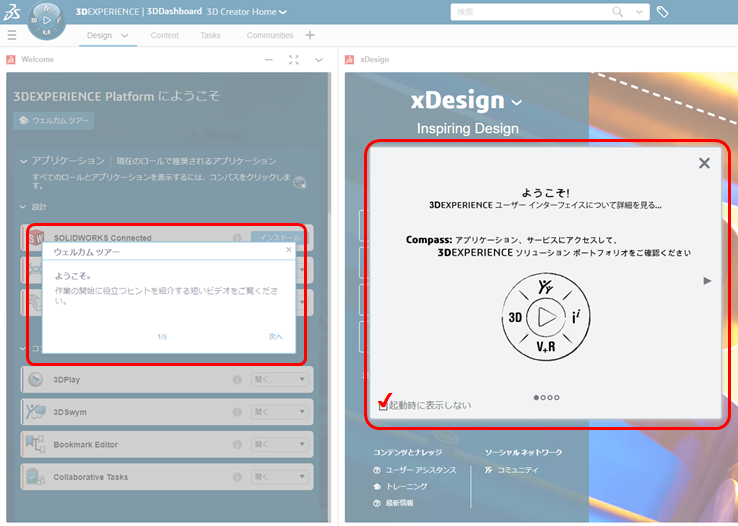
SOLIDWORKS Connectedの「インストール」をクリック
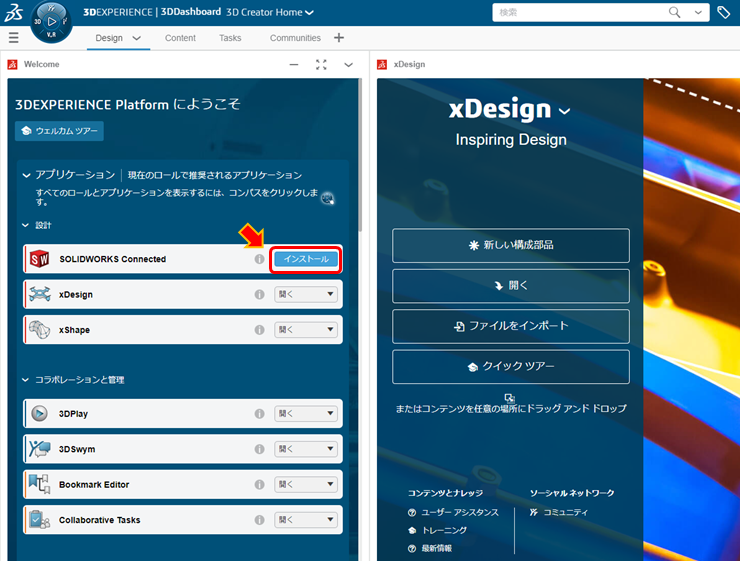
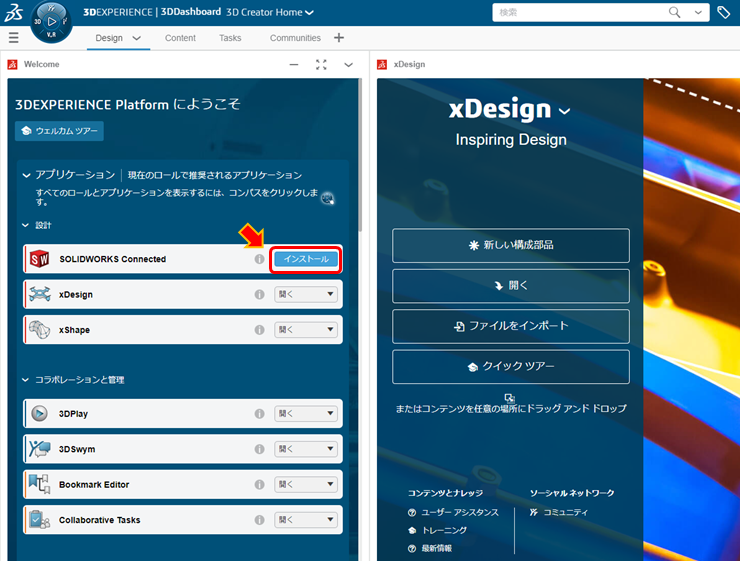
すると下図のような画面が出てくるので、「3DEXPERIENCE Launcher をダウンロード」をクリック
※ダウンロードする場所はどこでも良いです(私の場合はデスクトップにしました)
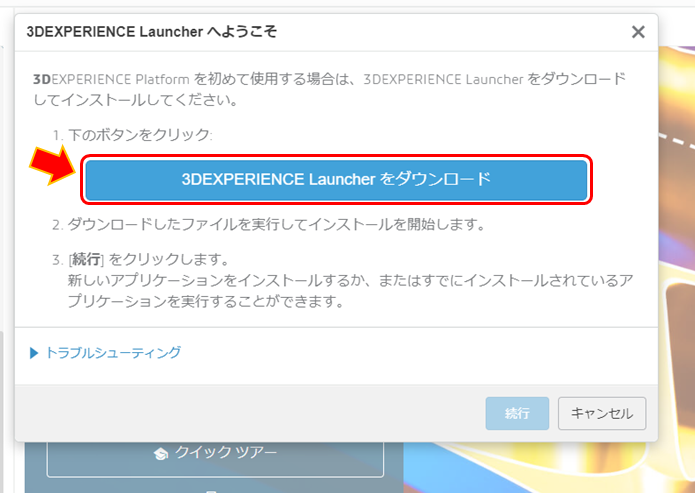
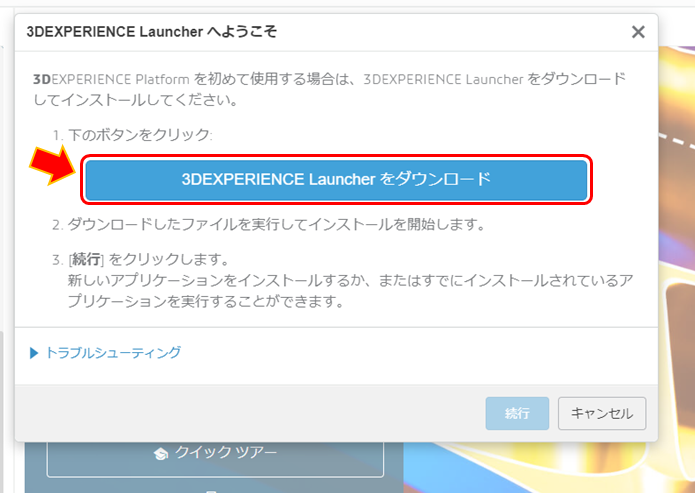
ダウンロードした「3DEXPERIENCELauncher.msi」を起動
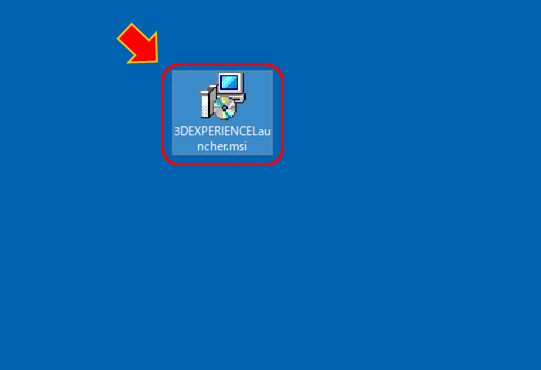
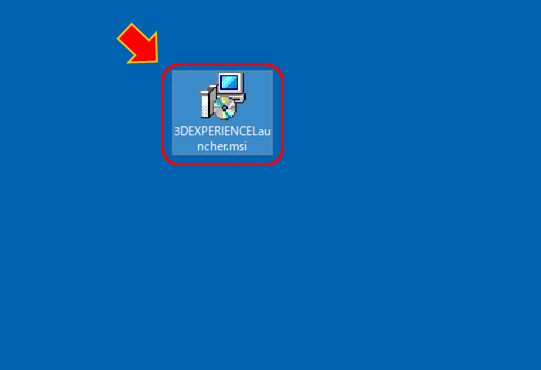
「Next」をクリック
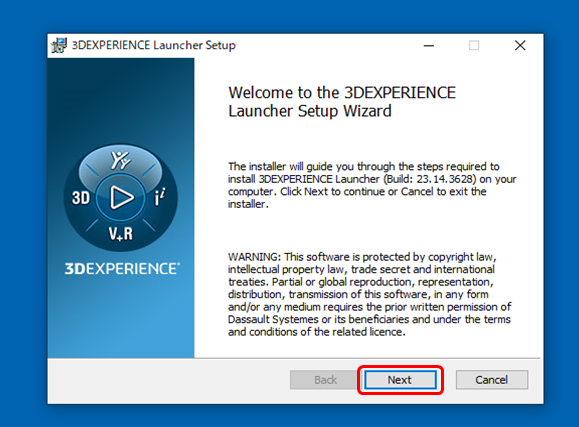
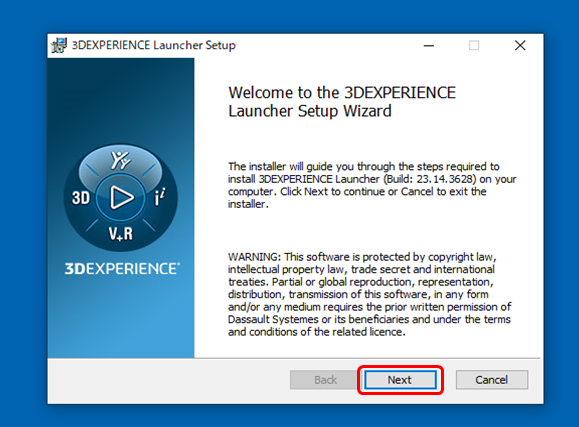
「Install」をクリック
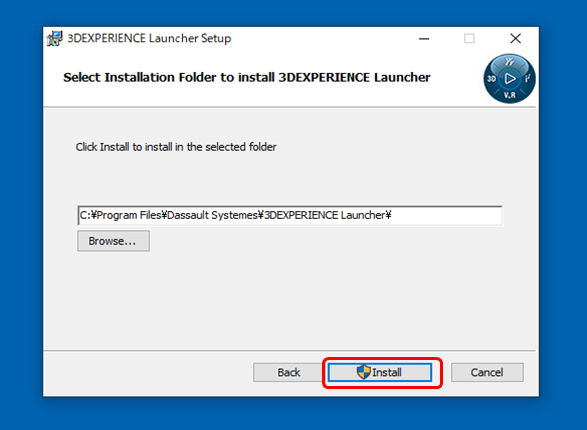
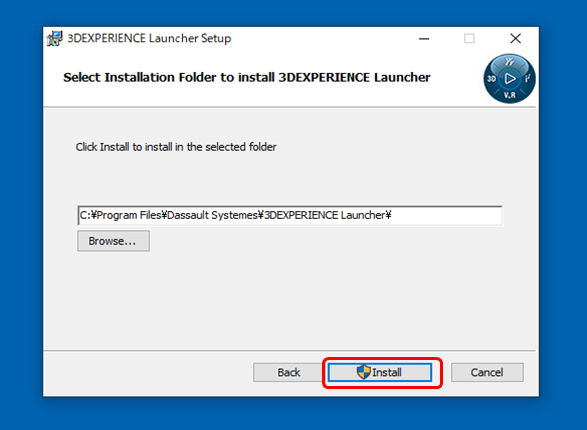
「Finish」をクリック
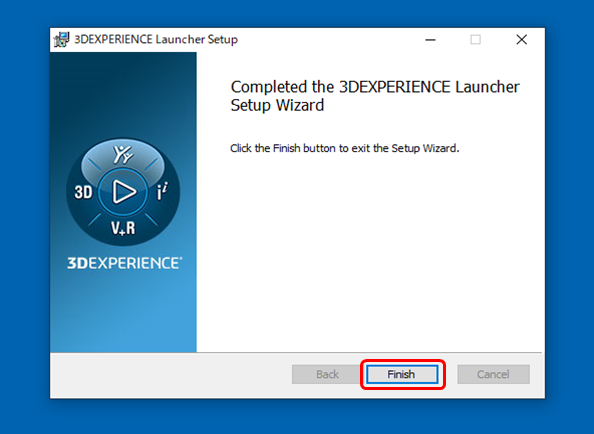
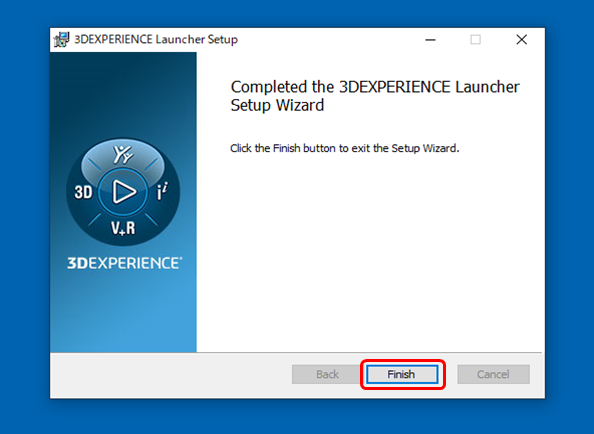
SolidWorks for Makerのインストール
ここまで大変お疲れ様でした。
いよいよここからSolidWorks for Makerをインストールしていきます。



スクショ撮りながらここまで来たので、かなり疲れました💦
やっとこれからインストール作業に入れます!
SOLIDWORKS Connectedの「インストール」をクリック
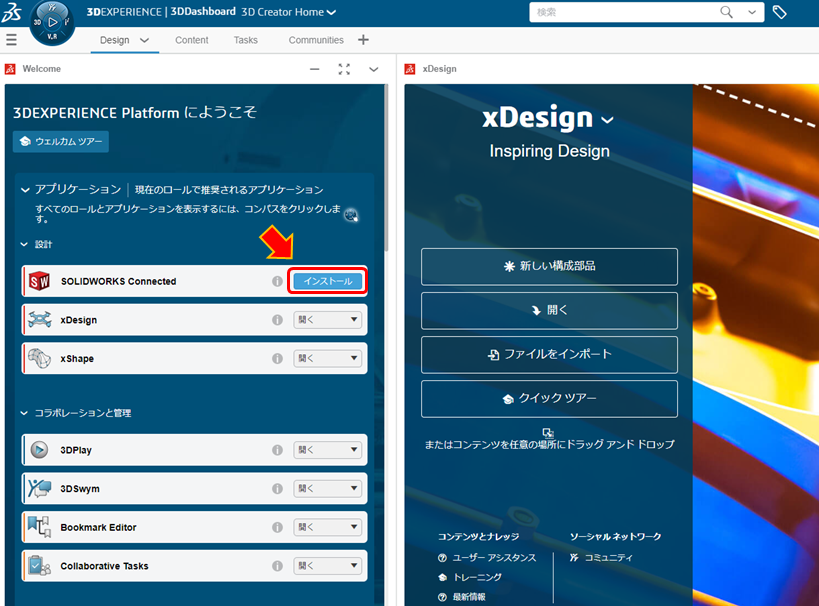
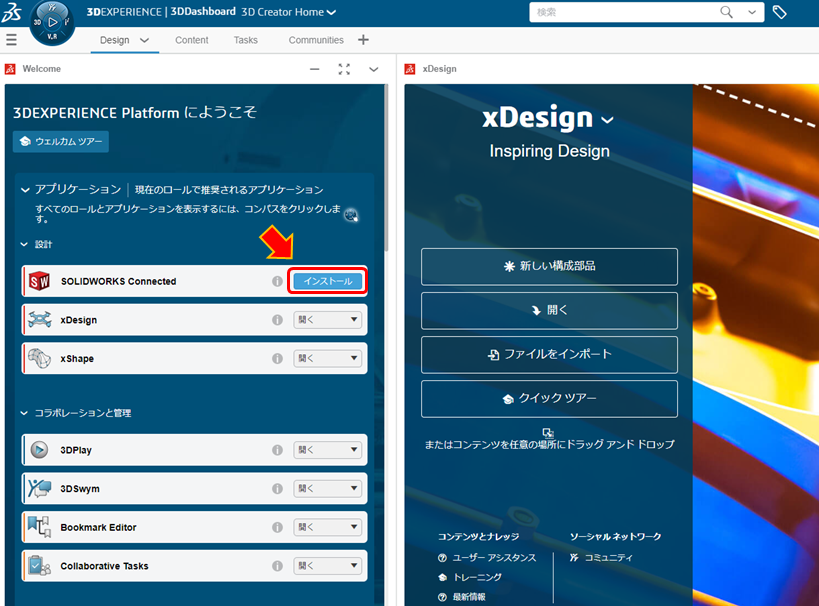
もし途中で3DEXPERIENCE Launcherを動かす警告ウィンドウが出てきたら、「Only once」か「Always」をクリックして続行します
「次へ」をクリック
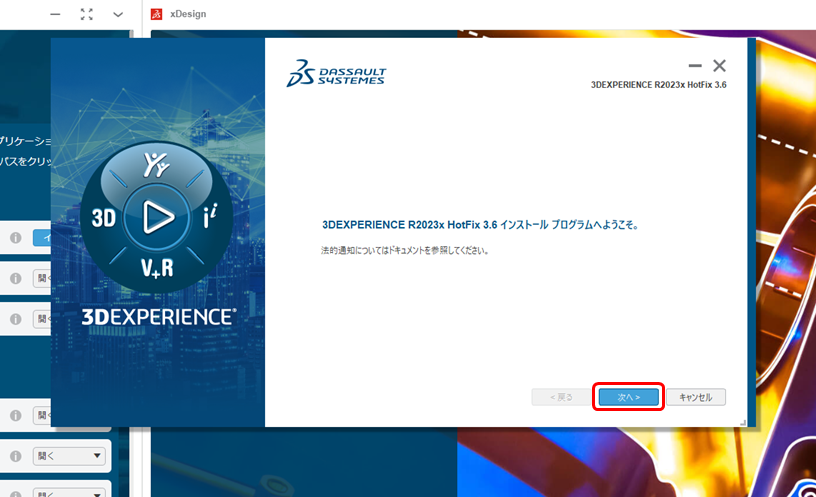
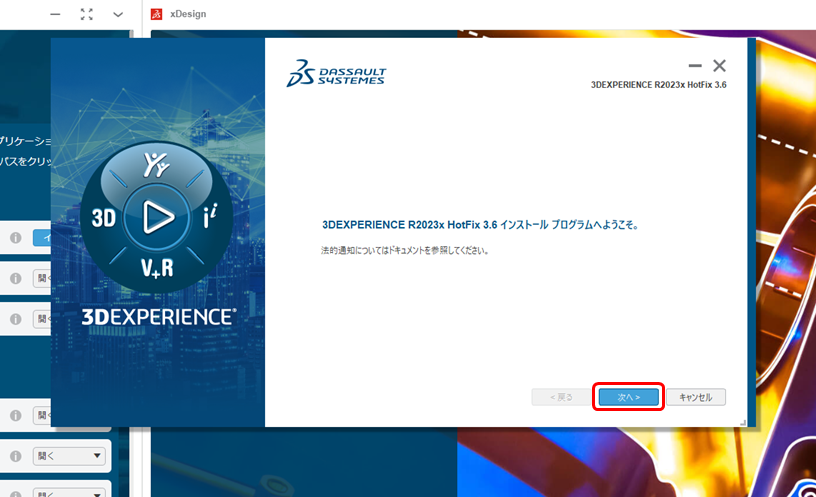
「次へ」をクリック
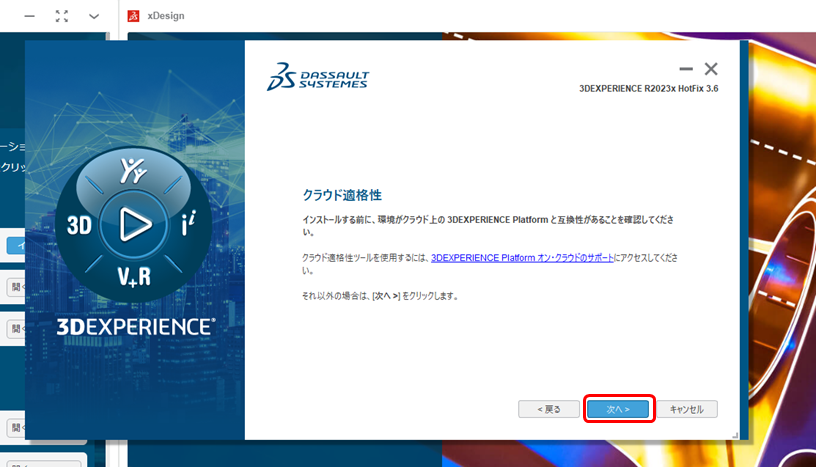
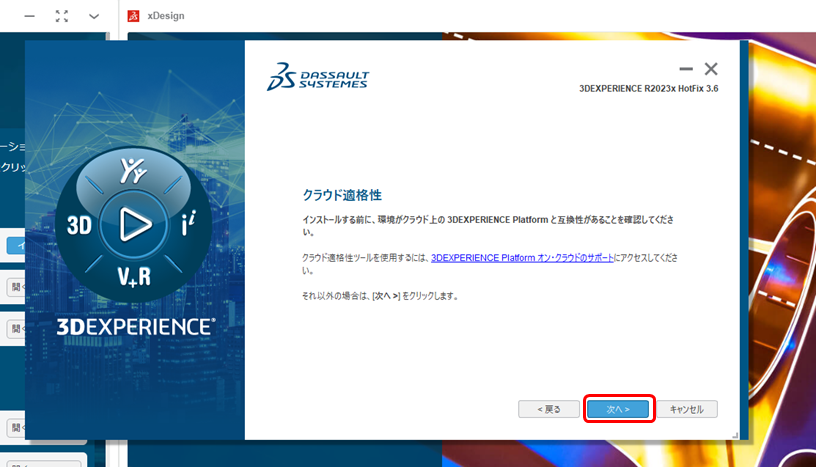
「次へ」をクリック
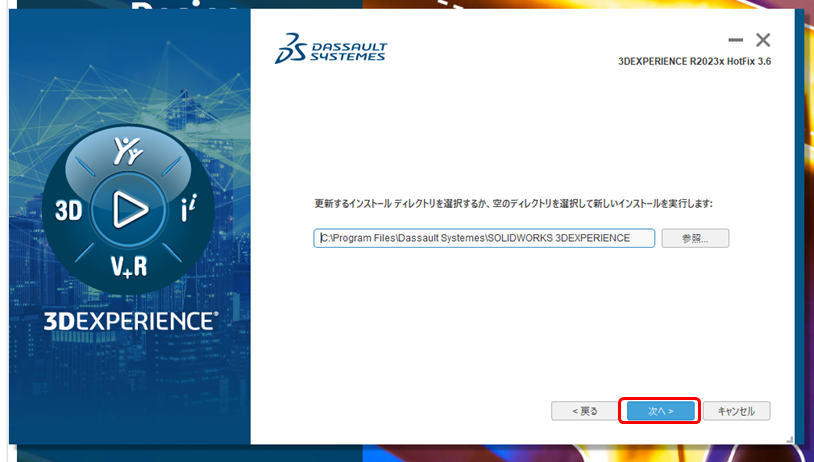
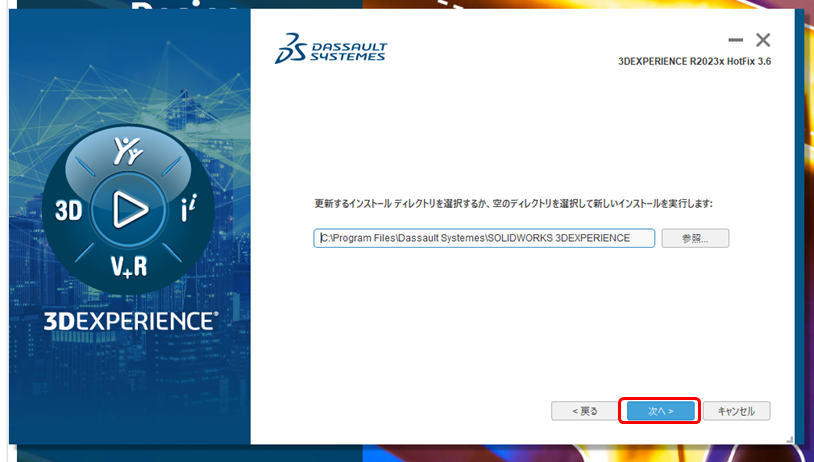
「次へ」をクリック
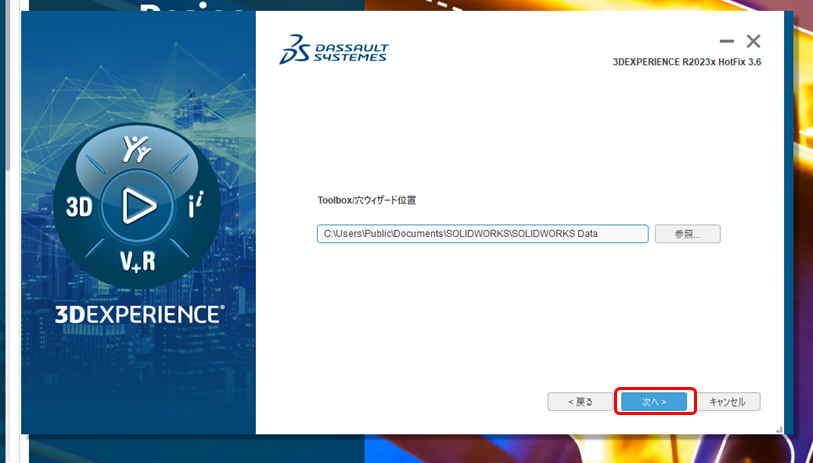
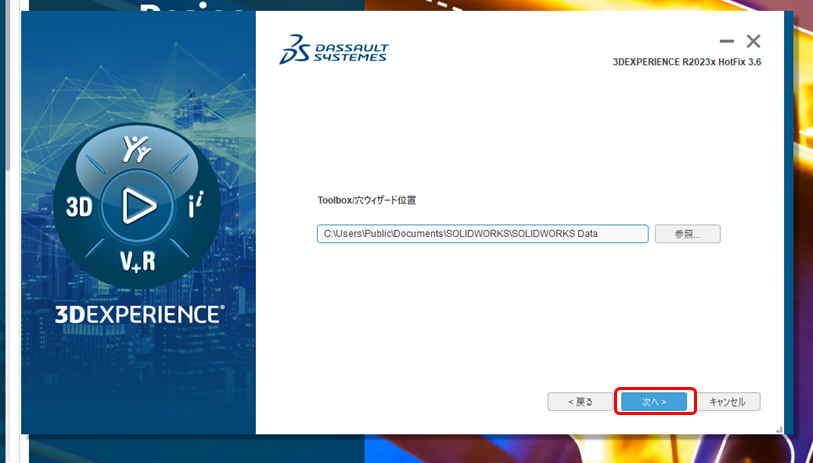
「インストール」をクリック
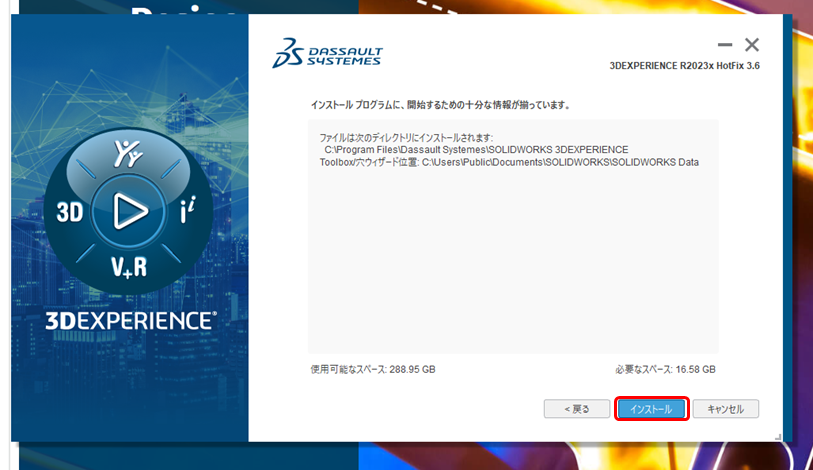
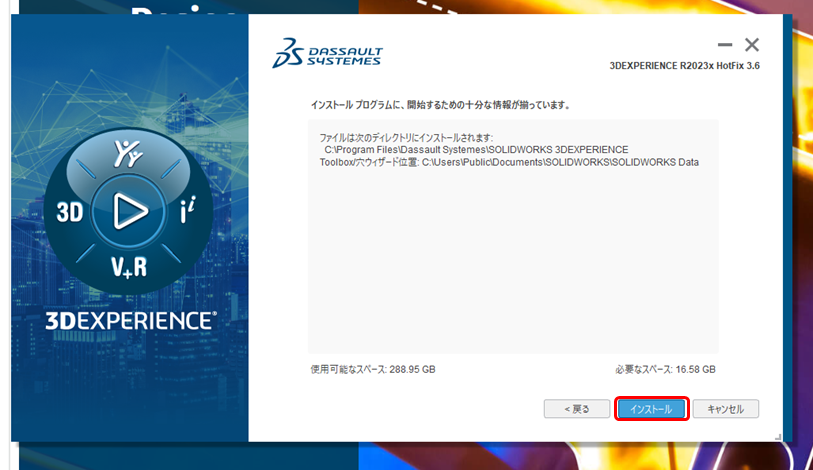
SolidWorks for Makersをインストールするのに必要な容量は16.58GBでした。
空き容量が少ないパソコンを使っている方は、事前にいらないファイルを削除して容量を空けておくと良いかもしれません。
ダウンロードとインストールが始まります
(時間は環境によるかもしれませんが、私の場合は約20分ほどかかりました)
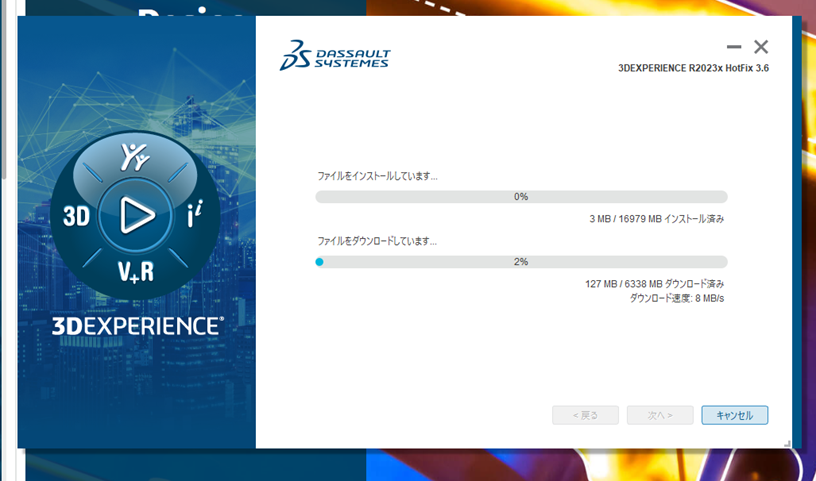
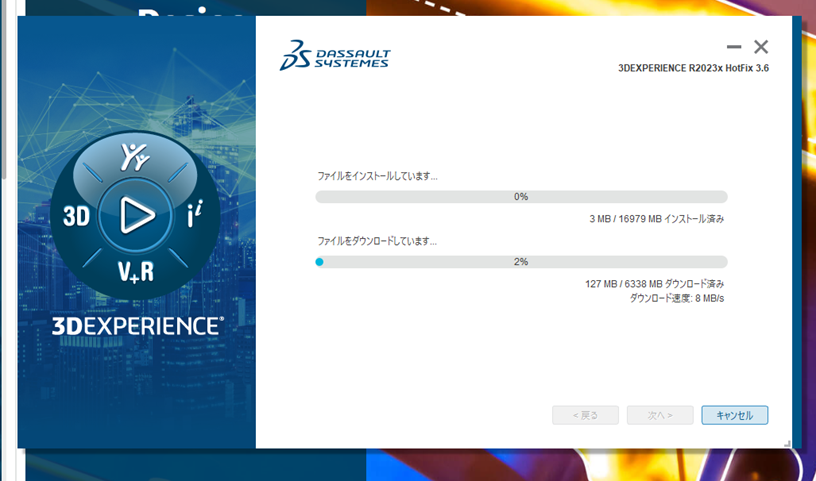
インストールが終わったら「閉じる」をクリック
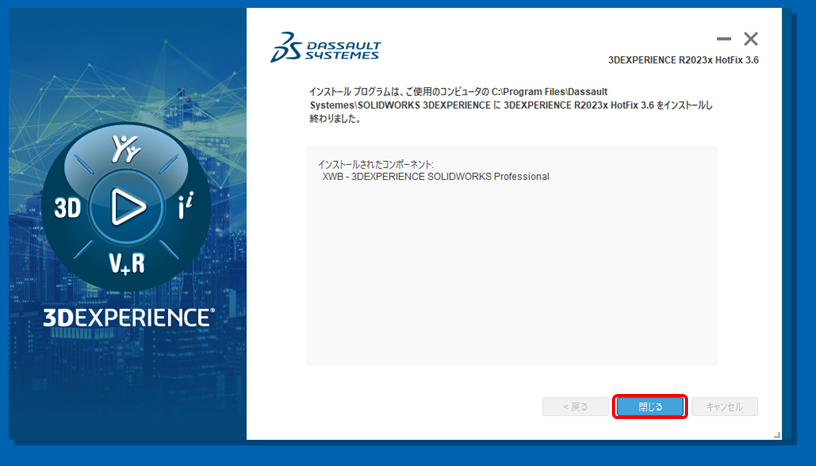
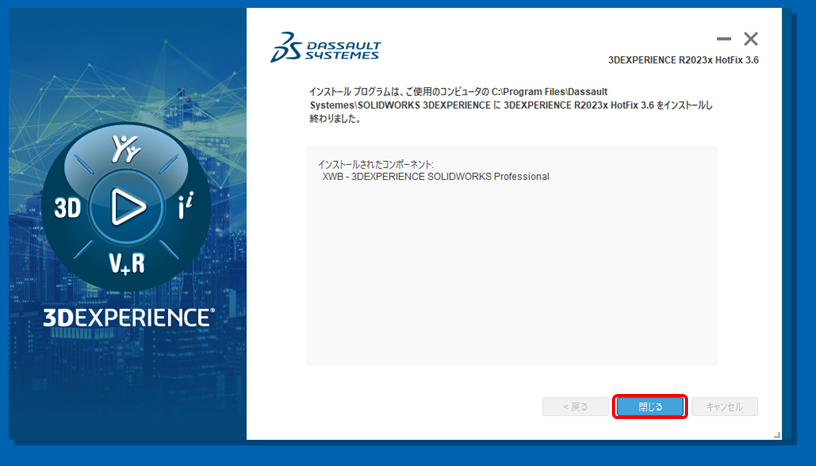
SolidWorks for Makerの起動
SolidWorks for Makerの初回起動
SOLIDWORKS Connectedの「開く」をクリック
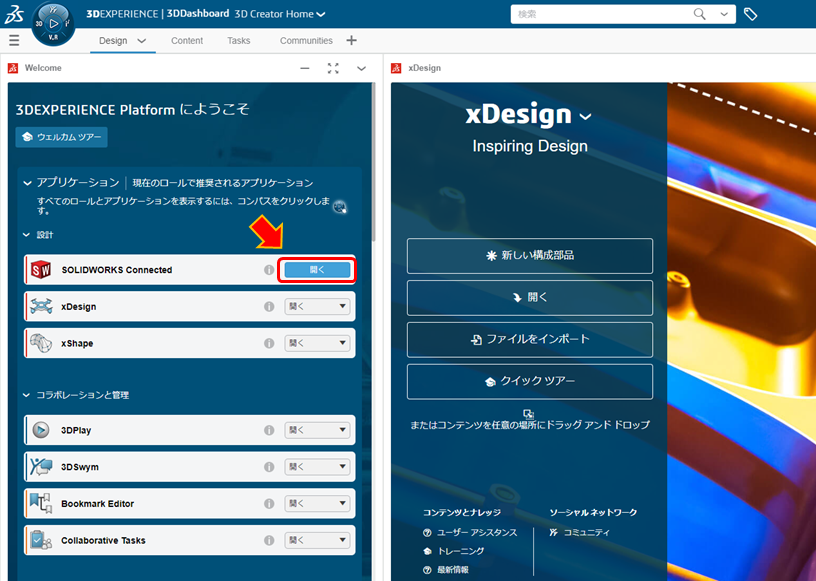
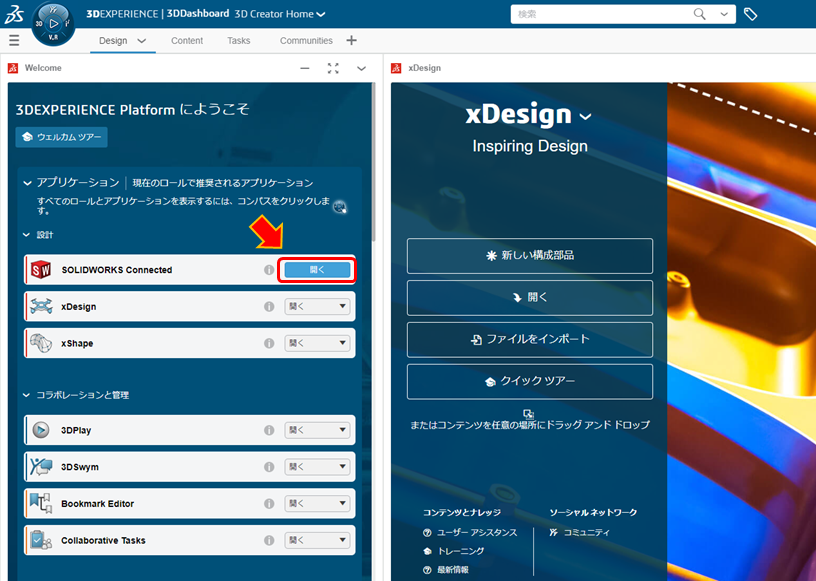
SolidWorks for Makerの起動





ついに普段から見慣れているSolidWorksの起動画面が!!
ここまで来るのに中々大変でした💦
起動すると3DEXPERIENCE マウスプリファレンスというウィンドウが立ち上がります
よく分からないですがとりあえず「はい」を選んでおきました
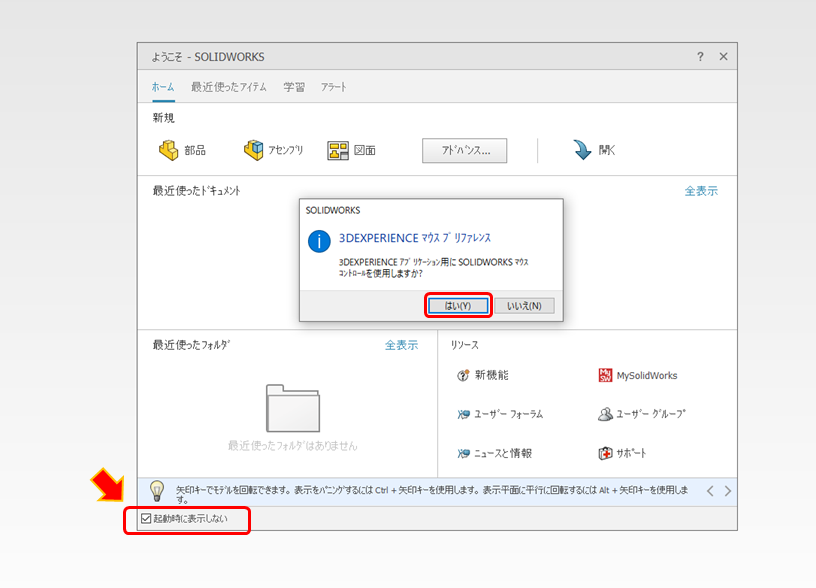
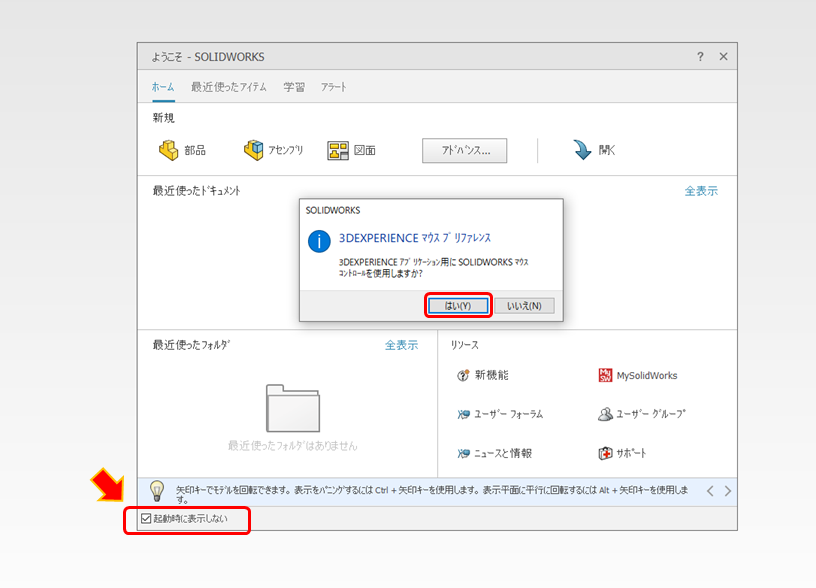
私はSolidWorksを普段から使っているので、ようこそSolidWorksのウィンドウは「起動時に表示しない」にチェックを入れておきました!
標準単位と寸法のウィンドウが出てきますが、機械系では㎜、g、秒を普段から使うのでそのまま「OK」をクリック
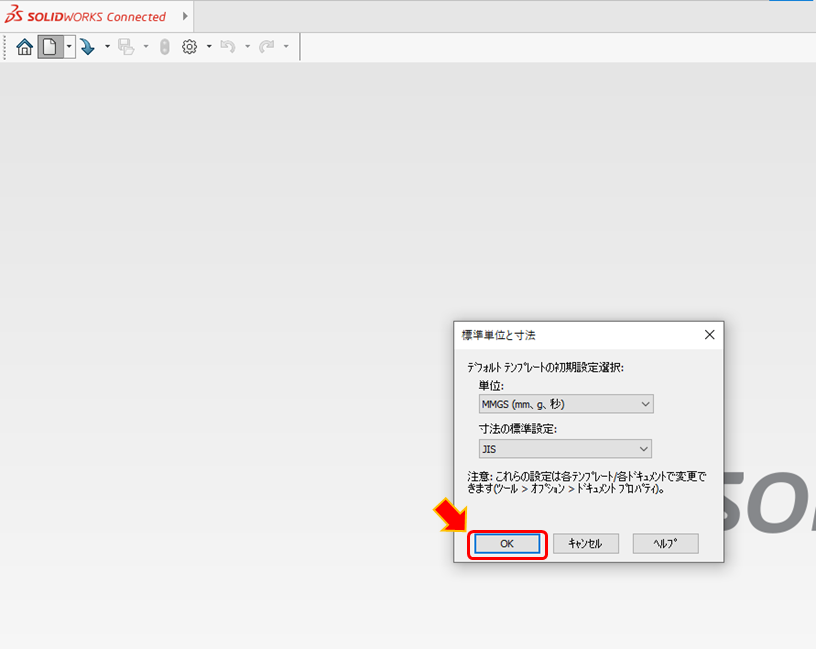
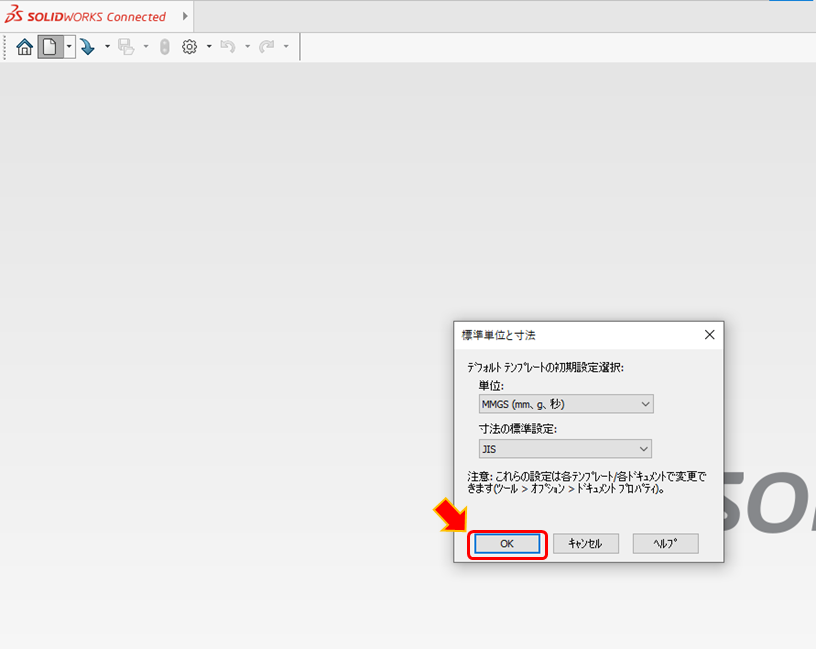
とりあえず部品を選択して「OK」をクリック
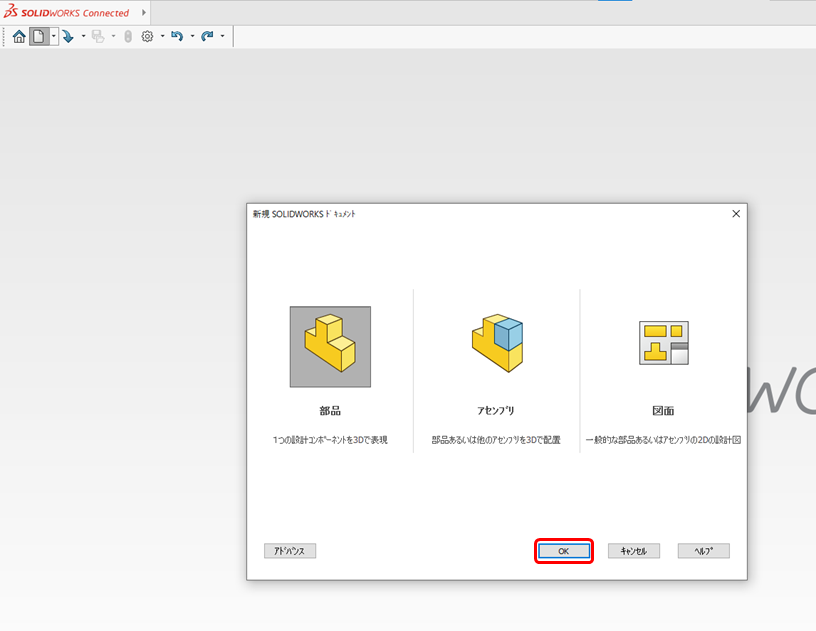
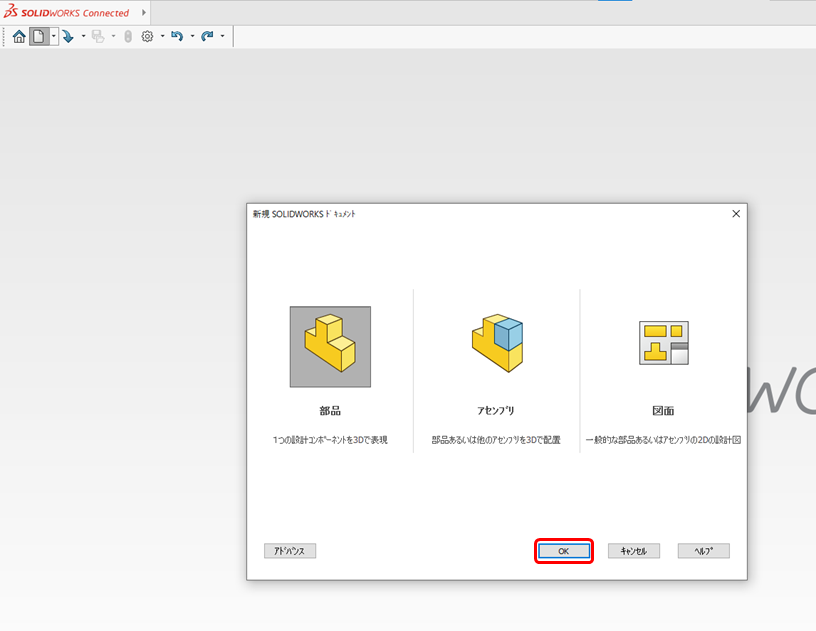
無事SolidWorksの部品画面が起動しました!
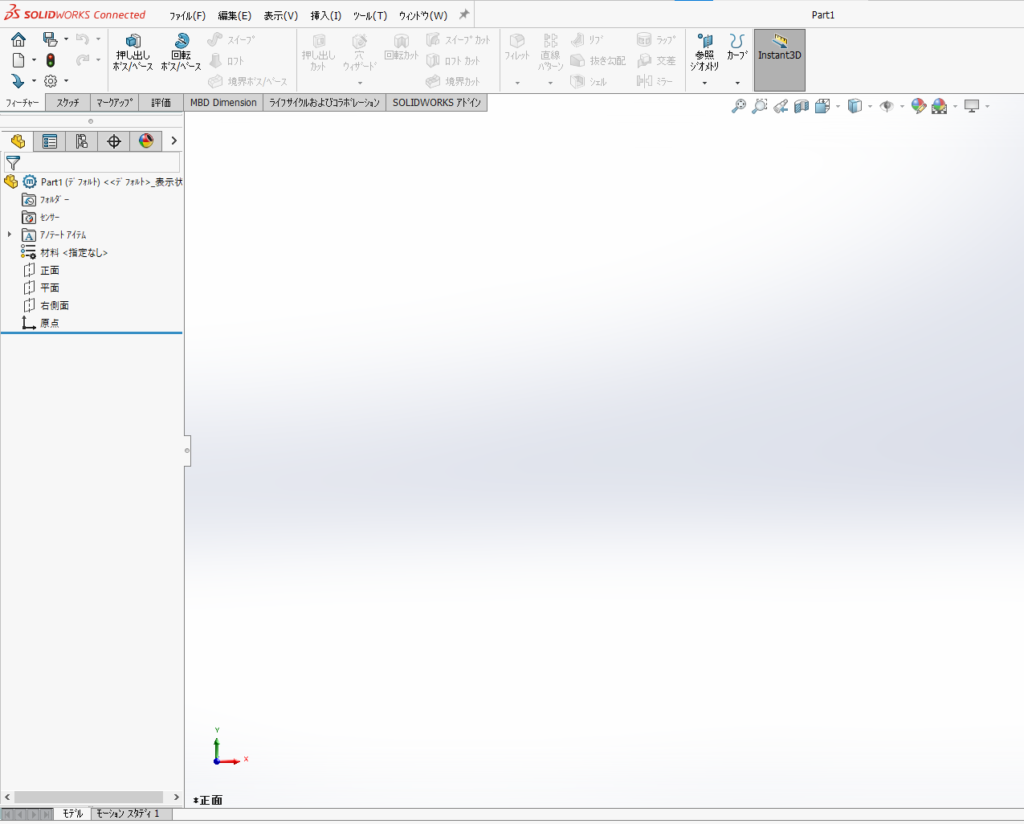
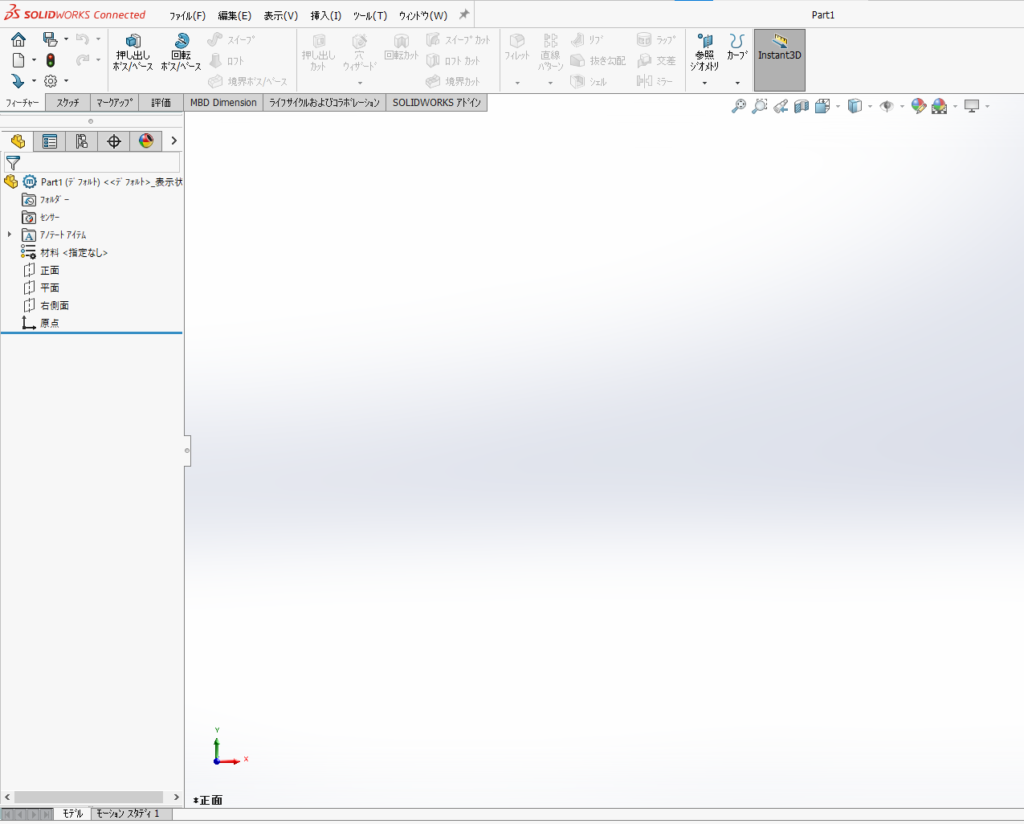
実際に使ってみた
実際に使ってみた動画



完全に普通のSolidWorksと変わらないですね!
マウスジェスチャーも使えて軽快に操作ができそうです!
ただ設定が初期状態なので、今後オプションかショートカットキーなんかもカスタムしていきたいですね!
終わりに
今回は最近Twitter(X)で話題のSolidWorks for Makerについて記事を書いてみました!
自宅でSolidWorksが使えるのは最高ですね!
ただしこのライセンスは商用利用ができないそうなので、このライセンスで仕事の案件を受けるような使い方はNGだそうです。
3DCADをこれから始めてみたい方は自宅での勉強用にインストールしてみてはいかがでしょうか?
私はこれまで新入社員で機械業界に入ってから、何十年間と仕事で色々な3DCADと2DCADを使ってきましたが、SolidWorksが一番覚えやすかったです!参考書もたくさんあるのでやる気のある方は独学でも習得できると思います!是非気になる方は一度使ってみてもらいたいです!
今後SolidWorksの便利な機能やオススメのカスタム設定なんかも、発信していけたらと思っておりますのでよろしくお願いいたします。