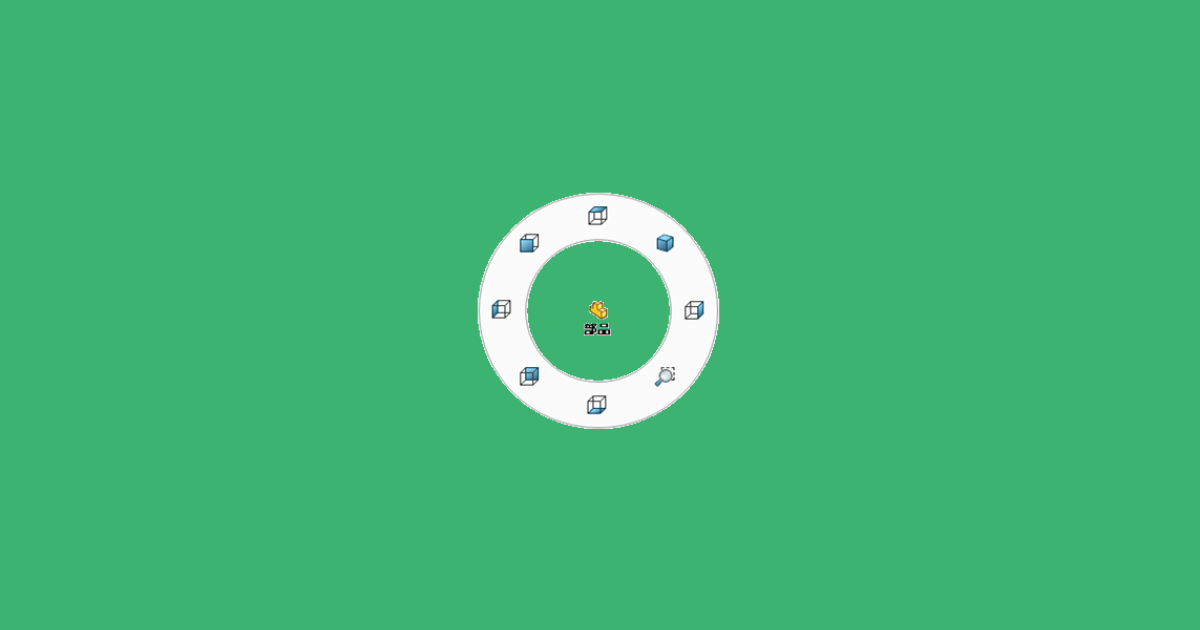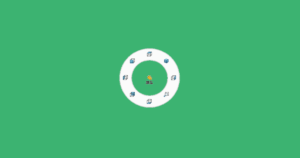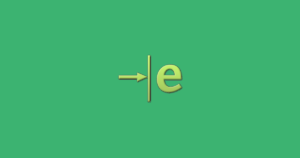SolidWorksを導入してから最初にやっておくと便利なおすすめの設定をご紹介します。前回自宅で使えるSolidWorks for Makerのインストール方法について記事を書きました。無事3DCADの初回起動が完了した後、まず始めにやっておいた方が良いおすすめカスタムについて今回記事を書いていきます。
会社でSolidWorksを使っている方も、自宅でSolidWorks for Makerを使っている方も、どちらにもおすすめな設定かと思いますので是非見てみてください。
自宅でSolidWorksを使ってみたい方向けに、SolidWorks for Makerのインストール方法を書いておきましたので、興味のある方はコチラの記事も見てみてください。

SolidWorksおすすめ設定一覧
【その①】メニューバーを常時表示
SolidWorksを起動すると左上にメニューバーが非表示になっています
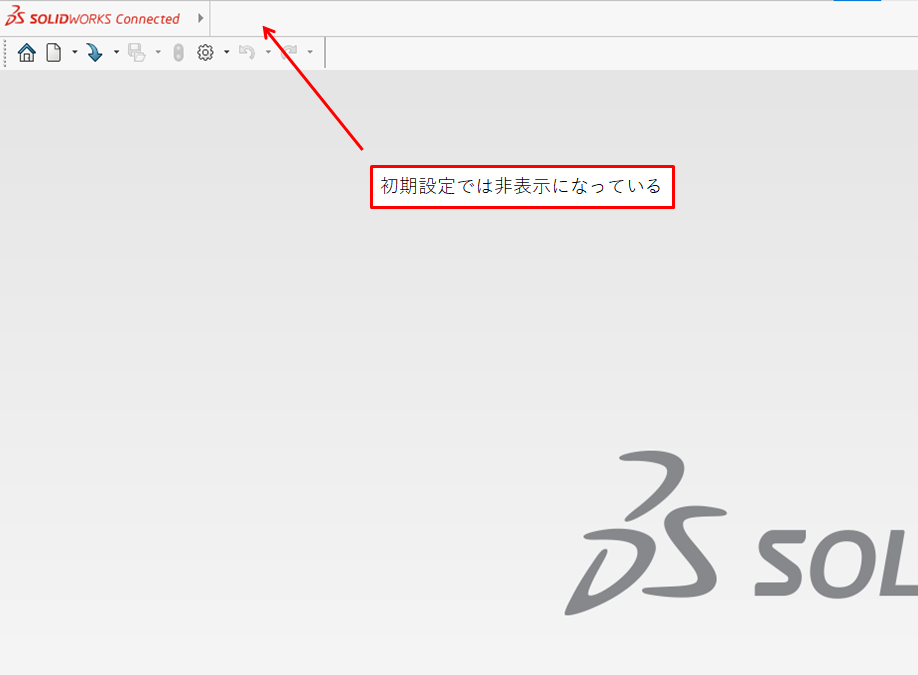
左上の矢印にカーソルを合わせメニューバーが表示されたら、ピンをクリックすることで常時表示に切り替えられます
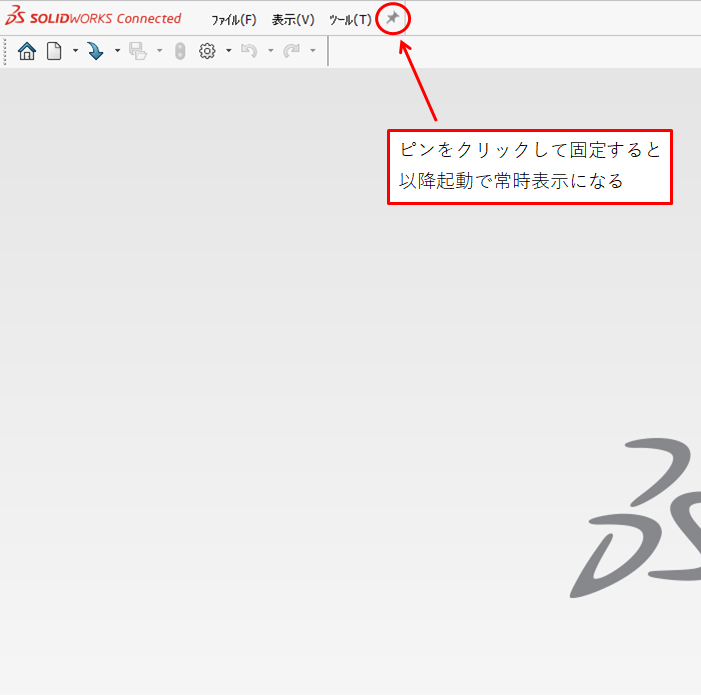
【その②】スピンボックスの増減値を変更
押し出しなどで距離を指定する時に、初期設定では増減値が「10mm」になっています(※動画参照)
 新田設計
新田設計機械設計業界の場合、10mm単位で増減することがあまりないです。
また10mm以下が手入力となってしまい使いにくいです。
「ツール」→「オプション」から増減値を1mmに変更します
※オプションが表示されていない場合は、下矢印をクリックしてスクロールします
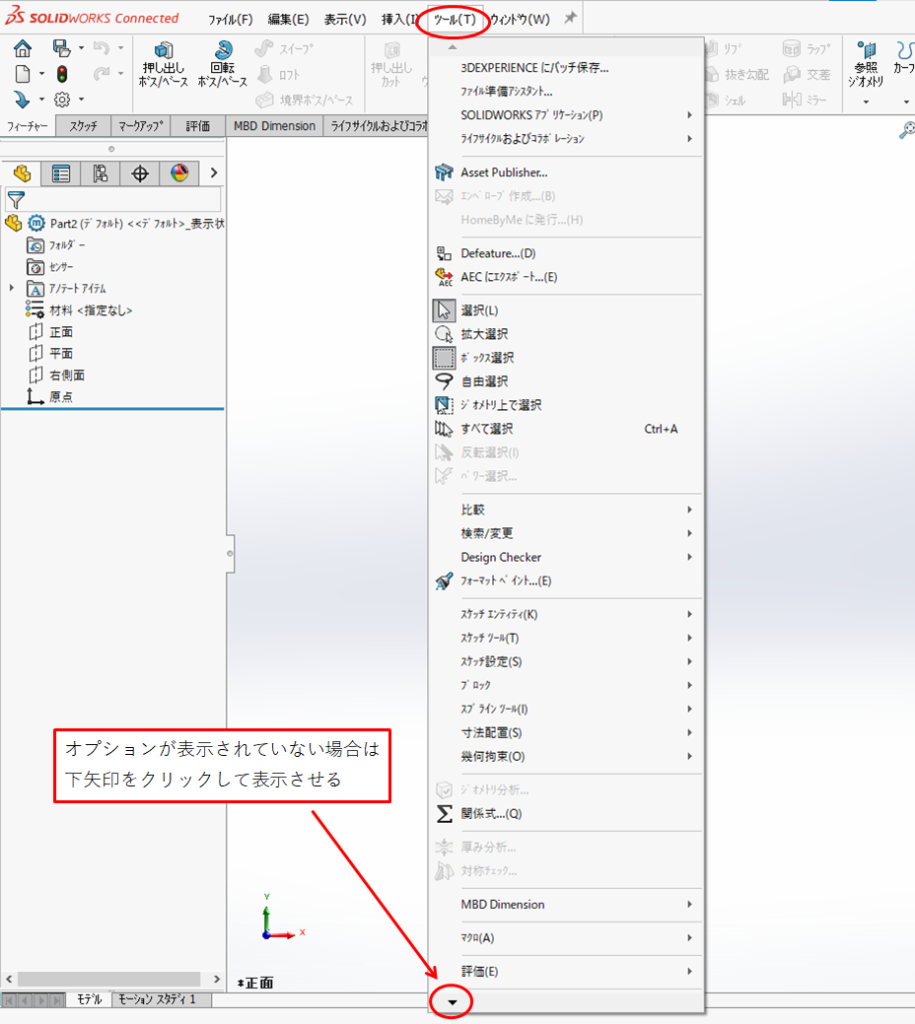
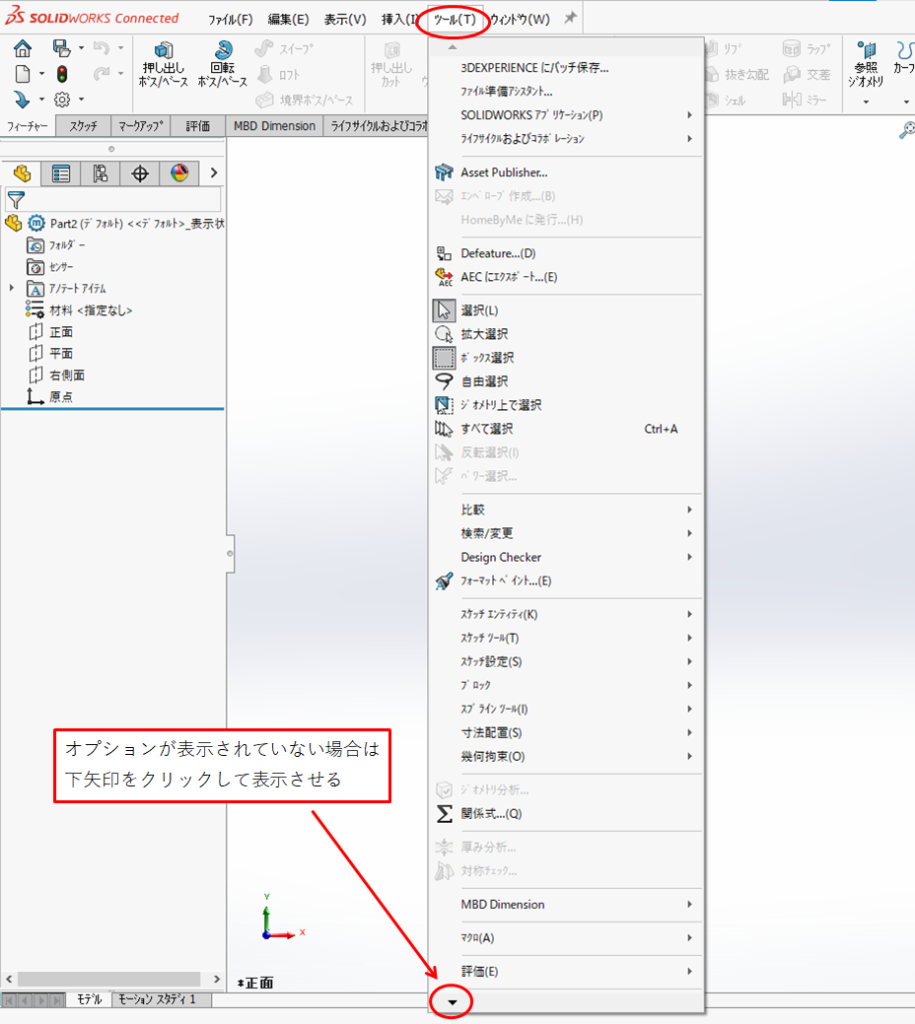
「オプション」をクリックします
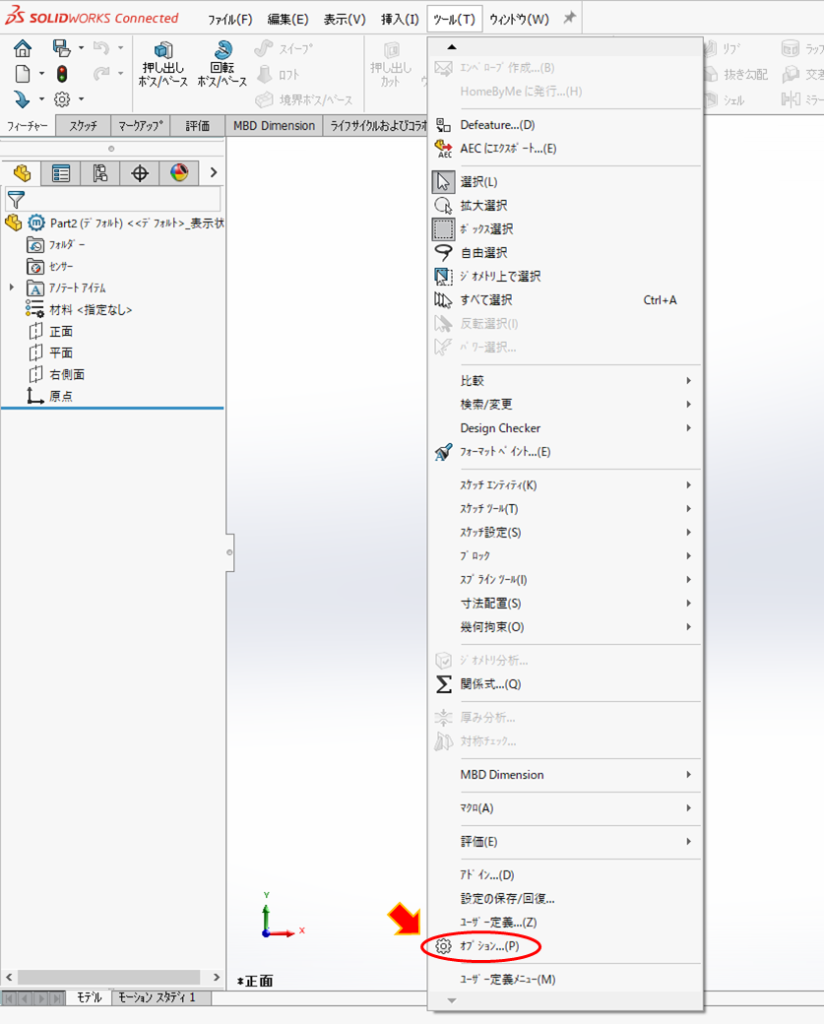
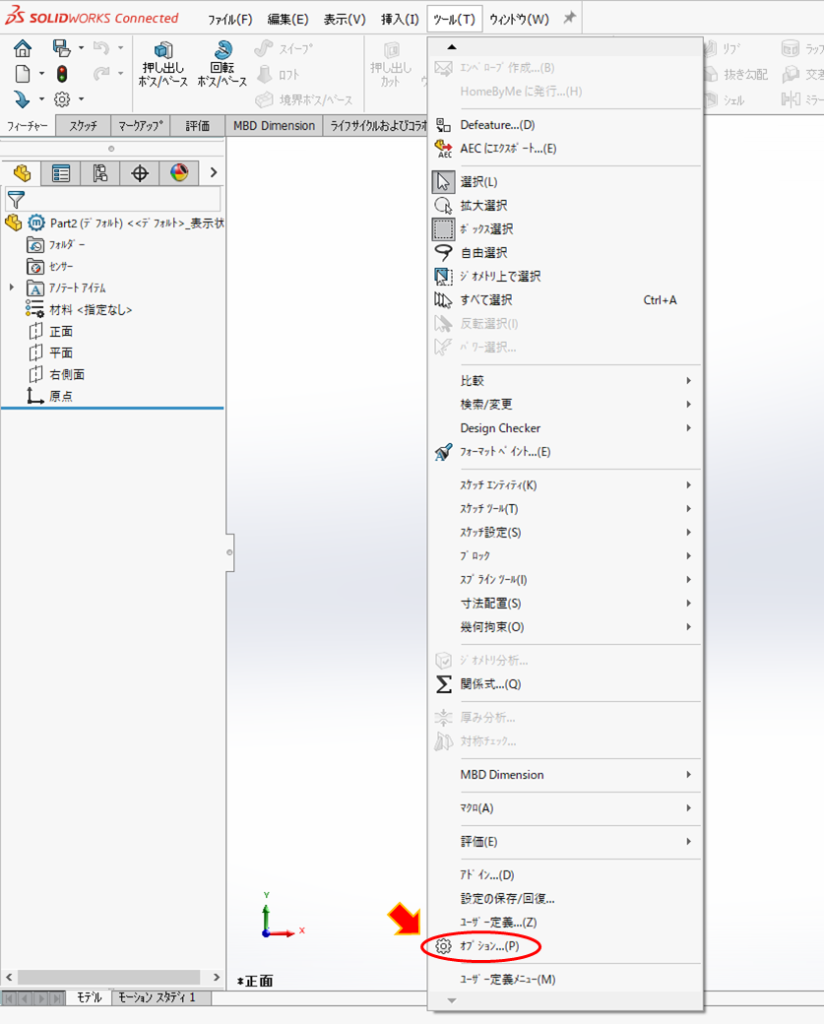
「スピンボックスの増減値」を選択して、メートル法の数値を「1mm」と入力して変更します
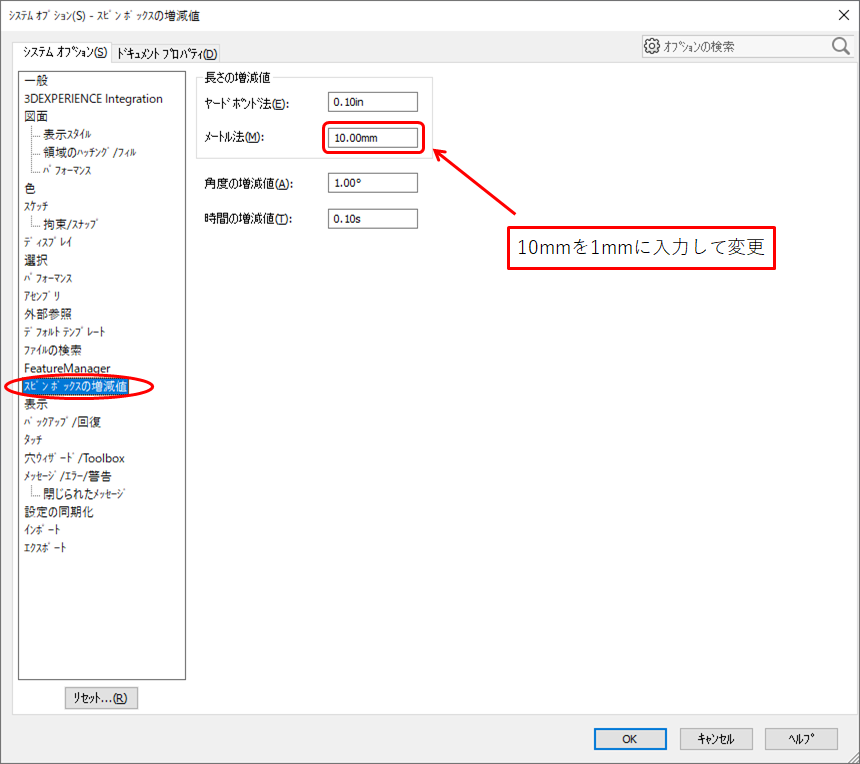
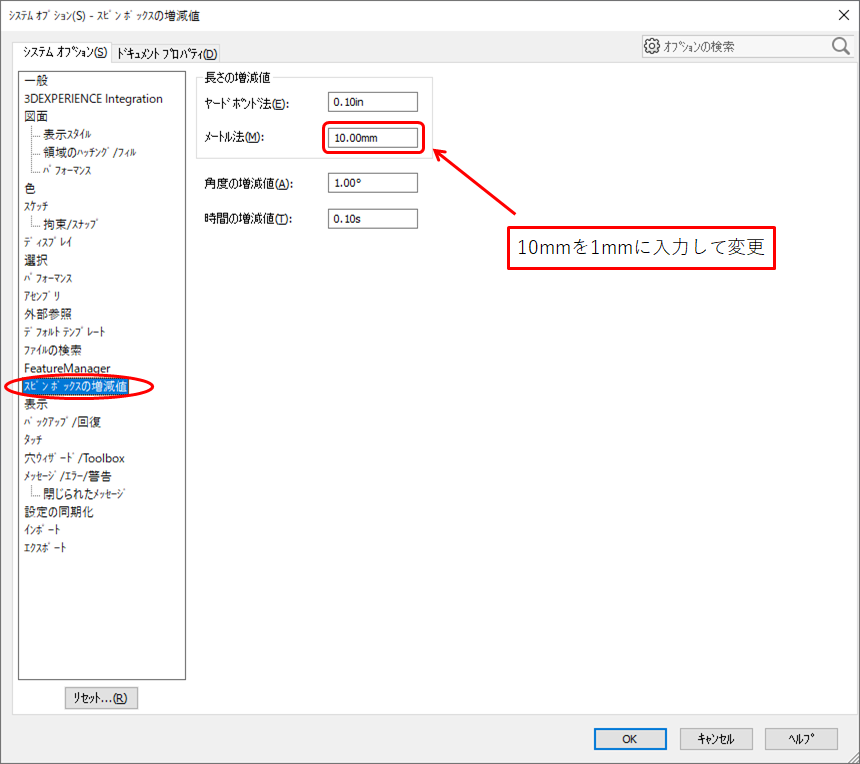
入力が完了したらOKをクリックします
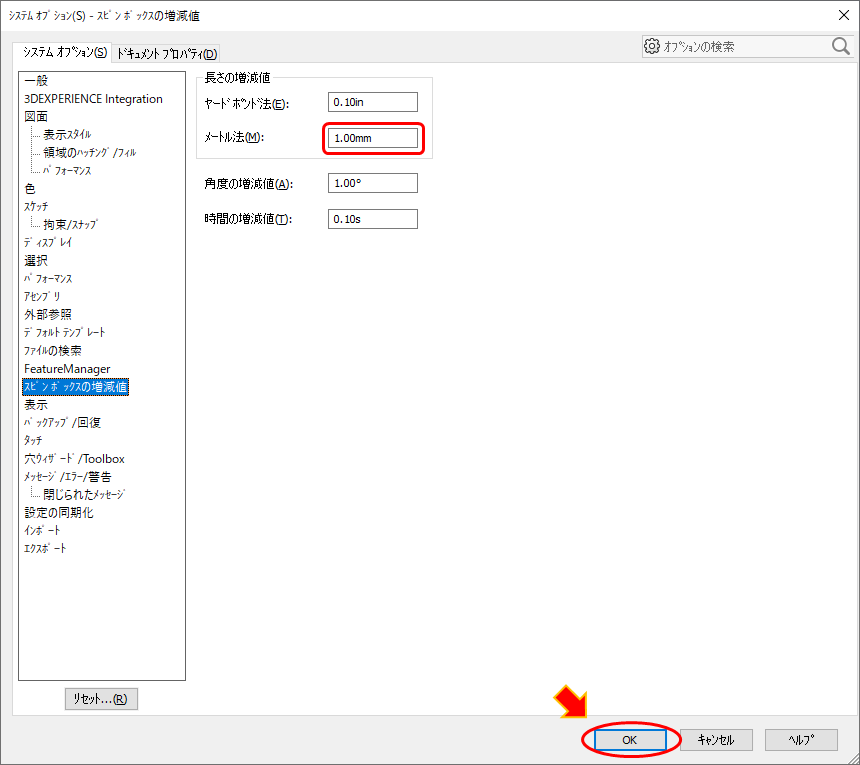
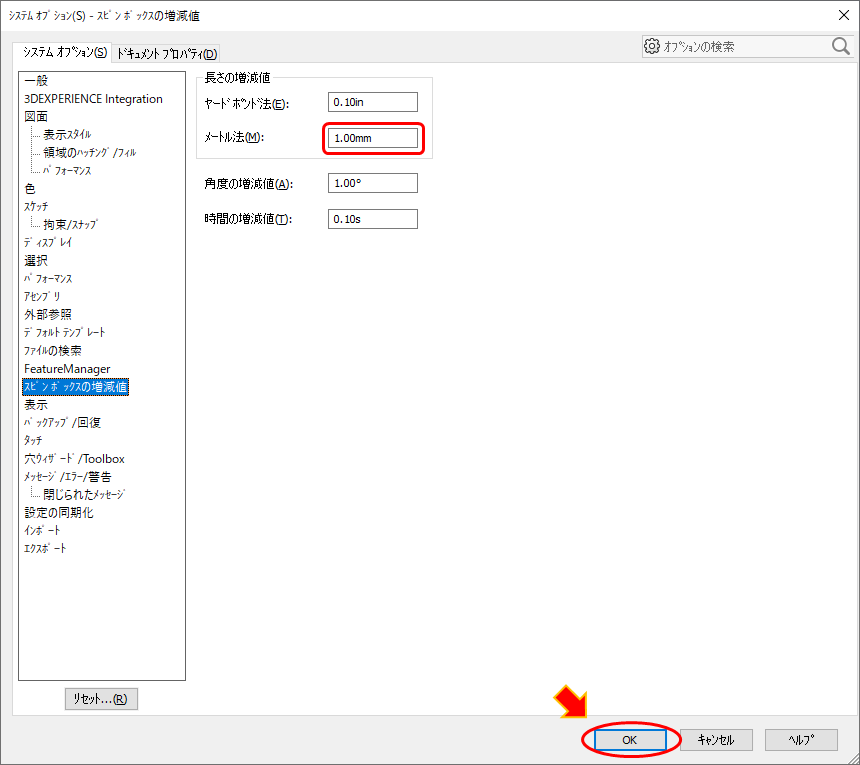
増減値を1mmに変更した場合の操作動画
【その③】マウスジェスチャーの動作変更
SolidWorksのマウスジェスチャーを4動作から8動作に変更する
マウスジェスチャーとは、右クリックを押したままの状態でカーソルを動かすと、特定のコマンドを使用することができます。
初期設定では4動作になっているので、これを8動作まで出来るように設定を変更します。
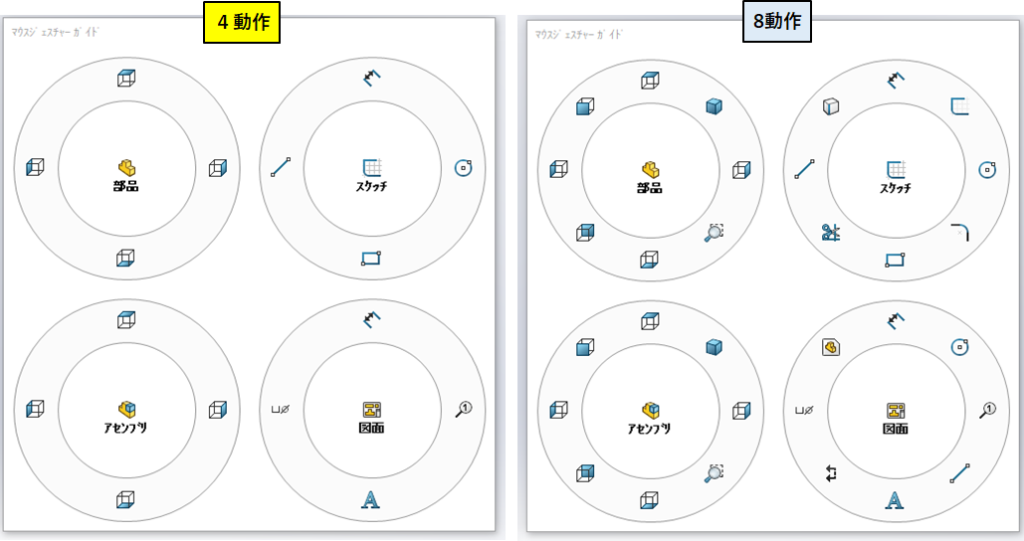
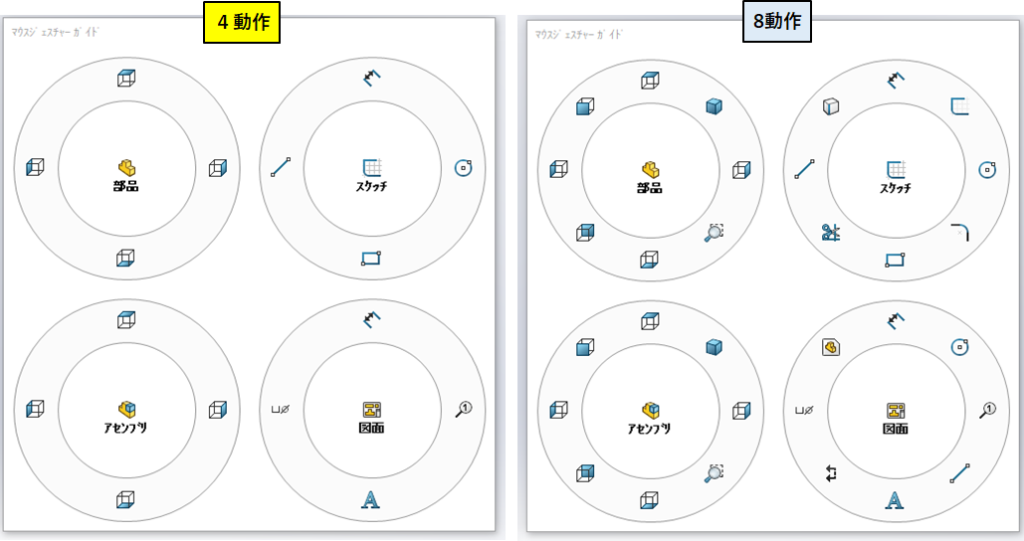



SolidWorksのマウスジェスチャーは、コマンドを素早く呼び出せるので非常に便利です。
昔SolidWorks2010が発売した頃、当時の代理店だった大塚商会様から新機能紹介で見せてもらった時の感動が今でも記憶に残っています!
「ツール」→「ユーザー定義」をクリックします
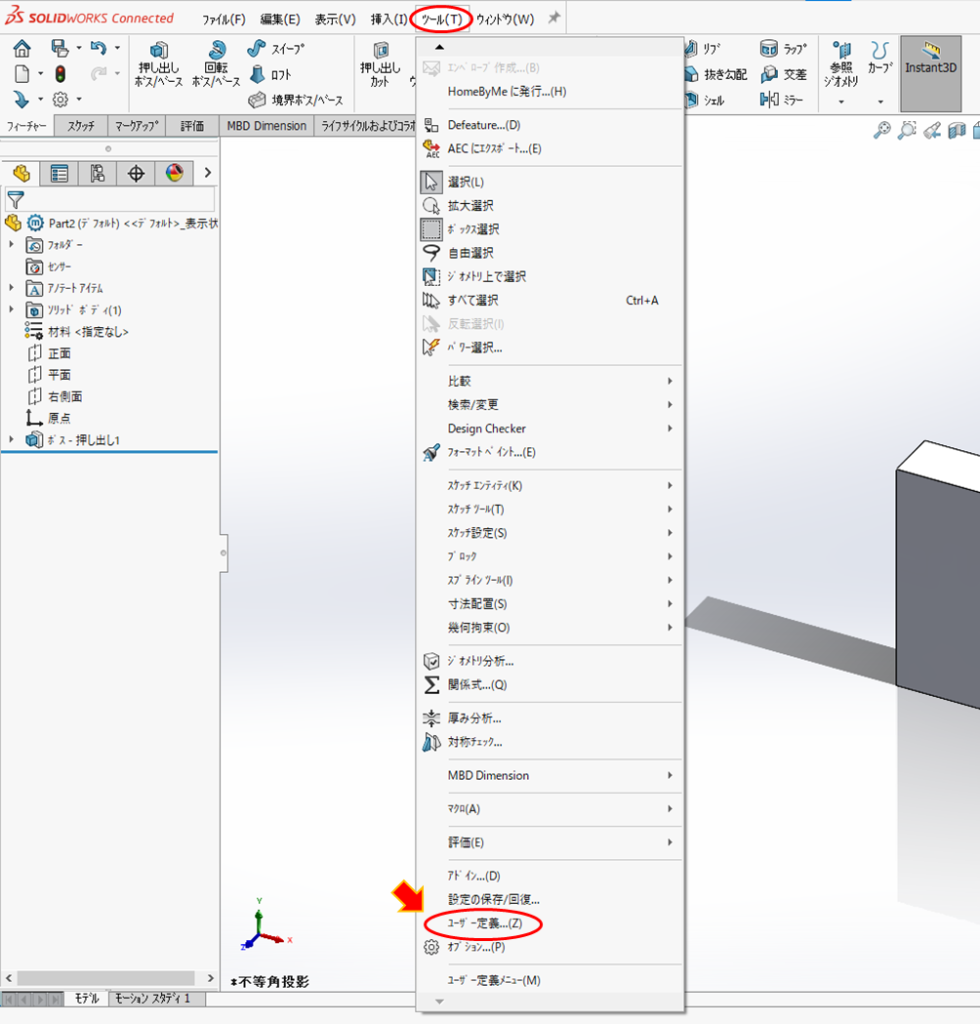
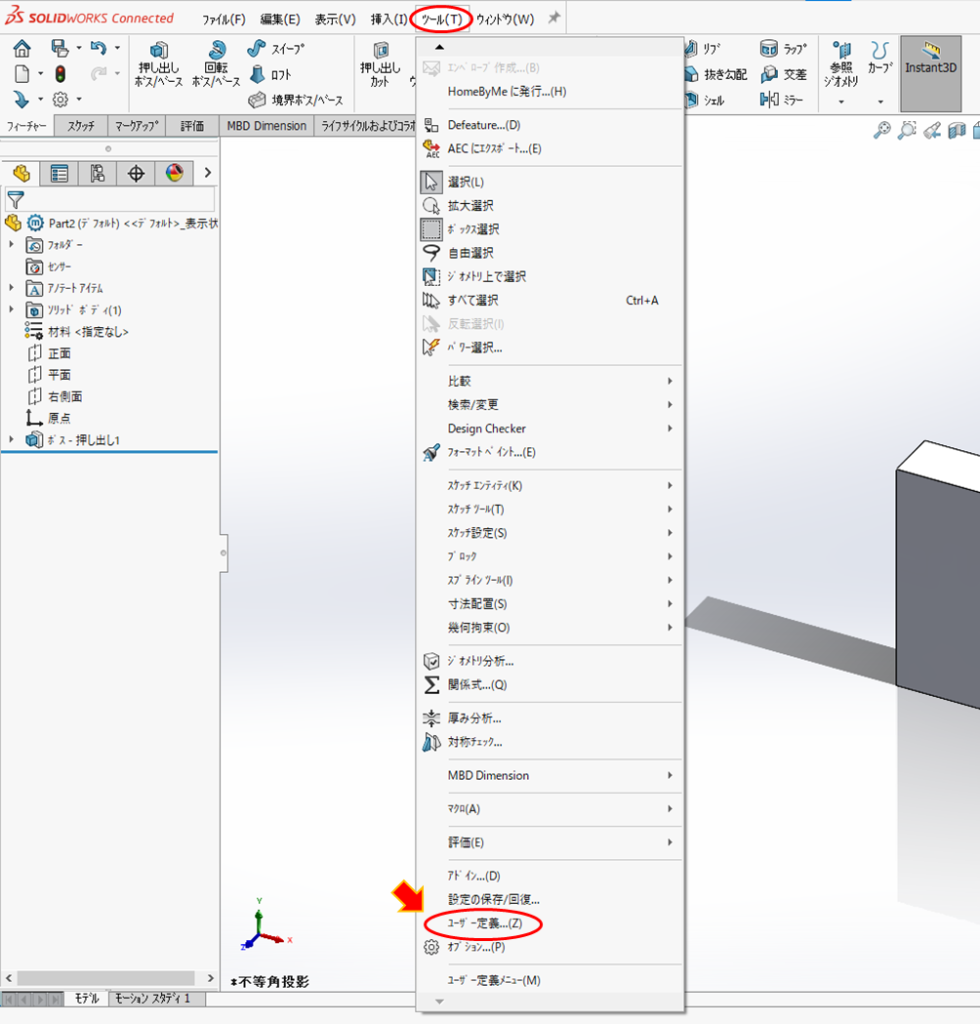
「マウスジェスチャー」のタブに切り替えて、4動作のプルダウンから「8動作」を選択してOKをクリックします
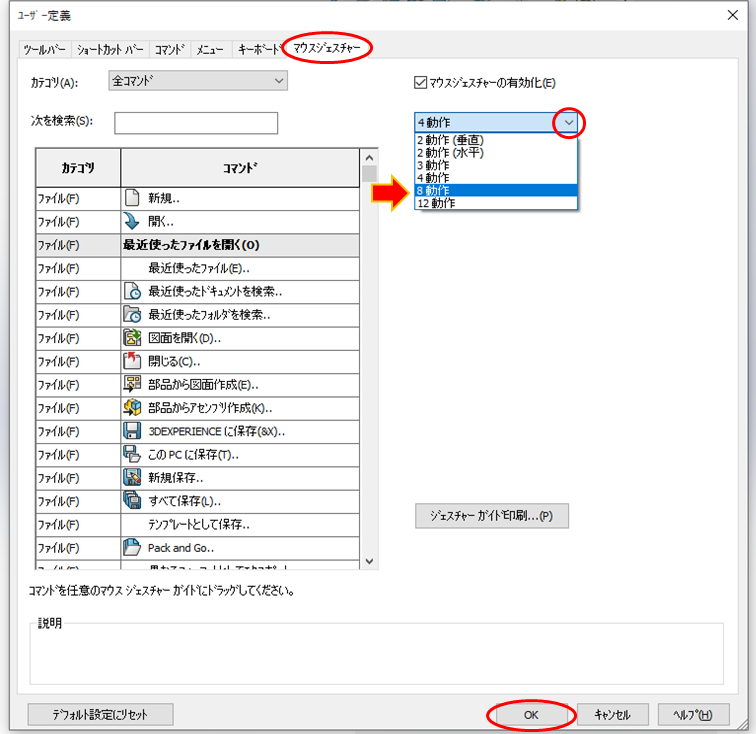
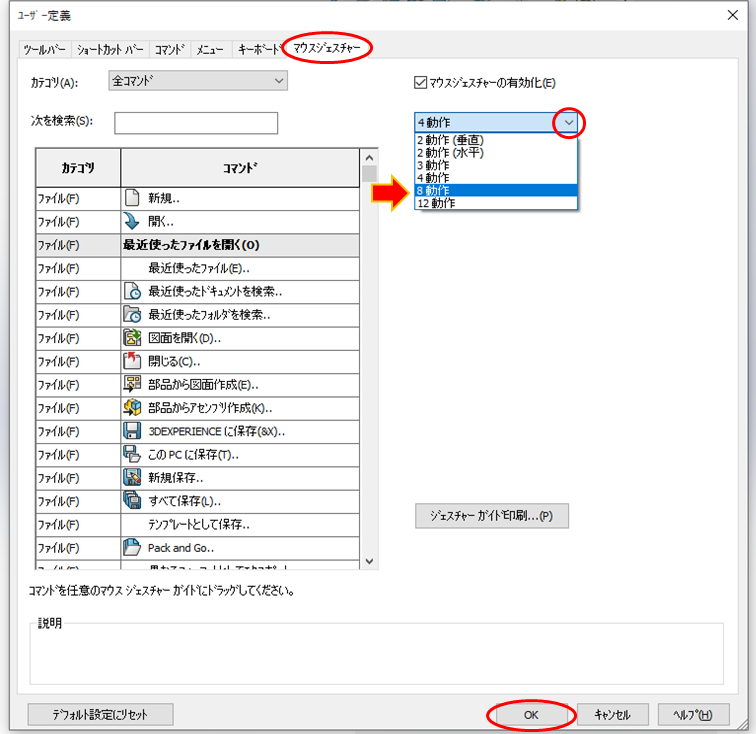
マウスジェスチャーが8動作になりました
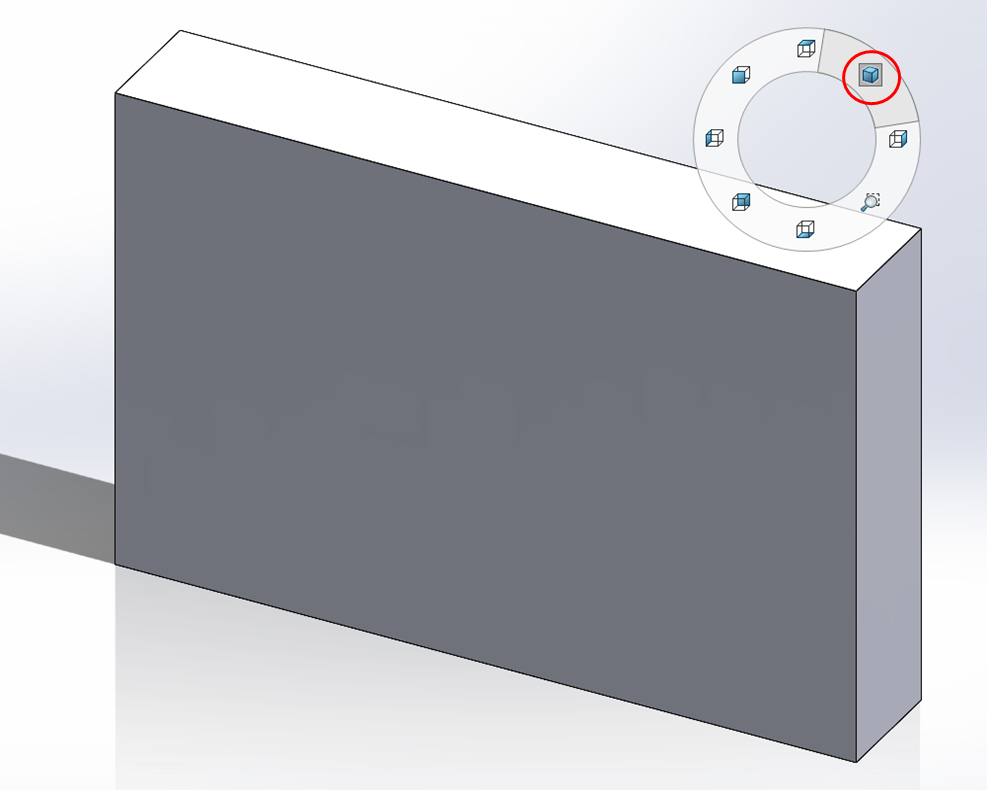
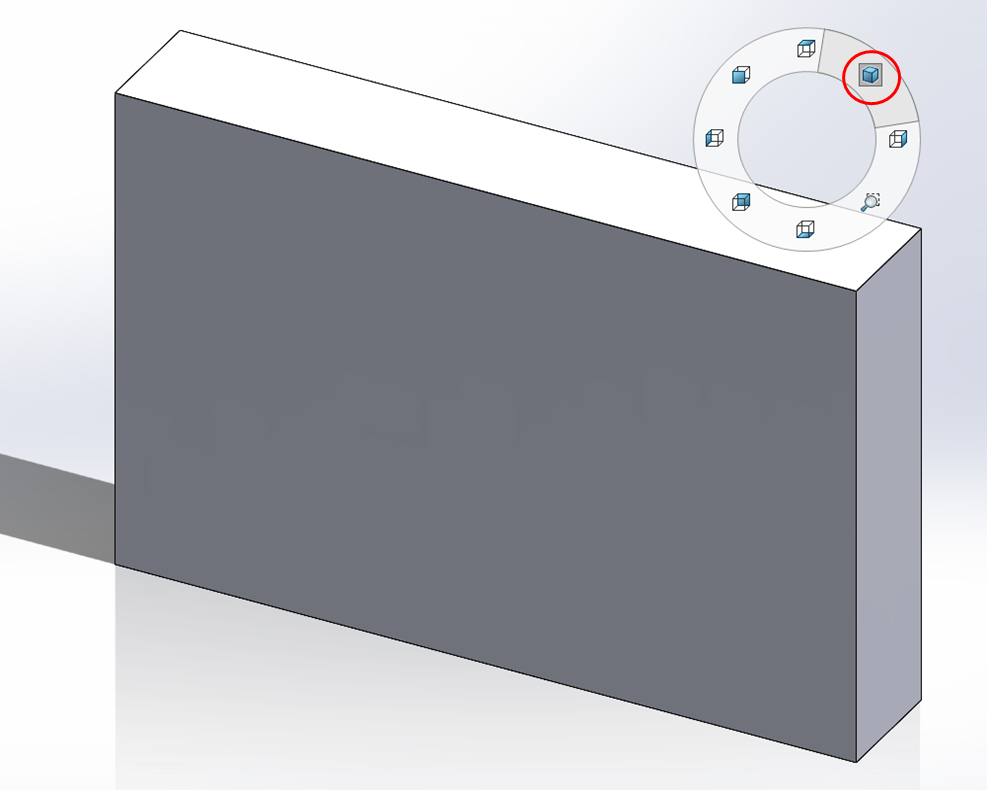



私の場合ですがモデルの表示ビューを変更する時によく使っており、右上がアイソメ表示になるのが気に入っています
マウスジェスチャーを使った参考動画
【その④】ショートカットバーのカスタマイズ
マウスジェスチャーでは決まったコマンドのみですが、こちらは自分で設定したコマンドを瞬時に呼び出すことが出来ます
キーボードの「S」ボタンを押すとコマンドのバーが出てきます
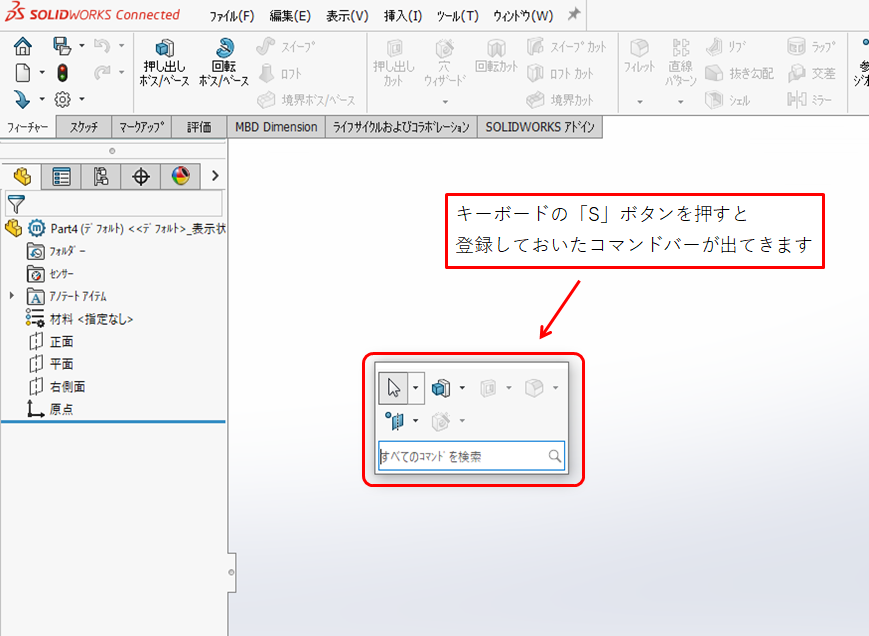
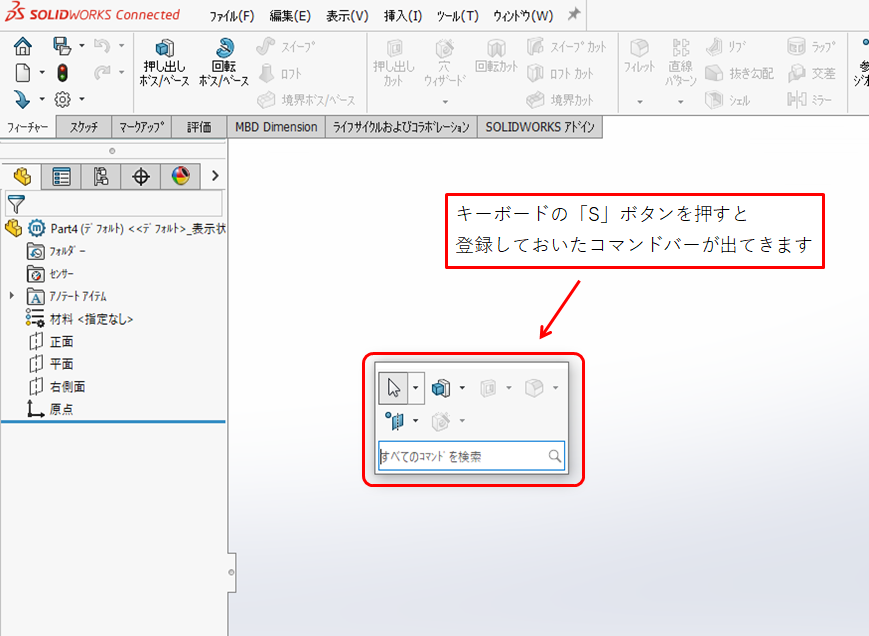
ショートカットバーを表示させた状態で、バー枠内を右クリックして「ユーザー定義」を選択します
※「ツール」→「ユーザー定義」→「ショートカットバー」でも同様に呼び出せます
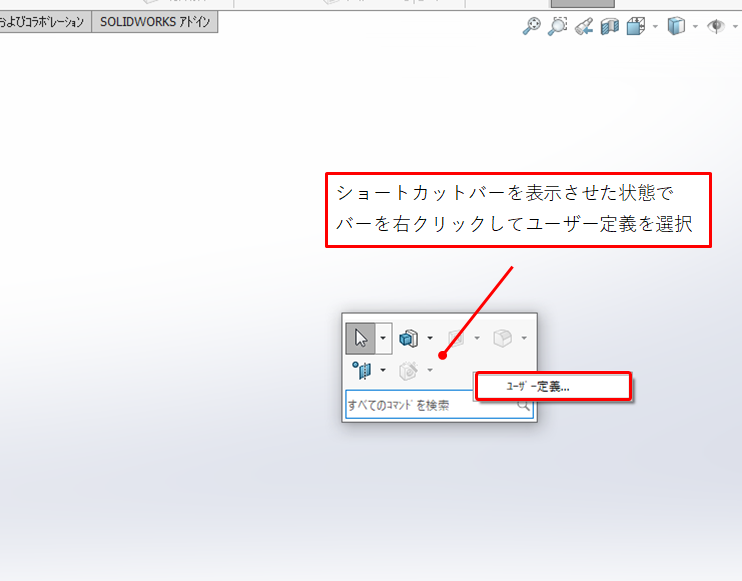
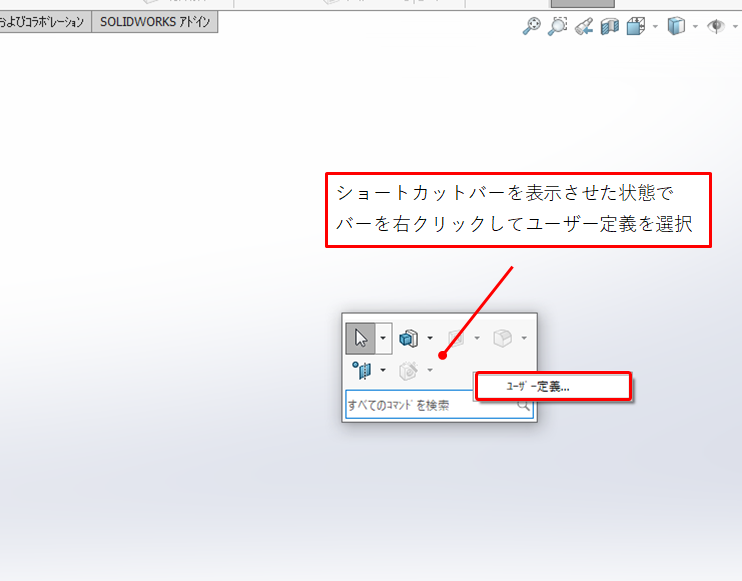
追加したいコマンドのアイコンをバーにドラッグすると追加できます
逆にいらないアイコンをバーの外にドラッグすると削除されます
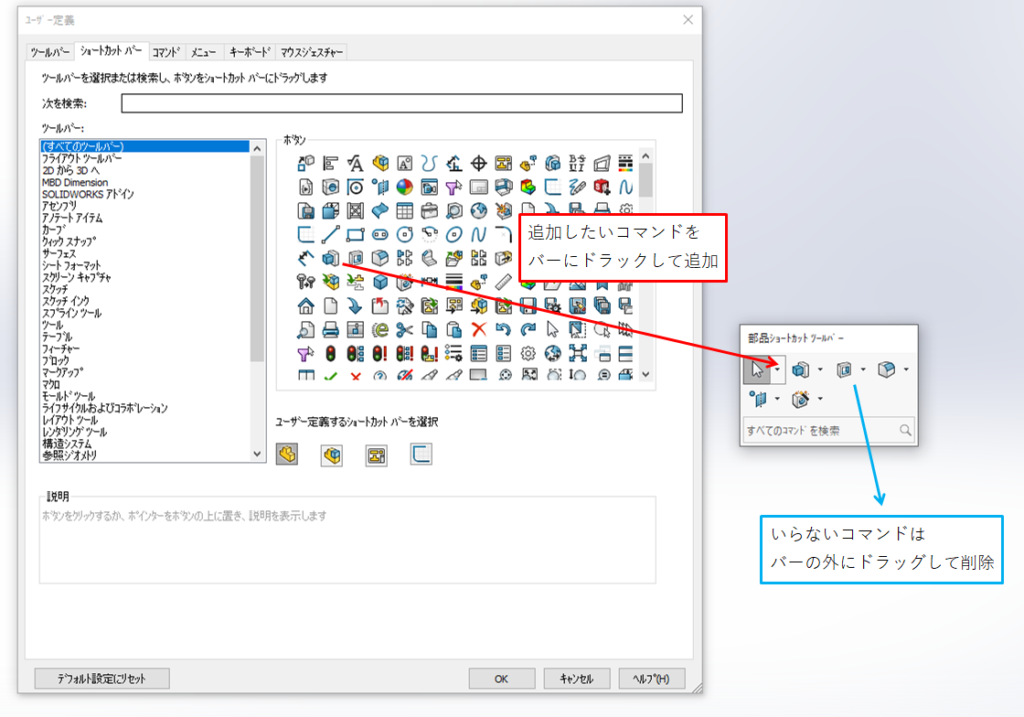
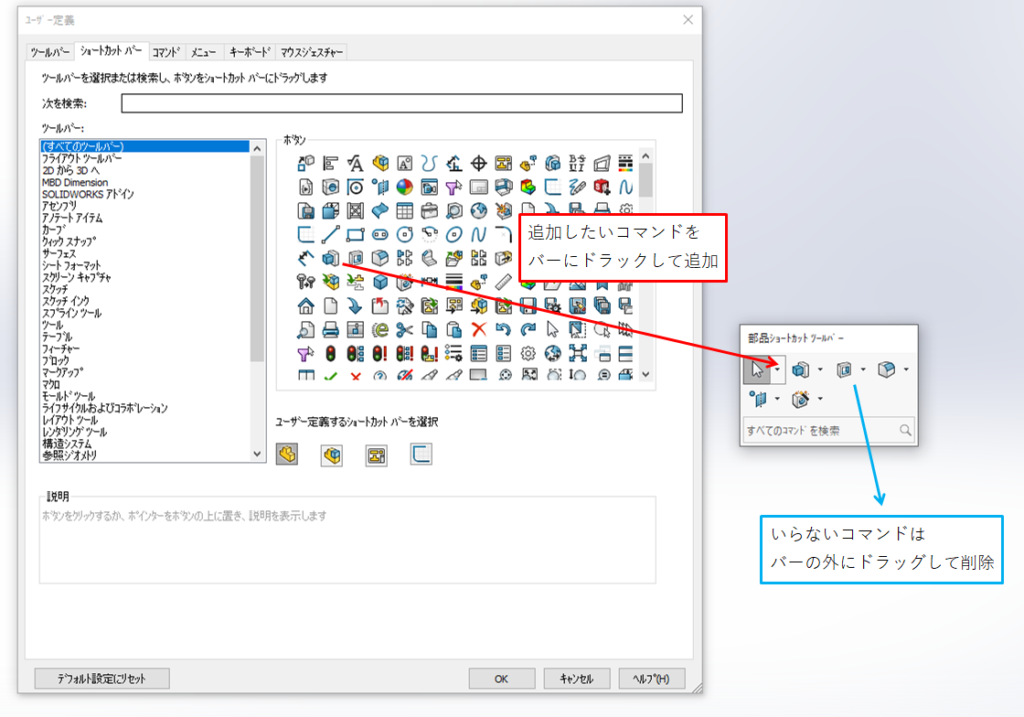
おまけ: 2Dスケッチに入ってから同じようにカスタムすると、スケッチで使うコマンドも設定できます
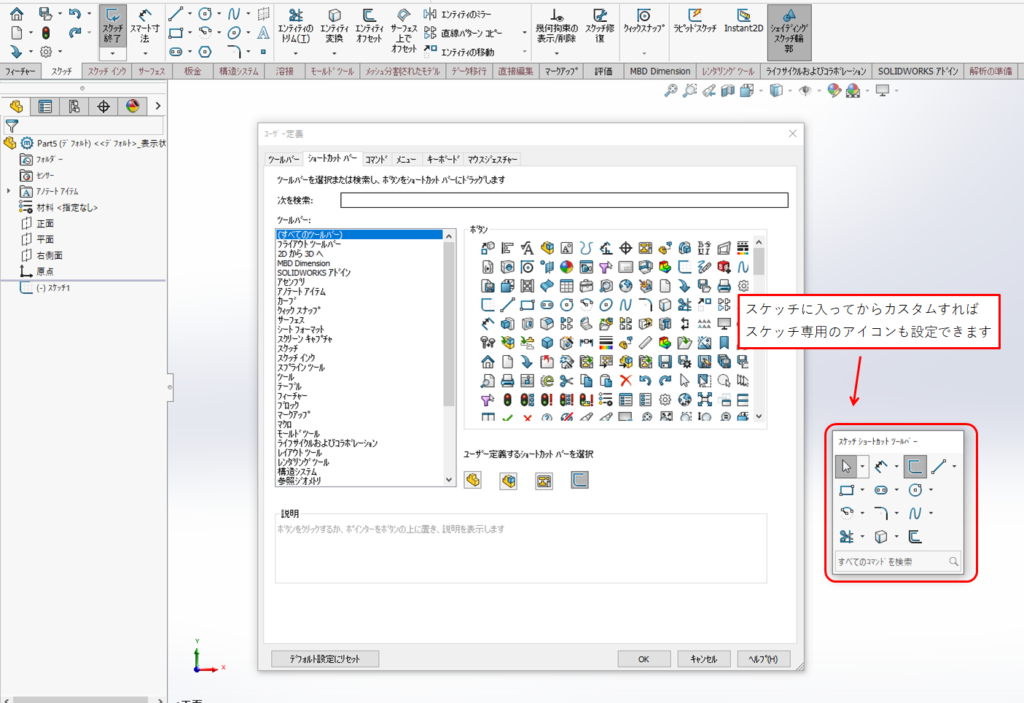
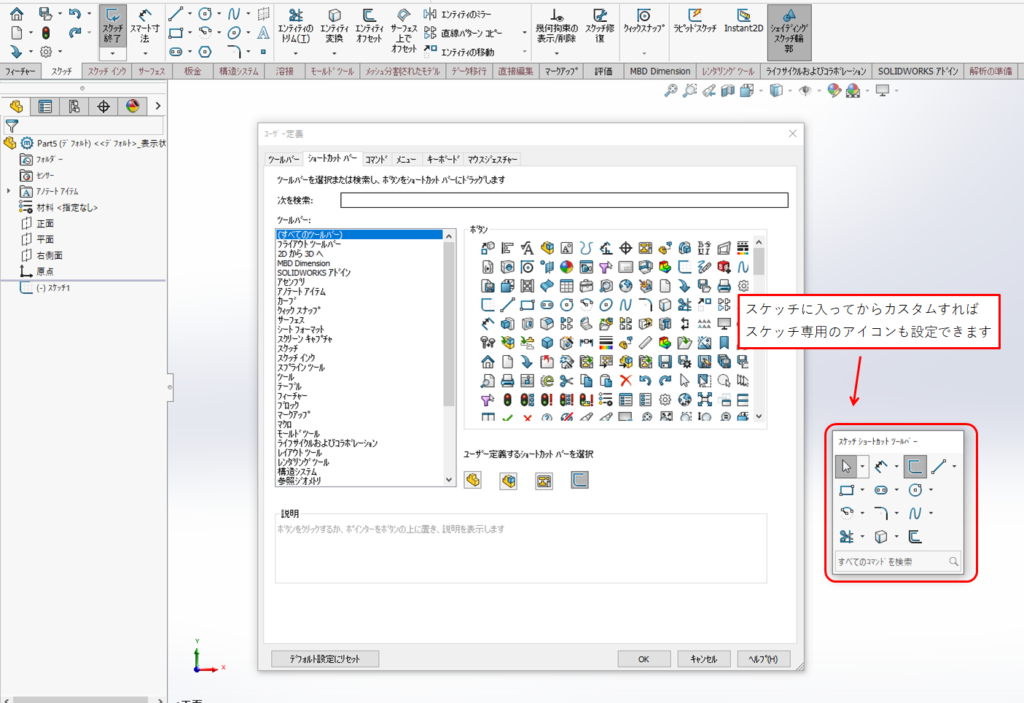
【その⑤】ショートカットキーボードのカスタマイズ
マウスジェスチャーとショートカットバーに続きまして、こちらも3Dモデル作成の時間短縮機能についてです。
よく使うコマンドをキー振り分けしておくことで、素早くコマンドを呼び出す事ができます。
「ツール」→「ユーザー定義」をクリックします
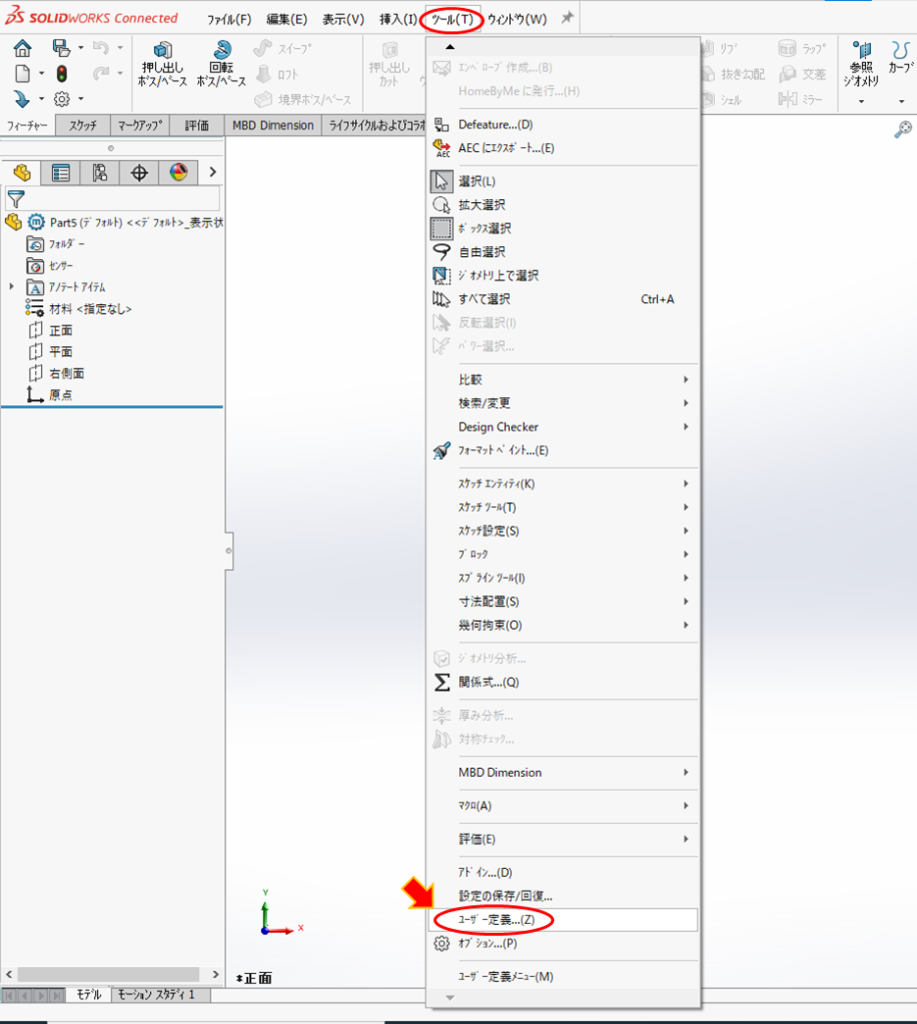
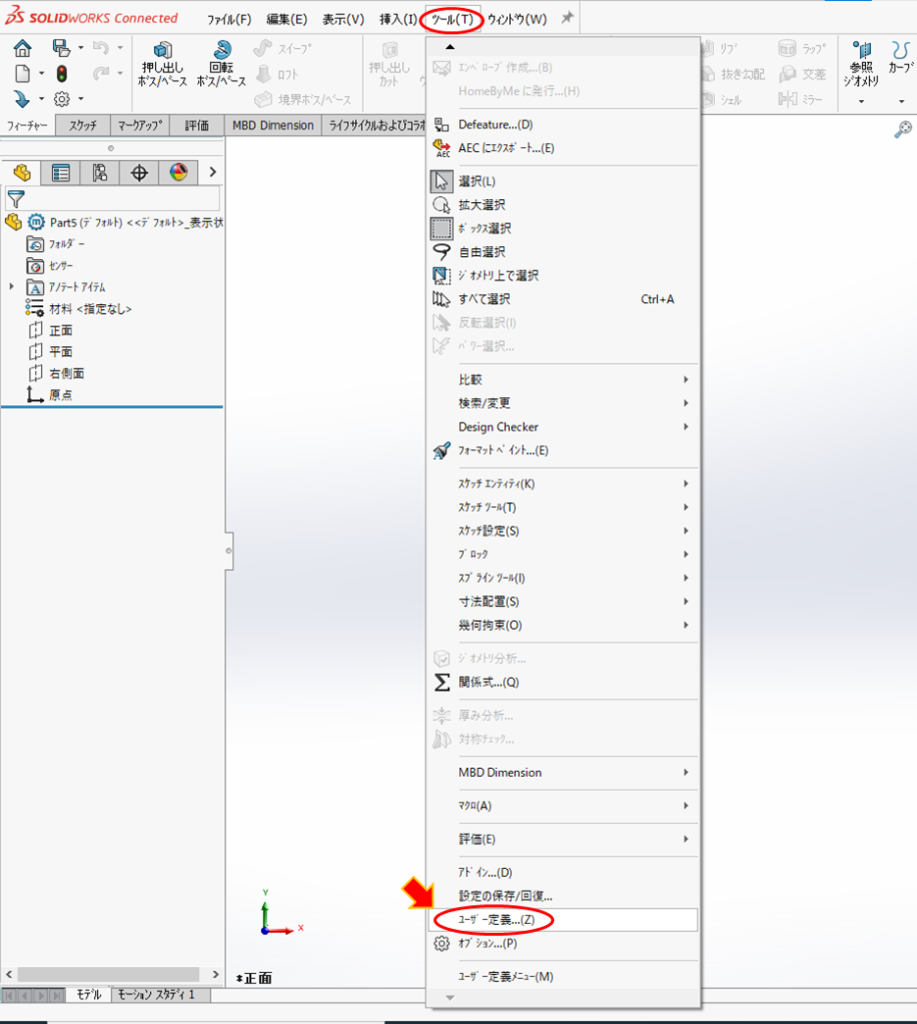
「キーボード」のタブに切り替えてショートカットの欄に、よく使うコマンドを振り分け登録しておきます
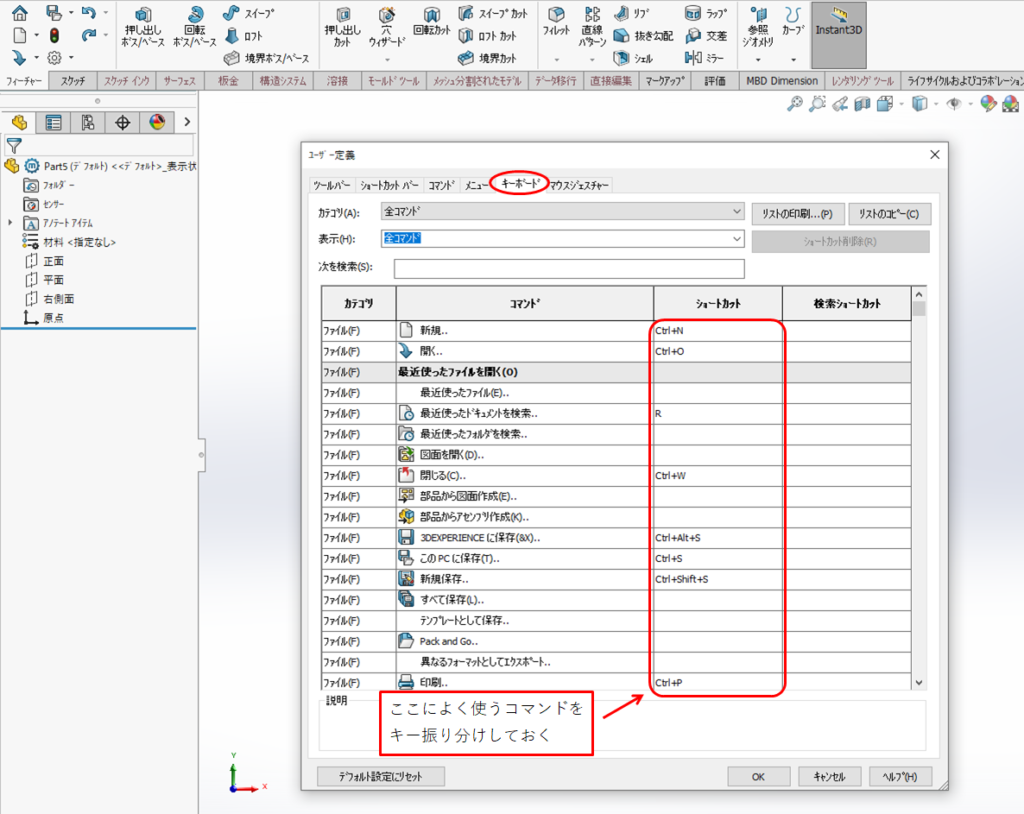
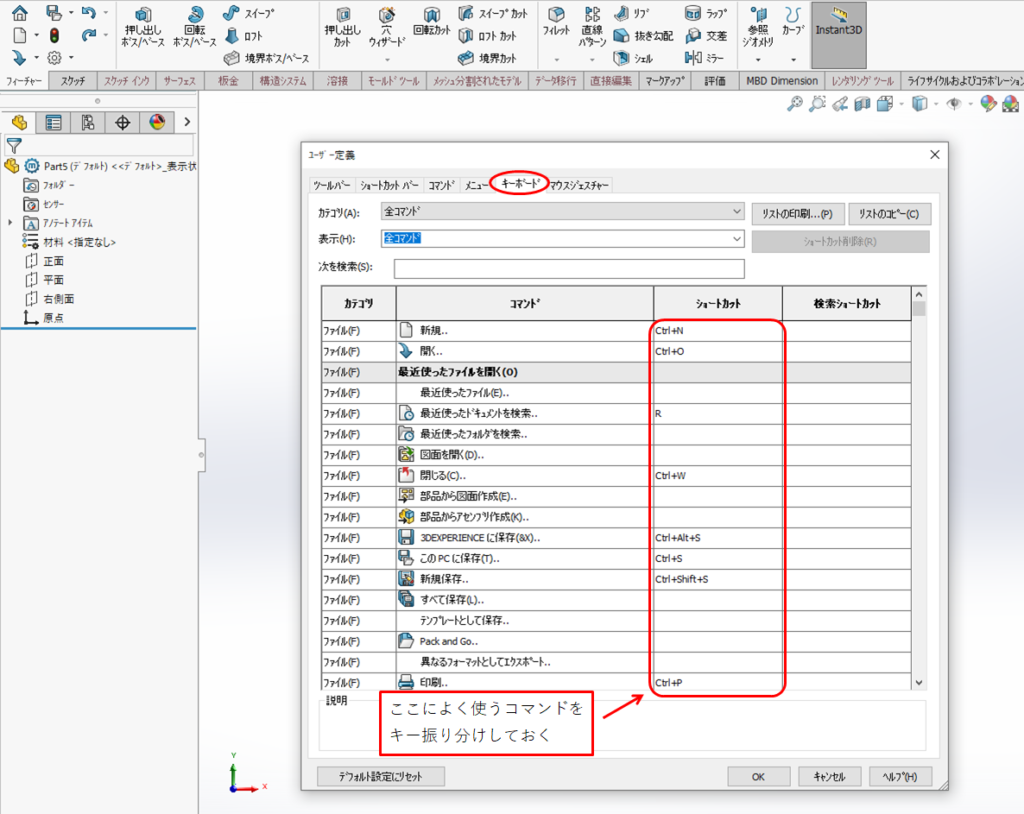
マウスジェスチャーやショートカットキーを使ってモデリングしてみた動画



こんな感じでコマンドをクリックしないで、寸法入力だけするようにカスタムしておくと、3Dモデリングの時間短縮になります。
【その⑥】影付きシェイディングの非表示
「影付きシェイディング表示」や「RealView Graphics」は、モデリング中に邪魔になったり、部品点数が増えてくると動作が重くなりますので普段はOFFにしています
図のようにデフォルトの表示設定では、モデルに影が付いていて光でキラキラ反射している表示になっています


画面上側にある「表示設定」のプルダウンをあけて、「RealView Graphics」と「影付きシェイディング表示」をOFFにしておきます
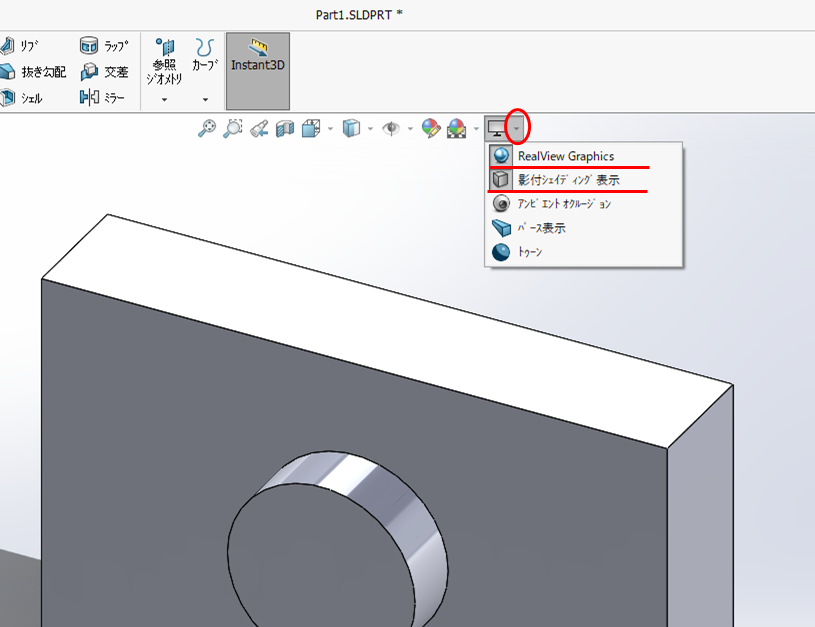
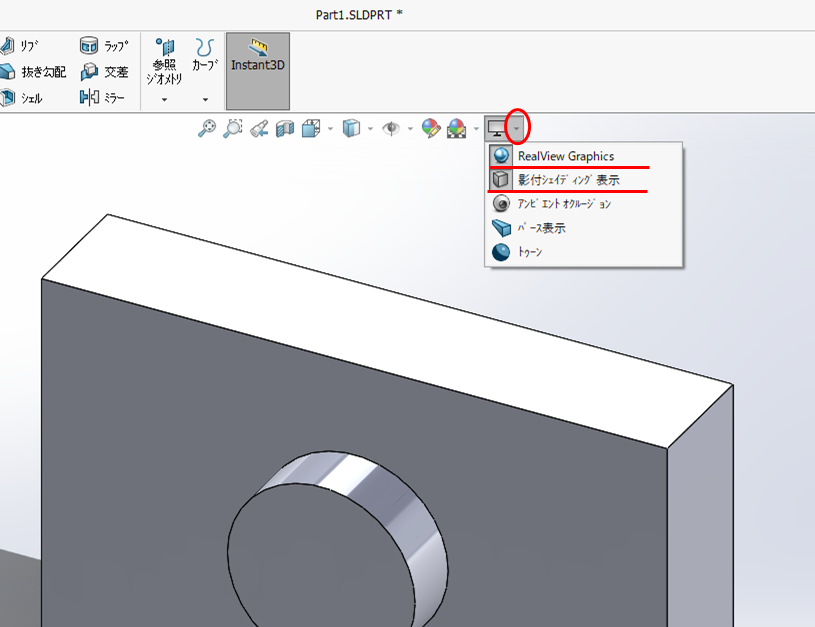
表示が変更されました
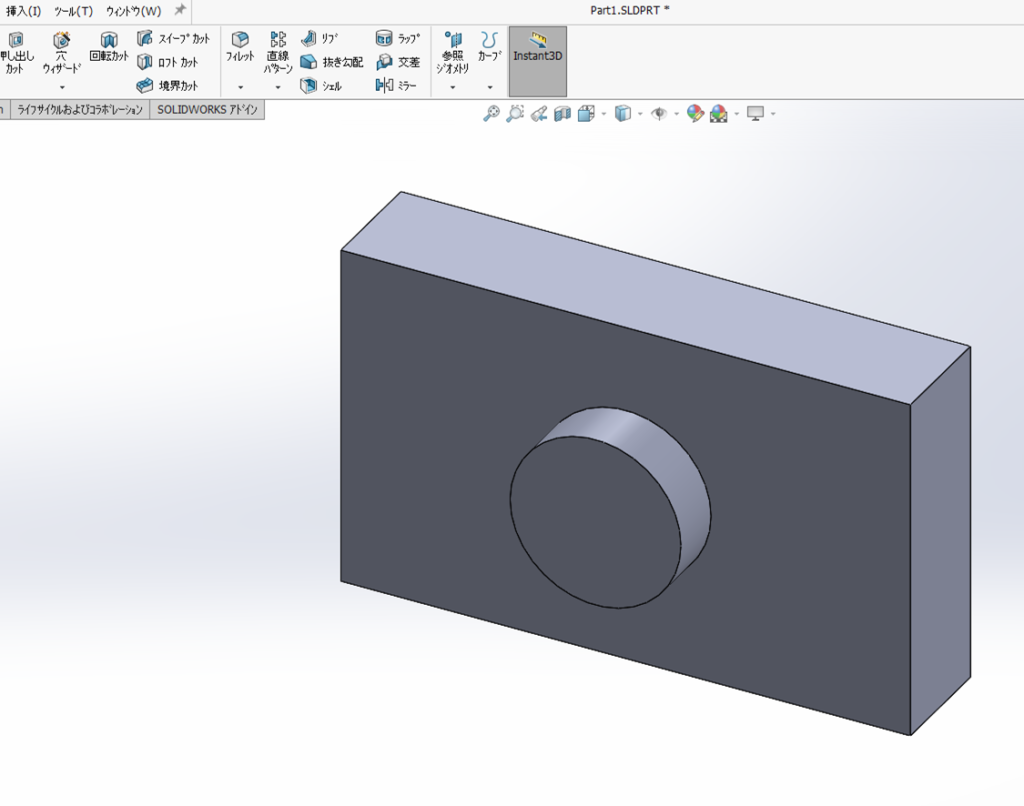
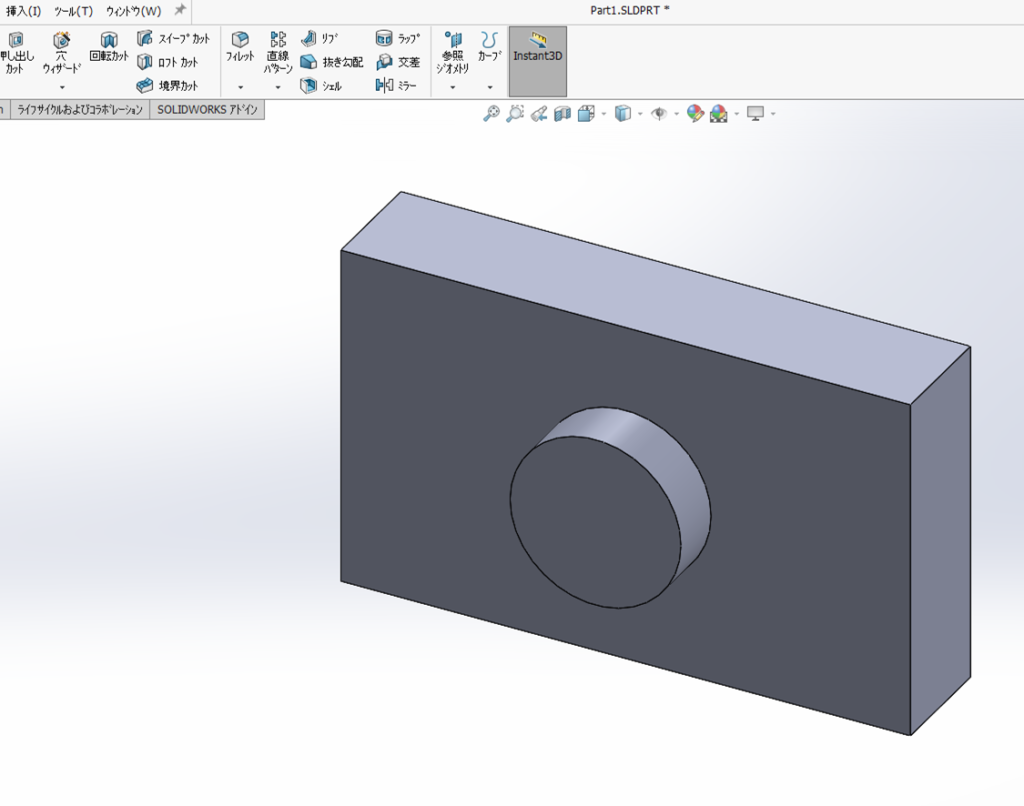



私の場合ですが普段は表示OFFにしておいて、社内プレゼンで発表をする際や資料作成の画面貼り付けする際のように、必要な場合があった時のみ表示をONに切り替えています。
【その⑦】ねじ山の表示
穴ウィザードでドリル穴とねじ穴をあけた場合、デフォルトでは違いが分かりにくいです
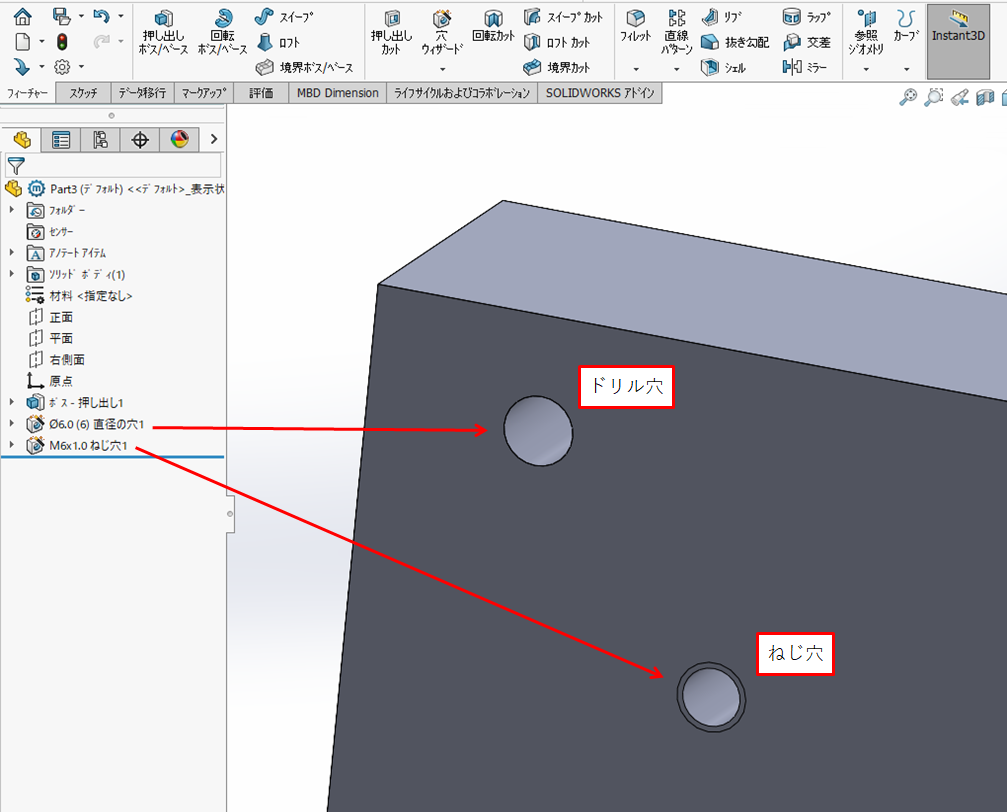
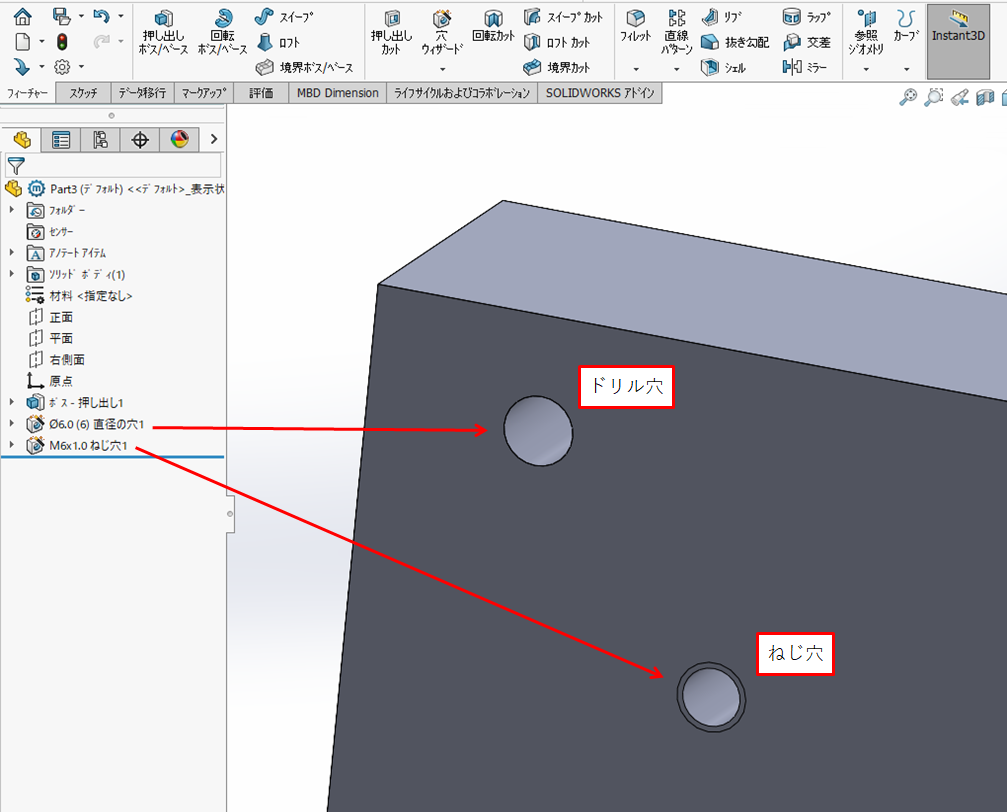



特にドリル穴に面取りをしていたり、穴の数が多くなってくると種類が分かりにくい状態となってしまいます。
左側にある「アノテート アイテム」を右クリックして、「詳細設定」を選択します
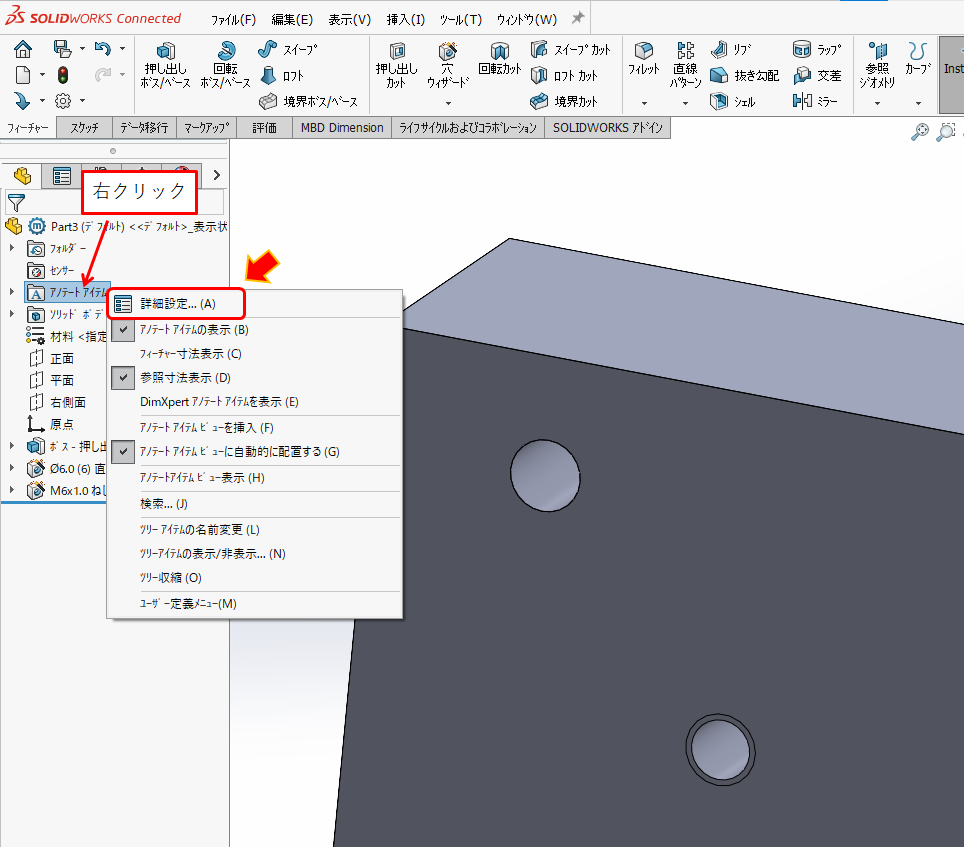
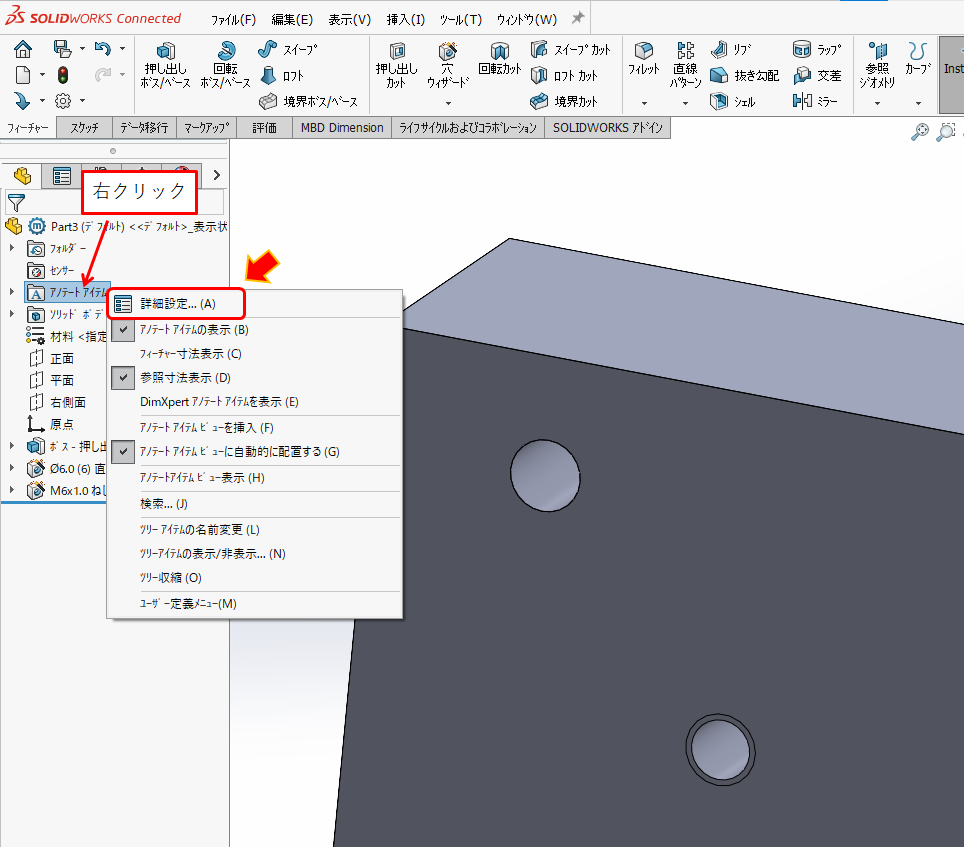
「シェイディングされたねじ山」にチェックを入れてOKをクリックします
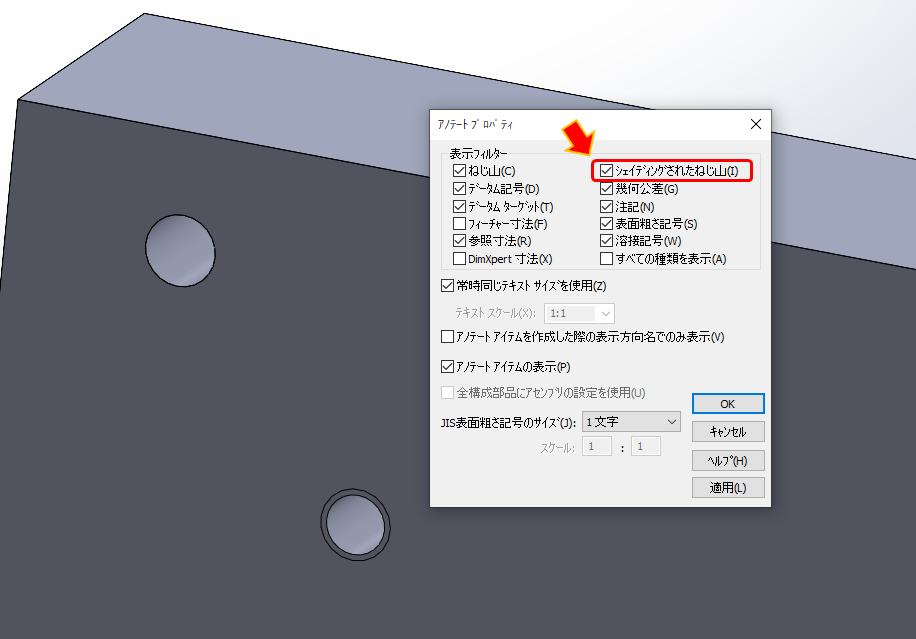
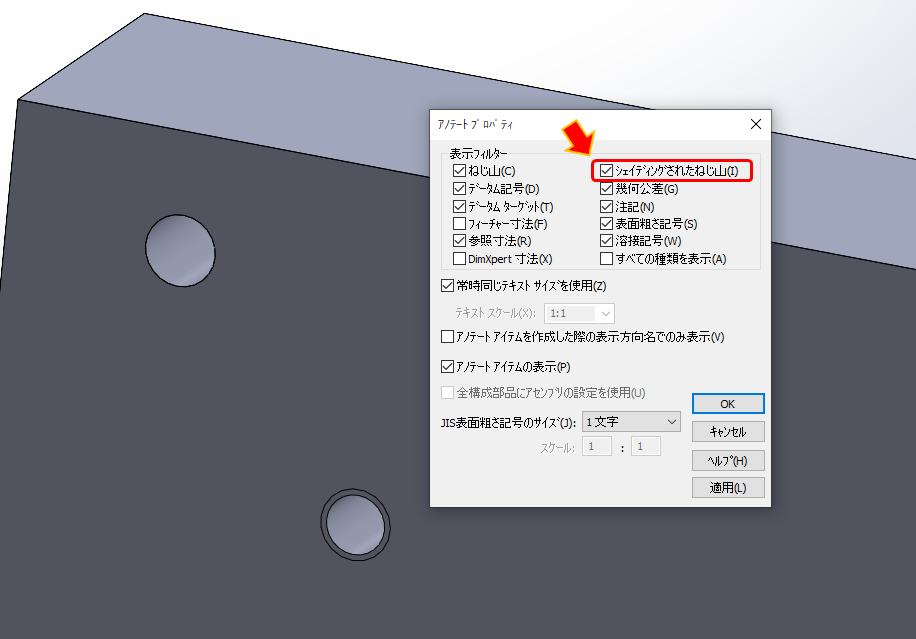
ねじ穴にシェイディングされて、ドリル穴とねじ穴の区別がされやすくなりました
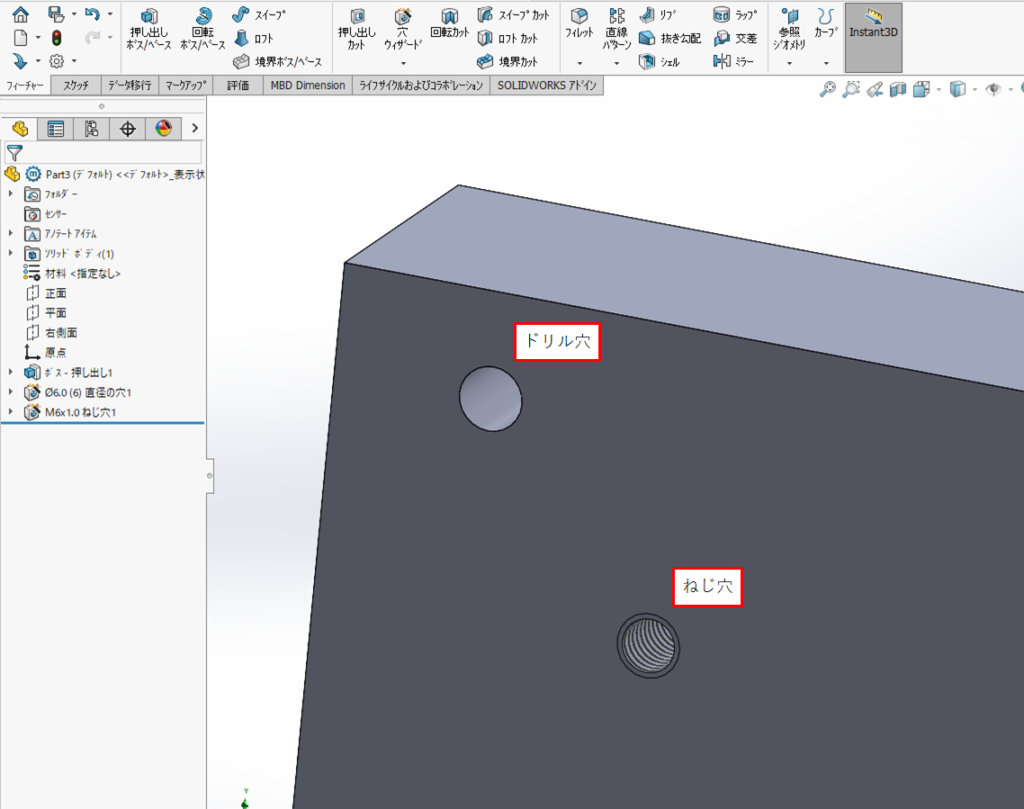
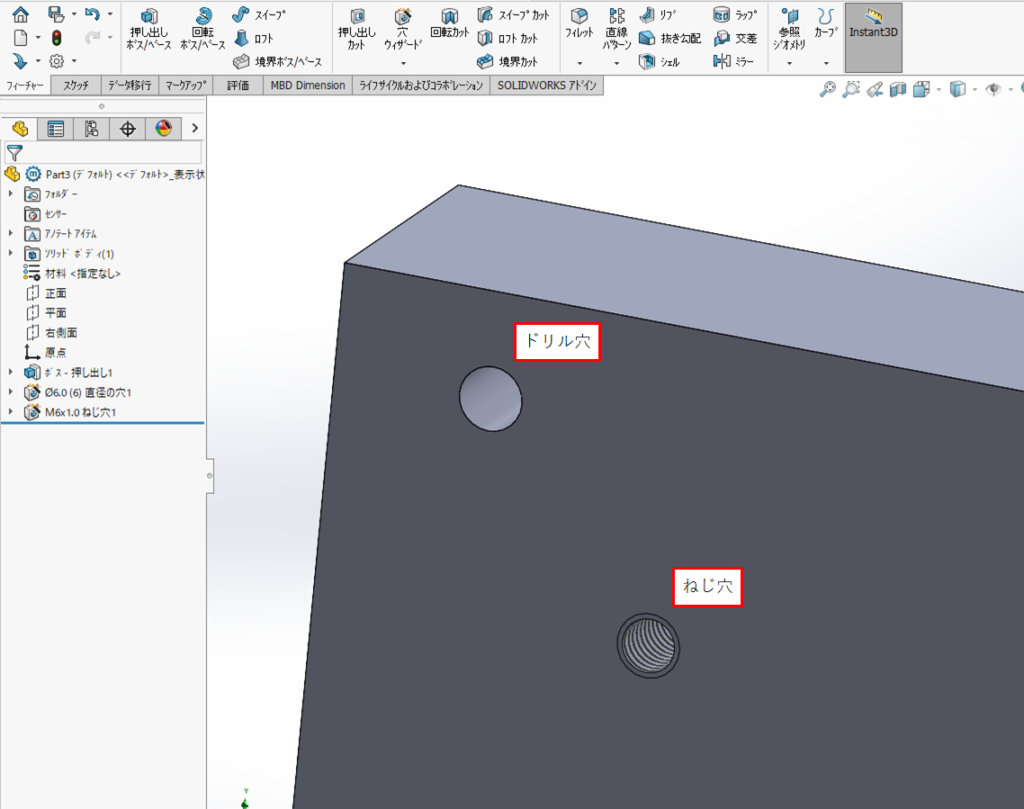



この表示機能は気に入っていて、昔のSolidWorksからずっと使っています。
「CATIAやICADでも出来たらいいのに、、、(小声)」
おわりに
SolidWorksを導入した後に、いつも私が設定しているおすすめ設定を紹介させていただきました。これ以外にもまだまだ色々な設定がありますが、まずは初めての方や初心者の方向けにカスタマイズの記事を書かせていただきました。
私はSolidWorks2003~2023まで使っているのですが、他の3DCADよりも使いやすくユーザーの声がすぐにアップデートの反映されるので素晴らしい3DCADだと思っております。
普段は機械設計を行っておりますが、過去には法人会社様向けにSolidWorksを講習会を行っていた経験もございます。
今後も3DCADの便利機能などを紹介していきたいため、ブックマークがまだの方はブックマークよろしくお願いします。
また普段Twitter(今はX !?)で3Dプリンター関連のツイート(ポスト)をしていますので、もし興味のある方はSNSのフォローもしていただけると嬉しいです。
それではまた今後も新田設計をよろしくお願いいたします。