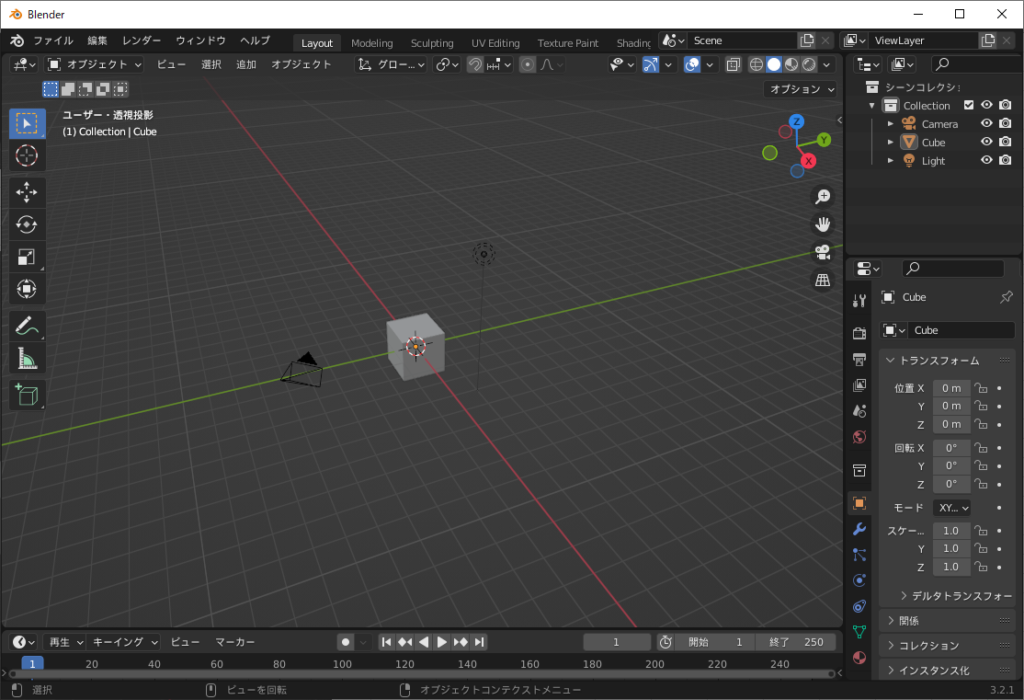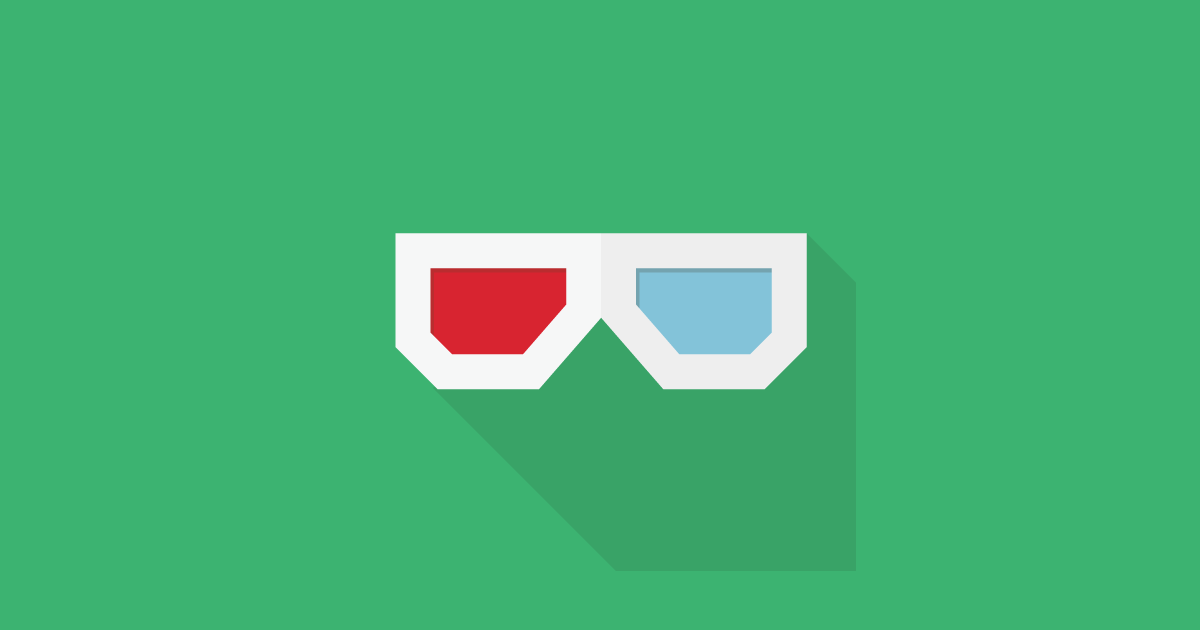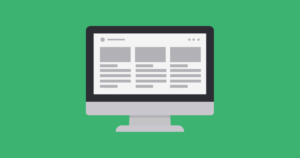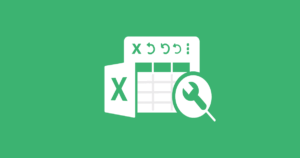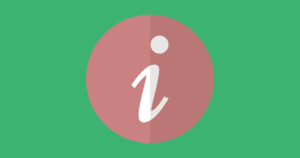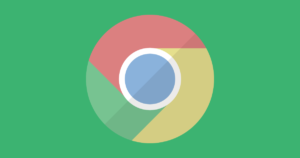無料で使える3DCGソフト『Blender』をダウンロードしてインストールしてみました。折角なのでダウンロード方法などをホームページに残しておきたいため、実際にダウンロードからインストールまでをスクショを撮りながら行いましたので、記事をアップしておきます。
私は普段の業務で機械系の3DCADをメインに使っています(特にCATIA、SolidWorks、Fusion360を使用する頻度が高いです)今回初めて3DCGのCADにも挑戦してみたいと思ったので、とりあえずダウンロードしておきました。
今後は使い方や機械系3DCADとの違いなども記事にしていけたらと思っております。
目次
Blenderの導入方法
Blenderのダウンロードとインストール
下記のBlender公式ホームページにアクセスします
「Download Blender 3.2.1」をクリックします
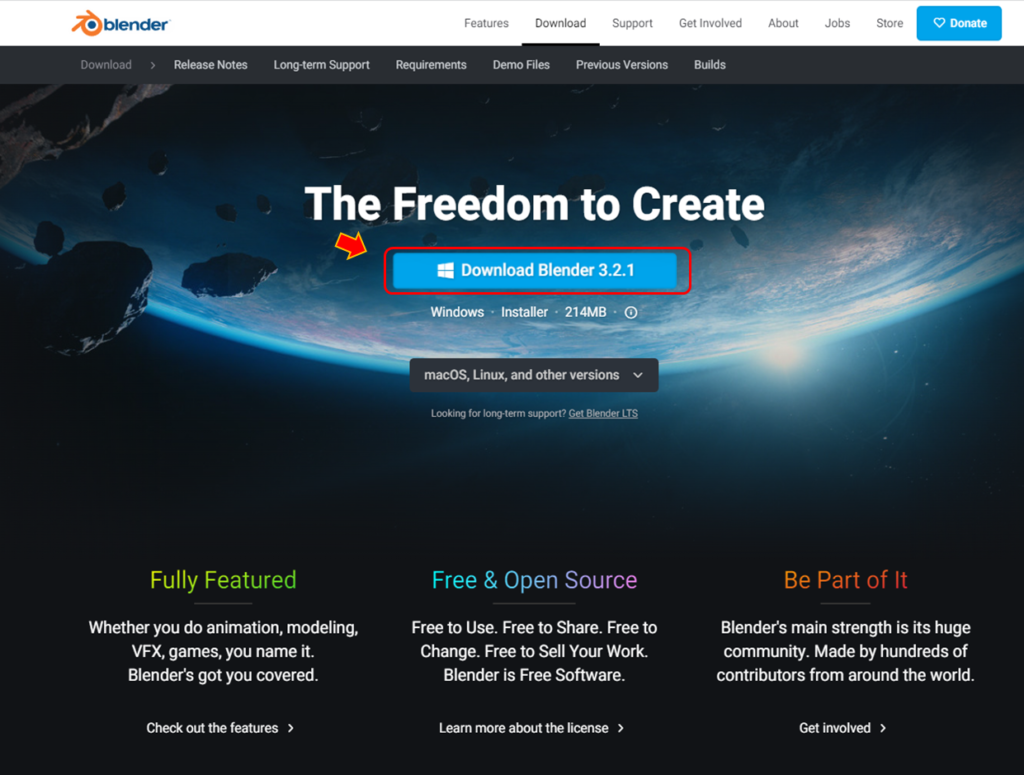
「blender-3.2.1-windows-x64.msi」を任意の場所に保存します(※今回はデスクトップに保存)
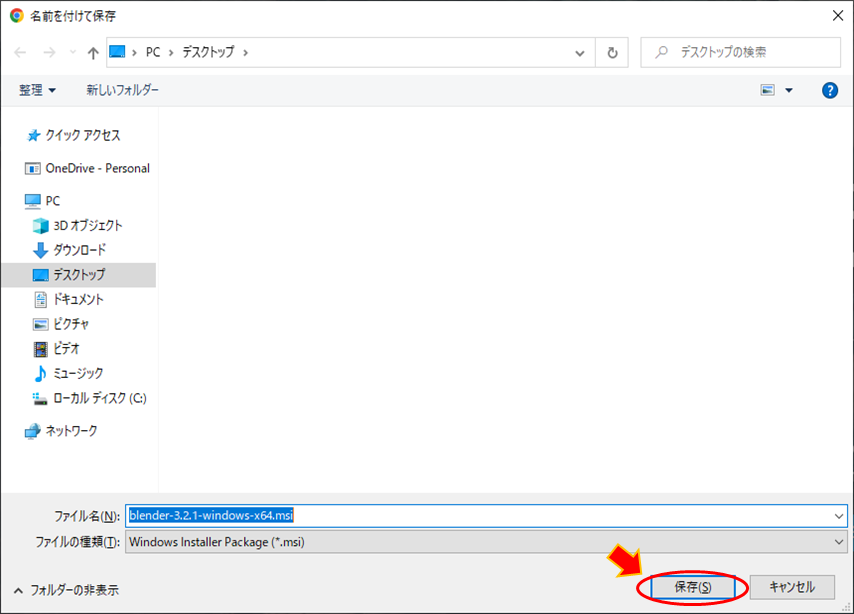
ダウンロードしてファイルをダブルクリックして開きます
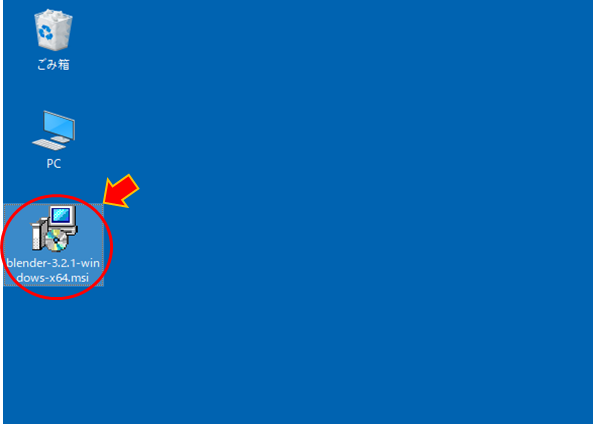
「Next」をクリックします
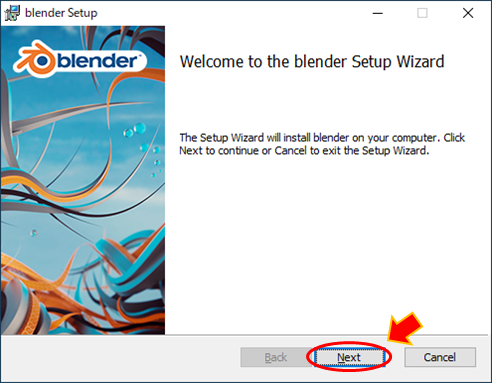
ライセンス確認をして、特に問題なければ「Next」をクリックします
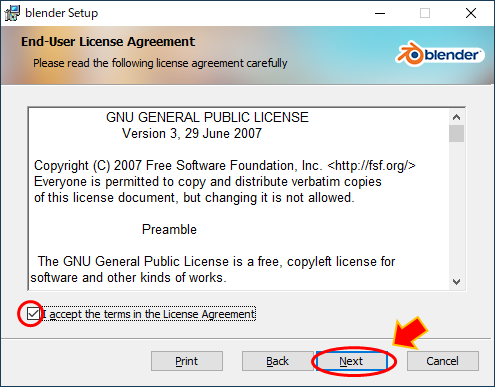
インストール先を聞いてきますが、特に変更しない場合は「Next」をクリックします
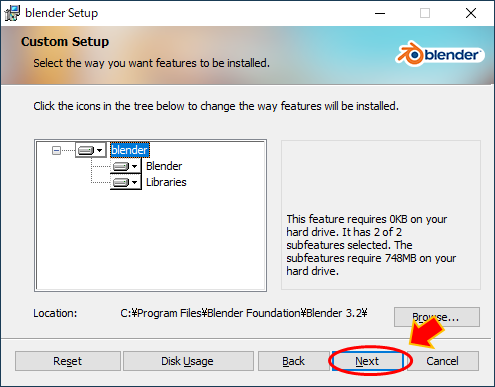
「Install」をクリックします
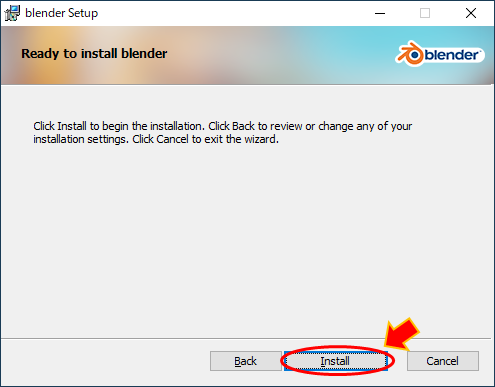
インストールが始まります
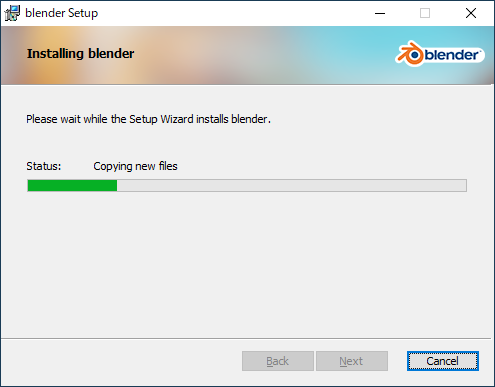
インストールが完了したら「Finish」をクリックします
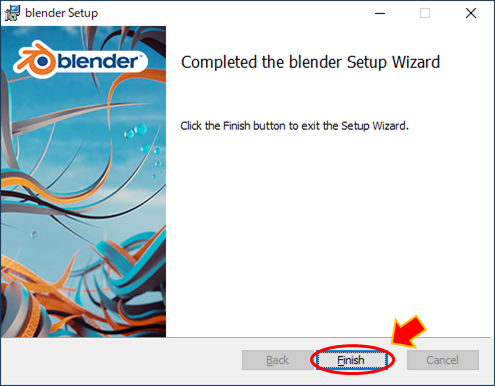
初期起動と設定方法
「Blender」をダブルクリックして起動します
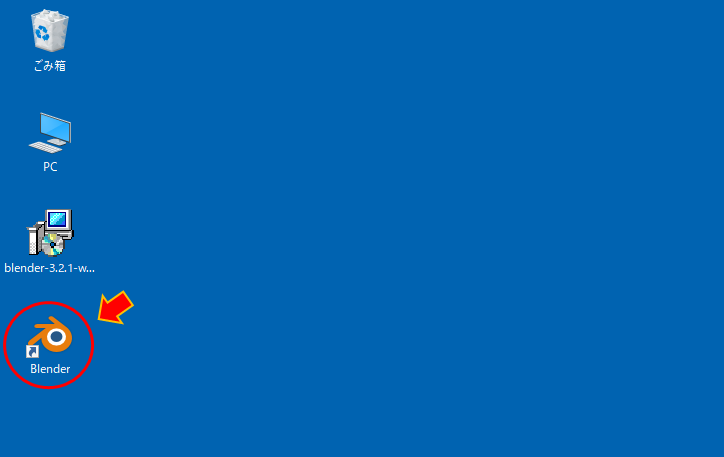
言語を日本語に変更するため、Languageのプルダウンをクリックします
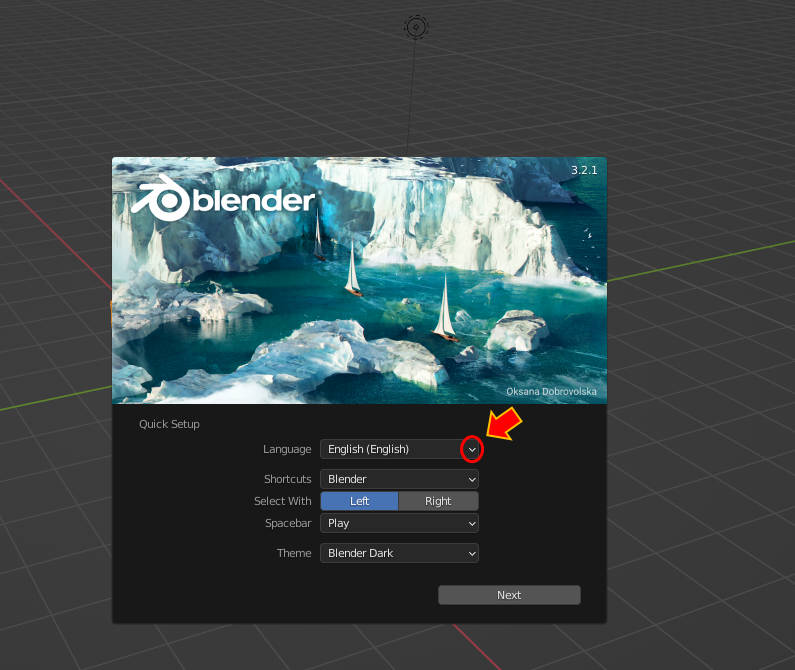
一覧から「Japanese(日本語)」を選択します
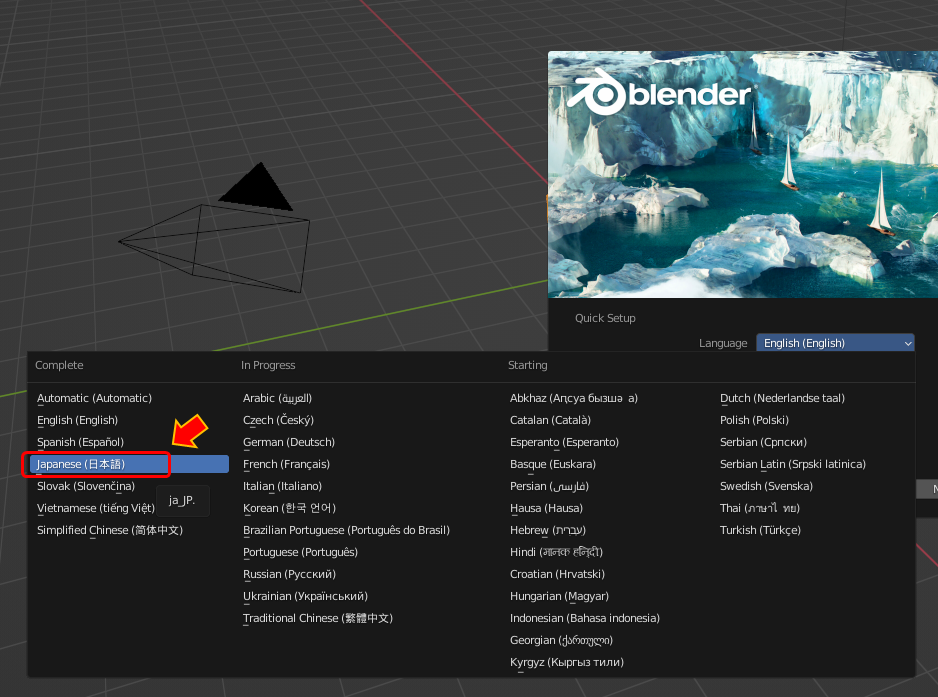
言語が日本語になったことを確認して「次」をクリックします
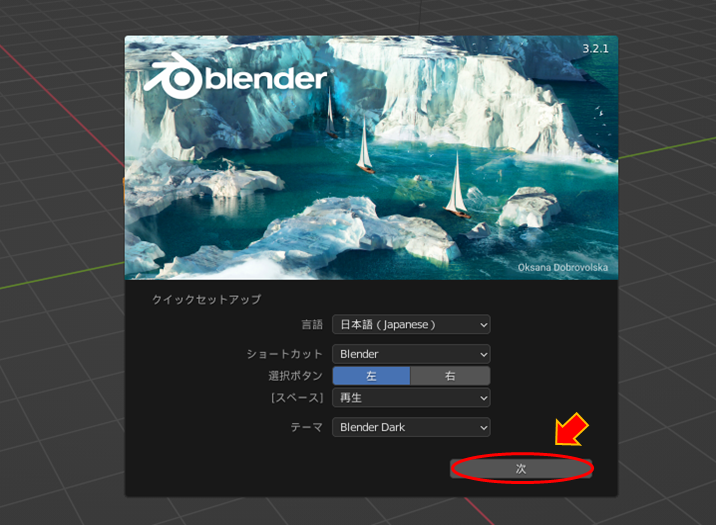
新規ファイルの「全般」をクリックします
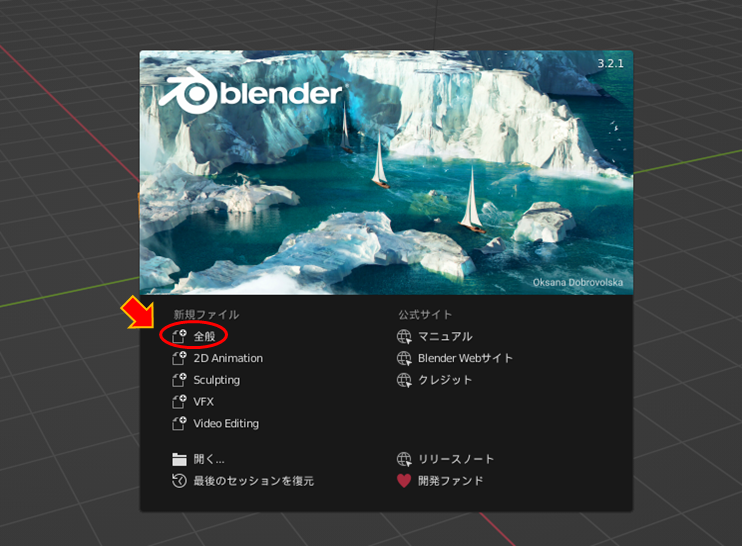
無事Blenderが起動しました!