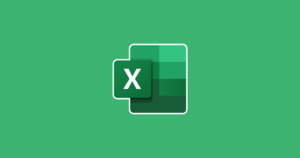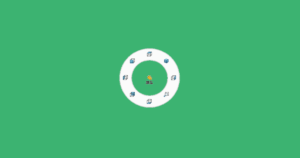今回はSolidWorksの追加アドオンでCAE解析を行うことができる「SolidWorks Simulation Xpress」の使い方について記事を書いていこうと思います。SolidWorksには有料のCAE解析ソフトがありますが、無料アドオンで使えるCAE解析であっても部品単品の応力解析であれば十分使えるソフトかと思います。
今回紹介するSolidWorksのCAE解析ソフトである「SolidWorks Simulation Xpress」は、直感的な操作で初心者でも分かりやすく解析条件を定義できるようになっていて非常に便利です。
■SolidWorksのCAE解析には複数のライセンスがあります
① SOLIDWORKS Simulation Standard ・・・・・・有料
② SOLIDWORKS Simulation Professional・・・・・有料
③ SOLIDWORKS Simulation Premium ・・・・・・有料
(①⇒②⇒③の順に、解析できる機能と金額が上がっていきます)
④ SOLIDWORKS Simulation Xpress ・・・・・・・無料(※追加アドオンのみで使用可能)
↑
今回の記事で解説
 新田設計
新田設計ちなみに3DCADの「SolidWorks Premium」のバージョンを購入している方は、静解析が初期から使用可能です。
3DCADのバージョンの違いについては、過去記事で解説しているので、是非そちらのページも見てみてください。
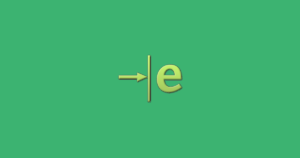
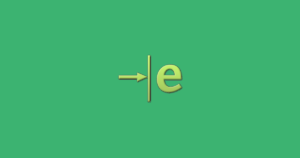
SolidWorks CAE解析の無料と有料ライセンスの違いについて
「SimulationXpress」と「SOLIDWORKS Simulation」って何が違うの?
下記の公式ページに「SimulationXpress」と「SOLIDWORKS Simulation Premium」の機能比較が掲載されておりました



上記のページに機能の比較がありますが、部品の単体解析のみであればSimulationXpressでも十分可能です!
「SimulationXpress」ってどのバージョンでも使えるの?
SolidWorksのライセンスには3種類のバージョンがありますが、一番下のStandardでも使用することが可能です。
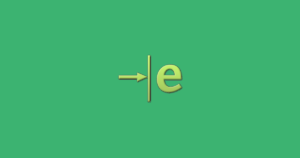
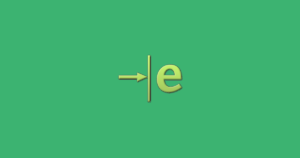



過去の記事でライセンスの違いについて、詳しくまとめたページを参考に貼っておきます
SolidWorks Simulation Xpressのインストール方法
SolidWorks Simulation Xpressをインストールするには、「製品コード」と「3DEXPERIENCE ID のアカウント」が必要になります
① SolidWorks Simulation Xpressをインストールするには「製品コード」が必要です。
②「製品コード」を取得するには「3DEXPERIENCE ID のアカウント」が必要です。
ですので完全に初めての方は、「3DEXPERIENCE ID のアカウント作成」⇒「製品コードの取得」⇒「SolidWorks Simulation Xpressをインストール」の順に行いましょう!



私が機械設計を始めたばかりの頃のSolidWorksでは、最初からXpress版のCAE解析機能がインストールされていてすぐに使えたのですが、今は別途インストールが必要になったみたいですね。
なんせあの頃の3DCADは、USBドングル(死語)を使っていた時代でしたからね。。。
今の若い設計者からすれば、ドングルって何!?ってなると思います笑
「製品コード」の取得方法について
まず下記の3DEXPERIENCE IDのログインページにアクセスします
下記の[ログイン]をクリックします(※英語ページの場合は [Log in] をクリック)
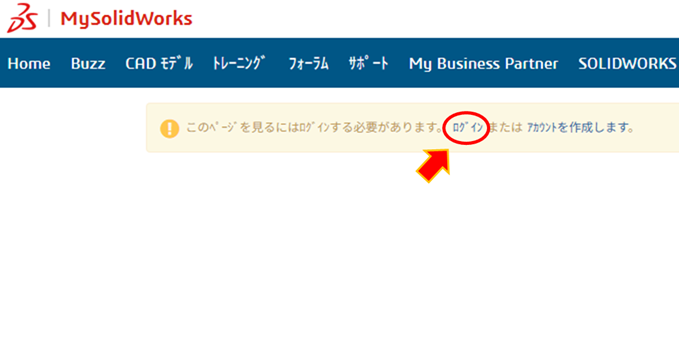
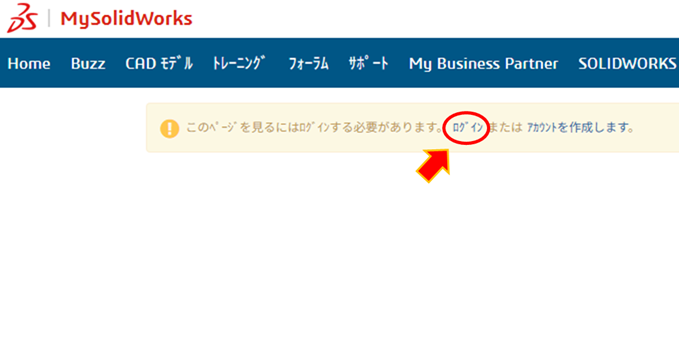
ログインを行うと下図のような画面が出てきます
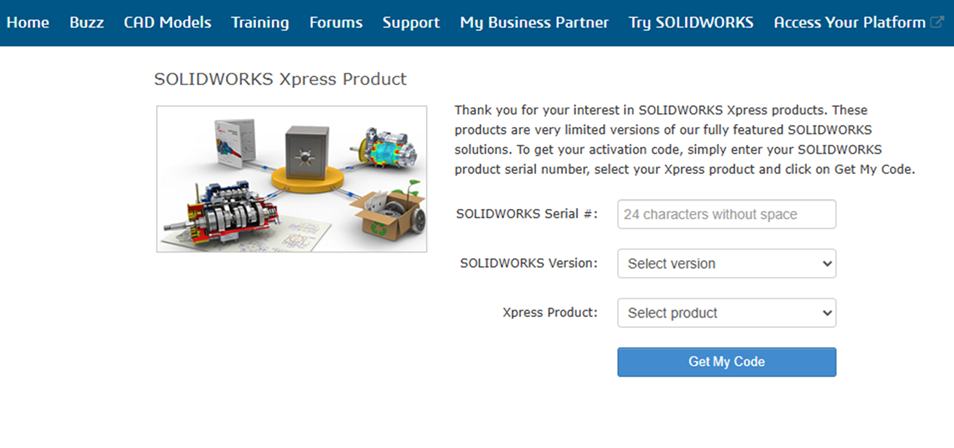
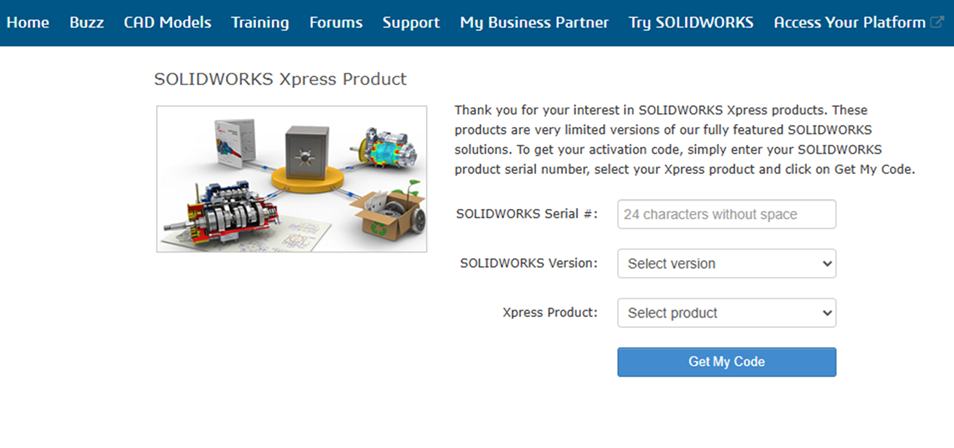
SOLIDWORKS Versionのプルダウンから現在使っているSolidWorksのバージョンを選択します
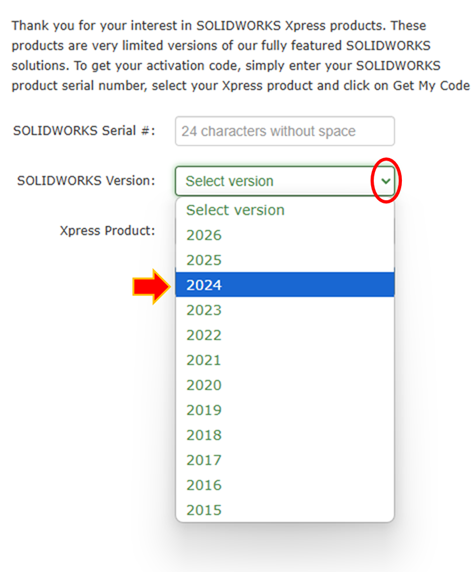
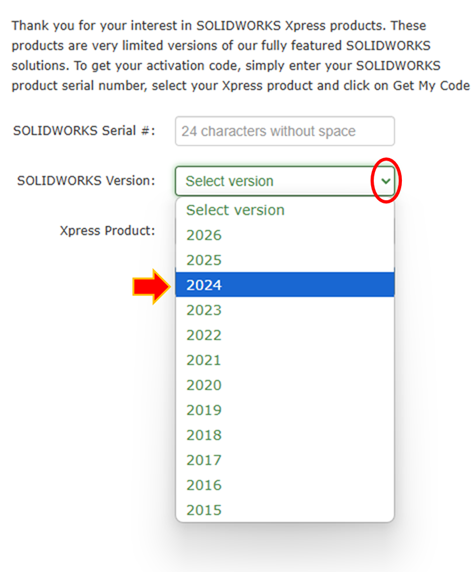
Xpress Productのプルダウンから、「SimulationXpress」を選択します
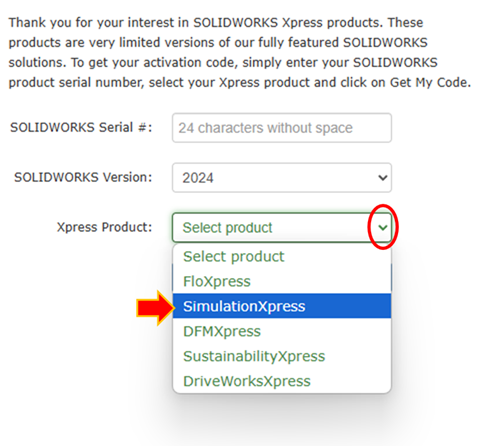
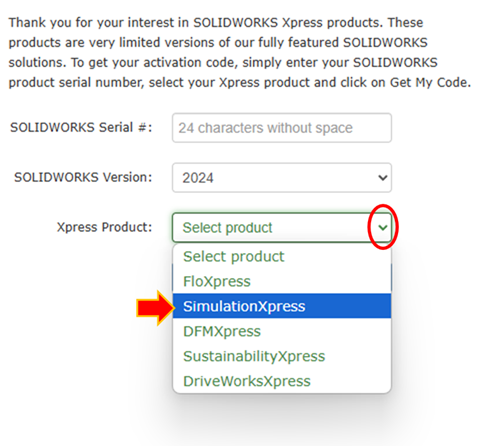
最後にSolidWorksを購入した際のシリアル番号を入力します
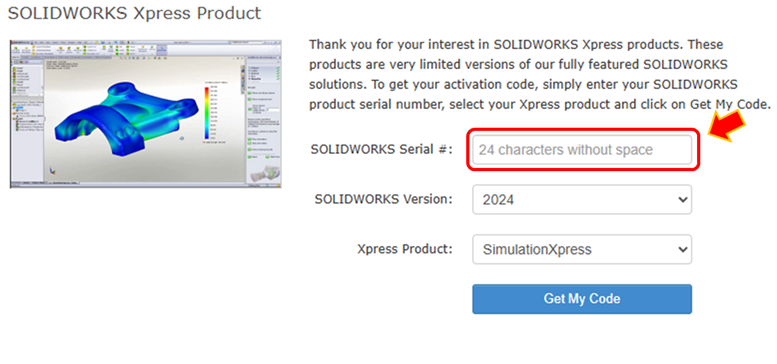
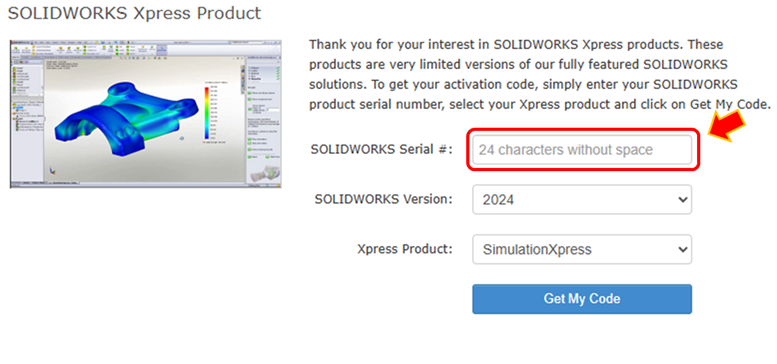
これで製品コードを取得できたのでSolidWorksを開いてSimulation Xpressを起動し、取得した製品コードを入力します
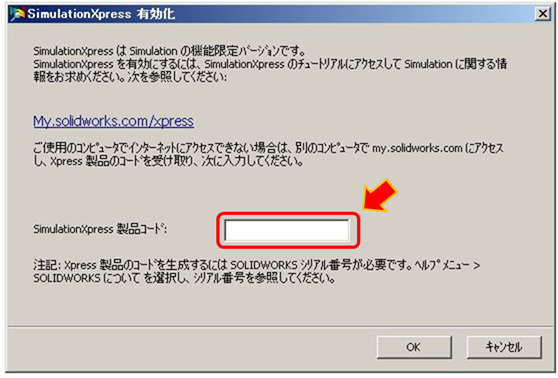
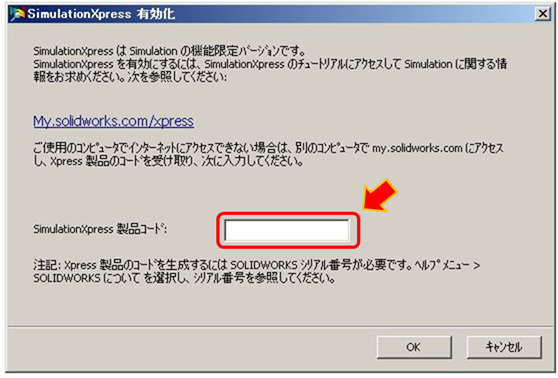



この作業は初回起動時のみで、次回からは入力せずにそのまま使えるようになります。
実際にSolidWorks Simulation Xpressを使ってみた
今回シミュレーションを行う3Dモデルの形状について
今回の形状は「幅5mm×高さ5mm×長さ100mm」の長方形で解析します
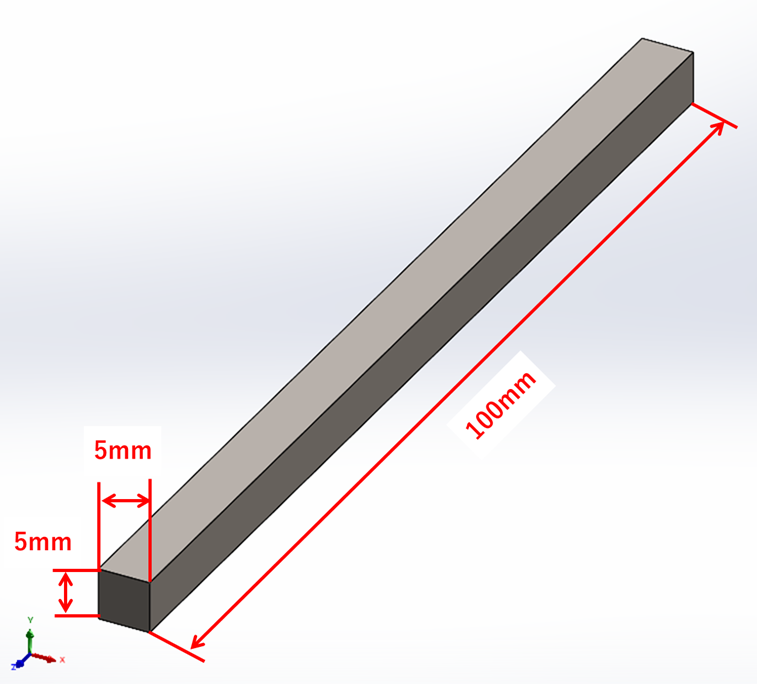
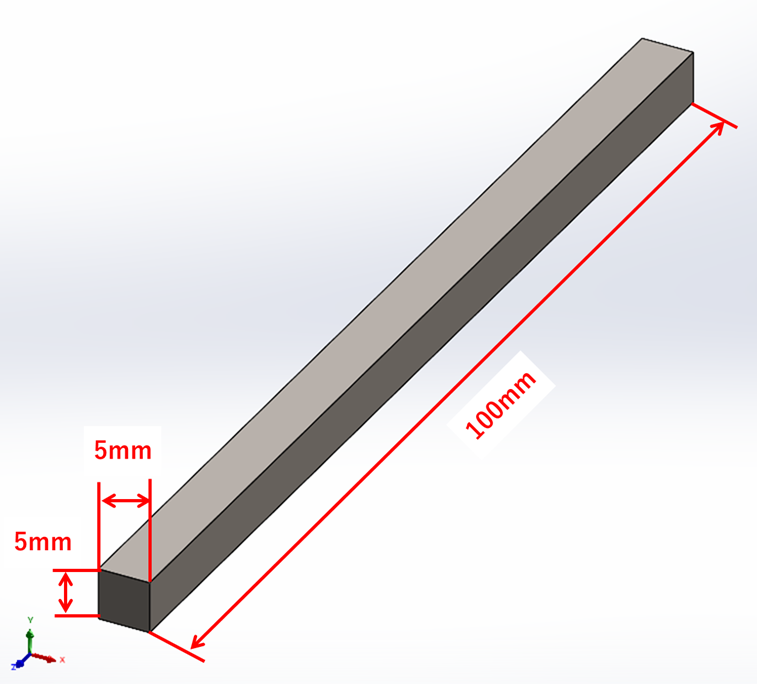
シミュレーションを行う材質について
今回の材質は「炭素鋼(普通)」で解析を行ってみようと思います
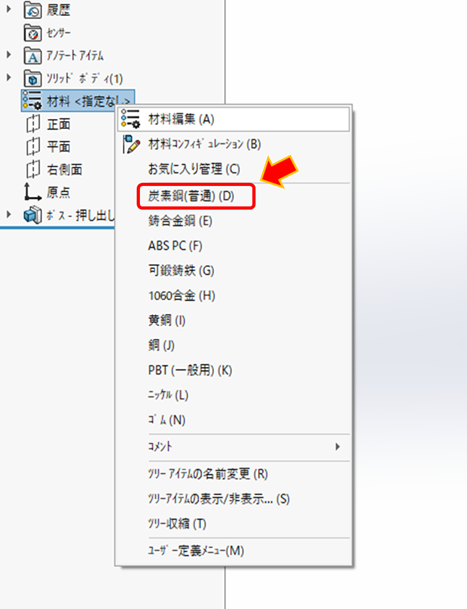
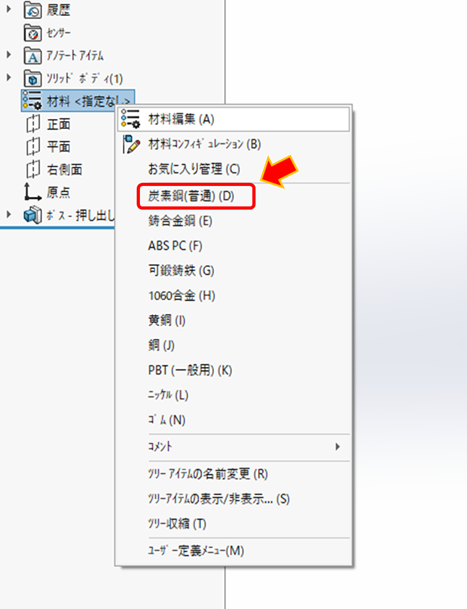
「炭素鋼(普通)」の材料特性はこんな感じです
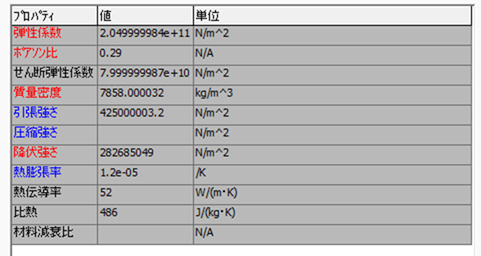
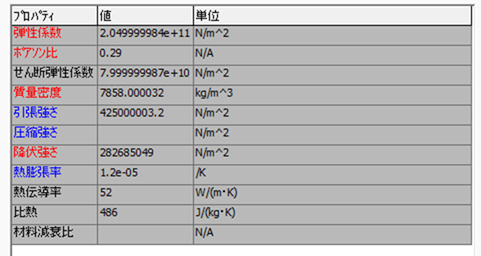
材質についてまとめた記事があるので、よかったらコチラも見てみてください!


それでは実際にSimulation Xpressを使っていきます
まずSimulation Xpressを起動して、[次へ]をクリックします
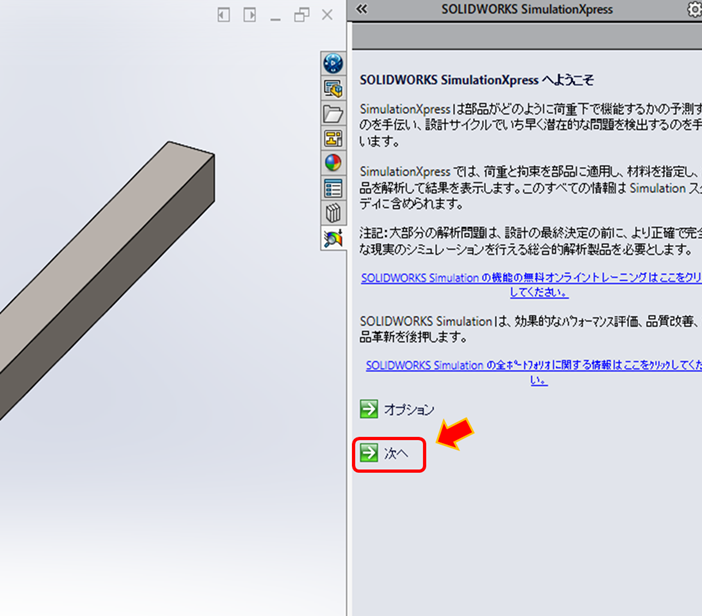
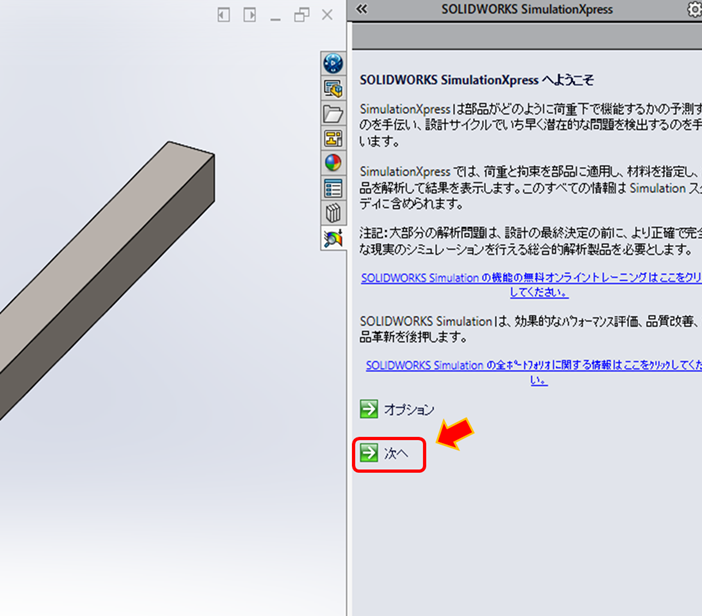
この画面も[次へ]をクリックでOKです
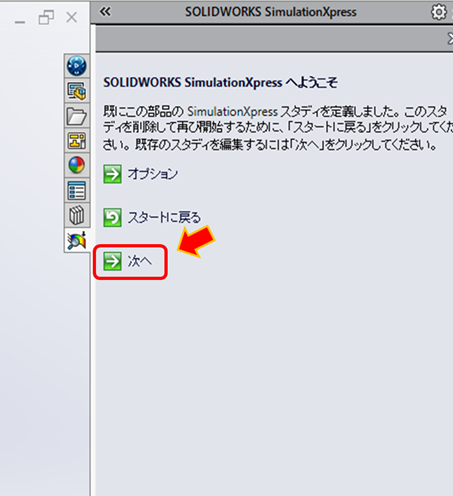
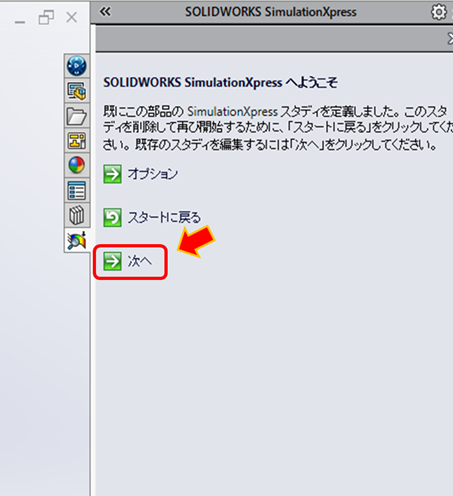
[拘束を追加]をクリックします
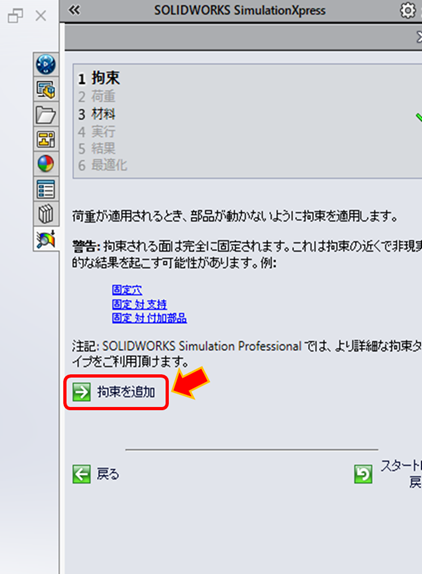
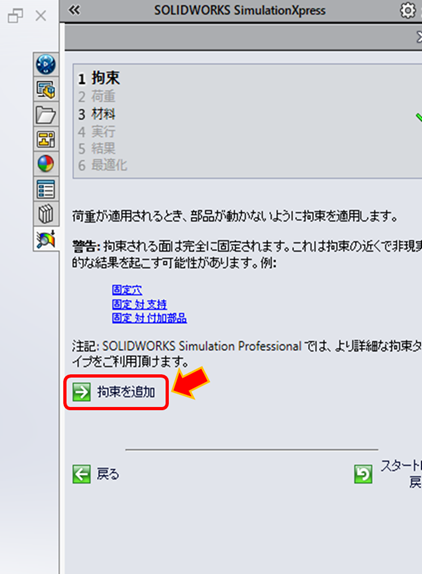
固定する面を選択してOKをクリックします
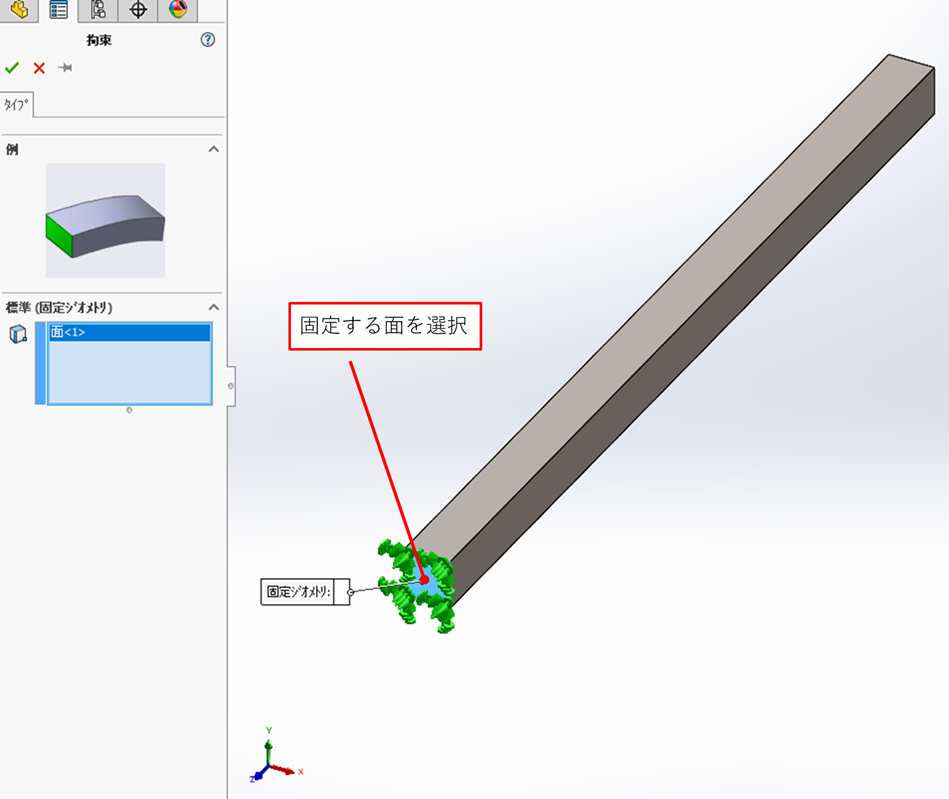
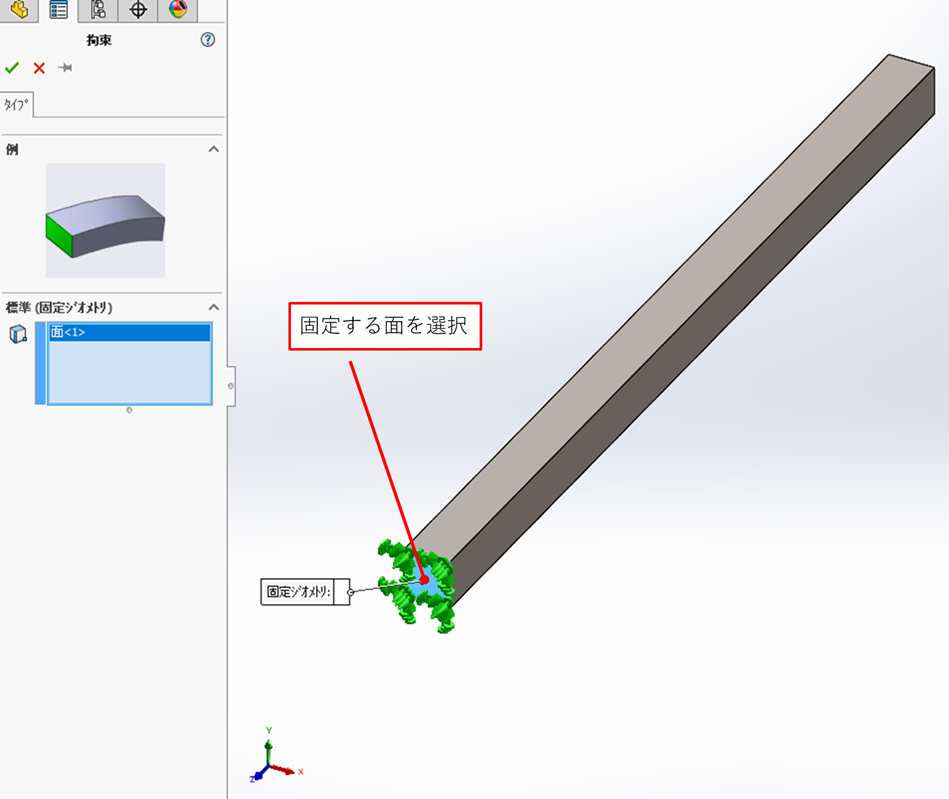
[次へ]をクリックします
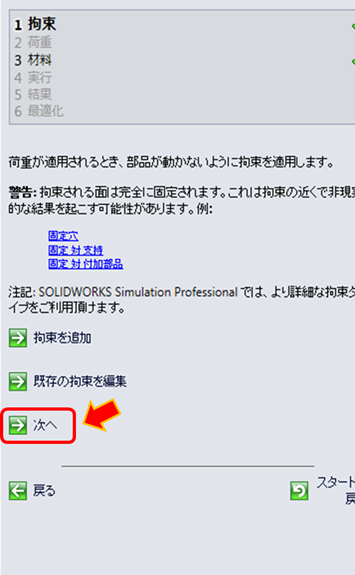
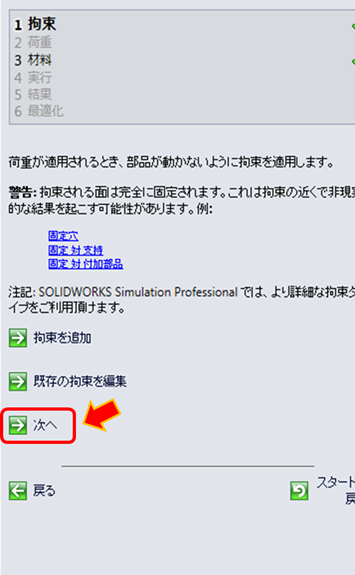
[力の追加]をクリックします
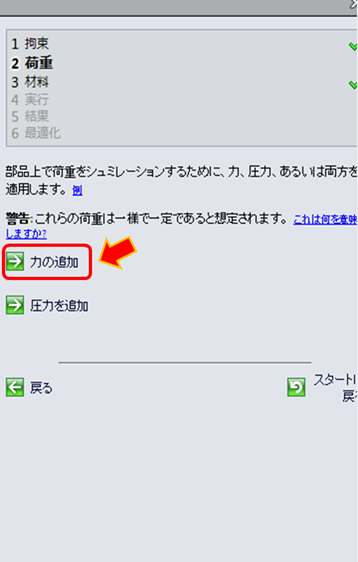
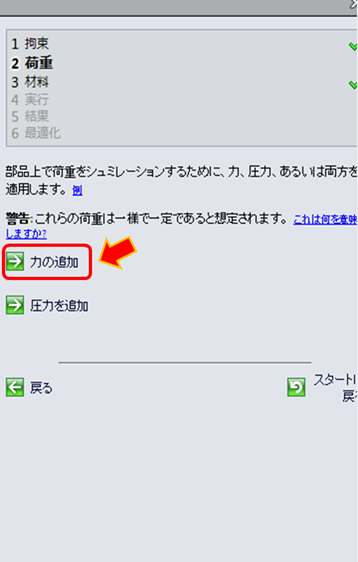
荷重をかける面を選択します
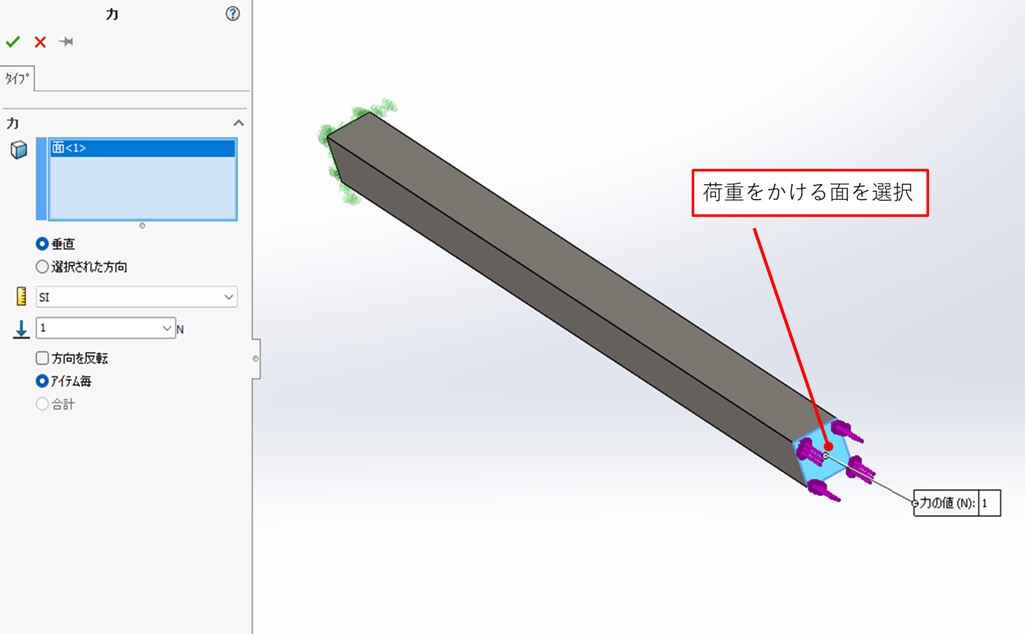
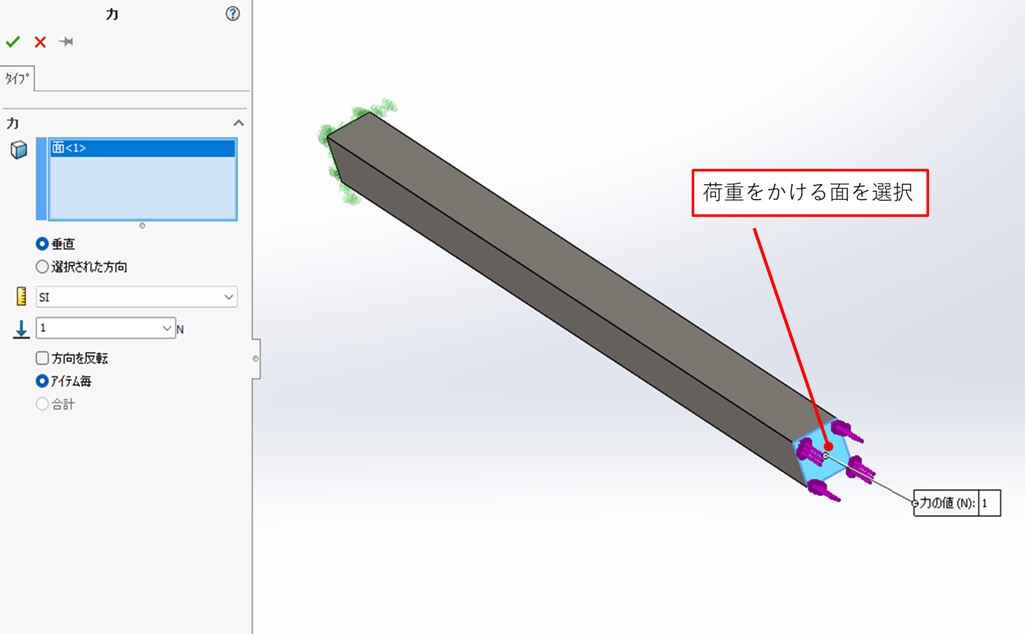
今回は印加荷重を[100]Nで入力して、方向を反転に[チェック]を入れます
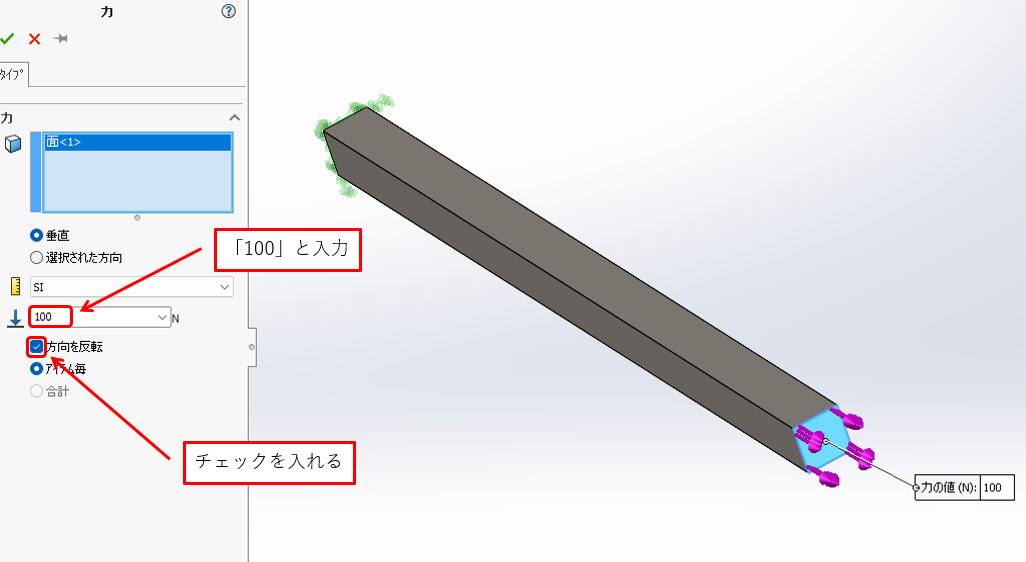
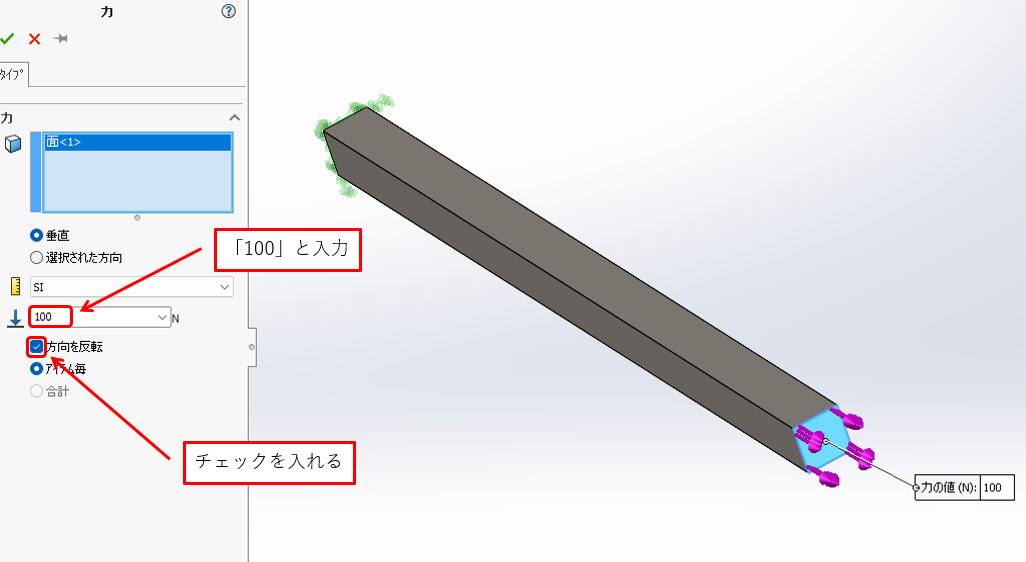
材料を既に定義済みなので、このまま[次へ]をクリックします
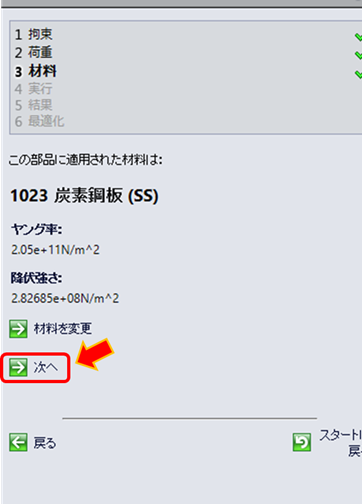
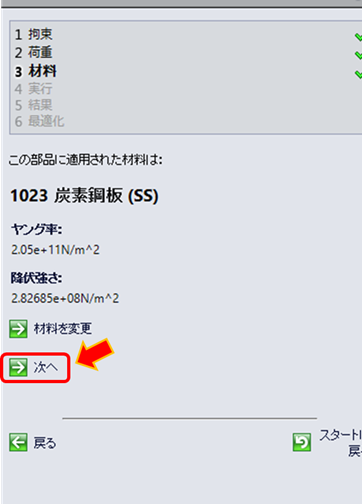
[シミュレーション実行]をクリックします
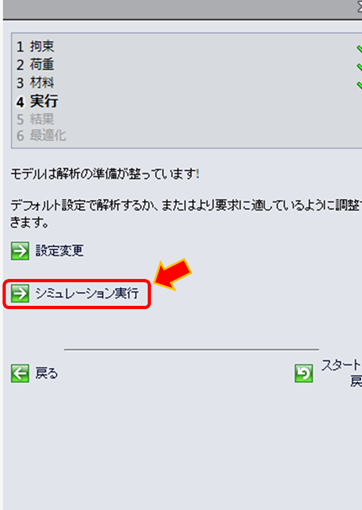
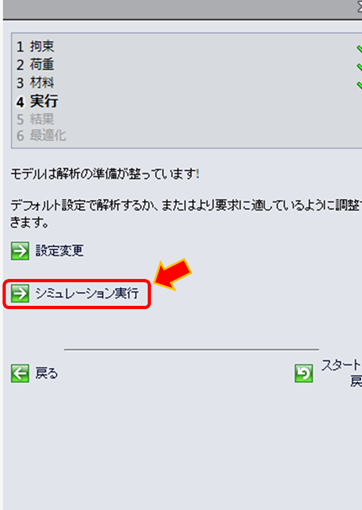
シミュレーションの実行が完了すると、荷重がかかる方向にアニメーションが再生されます
もしイメージ通りの変形であれば、[はい、次に進みます]をクリックします
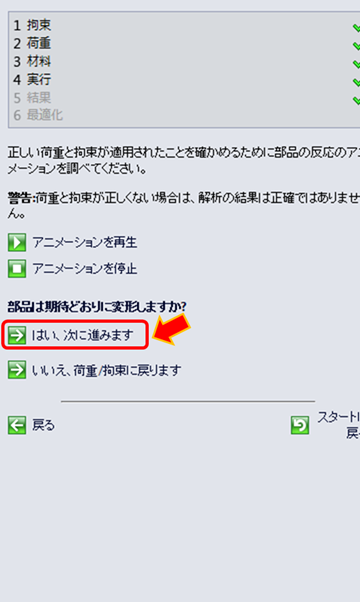
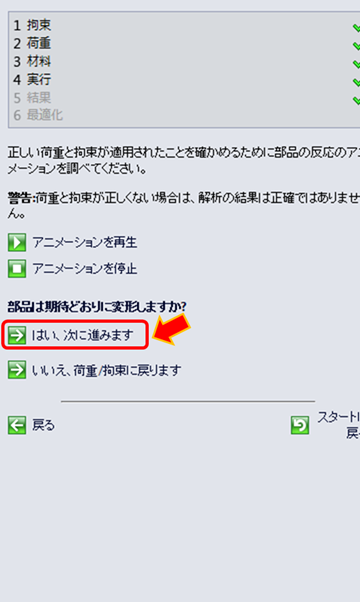
下図の表示切替をクリックすると、解析結果の応力や変位を表示できます
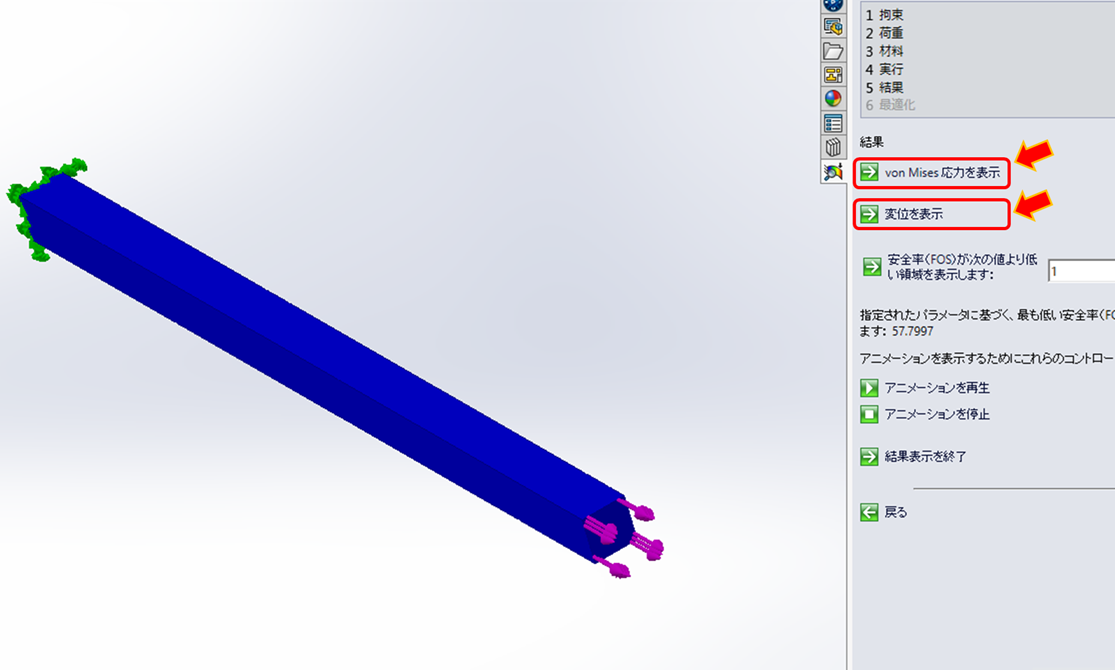
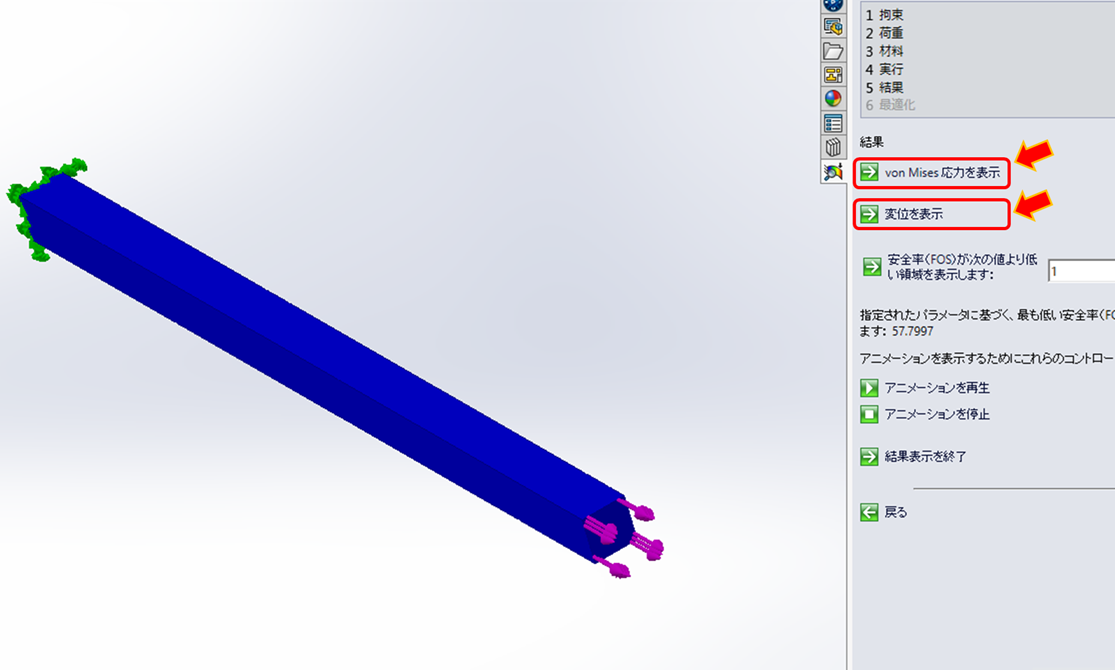
シミュレーションを行った結果について
「応力」の解析結果(4.891 MPa)
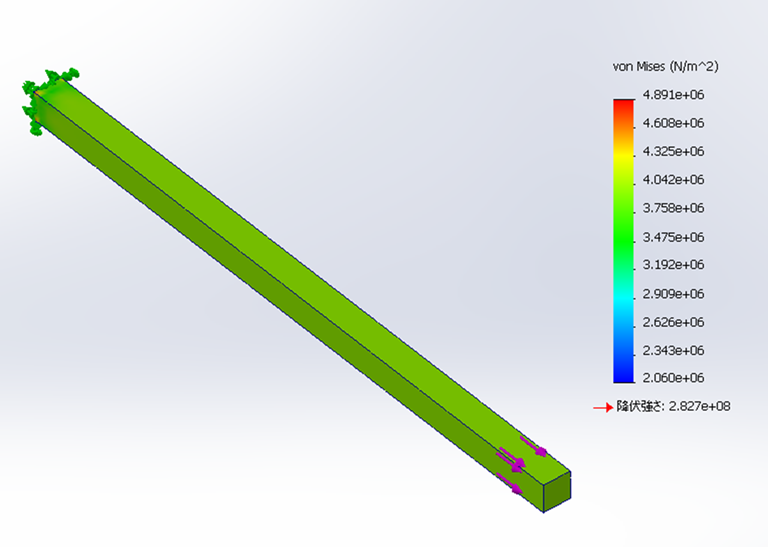
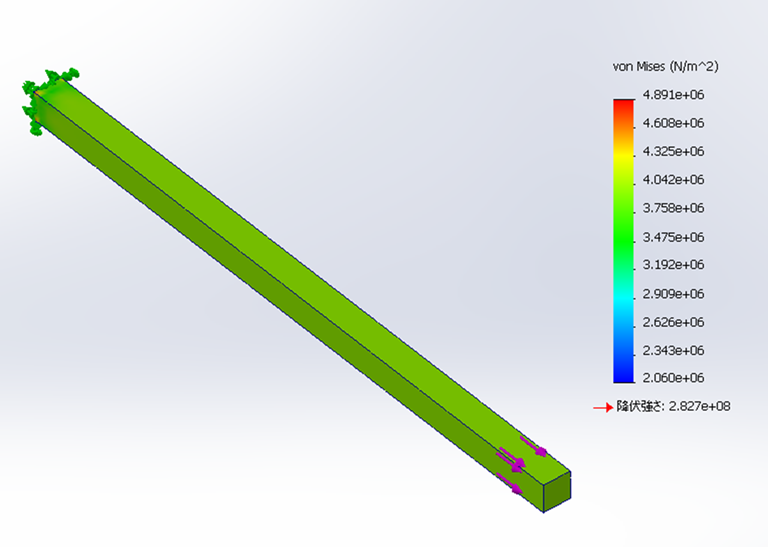



解析結果の値は指数表記になっているので、単位の間違いに注意しましょう!
1 MPa(メガパスカル) = 1,000,000 Pa(パスカル)
「変位」の解析結果(0.001948 mm)
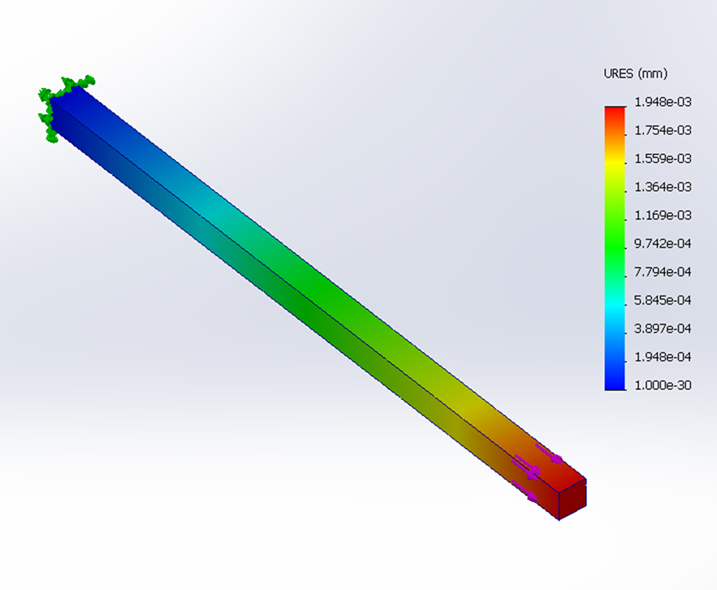
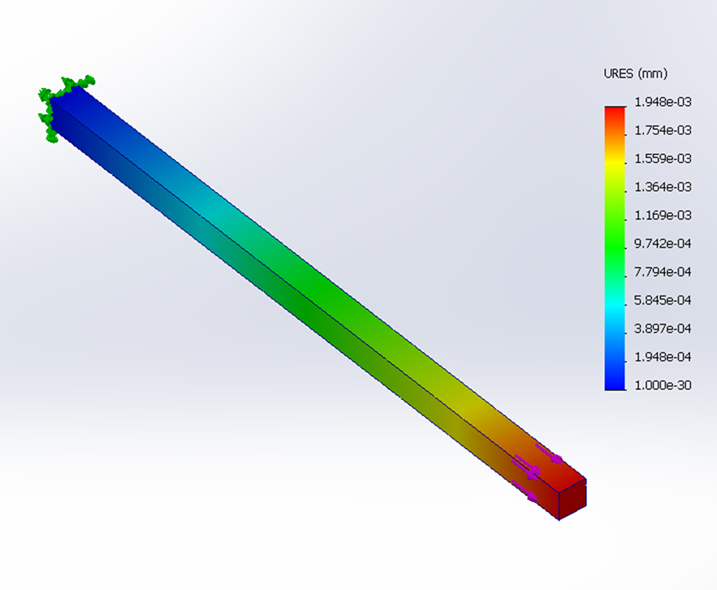



こちらも同じく指数表記なので、小数点を打つ位置に気を付けましょう!
シミュレーション結果と手計算の比較
機械設計者たるものCAE解析の結果だけを信じてはいけません!
ある程度このCAE結果が適正かどうかの確認が必要です!今回はCAE解析の練習も兼ねて簡単な形状でシミュレーションを行いましたので、手計算もやってみて比較確認をしておきましょう!!
「応力」の手計算について
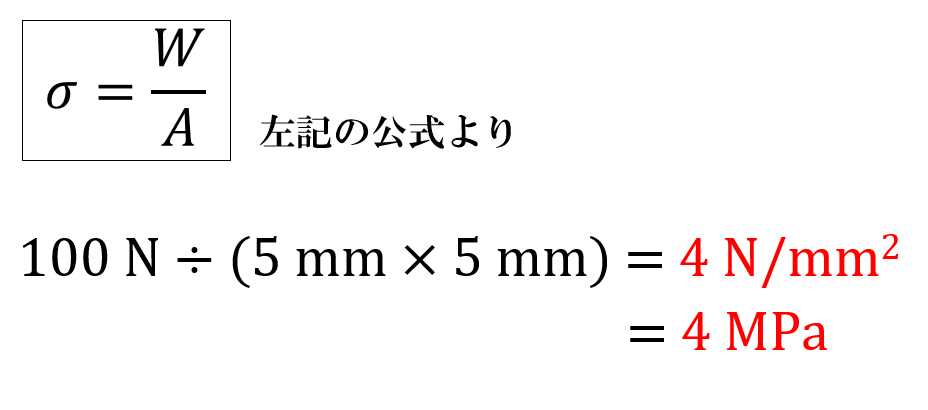
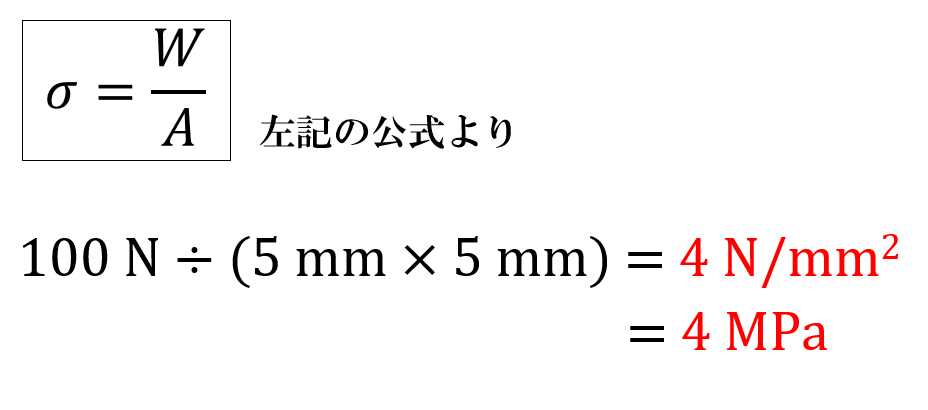
「変位」の手計算について





すべての解析結果を手計算するのは難しいかもしれませんが、少なくてもその結果が明らかにおかしい場合は自分で気付くように心掛けたいですね!
SolidWorks Simulation Xpressを使ってみた結果
いかがでしたか?今回はSolidWorks Simulation Xpressの追加方法と、実際の解析条件の定義方法について記事を書きました。
SolidWorksのCAE解析ソフトは直感的な操作で非常に使いやすいかと思います。ただし解析専門でスペシャリストとしてCAEを行うには機能に物足りなさを感じるかもしれません。
ただCAEを専門でやっている方でなければ、機械設計者が事前に見ておくという用途でも十分に使えるレベルかと思います。特に初めてCAE解析をやってみたいという方には、是非SolidWorksのCAEソフトを使ってみてもらいたいです。
こんな感じでホームページに機械設計や3DCADの記事を書いておりますので、もし良ければブックマークやX(旧Twitter)のフォローなどいただけると嬉しいです。
公式LINEもホームページに公開してありますので、もし仕事の依頼などありましたら公式LINEよりお願いいたします。
(※会社のメールアドレスもありますが、スパムが多いので実際に業務依頼がある方のみに送っております)